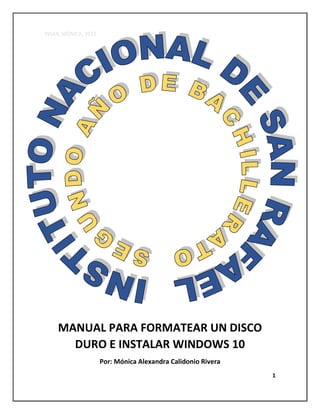
MANUAL PARA FORMATEAR DISCO DURO E INSTALAR WINDOWS 10.pdf
- 1. INSAR, MÓNICA, 2022. 1 MANUAL PARA FORMATEAR UN DISCO DURO E INSTALAR WINDOWS 10 Por: Mónica Alexandra Calidonio Rivera
- 2. INSAR, MÓNICA, 2022. 2 INDICE Introducción …………………………………………………………………….Pág. 3 Descargar Windows 10 y crear una USB..……………..…………..Pág. 4 ¿Cómo instalar Windows 10 paso a paso en un ordenador desde cero ......…………….…….Pág. 6 Configuración inicial tras instalar Windows 10 …………………Pág. 19 Crear tu cuenta de Microsoft ………………………………..…………Pág. 22 Soluciones a problemas comunes ……………………………...…….Pág. 24
- 3. INSAR, MÓNICA, 2022. 3 INTRODUCCIÓN En el presente manual, se han reunido los pasos necesarios para realizar un formateo de disco duro e instalar WINDOWS 10 en tu laptop o computadora de forma correcta, de esta forma evitar errores y no dañar nuestro equipo de trabajo, se mostrarán los pocos elementos que se requieren para llevar acabó el formateo, se brindara la información necesaria para tener los conocimientos básicos, y así mismo ayudara a aclarar dudas que se tengan acerca de este procedimiento. Este manual, se ha creado dirigido a fines educativos por la alumna Mónica Alexandra C. Rivera, de segundo año de bachillerato en el Instituto Nacional de San Rafael (INSAR).
- 4. INSAR, MÓNICA, 2022. 4 Descargar Windows 10 y crear una USB PASO 1 Para comenzar, este procedimiento se debe tener una USB de arranque en la que se contenga WINDOWS 10, si no cuentas con esta herramienta puedes descargarle a una USB el WINDOWS 10 en la página oficial de Microsoft. Para comenzar la descarga se debe contar con una USB de al menos 8GB de almacenamiento. Deberás eliminar todo lo que la USB contenga, es recomendable hacer una copia de seguridad de tus datos, una vez se hayan eliminado los datos de la USB tienes que hacer lo siguiente: 1. Acepta los Términos y condiciones. 2. Pulsa en Crear medios de instalación (unidad flash USB, DVD o archivo ISO) para otro PC. 3. Selecciona la versión de Windows que quieres instalar. 4. Pulsa en Unidad flash USB. 5. Selecciona una unidad en la que proceder a la instalación. Una vez hecho esto ya tendrás tu USB de arranque con WINDOWS 10, podrás comenzar con el reseteo e instalación.
- 5. INSAR, MÓNICA, 2022. 5 PASO 2 En este paso deberás introducir la USB a tu laptop o computadora mientras esta apagado y luego procedes a encenderlo.
- 6. INSAR, MÓNICA, 2022. 6 ¿Cómo instalar Windows 10 paso a paso en un ordenador desde cero? PASO 1 Luego que encendamos nuestra laptop o computadora, procedemos a reiniciar: Esperamos que pasen al menos 20 segundos mientras se reinicia y luego presionamos F10 por un lapso de 15 segundos:
- 7. INSAR, MÓNICA, 2022. 7 PASO 2 Luego de mantener presionado F10 nos aparecerá un menú en el que tendremos que seleccionar que queremos ejecutar junto a nuestra USB, si le hemos asignado un nombre a nuestra USB nos saldrá con ese nombre, pero si no es así saldrá el nombre predeterminado de fábrica. (Los discos duros aparecen con el nombre: SATA).
- 8. INSAR, MÓNICA, 2022. 8 PASO 3 Cuando el sistema este listo para ejecutarse nos aparecerá una pantalla negra en la que nos pedirá que presionemos cualquier tecla, lo mas preferible es presionar ENTER, habiendo completado este paso el equipo estará listo para la instalación de WINDOWS 10.
- 9. INSAR, MÓNICA, 2022. 9 PASO 4 Después de pulsar ENTER, nos aparecerá la siguiente pantalla de carga: Luego de unos segundos estará lista para comenzar a configurarse.
- 10. INSAR, MÓNICA, 2022. 10 PASO 5 Veremos el programa de configuración de Windows, en el que tendremos que establecer nuestro idioma, hora y el método de entrada (teclado), luego hacemos clic en siguiente.
- 11. INSAR, MÓNICA, 2022. 11 PASO 6 Luego nos aparecerá otra ventana en la que nos pondrá “INSTALAR AHORA” damos clic ahí, y esperamos.
- 12. INSAR, MÓNICA, 2022. 12 PASO 7 Después de haber esperado unos minutos nos aparecerá la siguiente ventana: Ahí debemos digitar el numero de licencia de nuestro Windows, si la licencia se encuentra grabada en la BIOS/UEFI de nuestra laptop o computadora, no veremos esta ventana. De lo contrario, si no contamos con una licencia hacemos clic en “No tengo clave de producto” y así continuaremos sin la licencia.
- 13. INSAR, MÓNICA, 2022. 13 PASO 8 A continuación, el asistente nos preguntará por la versión de Windows 10 que queremos instalar. Debemos elegir la que corresponda a nuestra licencia para evitar problemas. En nuestro caso es “WINDOWS 10 PRO”. Luego hacemos clic en siguiente.
- 14. INSAR, MÓNICA, 2022. 14 PASO 9 Después nos saldrá otra ventana en la que se nos especificaran los términos de licencia, los debemos leer y aceptar. Luego damos clic en siguiente.
- 15. INSAR, MÓNICA, 2022. 15 PASO 10 Luego saldrá una nueva ventana, la cual es una de las mas importantes ya que en ella determinamos el tipo de instalación que queremos realizar. ▪ Si queremos actualizar Windows y no perder los datos ni aplicaciones, daremos clic en” Actualización”. ▪ Para una instalación limpia, seleccionaremos la opción” Personalizada”.
- 16. INSAR, MÓNICA, 2022. 16 PASO 11 Tenemos que crear una partición dando clic en “Nuevo” y procedemos a configurar el espacio que requerimos para ejecutar nuestro WINDOWS 10. Ojo, si no hacemos este paso el asistente usará automáticamente todo el espacio para instalar el programa (se creará una partición para su recuperación de un tamaño de 500MB).
- 17. INSAR, MÓNICA, 2022. 17 PASO 12 Después de formatear para instalar Windows 10, damos clic en “Siguiente” y comenzará el proceso de instalación. Durante este proceso se llevarán a cabo una serie de tareas: ▪ Copia de todos los archivos de instalación al disco duro. ▪ Preparar los archivos para la instalación. ▪ Instalar características de Windows. ▪ Instalar actualizaciones incluidas en el medio se instalación. ▪ Finalizar instalación Esto tardara un lapso de tiempo de 5 – 10 minutos.
- 18. INSAR, MÓNICA, 2022. 18 PASO 13 Después de que el proceso de instalación finalice nos saldrá la siguiente pantalla: Durante este proceso tu computadora o laptop se reiniciará varias veces y, además, veras distintas fases, tanto del asistente de instalación como de la configuración inicial de nuestro Windows 10.
- 19. INSAR, MÓNICA, 2022. 19 Configuración inicial tras instalar Windows 10 PASO 1 Como siguiente debemos configurar en WINDOWS 10 la región del sistema operativo, en esta ocasión seleccionamos EL SALVADOR. Luego tendremos que escoger la Distribución del teclado.
- 20. INSAR, MÓNICA, 2022. 20 Además, el asistente nos permitirá añadir otras distribuciones de teclado, en caso de usarlas. Si NO vamos a añadir otras distribuciones de teclado, entonces haremos clic sobre “Omitir” para continuar.
- 21. INSAR, MÓNICA, 2022. 21 PASO 2 El asistente de configuración de WINDOWS 10 realizara una serie de ajustes, como por ejemplo la red, si estas conectado por cable, el asistente se encargara de conectarse automáticamente, y si es por medio de una red inalámbrica nos aparecerá un listado de las redes a las que te puedes conectar, deberás elegir la de tu propiedad.
- 22. INSAR, MÓNICA, 2022. 22 CREA TU CUENTA DE MICROSOFT Luego de habernos conectado a una red o simplemente haber omitido, vamos a tener que introducir nuestra cuenta de Microsoft: O si no tenemos una cuenta de Microsoft podemos crear una y establecer quien utilizara esa laptop o computadora.
- 23. INSAR, MÓNICA, 2022. 23 Finalmente observaras el escritorio de Windows, ya se habrá instalado WINDOWS 10 desde 0 y puedes seguir utilizando tu computadora con normalidad.
- 24. INSAR, MÓNICA, 2022. 24 SOLUCIONES A ERRORES COMUNES Como hemos podido ver, el proceso de instalación de Windows 10 es bastante sencillo y no debería tener ninguna pérdida. El punto más complicado, donde los usuarios se pueden perder, es la hora de formatear los discos duros y elegir dónde instalarlo. Sin embargo, lo que nos puede traer de cabeza son algunos errores que pueden aparecer a la hora de ir a instalar el sistema operativo. Vamos a ver cuáles son los más comunes y molestos. Error con el estilo de partición GPT Cuando vamos a formatear o a elegir el disco donde queremos instalar el sistema operativo es fácil encontrarnos con un error llamado «No se puede instalar Windows en este disco, el disco seleccionado tiene un estilo de partición GPT». Lo que significa es que estamos arrancando nuestro en modo BIOS (es decir, en Legacy UEFI y sin Secure Boot), pero el disco duro ya está formateado en tipo GPT, el necesario para usar los sistemas UEFI modernos. Por tanto, si queremos instalar el sistema operativo en esta unidad tenemos dos opciones: o bien formatear el disco y cambiar la tabla de particiones a MBR, o activar el arranque UEFI y Secure Boot para poder instalar Windows en GPT. No se puede instalar Windows en este disco, el disco seleccionado tiene un estilo de partición GPT También nos podemos encontrar con el error contrario, es decir, que tengamos el disco en MBR y nos indique el asistente que no lo podemos instalar porque el disco no está en GPT. Los pasos para solucionarlo son los contrarios, es decir, o bien formateamos el disco y usamos una tabla de particiones GPT, o activamos el modo Legacy BIOS para poder instalar Windows en MBR. Este equipo no puede ejecutar Windows Este es otro de los mensajes que nos podemos encontrar a la hora de ir a instalar el sistema operativo. Lo que nos indica es que nuestro PC, por el motivo que sea, no cumple con los requisitos mínimos para hacer funcionar el sistema operativo. Lo primero que debemos hacer si nos topamos con este error es asegurarnos de que cumplimos con los requisitos que hemos visto al principio del artículo.
- 25. INSAR, MÓNICA, 2022. 25 Y, además, también tendremos que desconectar todos los periféricos conectados al PC (impresoras, auriculares, etc.) que puedan interferir en la instalación del sistema operativo. Ya los instalaremos más adelante. El procesador de este equipo no admite una característica crítica Este mensaje de error puede aparecer, generalmente, justo antes de comentar la instalación del sistema operativo. Como su nombre indica, el error se debe a que nuestro procesador no dispone de una función concreta necesaria para poder correr el sistema operativo. Esto se puede deber a dos motivos, o bien que el procesador es muy antiguo, y no cumple con los estándares necesarios, o bien que tenemos alguna de las funciones del mismo deshabilitadas en la BIOS. La forma más rápida de descartar lo segundo es entrar en la BIOS y restaurar los valores predefinidos del sistema, para que todo se vuelva a activar. Si después de hacer esto seguimos viendo el error, entonces es que el procesador no es compatible. Y, además, a la derecha del error veremos cuál es la característica que falta. Tarjeta gráfica incompatible Hoy en día, cualquier tarjeta gráfica cumple con los requisitos necesarios para poder instalar este sistema operativo, es decir, soportar DirectX 9 y una resolución de 800×600 píxeles. Sin embargo, es posible toparnos con este error cuando vamos a instalar el sistema operativo. Generalmente, este error aparece cuando vamos a instalar Windows 10 desde una versión anterior, y no se debe a que la tarjeta gráfica no sea compatible, sino a que el driver instalado no es compatible, o funciona mal. Por tanto, antes de instalar el nuevo sistema operativo, lo que haremos será desinstalar el controlador que tenemos instalado actualmente. Para ello, seleccionamos la gráfica en el administrador de dispositivos, y, con el botón derecho, elegimos la opción de desinstalar. Reiniciamos el PC y listo. El driver de la GPU ya no debería darnos más problemas. Eso no quita que la gráfica sea, efectivamente, incompatible por ser muy muy antigua. Aunque esto ocurrirá en la menor parte de los casos.