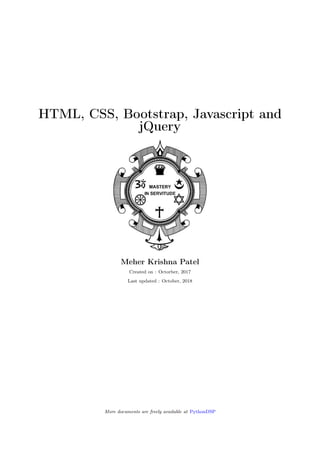
html-css-bootstrap-javascript-and-jquery
- 1. HTML, CSS, Bootstrap, Javascript and jQuery Meher Krishna Patel Created on : Octorber, 2017 Last updated : October, 2018 More documents are freely available at PythonDSP
- 2. Table of contents Table of contents i 1 HTML 1 1.1 Introduction . . . . . . . . . . . . . . . . . . . . . . . . . . . . . . . . . . . . . . . . . . . . . . . . . 1 1.2 First code . . . . . . . . . . . . . . . . . . . . . . . . . . . . . . . . . . . . . . . . . . . . . . . . . . 1 1.3 Basic tags . . . . . . . . . . . . . . . . . . . . . . . . . . . . . . . . . . . . . . . . . . . . . . . . . . 2 1.4 Attributes . . . . . . . . . . . . . . . . . . . . . . . . . . . . . . . . . . . . . . . . . . . . . . . . . . 4 1.4.1 Attribute ‘name’ and ‘value’ . . . . . . . . . . . . . . . . . . . . . . . . . . . . . . . . . . . . 4 1.4.2 Core attributes . . . . . . . . . . . . . . . . . . . . . . . . . . . . . . . . . . . . . . . . . . . 4 1.5 Tables . . . . . . . . . . . . . . . . . . . . . . . . . . . . . . . . . . . . . . . . . . . . . . . . . . . . 5 1.6 Text formatting . . . . . . . . . . . . . . . . . . . . . . . . . . . . . . . . . . . . . . . . . . . . . . . 6 1.7 Images . . . . . . . . . . . . . . . . . . . . . . . . . . . . . . . . . . . . . . . . . . . . . . . . . . . . 6 1.8 Lists . . . . . . . . . . . . . . . . . . . . . . . . . . . . . . . . . . . . . . . . . . . . . . . . . . . . . 8 1.9 Links . . . . . . . . . . . . . . . . . . . . . . . . . . . . . . . . . . . . . . . . . . . . . . . . . . . . . 8 1.10 Forms . . . . . . . . . . . . . . . . . . . . . . . . . . . . . . . . . . . . . . . . . . . . . . . . . . . . 10 2 Cascading Style Sheets (CSS) 15 2.1 Introduction . . . . . . . . . . . . . . . . . . . . . . . . . . . . . . . . . . . . . . . . . . . . . . . . . 15 2.1.1 Inline CSS . . . . . . . . . . . . . . . . . . . . . . . . . . . . . . . . . . . . . . . . . . . . . . 15 2.1.2 Embedded CSS . . . . . . . . . . . . . . . . . . . . . . . . . . . . . . . . . . . . . . . . . . . 15 2.1.3 External CSS . . . . . . . . . . . . . . . . . . . . . . . . . . . . . . . . . . . . . . . . . . . . 16 2.2 Basic CSS Selectors . . . . . . . . . . . . . . . . . . . . . . . . . . . . . . . . . . . . . . . . . . . . 17 2.3 Hierarchy . . . . . . . . . . . . . . . . . . . . . . . . . . . . . . . . . . . . . . . . . . . . . . . . . . 18 2.4 More selectors . . . . . . . . . . . . . . . . . . . . . . . . . . . . . . . . . . . . . . . . . . . . . . . . 20 2.4.1 Attribute selector . . . . . . . . . . . . . . . . . . . . . . . . . . . . . . . . . . . . . . . . . . 20 2.5 More properties . . . . . . . . . . . . . . . . . . . . . . . . . . . . . . . . . . . . . . . . . . . . . . . 21 3 Bootstrap 22 3.1 Introduction . . . . . . . . . . . . . . . . . . . . . . . . . . . . . . . . . . . . . . . . . . . . . . . . . 22 3.2 Setup . . . . . . . . . . . . . . . . . . . . . . . . . . . . . . . . . . . . . . . . . . . . . . . . . . . . 22 3.2.1 Download and include files . . . . . . . . . . . . . . . . . . . . . . . . . . . . . . . . . . . . 22 3.2.2 Add CDN . . . . . . . . . . . . . . . . . . . . . . . . . . . . . . . . . . . . . . . . . . . . . . 23 3.2.3 Check setup . . . . . . . . . . . . . . . . . . . . . . . . . . . . . . . . . . . . . . . . . . . . . 23 3.3 Grid system . . . . . . . . . . . . . . . . . . . . . . . . . . . . . . . . . . . . . . . . . . . . . . . . . 24 3.3.1 Example . . . . . . . . . . . . . . . . . . . . . . . . . . . . . . . . . . . . . . . . . . . . . . . 25 3.3.2 Nested columns . . . . . . . . . . . . . . . . . . . . . . . . . . . . . . . . . . . . . . . . . . . 26 3.3.3 Offset . . . . . . . . . . . . . . . . . . . . . . . . . . . . . . . . . . . . . . . . . . . . . . . . 26 3.4 Components . . . . . . . . . . . . . . . . . . . . . . . . . . . . . . . . . . . . . . . . . . . . . . . . . 27 3.4.1 Labels . . . . . . . . . . . . . . . . . . . . . . . . . . . . . . . . . . . . . . . . . . . . . . . . 28 3.4.2 Buttons . . . . . . . . . . . . . . . . . . . . . . . . . . . . . . . . . . . . . . . . . . . . . . . 29 3.4.3 Forms . . . . . . . . . . . . . . . . . . . . . . . . . . . . . . . . . . . . . . . . . . . . . . . . 29 3.4.4 Horizontal form . . . . . . . . . . . . . . . . . . . . . . . . . . . . . . . . . . . . . . . . . . . 30 3.4.5 Form elements . . . . . . . . . . . . . . . . . . . . . . . . . . . . . . . . . . . . . . . . . . . 33 i
- 3. Table of contents 3.4.6 Control size . . . . . . . . . . . . . . . . . . . . . . . . . . . . . . . . . . . . . . . . . . . . . 35 3.4.7 More buttons . . . . . . . . . . . . . . . . . . . . . . . . . . . . . . . . . . . . . . . . . . . . 37 3.4.8 Input group . . . . . . . . . . . . . . . . . . . . . . . . . . . . . . . . . . . . . . . . . . . . . 39 3.4.9 Navigation bar (navbar) . . . . . . . . . . . . . . . . . . . . . . . . . . . . . . . . . . . . . . 42 4 JavaScript 45 4.1 Introduction . . . . . . . . . . . . . . . . . . . . . . . . . . . . . . . . . . . . . . . . . . . . . . . . . 45 4.2 First code . . . . . . . . . . . . . . . . . . . . . . . . . . . . . . . . . . . . . . . . . . . . . . . . . . 45 4.2.1 JavaScript in HTML file . . . . . . . . . . . . . . . . . . . . . . . . . . . . . . . . . . . . . . 45 4.3 Keywords, Datatypes, Variables and Operators . . . . . . . . . . . . . . . . . . . . . . . . . . . . . 46 4.3.1 Keywords . . . . . . . . . . . . . . . . . . . . . . . . . . . . . . . . . . . . . . . . . . . . . . 46 4.3.2 Datatypes . . . . . . . . . . . . . . . . . . . . . . . . . . . . . . . . . . . . . . . . . . . . . . 47 4.3.3 Variables . . . . . . . . . . . . . . . . . . . . . . . . . . . . . . . . . . . . . . . . . . . . . . 47 4.3.4 Operators . . . . . . . . . . . . . . . . . . . . . . . . . . . . . . . . . . . . . . . . . . . . . . 48 4.3.5 String to number conversion . . . . . . . . . . . . . . . . . . . . . . . . . . . . . . . . . . . . 49 4.3.6 Convert to integer . . . . . . . . . . . . . . . . . . . . . . . . . . . . . . . . . . . . . . . . . 49 4.3.7 Convert to float . . . . . . . . . . . . . . . . . . . . . . . . . . . . . . . . . . . . . . . . . . . 50 4.3.8 Math . . . . . . . . . . . . . . . . . . . . . . . . . . . . . . . . . . . . . . . . . . . . . . . . 50 4.3.9 String . . . . . . . . . . . . . . . . . . . . . . . . . . . . . . . . . . . . . . . . . . . . . . . . 50 4.3.10 Arrays . . . . . . . . . . . . . . . . . . . . . . . . . . . . . . . . . . . . . . . . . . . . . . . . 50 4.4 Control structure, loops and functions . . . . . . . . . . . . . . . . . . . . . . . . . . . . . . . . . . 51 4.4.1 If-else . . . . . . . . . . . . . . . . . . . . . . . . . . . . . . . . . . . . . . . . . . . . . . . . 51 4.4.2 Switch-case-default . . . . . . . . . . . . . . . . . . . . . . . . . . . . . . . . . . . . . . . . . 52 4.4.3 For loop . . . . . . . . . . . . . . . . . . . . . . . . . . . . . . . . . . . . . . . . . . . . . . . 52 4.4.4 While loop . . . . . . . . . . . . . . . . . . . . . . . . . . . . . . . . . . . . . . . . . . . . . 52 4.4.5 do-while . . . . . . . . . . . . . . . . . . . . . . . . . . . . . . . . . . . . . . . . . . . . . . . 53 4.4.6 for-in loop . . . . . . . . . . . . . . . . . . . . . . . . . . . . . . . . . . . . . . . . . . . . . . 53 4.4.7 Continue and break . . . . . . . . . . . . . . . . . . . . . . . . . . . . . . . . . . . . . . . . 53 4.4.8 Functions . . . . . . . . . . . . . . . . . . . . . . . . . . . . . . . . . . . . . . . . . . . . . . 54 4.5 Event handling . . . . . . . . . . . . . . . . . . . . . . . . . . . . . . . . . . . . . . . . . . . . . . . 54 4.6 Conclusion . . . . . . . . . . . . . . . . . . . . . . . . . . . . . . . . . . . . . . . . . . . . . . . . . 55 5 jQuery 56 5.1 Introduction . . . . . . . . . . . . . . . . . . . . . . . . . . . . . . . . . . . . . . . . . . . . . . . . . 56 5.1.1 Requirements . . . . . . . . . . . . . . . . . . . . . . . . . . . . . . . . . . . . . . . . . . . . 56 5.1.2 Add contents . . . . . . . . . . . . . . . . . . . . . . . . . . . . . . . . . . . . . . . . . . . . 57 5.2 jQuery examples . . . . . . . . . . . . . . . . . . . . . . . . . . . . . . . . . . . . . . . . . . . . . . 58 5.2.1 Add jQuery code . . . . . . . . . . . . . . . . . . . . . . . . . . . . . . . . . . . . . . . . . . 58 5.2.2 jQuery in separate file . . . . . . . . . . . . . . . . . . . . . . . . . . . . . . . . . . . . . . . 60 5.2.3 Get input from user . . . . . . . . . . . . . . . . . . . . . . . . . . . . . . . . . . . . . . . . 61 5.3 Selectors . . . . . . . . . . . . . . . . . . . . . . . . . . . . . . . . . . . . . . . . . . . . . . . . . . . 64 5.3.1 Select elements . . . . . . . . . . . . . . . . . . . . . . . . . . . . . . . . . . . . . . . . . . . 64 5.3.2 Filters . . . . . . . . . . . . . . . . . . . . . . . . . . . . . . . . . . . . . . . . . . . . . . . . 67 5.4 Operations . . . . . . . . . . . . . . . . . . . . . . . . . . . . . . . . . . . . . . . . . . . . . . . . . 69 5.5 Event handling . . . . . . . . . . . . . . . . . . . . . . . . . . . . . . . . . . . . . . . . . . . . . . . 69 ii PythonDSP
- 4. Chapter 1 HTML 1.1 Introduction In this chapter, various component of HTML are discussed to design a web page. The basic structure for an HTML page is shown below. • Entries inside the /< . . . /> are known as tags. Most of the tags has an opening and closing e.g. <head> (opening head) and </head> (closing head). Some of the tags do not have closing tags e.g. <!DOCTYPE . . . > and <br />. We need to write the HTML codes inside the tags. • The comments are written between ‘<!–’ and ‘–>’. • Here Line 1 gives the details of the ‘HTML version’ to the web-browser. The ‘html’ tells it is version 5. • The ‘head’ tag (Lines 3-5) contains the header related tags e.g. ‘title for the page’ and ‘links for the css files’ etc. • The ‘body’ tag (7-11) contains the actual HTML code which is displayed on the web-browser. Also, we add all the JavaScript related codes just before the closing body tag (</body>). 1 <!DOCTYPE html> <!-- tells browser above the html version --> 2 <html> <!-- beginning of the html document --> 3 <head> 4 <!-- header related tags e.g. title, links etc. --> 5 </head> 6 7 <body> 8 <!-- actual html document here --> 9 10 <!-- add JavaScript files here --> 11 </body> 12 </html> 1.2 First code In below code, the message “Hello World” is displayed on the HTML page. The Fig. 1.1 is the resultant HTML page. • The title (Line 4) appears on the top of the browser. • The tag <h1> is called ‘header’ tag, which has the larger size than the normal text (see the size of ‘Hello World!’). • The tag <p> is called the ‘paragraph’ tag, which can be used to write the paragraphs. <!DOCTYPE html> <html> (continues on next page) 1
- 5. 1.3. Basic tags (continued from previous page) <head> <title>HTML Tutorial</title> </head> <body> <h1> Hello World! </h1> <p> This is the first HTML code </p> </body> </html> Fig. 1.1: First code 1.3 Basic tags • The Table 1.1 shows the list of tags which are required for writing the basic ‘HTML’ codes i.e. without any style e.g. bold, italics and numbering etc. Table 1.1: List of basic tags Tag Description Example h1, . . . , h6 Header tag h1 to h6 <h2> Hi </h2> p paragraphs (Line changes at the end) <p> Hi </p> span No line change after span <span>Hi</span> Bye. div make division between contents <div> . . . </div> a hyperlink see Section 1.9 center Move content to center <center> Hi </center> br Line break (no closing tag) <br /> or <br> hr horizontal line (no closing tag) <hr /> or <hr> pre preserve formatting <pre> . . . . </pre> table insert table see Section 1.5 • Let’s see the example of each of these tags, Note: All the new codes are added below the previous codes in the ‘body’ tag. Therefore only newly added codes are shown in the tutorial. <h2> Heading 2 </h2> <h6> Heading 6 </h6> (continues on next page) 2 PythonDSP
- 6. Chapter 1. HTML (continued from previous page) <p> This is paragraph </p> <span> This is span.</span> <span> The 'br' tag is used after span to break the line </span> <br/> <div style="color:blue;"> The 'div' tag can be used for formatting the tags inside it at once using 'style' and 'classes'␣ ˓→etc. <p> This paragraph is inside the 'div' tag </p> <span> This span is inside the 'div' tag </span> <br/> </div> <center> <h3> Heading 3 is centered</h3> <p><span> Centered span inside the paragraph.</span><p> </center> Two horizontal line is drawn using two 'hr' tag. <hr /> <hr> <pre> 'pre' tag preserve the formatting (good for writing codes) # Python code x = 2 y = 3 print(x+y) </pre> • Fig. 1.2 is the output of above code. Read the text to understand each tag, Fig. 1.2: Basic tags : Attribute ‘style’ is used in ‘div’ tag 3 Meher Krishna Patel
- 7. 1.4. Attributes 1.4 Attributes In Fig. 1.2, we saw an example of attribute (i.e. style) which changed the color of all the elements to ‘blue’ inside the ‘div’ tag. 1.4.1 Attribute ‘name’ and ‘value’ • Attribute is defined inside the opening part of a ‘tag’. For example, in the below code, the attribute ‘style’ is defined inside the ‘div’ tag. <div style="color:blue;"> </div> • An attribute has two parts i.e. ‘name’ and ‘value’. For example, in the above code, name and value of the attribute are ‘style’ and ‘blue’ respectively. 1.4.2 Core attributes Below are the three core attributes which are used frequently in web design. • id : The ‘id’ is the unique name which can be given to any tag. This is very useful in distinguishing the element with other elements. <p id='para1'> This is paragraph with id 'para1' </p> <p id='para2'> This is paragraph with id 'para2' </p> • class : The attribute ‘class’ can be used with multiple tags. This is very useful in making groups in HTML design. <p class="c_blue"> This is paragraph with class 'blue'</p> <span class="c_blue"> This is span with class 'blue'</span> • style : We already see the example of style attribute, which can be used to change the formatting of the text in HTML design. We can specify various styles which are discussed in Chapter 2. <p style="font-weight:bold; color:red;">Style attribute is used to bold and color</p> Note: Above three attributes are used with ‘CSS (cascading style sheet)’ and JavaScript/jQuery, which are the very handy tools to enhance the look and functionalities of the web-page respectively. The CSS is discussed in Chapter 2, whereas JavaScript and jQuery are discussed in Chapter 4 and Chapter 5 respectively. • Also we can define multiple attributes for one tag as shown below, <p class="my_class" id="para_with_class" style="color:green"> Multiple attributes </p> • The other useful attributes are listed in Table 1.2 Table 1.2: List of attributes Name Values Description id user defined names <p id=’p_1’> Hi </p> class user defined names <p class=’p_class’> Hi </p> style CSS styles <p style=”color:red; font-weight:bold;”> Hi </p> align left, right, center horizontal alignment width numeric value or % value width of images and tables etc. height numeric value height of images and tables etc. 4 PythonDSP
- 8. Chapter 1. HTML 1.5 Tables In this section, we will learn to draw tables along with some attributes which are discussed in Table 1.2. Table 1.3 shows the list of tags available to create the table, which are used in Listing 1.1. Table 1.3: Tags and attributes for creating tables Tag Description table beginning and end of table tr row of table th header cell td data cell Attributes rowspan number of rows to merge colspan number of columns to merge border width of border cellpadding width of whitespace between two border cellspacing width of whitespace within a border bgcolor background color bordercolor color of border width width of table (numeric or %) height height of table (numeric) caption caption for table • Some of the attributes of Table 1.3 are used in below example, Listing 1.1: Table with border and color 1 <!-- border - color, width and height --> 2 <table border="1" bordercolor="black" width="450" height="100"> 3 <caption>Table 1 : Various tags of table</caption> 4 <tr bgcolor="red" > <!-- row --> 5 <th>Column 1</th> <!-- header --> 6 <th>Column 2</th> 7 <th>Column 3</th> 8 </tr> 9 10 <tr bgcolor="cyan"> <!-- background color --> 11 <td>Data 1</td> <!-- data --> 12 <td>Data 2</td> 13 <td>Data 3</td> 14 </tr> 15 16 <tr bgcolor="yellow"> <!-- row --> 17 <td colspan="2">New Data 1</td> <!-- column span --> 18 <td>New Data 2</td> <!-- data --> 19 </tr> 20 </table> 21 22 23 24 <!-- width in % --> 25 <table border="1" bordercolor="black" width="80%" height="100"> 26 <caption> Table 2 : Width is 80%</caption> 27 <tr bgcolor="red" > 28 <th>Column 1</th> 29 <th>Column 2</th> 30 <th>Column 3</th> 31 </tr> 32 (continues on next page) 5 Meher Krishna Patel
- 9. 1.6. Text formatting (continued from previous page) 33 <tr bgcolor="cyan"> <!-- row --> 34 <td>Data 1</td> <!-- data --> 35 <td>Data 2</td> 36 <td>Data 3</td> 37 </tr> 38 39 </table> • Fig. 1.3 is the output of above code, Fig. 1.3: Table generated by Table 1.3 1.6 Text formatting In this section, we will see some of the text formatting options (see Table 1.4) e.g. bold, italic, subscript and strike etc. Table 1.4: Text formatting Tag Description b bold i italic u, ins underline strike, del strike sup superscript sub subscript big big size text small small size text • Below are the some of the examples of text formatting, whose results are shown in Fig. 1.4, <!-- Text formatting --> <p>This is <b>bold</b> text</p> <p>This is <strike>striked</strike> text</p> <p>This is <sub>subscript</sub> text</p> 1.7 Images Image tag has two important attribues i.e. ‘src’ and ‘alt’ as described below, • src : tells the location of ‘image’ file e.g. in Line 2 the image ‘logo.jpg’ will be searched inside the folder ‘img’. 6 PythonDSP
- 10. Chapter 1. HTML Fig. 1.4: Text formatting • alt : is the ‘alternate text’ which is displayed if image is not found. For example, in Line 6, the name of the image is incorrectly written i.e. ‘logoa’ (instead of ‘logo’), therefore the value of ‘alt’ i.e. ‘Missing Logo.jpg’ will be displayed as shown in Fig. 1.5. 1 <!-- Images --> 2 <img src="img/logo.jpg" alt="Logo.jpg" width="20%"/> 3 4 <br/> <br/> 5 6 <img src="img/logoa.jpg" alt="Missing Logo.jpg" width="20%"/> Fig. 1.5: Images Note: We can use other attributes as well e.g. ‘height’, ‘align’ and ‘border’ etc. 7 Meher Krishna Patel
- 11. 1.8. Lists 1.8 Lists There are three type of lists in HTML, • Unordered list : bullet are used in it (see Lines 2 and 9) • Ordered list : numbers are used in it (see Lines 15, 22 and 28) • Definition list : This can be used for writing definitions in HTML (see Line 35) 1 <!-- Lists --> 2 <!-- unordered list --> 3 <ul> Unordered List 4 <li>Pen</li> 5 <li>Pencil</li> 6 <li>Eraser</li> 7 </ul> 8 9 <ul type="circle"> Change bullets : 'square', 'circle' or 'disc' 10 <li>Pen</li> 11 <li>Pencil</li> 12 <li>Eraser</li> 13 </ul> 14 15 <!-- ordered list --> 16 <ol> Ordered List 17 <li>Pen</li> 18 <li>Pencil</li> 19 <li>Eraser</li> 20 </ol> 21 22 <ol type='i'> Change style : 'i', 'I', '1', 'a' or 'A' 23 <li>Pen</li> 24 <li>Pencil</li> 25 <li>Eraser</li> 26 </ol> 27 28 <ol type='i' start="5"> Start from 'v' 29 <li>Pen</li> 30 <li>Pencil</li> 31 <li>Eraser</li> 32 </ol> 33 34 <!-- Definition list --> 35 <dl> 36 <dt> <h4>HTML Definition List</h4> </dt> 37 <dd> HTML is easy </dd> 38 <dd> HTML is good </dd> 39 <dl> The outputs of above codes are shown in Fig. 1.6, 1.9 Links <!-- links --> <p>Go to paragraph with<a href="#para1"> id='para1'</a></p> <a href="http://pythondsp.readthedocs.io"> PythonDSP </a> <br> <p><a href="js.html" target="_self"> JavaScript Tutorial</a> in same window.</p> <p><a href="js.html" target="_blank"> JavaScript Tutorial</a> in new Window.</p> (continues on next page) 8 PythonDSP
- 12. Chapter 1. HTML Fig. 1.6: Lists 9 Meher Krishna Patel
- 13. 1.10. Forms (continued from previous page) <p><a href="http://pythondsp.readthedocs.io/pdf">Download PDF, DOC or Zip Files</a></p> <p><a href="mailto:pythondsp@gmail.com">Email me</a></p> <p><a href="mailto:pythondsp@gmail.com?subject=Feedback&body=Your feedback here">Feeback email</a></p> Note: We can change the color of the links using ‘alink (active link)’, ‘link’ and ‘vlink (visited link’, by defining these attributes in the ‘body tag’ as shown below, <body alink="green" link="blue" vlink="red"> 1.10 Forms Forms can have different types of controls to collect the input-data from users, which are listed below and shown in Table 1.5, • Text input • Text area • Radio button • Checkbox • Select box • File select • Buttons • Submit and reset buttons • Hidden input 10 PythonDSP
- 14. Chapter 1. HTML Table 1.5: List of control inputs and their attributes Control Attributes Values Description Input : text type text, password value user-defined initial value in the area name user-defined name send to server size numeric value width of the text area maxlength numeric value maximum number of characters Input : radio type radio name user-defined name send to server value user-defined value value of the button if selected checked check the button by default Input : check box type checkbox name user-defined name send to server value user-defined value value of the box if selected checked check the box by default Input : button type button trigger client side script submit submit the form and run ‘action’ reset reset form image create image button method get, post get or post method action user-defined action to perform on submit Input : hidden type hidden will not display on html, but can be used for sending information to server Selection box name user-defined name send to server size numeric value enables scroll (default dropdown) multiple numeric value select multiple items value user-defined value value of the item if selected selected select item by default Text area rows, cols numeric value number of rows and cols name user-defined name send to server • Below are the exmaple of the control inputs described in Table 1.5 <!-- Forms --> <form> <h4>Text input </h4> Name : <input type="text" name="user_name" size="4" value="e.g. meher21" maxlength="10"><br> Password : <input type="password" name="user_pass" ><br> <h4> Radio button: name should be same</h4> <input type="radio" name="r_gender"> Male <input type="radio" name="r_gender"> Female <input type="radio" name="r_gender" checked> Infant <h4> Check box : name should be different</h4> <input type="checkbox" name="c_male" checked> Male <input type="checkbox" name="c_female"> Female <input type="checkbox" name="c_infant"> Infant <h4> Select box : drop-down</h4> <select name="s_box"> <option value="s_male">Male</option> <option value="s_female" selected>Female</option> <option value="s_infant">Infant</option> </select> <h4> Select box : scroll</h4> (continues on next page) 11 Meher Krishna Patel
- 15. 1.10. Forms (continued from previous page) <select name="s_box" size="4" multiple> <option value="s_male" selected>Male</option> <option value="s_female" selected>Female</option> <option value="s_infant">Infant 1</option> <option value="s_infant" selected>Infant 2</option> <option value="s_infant">Infant 3</option> <option value="s_infant">Infant 4</option> </select> <h4> Text area</h4> <textarea rows="10" cols="80" name="txt_area">Initial Text x = 2 y = 3 </textarea> <!-- formatting work as pre --> </form> Fig. 1.7 is the output of above code, • Below is the code which shows the working of various buttons. Note that method and action are defined in this form, which will be triggered on ‘submit’ button. Lastly, ‘hidden’ option is used in this example. <form method="get|post" action="jquery.html"> <h4> Buttons and Hidden</h4> Name : <input type="text" name="user_name" size="4" value="Meher" maxlength="16"><br> Password : <input type="password" name="user_pass" ><br> <input type="button" onclick="alert('Hello')" name="b_alert" value="Say Hello"/><br> <input type="submit" name="b_submit" value="Go to jQuery"/> <input type="reset" name="b_reset" value="Reset"/><br> <input type="hidden" name="h_data" value="html_tutorial"> </form> Fig. 1.8 is the output of above code, 12 PythonDSP
- 16. Chapter 1. HTML Fig. 1.7: Various control inputs for creating form 13 Meher Krishna Patel
- 17. 1.10. Forms Fig. 1.8: Various buttons and hidden-input in the form 14 PythonDSP
- 18. Chapter 2 Cascading Style Sheets (CSS) 2.1 Introduction CSS is used to enhance the look of the web page. In Section 1.4.2, we saw the attribute ‘style’, which is used for changing the color of the text. Let’s rewrite the example of ‘style’ as shown in next section. 2.1.1 Inline CSS • Below code is an example of ‘inline CSS’, where the styles are defined inside the individual tags. 1 <!-- css.html --> 2 3 <!DOCTYPE html> 4 <html> 5 <head> 6 <title>CSS Tutorial</title> 7 8 </head> 9 <body> 10 11 <h3 style="color:blue"> Heading 1 </h3> 12 <h3 style="color:blue"> Heading 3 </h3> 13 <h3 style="color:blue"> Heading 3 </h3> 14 15 </body> 16 </html> In the above code, we have three ‘headings’ with font-color as ‘blue’. Suppose, we want to change the color to red, then we must go to to individual ‘h3’ tag and then change the color. This is easy in this case, but if we have 100 headings in 5 different ‘html’ files, then this process is not very handy. In such cases, CSS can be quite useful as shown in next section. 2.1.2 Embedded CSS In the below code, the style is embedded inside the ‘style’ tag as shown in Lines 8-17. Here, we have defined two classes i.e. ‘h3_blue (Lines 21-23)’ and ‘h3_red (Lines 26-28)’. Then, the selectors at Lines 9 and 13 targets the class ‘h3_blue’ & ‘h3_red’, and change the color to blue and red respectively. In this chapter, we will discuss the selectors (e.g. h3.h3_blue) in more details. Note: • In CSS, the comments are written between /* and */. 15
- 19. 2.1. Introduction • CSS has three parts, – Selectors e.g. p, h3.h3_blue – Properties e.g. color – Values of properties e.g. red 1 <!-- css.html --> 2 3 <!DOCTYPE html> 4 <html> 5 <head> 6 <title>CSS Tutorial</title> 7 8 <style type="text/css"> 9 h3.h3_blue{ /*change color to blue*/ 10 color: blue; 11 } 12 13 h3.h3_red{ /*change color to red*/ 14 color:red; 15 } 16 </style> 17 18 </head> 19 <body> 20 21 <h3 class='h3_blue'> Heading 1 </h3> 22 <h3 class='h3_blue'> Heading 3 </h3> 23 <h3 class='h3_blue'> Heading 3 </h3> 24 25 26 <h3 class='h3_red'> Heading 1 </h3> 27 <h3 class='h3_red'> Heading 3 </h3> 28 <h3 class='h3_red'> Heading 3 </h3> 29 30 </body> 31 </html> • Below is the output of above code, 2.1.3 External CSS We can write the ‘CSS’ code in different file and then import the file into ‘html’ document as shown in this section. In this way, we can manage the files easily. • The ‘CSS’ code is saved in the file ‘my_css.css’ which is saved inside the folder ‘asset/css’. /* asset/css/my_css.css */ h3.h3_blue{ color: blue; } h3.h3_red{ color:red; } • Next, we need to import the CSS file into the ‘html’ file as shown in Line 7. 1 <!-- css.html --> 2 (continues on next page) 16 PythonDSP
- 20. Chapter 2. Cascading Style Sheets (CSS) Fig. 2.1: Embedded CSS (continued from previous page) 3 <!DOCTYPE html> 4 <html> 5 <head> 6 <title>CSS Tutorial</title> 7 <link rel="stylesheet" type="text/css" href="asset/css/my_css.css"> 8 </head> 9 <body> 10 11 <h3 class='h3_blue'> Heading 1 </h3> 12 <h3 class='h3_blue'> Heading 3 </h3> 13 <h3 class='h3_blue'> Heading 3 </h3> 14 15 16 <h3 class='h3_red'> Heading 1 </h3> 17 <h3 class='h3_red'> Heading 3 </h3> 18 <h3 class='h3_red'> Heading 3 </h3> 19 20 </body> 21 </html> 2.2 Basic CSS Selectors There are three types of selectors in CSS, • Element : can be selected using it’s name e.g. ‘p’, ‘div’ and ‘h1’ etc. • Class : can be selected using ‘.className’ operator e.g. ‘.h3_blue’. • ID : can be selected using ‘#idName’ e.g. ‘#my_para’. We will use following HTML for understanding the selectors, 17 Meher Krishna Patel
- 21. 2.3. Hierarchy 1 <!-- css.html --> 2 3 <!DOCTYPE html> 4 <html> 5 <head> 6 <title>CSS Selectors</title> 7 <link rel="stylesheet" type="text/css" href="asset/css/my_css.css"> 8 </head> 9 <body> 10 <h3>CSS Selectors</h3> 11 12 <p class='c_head'> Paragraph with class 'c_head' </p> 13 <p id='i_head'> Paragraph with id 'i_head' </p> 14 15 </body> 16 </html> • Below code shows the example of different selectors, and the output is shown in Fig. 2.2 1 /* asset/css/my_css.css */ 2 3 /*element selection*/ 4 h3 { 5 color: blue; 6 } 7 8 9 /*class selection*/ 10 .c_head{ 11 font-family: cursive; 12 color: orange; 13 } 14 15 16 /*id selection*/ 17 #i_head{ 18 font-variant: small-caps; 19 color: red; 20 } Fig. 2.2: Selectors : element, class and id 2.3 Hierarchy In previous section, we saw the example of selectors. In this section, we will understand the hierarchy of the styling-operations. Important: Below is the priority level for the CSS, 18 PythonDSP
- 22. Chapter 2. Cascading Style Sheets (CSS) • Priority level : – ID (highest priority) – Class – Element • If two CSS has same priority, then CSS rule at the last will be applicable. • Below is the html code with following tags, – ‘p’ tag – ‘p’ tag with class ‘c_head’ – ‘p’ tag with class ‘c_head’ and id ‘i_head’ 1 <!-- css.html --> 2 3 <!DOCTYPE html> 4 <html> 5 <head> 6 <title>CSS Selectors</title> 7 <link rel="stylesheet" type="text/css" href="asset/css/my_css.css"> 8 </head> 9 <body> 10 <p>Paragraph</p> 11 12 <p class='c_head'> Paragraph with class 'c_head' </p> 13 <p class='c_head' id='i_head'> Paragraph with class 'c_head' and id 'i_head' </p> 14 15 </body> 16 </html> Below is the CSS code. Let’s understand the formatting of all three ‘p’ tags individually. The results are shown in Fig. 2.3. • ‘p’ tag at Line 13 of html : Since, ‘id’ has highest priority, therefore CSS rule for #i_head’ (Line 12) will not be overridden by Line 24; hence the color is red. Line 13 has ‘p’ tag, therefore ‘font-variant’ rule will be applied by Line 17. Also, this tag has class ‘c_head’, therefore ‘font’ will be set to ‘cursive’. Hence, the line is “all-caps with font-cursive in red color”. • ‘p’ tag at Line 12 of html : Similarly, the ‘head’ tag has higher priority than ‘element’ therefore color of this line is oranage and font-family is ‘cursive’. Also, Line 17 will make it all caps • ‘p’ tag at Line 10 of html : Color defined at Line 18 will be overridden by Line 24; hence the color will be blue. Also, Line 17 will make it all caps. 1 /* asset/css/my_css.css */ 2 3 /*class selection*/ 4 .c_head{ 5 font-family: cursive; 6 color: orange; /*override the blue color*/ 7 } 8 9 10 /*id selection*/ 11 #i_head{ 12 color: red; 13 } 14 15 /*element selection*/ 16 p { 17 font-variant: small-caps; 18 color: blue; 19 } 20 21 (continues on next page) 19 Meher Krishna Patel
- 23. 2.4. More selectors (continued from previous page) 22 /*element selection*/ 23 p { 24 color: green; 25 } Fig. 2.3: Priority level for CSS rule 2.4 More selectors Table 2.1 shows the combinations of selectors to target the various elements of the HTML. Also, some of the example of ‘Attribute selector’ is shown in this section. Table 2.1: List of selectors Selectors Description h1, p, span etc. element selector .className class selector #idName id selector * Universal selector (selects everything) h1.className select h1 with class ‘className’ h1#idName select h1 with id ‘idName’ p span descendant selector (select span which is inside p) p > span child selector (‘span’ which is direct descendant of ‘p’) h1, h2, p group selection (select h1, h2 and p) span[my_id] select ‘span’ with attribute ‘my_id’ span[my_id=m_span] select ‘span’ with attribute ‘my_id=m_span’ 2.4.1 Attribute selector • Add below code at the end of the html file. In these lines ‘custom attributes’ are added (i.e. my_id). <!-- css.html --> <span my_id='m_span'> Span with attribute 'my_id' with value 'm_span' </span> <br> <span my_id='m_span2'> Span with attribute 'my_id' with value 'm_span2' </span> • These custom attributes can be selected as below, /*attribute selection*/ span[my_id] { /* select 'span' with attribute 'my_id' */ color: green; font-weight: bold (continues on next page) 20 PythonDSP
- 24. Chapter 2. Cascading Style Sheets (CSS) (continued from previous page) } span[my_id=m_span] { /* select 'span' with attribute 'my_id = m_span' */ color: red; } 2.5 More properties Table 2.2 shows the some more important properties which can be used in CSS, Table 2.2: More CSS properties Property Syntax Description/possible values size 20% size = 20% 20px 20 pixel 2em 2*font-size 2mm, 2cm, 2in 2 mm, cm and inch color names e.g. red, blue, green hex code (#RRGGBB or #RGB) #FFF000 or #FFF rgb(num, num, num) rgb(0, 0, 255) or rgb(20%, 10%, 70%) link a:link a:link {color: red} a:hover a:visited a:active Font font-family serif, cursive font-style normal, italic, oblique font-variant normal, small-caps font-weight normal, bold, bolder, lighter, 100-900 font-size 10px, small, medium, large etc. Text color red, #FFF letter-spacing 10px word-spacing 10 px text-align right, left, center text-decoration underline, overline, line-through, none text-transform capitalize, uppercase, lowercase, none white-space pre, normal, nowrap text-shadow text-shadow:5px 5px 8px red; Image border ‘1px’, or ‘1px solid blue’ height, width 100px, 20% Border border-style solid, dashed, dotted, double, none etc. border-top-style border-bottom-style border-left-style border-right-style border-width 4px, 4pt border-bottom-width similarly use ‘top’, ‘left’, ‘right’ border (shortcut) 1px solid blue’ Margin margin, margin-left etc. Padding padding (top, bottom, left, right) ‘10px 10px 2px 2px’ or ‘10px 2px’ padding-right, padding-left etc. 21 Meher Krishna Patel
- 25. Chapter 3 Bootstrap 3.1 Introduction One of the problem with basic HTML design is that the webpage may look different in different browser or device (e.g. mobile, tablet and laptop). Therefore, we may need to modify the code according to browser or device. The problem can be easily resolved by using Bootstrap. Bootstrap is a framework which uses HTML, CSS and JavaScript for the web design. It is supported by all the major browsers e.g. Firefox, Opera and Chrome etc. Further, Bootstrap includes several predefined classes for easy layouts e.g. dropdown buttons, navigation bar and alerts etc. Lastly, it is responsive in nature i.e. the layout changes automatically according to the device e.g. mobile or laptop etc. 3.2 Setup Bootstrap needs atleast 3 files for its operation which can be downloaded from the Bootstrap website. • bootstrap.css (Line 7) : This file contains various CSS for bootstrap. • bootstrap.js (Line 16) : This file contains various JavaScript functionalities e.g. dropdown and alerts etc. • jQuery.js (Line 17) : This file is the jQuery library which can be downloaded from the ‘jQuery’ website. It is required for proper working of ‘bootstrap.js’. 3.2.1 Download and include files These files are downloaded and saved inside the ‘asset’ folder. Next, we need to include these files in the HTML document as below, 1 <!DOCTYPE html> 2 <html> 3 <head> 4 <title>Bootstrap Tutorial</title> 5 6 <!-- CSS --> 7 <link href="asset/css/bootstrap.min.css" rel="stylesheet"> 8 <!-- Add Custom CSS below --> 9 10 </head> 11 <body> 12 13 14 <!-- Javascript --> 15 <!-- put jQuery.js before bootstrap.min.js; and then add custom jquery --> (continues on next page) 22
- 26. Chapter 3. Bootstrap (continued from previous page) 16 <script src="asset/js/jquery-3.3.1.min.js"></script> 17 <script src="asset/js/bootstrap.min.js"></script> 18 </body> 19 </html> 3.2.2 Add CDN Another way to include the files is CDN. In this method, we need not to download the files, but provide the links to these files, as shown in Lines 8, 17 and 19 of below code. Note that, in this case the code will not work in offline mode. 1 <!DOCTYPE html> 2 <html> 3 <head> 4 <title>Bootstrap Tutorial</title> 5 6 <!-- CSS --> 7 <!-- Latest compiled and minified CSS --> 8 <link rel="stylesheet" href="https://maxcdn.bootstrapcdn.com/bootstrap/3.3.7/css/bootstrap.min.css"␣ ˓→integrity="sha384-BVYiiSIFeK1dGmJRAkycuHAHRg32OmUcww7on3RYdg4Va+PmSTsz/K68vbdEjh4u" crossorigin= ˓→"anonymous"> 9 <!-- Add Custom CSS below --> 10 11 </head> 12 <body> 13 14 15 <!-- Javascript --> 16 <!-- jQuery --> 17 <script src="https://ajax.googleapis.com/ajax/libs/jquery/3.3.1/jquery.min.js"></script> 18 <!-- Latest compiled and minified JavaScript --> 19 <script src="https://maxcdn.bootstrapcdn.com/bootstrap/3.3.7/js/bootstrap.min.js" integrity="sha384- ˓→Tc5IQib027qvyjSMfHjOMaLkfuWVxZxUPnCJA7l2mCWNIpG9mGCD8wGNIcPD7Txa" crossorigin="anonymous"></script> 20 </body> 21 </html> Note: In this tutorial, we have used the first method i.e. download the files and include in the html document. 3.2.3 Check setup Let’s write our first code to check the correct setup of the Bootstrap. Note: We need not to memorize the code for creating the ‘dropdown’ button. All the templates are available on the Bootstrap website. Copy and paste the code from there and the modify the code according to need as shown in this tutorial. 1 <!DOCTYPE html> 2 <html> 3 <head> 4 <title>Bootstrap Tutorial</title> 5 6 <!-- CSS --> 7 <link href="asset/css/bootstrap.min.css" rel="stylesheet"> 8 <!-- Add Custom CSS below --> (continues on next page) 23 Meher Krishna Patel
- 27. 3.3. Grid system (continued from previous page) 9 10 </head> 11 <body> 12 13 <div class="dropdown"> 14 <button class="btn btn-success dropdown-toggle" type="button" id="dropdownMenu1" data-toggle= ˓→"dropdown" aria-haspopup="true" aria-expanded="true"> 15 Dropdown 16 <span class="caret"></span> 17 </button> 18 <ul class="dropdown-menu" aria-labelledby="dropdownMenu1"> 19 <li><a href="#">Action</a></li> 20 <li><a href="#">Another action</a></li> 21 <li><a href="#">Something else here</a></li> 22 <li role="separator" class="divider"></li> 23 <li><a href="#">Separated link</a></li> 24 </ul> 25 </div> 26 27 <!-- Javascript --> 28 <!-- put jQuery.js before bootstrap.min.js; and then add custom jquery --> 29 <script src="asset/js/jquery-3.3.1.min.js"></script> 30 <script src="asset/js/bootstrap.min.js"></script> 31 </body> 32 </html> The resultant web page is shown in Fig. 3.1, Fig. 3.1: Click on the ‘Dropdown’ button 3.3 Grid system Bootstrap divides the each row into 12 columns. Then following commands can be used to specify the width the columns • col-lg-4 : It will select 4 columns. Choose any number between 1-12. The ‘lg’ stand for large screen (e.g. large computer screen). • col-md-5 : ‘md’ = medium screen • col-sm-3 : ‘sm’ = small screen • col-xs-3 : ‘xs’ = extra small screen • col-lg-offset-4 : skip first 4 columns. Simimlary use ‘md’, ‘sm’ and ‘xs’ with offset 24 PythonDSP
- 28. Chapter 3. Bootstrap 3.3.1 Example Below is an example of grid system. Read the content of the Lines 13-16 to understand it. The resultant webpage is shown in Fig. 3.2. Note: • For easy visualization, in the below code the CSS code (Lines 9-21) is used to fill the columns with colors and border. • The columns (Lines 28-30) should be defined inside the class ‘row’ (Line 27). • Also, sum of the widths of individual columns should not be greater than 12. • Lastly, if we use ‘col-md-4’ without defining the ‘lg’, ‘sm’ and ‘xs’, then ‘md’ rule will be applicable to higher size screen ‘lg’, but not on the lower size screen ‘sm’ and ‘xs’. Similary, if we use ‘sm’ without defining the ‘lg’, ‘md’ and ‘xs’, then rule will be applicable to higher size screen i.e. ‘lg’ and ‘md’ but not on ‘xs’ 1 <!DOCTYPE html> 2 <html> 3 <head> 4 <title>Bootstrap Tutorial</title> 5 6 <!-- CSS --> 7 <link href="asset/css/bootstrap.min.css" rel="stylesheet"> 8 <!-- Add Custom CSS below --> 9 <style type="text/css"> 10 .col-xs-1, .col-xs-2, .col-xs-3, .col-xs-4, .col-xs-5, .col-xs-6, .col-xs-7, .col-xs-8, 11 .col-sm-1, .col-sm-2, .col-sm-3, .col-sm-4, .col-sm-5, .col-sm-6, .col-sm-7, .col-sm-8, 12 .col-md-1, .col-md-2, .col-md-3, .col-md-4, .col-md-5, .col-md-6, .col-md-7, .col-md-8, 13 .col-lg-1, .col-lg-2, .col-lg-3, .col-lg-4, .col-lg-5, .col-lg-6, .col-lg-7, .col-lg-8 { 14 background-color: green; 15 color: white; 16 font-weight: bold; 17 border: 1px solid red; 18 height: 3em; /*height of the box*/ 19 text-align: center; /*vertical center the text*/ 20 } 21 </style> 22 23 </head> 24 25 <body> 26 27 <div class="row"> 28 <div class="col-md-2 col-xs-4">col-md-2, col-xs-4</div> 29 <div class="col-md-6 col-xs-4">col-md-6, col-xs-4</div> 30 <div class="col-md-4 col-xs-4">col-md-4, col-xs-4</div> 31 </div> 32 33 34 <!-- Javascript --> 35 <!-- put jQuery.js before bootstrap.min.js; and then add custom jquery --> 36 <script src="asset/js/jquery-3.3.1.min.js"></script> 37 <script src="asset/js/bootstrap.min.js"></script> 38 </body> 39 </html> Fig. 3.2: Different grid-size (i.e. 2, 6, 4) for ‘medium’ and ‘large’ screen 25 Meher Krishna Patel
- 29. 3.3. Grid system Fig. 3.3: Equal grid-size (i.e. 4) for ‘extra small’ and ‘small’ screen 3.3.2 Nested columns We can further divide a column into small columns by defining a class ‘row (Line 30)’ inside the ‘column’ (Line 29), as shown in Lines 29-34. 1 <!DOCTYPE html> 2 <html> 3 <head> 4 <title>Bootstrap Tutorial</title> 5 6 <!-- CSS --> 7 <link href="asset/css/bootstrap.min.css" rel="stylesheet"> 8 <!-- Add Custom CSS below --> 9 <style type="text/css"> 10 .col-xs-1, .col-xs-2, .col-xs-3, .col-xs-4, .col-xs-5, .col-xs-6, .col-xs-7, .col-xs-8, 11 .col-sm-1, .col-sm-2, .col-sm-3, .col-sm-4, .col-sm-5, .col-sm-6, .col-sm-7, .col-sm-8, 12 .col-md-1, .col-md-2, .col-md-3, .col-md-4, .col-md-5, .col-md-6, .col-md-7, .col-md-8, 13 .col-lg-1, .col-lg-2, .col-lg-3, .col-lg-4, .col-lg-5, .col-lg-6, .col-lg-7, .col-lg-8 { 14 background-color: green; 15 color: white; 16 font-weight: bold; 17 border: 1px solid red; 18 height: 3em; /*height of the box*/ 19 text-align: center; /*vertical center the text*/ 20 } 21 </style> 22 23 </head> 24 25 <body> 26 27 <div class="row"> 28 <div class="col-md-2 col-xs-4">col-md-2, col-xs-4</div> 29 <div class="col-md-6 col-xs-4"> 30 <div class="row"> 31 <div class="col-xs-6">col-xs-6</div> 32 <div class="col-xs-6">col-xs-6</div> 33 </div> 34 </div> 35 <div class="col-md-4 col-xs-4">col-md-4, col-xs-4</div> 36 </div> 37 38 39 <!-- Javascript --> 40 <!-- put jQuery.js before bootstrap.min.js; and then add custom jquery --> 41 <script src="asset/js/jquery-3.3.1.min.js"></script> 42 <script src="asset/js/bootstrap.min.js"></script> 43 </body> 44 </html> 3.3.3 Offset We can skip the columns using ‘offset’ as shown in Line 27; and the corresponding html page is shown in Fig. 3.4, 26 PythonDSP
- 30. Chapter 3. Bootstrap 1 <!DOCTYPE html> 2 <html> 3 <head> 4 <title>Bootstrap Tutorial</title> 5 6 <!-- CSS --> 7 <link href="asset/css/bootstrap.min.css" rel="stylesheet"> 8 <!-- Add Custom CSS below --> 9 <style type="text/css"> 10 .col-xs-1, .col-xs-2, .col-xs-3, .col-xs-4, .col-xs-5, .col-xs-6, .col-xs-7, .col-xs-8, 11 .col-sm-1, .col-sm-2, .col-sm-3, .col-sm-4, .col-sm-5, .col-sm-6, .col-sm-7, .col-sm-8, 12 .col-md-1, .col-md-2, .col-md-3, .col-md-4, .col-md-5, .col-md-6, .col-md-7, .col-md-8, 13 .col-lg-1, .col-lg-2, .col-lg-3, .col-lg-4, .col-lg-5, .col-lg-6, .col-lg-7, .col-lg-8 { 14 background-color: green; 15 color: white; 16 font-weight: bold; 17 border: 1px solid red; 18 height: 3em; /*height of the box*/ 19 text-align: center; /*vertical center the text*/ 20 } 21 </style> 22 </head> 23 24 <body> 25 26 <div class="row"> 27 <div class="col-md-offset-2 col-md-2">col-md-2</div> 28 <div class="col-md-8">col-md-8</div> 29 </div> 30 31 32 <!-- Javascript --> 33 <!-- put jQuery.js before bootstrap.min.js; and then add custom jquery --> 34 <script src="asset/js/jquery-3.3.1.min.js"></script> 35 <script src="asset/js/bootstrap.min.js"></script> 36 </body> 37 </html> Fig. 3.4: Offset 3.4 Components Once we understand the ‘html’, ‘css’ and ‘Bootstrap-grid’ understood, then the use of Bootstrap-components are straightforward. Just copy and paste the code from the Bootstrap website and modify it according to the requirement. In this section, we will use following template. <!DOCTYPE html> <html> <head> <title>Bootstrap Tutorial</title> <!-- CSS --> <link href="asset/css/bootstrap.min.css" rel="stylesheet"> <!-- Add Custom CSS below --> </head> (continues on next page) 27 Meher Krishna Patel
- 31. 3.4. Components (continued from previous page) <body> <!-- Javascript --> <!-- put jQuery.js before bootstrap.min.js; and then add custom jquery --> <script src="asset/js/jquery-3.3.1.min.js"></script> <script src="asset/js/bootstrap.min.js"></script> </body> </html> 3.4.1 Labels • The class ‘label’ is used to create the label (Line 11). • The class ‘label-info’ sets the color of the label to ‘blue’ (Line 11). • The size of the ‘labels’ can be changes using ‘element’ tags (e.g. ‘h3’ in Line 11) outside the ‘span’ tag (Line 11). Note: Bootstrap provides 6 color option, • danger • default • info • primary • success • warning 1 <!DOCTYPE html> 2 <html> 3 <head> 4 <title>Bootstrap Tutorial</title> 5 <!-- CSS --> 6 <link href="asset/css/bootstrap.min.css" rel="stylesheet"> 7 <!-- Add Custom CSS below --> 8 </head> 9 10 <body> 11 <h3>Example heading <span class="label label-info">New</span></h3> 12 <hr> 13 14 <!-- Javascript --> 15 <!-- put jQuery.js before bootstrap.min.js; and then add custom jquery --> 16 <script src="asset/js/jquery-3.3.1.min.js"></script> 17 <script src="asset/js/bootstrap.min.js"></script> 18 </body> 19 </html> • Fig. 3.5 is the output of above code, Fig. 3.5: Label 28 PythonDSP
- 32. Chapter 3. Bootstrap Note: All the codes will be added in the ‘body’ tag, and the new code will be inserted below the previous codes. Therefore full HTML code is not added in the tutorial. 3.4.2 Buttons The element ‘button’ can be used to create the button in Bootstrap as shown below, Note: • We can use ‘lg’, ‘md’ and ‘xs’ etc. to set the size of the button. • In Line 3, a glyphicon is added (i.e. trash sign). More glyphicon can be found on the Boostrap-webpage. <h3> Buttons </h3> <button type="button" class="btn btn-primary">Sign in</button> <button type="button" class="btn btn-danger"> Delete <span class="glyphicon glyphicon-trash"><span></ ˓→button> <button type="submit" class="btn btn-lg btn-success">Submit</button> <button type="submit" class="btn btn-md btn-success">Submit</button> <button type="submit" class="btn btn-sm btn-success">Submit</button> • Fig. 3.6 is the output of above code, Fig. 3.6: Buttons 3.4.3 Forms In this section, 4 types of forms are added, 3.4.3.1 Basic form Output of below code is shown in Fig. 3.7, <h2> Basic form </h2> <div class="row"> <div class="col-sm-5" style="background: pink"> <div class="panel-body"> <form role="form"> <div class="form-group"> <label for="exampleInputEmail1">Email address</label> <input class="form-control" id="exampleInputEmail1" placeholder="Enter email" type="email"> </div> <div class="form-group"> <label for="exampleInputPassword1">Password</label> <input class="form-control" id="exampleInputPassword1" placeholder="Password" type="password ˓→"> </div> (continues on next page) 29 Meher Krishna Patel
- 33. 3.4. Components (continued from previous page) <div class="form-group"> <label for="exampleInputFile">File input</label> <input id="exampleInputFile" type="file"> <p class="help-block">Example block-level help text here.</p> </div> <div class="checkbox"> <label> <input type="checkbox"> Check me out </label> </div> <button type="submit" class="btn btn-info">Submit</button> </form> </div> </div> </div> <br><br> Fig. 3.7: Basic form 3.4.4 Horizontal form Output of below code is shown in Fig. 3.8, <h3> Horizontal form </h3> <div class="row"> (continues on next page) 30 PythonDSP
- 34. Chapter 3. Bootstrap (continued from previous page) <div class="col-sm-5" style="background: pink"> <div class="panel-body"> <form class="form-horizontal" role="form"> <div class="form-group"> <label for="inputEmail1" class="col-lg-2 col-sm-2 control-label">Email</label> <div class="col-lg-10"> <input class="form-control" id="inputEmail1" placeholder="Email" type="email"> <p class="help-block">Example block-level help text here.</p> </div> </div> <div class="form-group"> <label for="inputPassword1" class="col-lg-2 col-sm-2 control-label">Password</label> <div class="col-lg-10"> <input class="form-control" id="inputPassword1" placeholder="Password" type="password"> </div> </div> <div class="form-group"> <div class="col-lg-offset-2 col-lg-10"> <div class="checkbox"> <label> <input type="checkbox"> Remember me </label> </div> </div> </div> <div class="form-group"> <div class="col-lg-offset-2 col-lg-10"> <button type="submit" class="btn btn-danger">Sign in</button> </div> </div> </form> </div> </div> </div> 3.4.4.1 Inline form Output of below code is shown in Fig. 3.9, <h2> Inline form </h2> <div class="row"> <div class="col-sm-5" style="background: pink"> <div class="panel-body"> <form class="form-inline" role="form"> <div class="form-group"> <label class="sr-only" for="exampleInputEmail2">Email address</label> <input class="form-control" id="exampleInputEmail2" placeholder="Enter email" type="email"> </div> <div class="form-group"> <label class="sr-only" for="exampleInputPassword2">Password</label> <input class="form-control" id="exampleInputPassword2" placeholder="Password" type="password ˓→"> </div> <div class="checkbox"> <label> <input type="checkbox"> Remember me </label> </div> <button type="submit" class="btn btn-success">Sign in</button> </form> (continues on next page) 31 Meher Krishna Patel
- 35. 3.4. Components Fig. 3.8: Horizontal form (continued from previous page) </div> </div> </div> <br><br> Fig. 3.9: Inline form 3.4.4.2 Modal form Modal form appears in the pop-up window. Output of below code is shown in Fig. 3.10, <!-- model form --> <h3> Modal form </h3> <div class="row"> <div class="col-sm-5" style="background: pink"> (continues on next page) 32 PythonDSP
- 36. Chapter 3. Bootstrap (continued from previous page) <div class="panel-body"> <!-- button to generate model form --> <a href="#myModal" data-toggle="modal" class="btn btn-xs btn-success"> Form in Modal </a> <!-- model form settings --> <div aria-hidden="true" aria-labelledby="myModalLabel" role="dialog" tabindex="-1" id="myModal"␣ ˓→class="modal fade"> <div class="modal-dialog"> <div class="modal-content"> <div class="modal-header"> <button aria-hidden="true" data-dismiss="modal" class="close" type="button">×</ ˓→button> <h4 class="modal-title">Form Tittle</h4> </div> <div class="modal-body"> <!-- actual form --> <form role="form"> <div class="form-group"> <label for="exampleInputEmail1">Email address</label> <input class="form-control" id="exampleInputEmail3" placeholder="Enter email ˓→" type="email"> </div> <div class="form-group"> <label for="exampleInputPassword1">Password</label> <input class="form-control" id="exampleInputPassword3" placeholder="Password ˓→" type="password"> </div> <div class="form-group"> <label for="exampleInputFile">File input</label> <input id="exampleInputFile3" type="file"> <p class="help-block">Example block-level help text here.</p> </div> <div class="checkbox"> <label> <input type="checkbox"> Check me out </label> </div> <button type="submit" class="btn btn-default">Submit</button> </form> <!-- actual form ends --> </div> </div> </div> </div> </div> </div> </div> <hr> 3.4.5 Form elements Output of below code is shown in Fig. 3.11, 33 Meher Krishna Patel
- 37. 3.4. Components Fig. 3.10: Modal form <!-- Form elements --> <h3> Form elements </h3> <div class="row"> <div class="col-sm-5" style="background: pink"> <div class="panel-body"> <form class="form-horizontal tasi-form" method="get"> <div class="form-group"> <label class="col-sm-2 col-sm-2 control-label">Default</label> <div class="col-sm-10"> <input class="form-control" type="text"> </div> </div> <div class="form-group"> <label class="col-sm-2 col-sm-2 control-label">Help text</label> <div class="col-sm-10"> <input class="form-control" type="text"> <span class="help-block">A block of help text that breaks onto a new line and may␣ ˓→extend beyond one line.</span> </div> </div> <div class="form-group"> <label class="col-sm-2 col-sm-2 control-label">Rounder</label> <div class="col-sm-10"> <input class="form-control round-input" type="text"> </div> </div> <div class="form-group"> <label class="col-sm-2 col-sm-2 control-label">Input focus</label> (continues on next page) 34 PythonDSP
- 38. Chapter 3. Bootstrap (continued from previous page) <div class="col-sm-10"> <input class="form-control" id="focusedInput" value="This is focused..." type="text"> </div> </div> <div class="form-group"> <label class="col-sm-2 col-sm-2 control-label">Disabled</label> <div class="col-sm-10"> <input class="form-control" id="disabledInput" placeholder="Disabled input here..."␣ ˓→disabled="disabled" type="text"> </div> </div> <div class="form-group"> <label class="col-sm-2 col-sm-2 control-label">Placeholder</label> <div class="col-sm-10"> <input class="form-control" placeholder="placeholder" type="text"> </div> </div> <div class="form-group"> <label class="col-sm-2 col-sm-2 control-label">Password</label> <div class="col-sm-10"> <input class="form-control" placeholder="" type="password"> </div> </div> <div class="form-group"> <label class="col-lg-2 col-sm-2 control-label">Static control</label> <div class="col-lg-10"> <p class="form-control-static">email@example.com</p> </div> </div> </form> </div> </div> </div> 3.4.6 Control size Output of below code is shown in Fig. 3.12, <!-- Control size --> <h3>Control size</h3> <div class="row"> <div class="col-sm-5" style="background: pink"> <div class="panel-body"> <form class="form-horizontal tasi-form" method="get"> <div class="form-group"> <label class="col-sm-2 control-label col-lg-2" for="inputSuccess">Control sizing</label> <div class="col-lg-10"> <input class="form-control input-lg m-bot15" placeholder=".input-lg" type="text"> <input class="form-control m-bot15" placeholder="Default input" type="text"> <input class="form-control input-sm m-bot15" placeholder=".input-sm" type="text"> <select class="form-control input-lg m-bot15"> <option selected="selected">Option 1</option> <option>Option 2</option> <option>Option 3</option> </select> <select class="form-control m-bot15"> <option selected="selected">Option 1</option> <option>Option 2</option> (continues on next page) 35 Meher Krishna Patel
- 39. 3.4. Components Fig. 3.11: Form elements 36 PythonDSP
- 40. Chapter 3. Bootstrap (continued from previous page) <option>Option 3</option> </select> <select class="form-control input-sm m-bot15"> <option selected="selected">Option 1</option> <option>Option 2</option> <option>Option 3</option> </select> </div> </div> </form> </div> </div> </div> Fig. 3.12: Form elements 3.4.7 More buttons Output of below code is shown in Fig. 3.13, <h3>Buttons</h3> <div class="row"> <div class="col-sm-12" style="background: pink"> <div class="panel-body"> <form class="form-horizontal tasi-form" method="get"> <div class="form-group"> <label class="col-sm-2 control-label col-lg-2" for="inputSuccess">Checkboxes and␣ ˓→radios</label> <div class="col-lg-10"> <div class="checkbox"> <label> <input value="" type="checkbox"> Option one is this and thatÐbe sure to include why it's great </label> </div> <div class="checkbox"> (continues on next page) 37 Meher Krishna Patel
- 41. 3.4. Components (continued from previous page) <label> <input value="" type="checkbox"> Option one is this and thatÐbe sure to include why it's great option one </label> </div> <div class="radio"> <label> <input name="optionsRadios" id="optionsRadios1" value="option1" checked= ˓→"checked" type="radio"> Option one is this and thatÐbe sure to include why it's great </label> </div> <div class="radio"> <label> <input name="optionsRadios" id="optionsRadios2" value="option2" type= ˓→"radio"> Option two can be something else and selecting it will deselect option␣ ˓→one </label> </div> </div> </div> <div class="form-group"> <label class="col-sm-2 control-label col-lg-2" for="inputSuccess">Inline checkboxes</ ˓→label> <div class="col-lg-10"> <label class="checkbox-inline"> <input id="inlineCheckbox1" value="option1" type="checkbox"> 1 </label> <label class="checkbox-inline"> <input id="inlineCheckbox2" value="option2" type="checkbox"> 2 </label> <label class="checkbox-inline"> <input id="inlineCheckbox3" value="option3" type="checkbox"> 3 </label> </div> </div> <div class="form-group"> <label class="col-sm-2 control-label col-lg-2" for="inputSuccess">Selects</label> <div class="col-lg-10"> <select id="select-dropdown-num" class="form-control m-bot15"> <option selected="selected">1</option> <option>2</option> <option>3</option> <option>4</option> <option>5</option> </select> <select multiple="multiple" class="form-control"> <option>1</option> <option>2</option> <option>3</option> <option>4</option> <option>5</option> </select> </div> </div> (continues on next page) 38 PythonDSP
- 42. Chapter 3. Bootstrap (continued from previous page) <div class="form-group"> <label class="col-sm-2 control-label col-lg-2" for="inputSuccess">Column sizing</ ˓→label> <div class="col-lg-10"> <div class="row"> <div class="col-lg-2"> <input class="form-control" placeholder=".col-lg-2" type="text"> </div> <div class="col-lg-3"> <input class="form-control" placeholder=".col-lg-3" type="text"> </div> <div class="col-lg-4"> <input class="form-control" placeholder=".col-lg-4" type="text"> </div> </div> </div> </div> </form> </div> </div> </div> Fig. 3.13: Buttons 3.4.8 Input group Output of below code is shown in Fig. 3.14, <!-- Input groups --> <h3>Input groups</h3> <div class="row"> <div class="col-sm-12" style="background: pink"> <div class="panel-body"> <form class="form-horizontal tasi-form" method="get"> <div class="form-group"> <label class="col-sm-2 control-label col-lg-2">Basic examples</label> <div class="col-lg-10"> <div class="input-group m-bot15"> <span class="input-group-addon">@</span> <input class="form-control" placeholder="Username" type="text"> </div> (continues on next page) 39 Meher Krishna Patel
- 43. 3.4. Components (continued from previous page) <div class="input-group m-bot15"> <input class="form-control" type="text"> <span class="input-group-addon">.00</span> </div> <div class="input-group m-bot15"> <span class="input-group-addon">$</span> <input class="form-control" type="text"> <span class="input-group-addon">.00</span> </div> </div> </div> <div class="form-group"> <label class="col-sm-2 control-label col-lg-2">Sizing</label> <div class="col-lg-10"> <div class="input-group input-group-lg m-bot15"> <span class="input-group-addon">@</span> <input class="form-control input-lg" placeholder="Username" type="text"> </div> <div class="input-group m-bot15"> <span class="input-group-addon">@</span> <input class="form-control" placeholder="Username" type="text"> </div> <div class="input-group input-group-sm m-bot15"> <span class="input-group-addon">@</span> <input class="form-control" placeholder="Username" type="text"> </div> </div> </div> <div class="form-group"> <label class="col-sm-2 control-label col-lg-2">Checkboxe and radio</label> <div class="col-lg-10"> <div class="input-group m-bot15"> <span class="input-group-addon"> <input type="checkbox"> </span> <input class="form-control" type="text"> </div> <div class="input-group m-bot15"> <span class="input-group-addon"> <input type="radio"> </span> <input class="form-control" type="text"> </div> </div> </div> <div class="form-group"> <label class="col-sm-2 control-label col-lg-2">Button addons</label> <div class="col-lg-10"> <div class="input-group m-bot15"> <span class="input-group-btn"> <button class="btn btn-white" type="button">Go!</button> </span> <input class="form-control" type="text"> </div> (continues on next page) 40 PythonDSP
- 44. Chapter 3. Bootstrap (continued from previous page) <div class="input-group m-bot15"> <input class="form-control" type="text"> <span class="input-group-btn"> <button class="btn btn-white" type="button">Go!</button> </span> </div> <div class="input-group m-bot15"> <div class="input-group-btn"> <button type="button" class="btn btn-white dropdown-toggle" data-toggle="dropdown ˓→">Action <span class="caret"></span></button> <ul class="dropdown-menu"> <li><a href="#">Action</a></li> <li><a href="#">Another action</a></li> <li><a href="#">Something else here</a></li> <li class="divider"></li> <li><a href="#">Separated link</a></li> </ul> </div> <input class="form-control" type="text"> </div> <div class="input-group m-bot15"> <input class="form-control" type="text"> <div class="input-group-btn"> <button type="button" class="btn btn-white dropdown-toggle" data-toggle="dropdown ˓→">Action <span class="caret"></span></button> <ul class="dropdown-menu pull-right"> <li><a href="#">Action</a></li> <li><a href="#">Another action</a></li> <li><a href="#">Something else here</a></li> <li class="divider"></li> <li><a href="#">Separated link</a></li> </ul> </div> </div> </div> </div> <div class="form-group"> <label class="col-sm-2 control-label col-lg-2">Segmented buttons</label> <div class="col-lg-10"> <div class="input-group m-bot15"> <div class="input-group-btn"> <button tabindex="-1" class="btn btn-white" type="button">Action</button> <button tabindex="-1" data-toggle="dropdown" class="btn btn-white dropdown-toggle ˓→" type="button"> <span class="caret"></span> </button> <ul role="menu" class="dropdown-menu"> <li><a href="#">Action</a></li> <li><a href="#">Another action</a></li> <li><a href="#">Something else here</a></li> <li class="divider"></li> <li><a href="#">Separated link</a></li> </ul> </div> <input class="form-control" type="text"> </div> (continues on next page) 41 Meher Krishna Patel
- 45. 3.4. Components (continued from previous page) <div class="input-group m-bot15"> <input class="form-control" type="text"> <div class="input-group-btn"> <button tabindex="-1" class="btn btn-white" type="button">Action</button> <button tabindex="-1" data-toggle="dropdown" class="btn btn-white dropdown-toggle ˓→" type="button"> <span class="caret"></span> </button> <ul role="menu" class="dropdown-menu pull-right"> <li><a href="#">Action</a></li> <li><a href="#">Another action</a></li> <li><a href="#">Something else here</a></li> <li class="divider"></li> <li><a href="#">Separated link</a></li> </ul> </div> </div> </div> </div> </form> </div> </div> </div> Fig. 3.14: Input groups 3.4.9 Navigation bar (navbar) For navbar, one more ‘css’ file is added at Line 8. This CSS will create the space at the top for the ‘navbar’ so that it will not overlap with the contents of the HTML page. Further, Lines 13-44 adds various links to the navbar. Lastly, we can add HTML content below Line 46. Output of below code is shown in Fig. 3.15, 1 <!DOCTYPE html> 2 <html> 3 <head> (continues on next page) 42 PythonDSP
- 46. Chapter 3. Bootstrap (continued from previous page) 4 <title>Bootstrap Tutorial</title> 5 <!-- CSS --> 6 <link href="asset/css/bootstrap.min.css" rel="stylesheet"> 7 <!-- Add Custom CSS below --> 8 <link href="asset/css/theme.css" rel="stylesheet"> <!-- make space at the top for nav - bar --> 9 </head> 10 11 <body> 12 13 <div class="navbar navbar-inverse navbar-fixed-top"> 14 <div class="container"> 15 <div class="navbar-header"> 16 <button type="button" class="navbar-toggle" data-toggle="collapse" data-target=".navbar- ˓→collapse"> 17 <span class="icon-bar"></span> 18 <span class="icon-bar"></span> 19 <span class="icon-bar"></span> 20 </button> 21 <a class="navbar-brand hidden-sm" href="http://pythondsp.readthedocs.io/">PythonDSP</a> 22 </div> 23 <div class="row"> 24 <div class="navbar-collapse collapse"> 25 <ul class="nav navbar-nav"> 26 27 <li><a href="basic.html">HTML</a></li> 28 <li><a href="css.html">CSS</a></li> 29 30 31 <li class="dropdown"> 32 <a href="#" class="dropdown-toggle" data-toggle="dropdown">More<b class="caret"></b></a> 33 <ul class="dropdown-menu"> 34 <li><a href="bootstrap.html">Bootstrap</a></li> 35 <li><a href="js.html">Javascript</a></li> 36 <li><a href="jquery.html">jQuery</a></li> 37 </ul> 38 </li> 39 40 </ul> 41 </div> 42 </div><!-- /.nav - collapse --> 43 </div> 44 </div> 45 46 <!-- other codes here --> 47 48 <!-- Javascript --> 49 <!-- put jQuery.js before bootstrap.min.js; and then add custom jquery --> 50 <script src="asset/js/jquery-3.3.1.min.js"></script> 51 <script src="asset/js/bootstrap.min.js"></script> 52 </body> 53 </html> 43 Meher Krishna Patel
- 47. 3.4. Components Fig. 3.15: Navigation bar (navbar) 44 PythonDSP
- 48. Chapter 4 JavaScript 4.1 Introduction • JavaScript is a dynamic language which is used for designing the web pages on the client side. • It is case sensitive language. • It is untyped language i.e. a variable can hold any type of value. • // is used for comments. • ; i used for line termination. • JavaScript code should be added at the end i.e. just above the closing-body-tag. • It is better to write the JavaScript code in separate file as shown in next section. 4.2 First code The JavaScript code can be written in the ‘html’ file or in the separate ‘JavaScript file (.js)’ as shown in this section, 4.2.1 JavaScript in HTML file In HTML file, the JavaScript codes can be written inside the ‘script’ tag as shown in Lines 11-13 of below code. The code will write the message “Hello World from JavaScript!” on the web page. Open the ‘js.html’ in the browser to see the message. 1 <!-- js.html --> 2 3 <!DOCTYPE html> 4 <html> 5 <head> 6 <title>JavaScript</title> 7 </head> 8 <body> 9 10 11 <script type="text/javascript"> 12 document.write("Hello World from JavaScript!<br>"); 13 </script> 14 15 </body> 16 </html> • Below is the output on the HTML page, 45
- 49. 4.3. Keywords, Datatypes, Variables and Operators Hello World from JavaScript! 4.2.1.1 JavaScript in separate file • The JavaScript code is saved in the file ‘my_javascript.js’ which is located inside the folders ‘asset/js’. Note that, no ‘script tag’ is used here. 1 // asset/js/my_javascript.js 2 3 document.write("Hello World from JavaScript!<br>"); • Next we need to import the .js file in the HTML file as shown below, 1 <!-- js.html --> 2 3 <!DOCTYPE html> 4 <html> 5 <head> 6 <title>JavaScript</title> 7 </head> 8 <body> 9 10 11 12 <!-- import JavaScript files here --> 13 <script src="asset/js/my_javascript.js"></script> 14 15 </body> 16 </html> • Now, open the ‘js.html’ file in the browser and it will display the message. Note: We will use the second method in this tutorial. 4.3 Keywords, Datatypes, Variables and Operators 4.3.1 Keywords • Below are the reserved keywords in the JavaScript which can not be used as ‘variable’ and ‘function’ names etc. 46 PythonDSP
- 50. Chapter 4. JavaScript Table 4.1: List of keywords Keywords abstract boolean break byte case catch char class const continue debugger default delete do double else enum export extends false final float for function goto if implements import in int interface long native new null package private protected public return short static super switch this throw throws transient true try typeof var void volatile while with 4.3.2 Datatypes JavaScript has three types of data, • Numbers : 123, 32.32 • Strings : “Meher”, “Krishna Patel”, “123” • Boolean : true, false Note: All the numbers are considered as ‘floating point’. 4.3.3 Variables Variables can be define using keyword ‘var’. Further, JavaScript is untyped language i.e. a variable can hold any type of value. • In the below HTML, ‘p’ tag with id ‘p_name’ is defined at Line 10. This id will be used to write some text using JavaScript, 1 <!-- js.html --> 2 3 <!DOCTYPE html> 4 <html> 5 <head> 6 <title>JavaScript</title> 7 </head> 8 <body> 9 10 <p id='p_name'></p> 11 12 <!-- import JavaScript files here --> 13 <script src="asset/js/my_javascript.js"></script> 14 15 </body> 16 </html> • Two variables are defined at Lines 9-10 of type ‘string’ and ‘float’ respectively. Then ‘getElementById’ is used to locate the tag with id ‘p_name’ and the text is inserted as shown in Line 11. Lastly, the ‘+’ sign is used to concatenate the values as Line 11. 47 Meher Krishna Patel
- 51. 4.3. Keywords, Datatypes, Variables and Operators 1 // asset/js/my_javascript 2 3 4 // print message on the webpage 5 document.write("Hello World from JavaScript!<br>"); 6 7 8 // variable example 9 var your_name = "Meher"; 10 var age = 20; 11 document.getElementById("p_name").innerHTML= "Hello "+ your_name + "<br>Age : " + age; • Below is the output of above codes. Note that the message ‘Hello World from JavaScript!’ is added at the end as ‘JavaScript’ file is imported at the end. Warning: If we import the ‘JavaScript’ file between the ‘ending-head-tag’ and ‘start-body-tag’, then Message ‘Hello Meher . . . ’ will not be displayed as ‘JavaScript’ will execute before the loading of the page; and JavaScript can not find the id ‘p_name’. Hello Meher Age : 20 Hello World from JavaScript! Note: All the JavaScript/HTML codes will be added below the existing codes, therefore only the newly added code will be shown in the rest of the tutorial. • ‘prompt’ can be used to read the values from the user. // prompt var x = prompt("enter a number"); document.write("2 * ", x, " = ", 2*x + "<br>"); A pop-up window will appear due to prompt. If we provide the input value as 3, then below output will be generated, 2 * 3 = 6 Note: The ‘,’ and ‘+’ can be used to combine various outputs as shown in above example 4.3.4 Operators Various operators are shown in this section. The usage of some of these operators are shown in Section 4.4. 4.3.4.1 Arithmetic operators • + • - • * • / • % : modulus i.e remainder of the division • ++ (increment) • – (decrement) 48 PythonDSP
- 52. Chapter 4. JavaScript 4.3.4.2 Assignment operators • = • += • -= • *= • /= • %= 4.3.4.3 Comparison operators • == (compare only values not type) • === (compare both values and type) • != • > • < • >= • <= 4.3.4.4 Conditional operator • ?: e.g. ‘( (a > b) ? a/b : b/a) )’ i.e if ‘a>b’ then do ‘a/b’ else do ‘b/a’ 4.3.4.5 Logical operators • && (logical and) • || (logical or) • ! (logical not) 4.3.4.6 Bitwise operators • & (and) • | (or) • ^ (xor) • ~ (not) 4.3.5 String to number conversion ‘Number’ is used to convert the string into numbers. // string to number conversion document.write("2 + Number('3.4') = ", 2 + Number('3.4'), "<br>"); Below is the output of above code, 2 + Number('3.4') = 5.4 4.3.6 Convert to integer A string or float value can be converted into integer using ‘parseInt’ 49 Meher Krishna Patel
- 53. 4.3. Keywords, Datatypes, Variables and Operators // int conversion document.write("2 + parseInt('3.4') = ", 2 + parseInt('3.4'), "<br>"); // string to int document.write("2 + parseInt(3.4) = ", 2 + parseInt(3.4), "<br>"); // float to int Below are the outputs of above code, 2 + parseInt('3.4') = 5 2 + parseInt(3.4) = 5 4.3.7 Convert to float The ‘parseFloat’ or ‘Number’ can be used to convert the value into float values. document.write("2 + parseFloat('3.4') = ", 2 + parseFloat("3.4"), "<br>"); // parseFloat 4.3.8 Math ‘Math’ library contains various useful function as shown below, // math document.write("pi = ", Math.PI, "<br>"); document.write("e = ", Math.E, "<br>"); document.write("similarly we can use 'abs', 'floor', 'ceil' and 'round' etc. <br>") document.write("random number : ", Math.ceil(Math.random()*20), "<br>"); // enter random number Below are the ouputs of above code, pi = 3.141592653589793 e = 2.718281828459045 similarly we can use 'abs', 'floor', 'ceil' and 'round' etc. random number : 16 4.3.9 String Below are the some of the useful ‘string-styles’, // string document.write("meher".toUpperCase(), "<br>") // uppercase w = "Krishna" document.write(w.toLowerCase(), "<br>") // lowercase document.write(w.small(), "<br>") // small document.write(w.bold(), "<br>") // bold document.write(w.strike(), "<br>") // strike document.write(w.fontsize("5em"), "<br>") // strike document.write(w.link("http://pythondsp.readthedocs.io"), "<br>") // link document.write(w.fontcolor("red").fontsize("12em"), "<br>") // multiple The outputs are shown in Fig. 4.1 4.3.10 Arrays In JavaScript, the arrays can store different types of values as shown in below code, 50 PythonDSP
- 54. Chapter 4. JavaScript Fig. 4.1: String styles // arrays arr = [15, 30, "Meher"] for(a in arr) document.write(arr[a], " "); document.write("<br>"); document.write(arr.pop(), "<br>"); // remove last element arr.push("Krishna"); // add element to end document.write(arr.pop(), "<br>"); document.write("lenght of array: ", arr.length, "<br>"); Below are the output of above code, 15 30 Meher Meher Krishna lenght of array: 2 4.4 Control structure, loops and functions 4.4.1 If-else In the below code, three conditions are checked for the variable ‘age’; and corresponding message is printed. // asset/js/my_javascript // if-else age = 10; if (age > 3 && age < 6){ document.write("Age : " + age + "<b> go to kindergarten</b>"); } else if ( age >=6 && age < 18){ document.write("Age : " + age + "<b> go to school</b>"); } else{ document.write("Age : " + age + "<b> go to college</b>"); (continues on next page) 51 Meher Krishna Patel
- 55. 4.4. Control structure, loops and functions (continued from previous page) } document.write("<br>"); • Since age is 10, therefore ‘else if’ statement is satisfied and we will get below output, Age : 10 go to school 4.4.2 Switch-case-default Below is an example of Switch-case-default statement, // asset/js/my_javascript // switch-case var grade = 'A'; document.write("Grade " + grade + " : "); switch(grade){ case 'A': document.write("Very good grade!"); break; case 'B': document.write("Good grade!"); break; default: // if grade is neither 'A' nor 'B' document.write("Enter correct grade"); } document.write("<br>"); • Below is the output of above code, Grade A : Very good grade! 4.4.3 For loop Below code prints the value from 5-0, // For loop for (i=5; i>=0; i--){ document.write(i + " "); } document.write("<br>"); • Below is the output, 5 4 3 2 1 0 4.4.4 While loop Below code prints the value from 0-4, // While loop x=0; while(x < 5){ document.write(x + " "); x++; } document.write("<br>"); 52 PythonDSP
- 56. Chapter 4. JavaScript 4.4.5 do-while Below code prints the value from 0-2, // do-while x=0; do{ document.write(x + " "); x++; }while(x < 3); document.write("<br>"); Below is the output, 0 1 2 4.4.6 for-in loop The ‘for-in’ loop can be used to iterate over the array as shown below, // for-in loop arr = [10, 12, 31]; // array for (a in arr){ document.write(arr[a] + " "); } document.write("<br>"); 4.4.7 Continue and break Continue and break statements are used inside the ‘loop’ statements. • Continue will skip the loop and go to next iteration, if the condition is met. In the below code, 3 will not be printed at the output. // continue for (i=5; i>=0; i--){ if (i==3){ // skip 3 continue; } document.write(i + " "); } document.write("<br>"); Below is the output where 3 is not printed in the output. 5 4 2 1 0 • ‘Break’ statement will quit the loop if the condition is met. In the below code, the for loop will be terminated at ‘i=3’, therefore only 5 and 4 will be printed, // break for (i=5; i>=0; i--){ if (i==3){ // exit loop when i=3 break; } document.write(i + " "); } document.write("<br>"); Below is the output of the above code, 53 Meher Krishna Patel
- 57. 4.5. Event handling 5 4 4.4.8 Functions In the below code a function ‘add2Num’ is defined which adds the two numbers and returns the result. // function function add2Num(num1, num2){ // function definition return num1 + num2; } sum = add2Num(2, 3); // function call document.write("2 + 3 = " + sum); document.write("<br>"); Below is the output, 2 + 3 = 5 4.5 Event handling One of the main usage of JavaScript is ‘event handling’. “Mouse click” and ‘pressing keys on keyboard’ are the example of ‘events’. With the help of JavaScript, we can perform certain actions at the occurrence of the events, as shown below. • ‘alert’ is used to display message in the ‘pop up’ window. function alertMessage(message){ alert(message) } • In Line 13, message ‘Hello’ is shown in the pop-up window on the event ‘onclick’. Note that “JavaScript:void(0)” is used here, which does not refresh the page. • Line 15 is same as Line 13, but “JavaScript:void(0)” is not used, therefore page will be refreshed. • Line 17 calls the function ‘alertMessage’ to display the mesage, which is defined in the above code. • Lines 19-25 use different events i.e. ‘onmouseover’, ‘onmouseleave’, ‘onmouseup’ and ‘onmousedown’; and the color and the text of the string changes based on these operations. 1 <!-- js.html --> 2 3 <!DOCTYPE html> 4 <html> 5 <head> 6 <title>JavaScript</title> 7 </head> 8 <body> 9 10 <p id='p_name'></p> 11 12 13 <a href="JavaScript:void(0)", onclick="alert('Hello')">Say Hello</a><br> <!-- do not reload the page␣ ˓→--> 14 15 <a href="", onclick="alert('Hello')">Say Bye</a><br> <!-- reload the page --> 16 17 <a href="JavaScript:void(0)", onclick="alertMessage('Bye via function')">Bye-function</a><br> 18 19 <a href="JavaScript:void(0)", (continues on next page) 54 PythonDSP
- 58. Chapter 4. JavaScript (continued from previous page) 20 onmouseover="this.style.color='red'", 21 onmouseleave="this.style.color='blue'", 22 onmouseup="this.text='Not clicked'", 23 onmousedown="this.text='You clicked me'"> 24 Not clicked 25 </a><br> 26 27 28 <!-- import JavaScript files here --> 29 <script src="asset/js/my_javascript.js"></script> 30 31 </body> 32 </html> 4.6 Conclusion In this tutorial, we have selected the element with certain ‘id’ using ‘getElementById’. Also, we saw the example of ‘event handling’ Although, we can use JavaScript for these operations, but it is better to use jQuery for these purposes, which is discussed in Chapter 5. A good approach is use to the jQuery for ‘selectors’ & ‘event handling’ and then use various features of JavaScript which are described in Section 4.4 to implement the logics. 55 Meher Krishna Patel
- 59. Chapter 5 jQuery 5.1 Introduction jQuery is the Javascipt library. 5.1.1 Requirements • First create a file ‘jQuery.html’. Next, we need three files, i.e. one CSS (Line 9) and two Javascipt (Lines 23-24), for using the jQuery in this tutorial. These files are saved inside the folder ‘asset’, which can be downloaded from the repository. Lines 9 and 24 are the bootstrap files, whereas Line 23 is the actual ‘jQuery’ file which is required to use the jQuery. Note: Note that, the ‘jQuery.js’ files should be placed above the ‘bootstrap.js’ file, otherwise the bootstrap- javascipt will not work. 1 <!-- jQuery.html --> 2 3 <!DOCTYPE html> 4 <html> 5 <head> 6 <title>jQuery</title> 7 8 <!-- CSS --> 9 <link href="asset/css/bootstrap.min.css" rel="stylesheet"> 10 <!-- Add Custom styles below --> 11 12 </head> 13 <body> 14 15 16 17 18 19 20 21 <!-- Javascript --> 22 <!-- put jQuery.js before bootstrap.min.js; and then add custom jquery --> 23 <script src="asset/js/jquery-3.3.1.min.js"></script> 24 <script src="asset/js/bootstrap.min.js"></script> 25 26 </body> 27 </html> 56
- 60. Chapter 5. jQuery • If we open this html file in the browser, the a blank page will be displayed with header ‘jQuery’. 5.1.2 Add contents Next add one jumbotron (Line 15-19) and few labels (Lines 21-26) in the html file as shown in Fig. 5.1. 1 <!-- jQuery.html --> 2 3 <!DOCTYPE html> 4 <html> 5 <head> 6 <title>jQuery</title> 7 8 <!-- CSS --> 9 <link href="asset/css/bootstrap.min.css" rel="stylesheet"> 10 <!-- Add Custom styles below --> 11 12 </head> 13 <body> 14 15 <div class="jumbotron"> 16 <div class="col-md-offset-4 container"> 17 <h1><b>jQuery</b></h1> 18 </div> 19 </div> 20 21 <span class="label label-lg label-default" id="l_default">Default</span> 22 <span class="label label-primary" id="l_primary">Primary</span> 23 <span class="label label-success" id="l_success">Success</span> 24 <span class="label label-info" id="l_info">Info</span> 25 <span class="label label-warning" id="l_warning">Warning</span> 26 <span class="label label-danger" id="l_danger">Danger</span> 27 28 29 30 31 <!-- Javascript --> 32 <!-- put jQuery.js before bootstrap.min.js; and then add custom jquery --> 33 <script src="asset/js/jquery-3.3.1.min.js"></script> 34 <script src="asset/js/bootstrap.min.js"></script> 35 36 </body> 37 </html> Fig. 5.1: Jumbotron and labels are added 57 Meher Krishna Patel
- 61. 5.2. jQuery examples 5.2 jQuery examples Following are the important parts for writing a jQuery, • Selectors : to select the specific element (e.g. ‘id’, ‘class’ etc.) for operations. • Event handling : perform some operations (hide, toggle etc.) on the selected items at some events (e.g. click, mouser over etc.). In this section, we will see the working of of jQuery with the help of some examples. Then in Section 5.3, we will see various methods to use the selectors to target the specific elements. Next, a list of operations are shown in Table 5.2. Finally in Section 5.5, a list of events are shown which can be used to initiate the operations. 5.2.1 Add jQuery code Now, we can add the jQuery code as shown in Lines 36-40. Please note the following part, • $ sign is used to hit the jQuery. In the simple words, we can say that it execute the jQuery. • The code is written between the following block. This block stops the jQuery to execute until the whole page is loaded, i.e. jQuery will be executed after completion of the page-download. $(function() { // write code here }); • The above block is a shorthand for below, $(document).ready(function() { // write code here }); Note: We can use multiple blocks, if we want to separate the codes; or we can write all the jQueries within one block. • Lastly, the below line hides the id “l_default” after 1000 ms, i.e. ‘Default’ label will not be displayed after 1000 ms as shown in Fig. 5.2 $("#l_default").hide(1000); // hide id = 'l_default' using # operator after 300 ms 1 <!-- jQuery.html --> 2 3 <!DOCTYPE html> 4 <html> 5 <head> 6 <title>jQuery</title> 7 8 <!-- CSS --> 9 <link href="asset/css/bootstrap.min.css" rel="stylesheet"> 10 <!-- Add Custom styles below --> 11 12 </head> 13 <body> 14 15 <div class="jumbotron"> 16 <div class="col-md-offset-4 container"> 17 <h1><b>jQuery</b></h1> 18 </div> 19 </div> 20 21 <span class="label label-lg label-default" id="l_default">Default</span> (continues on next page) 58 PythonDSP
