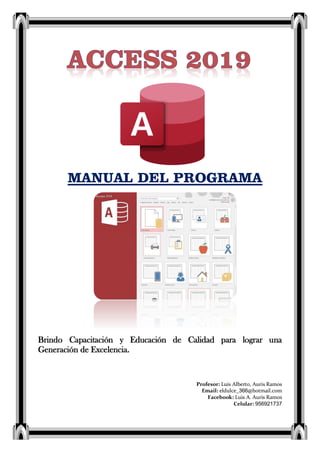
Manual de Access 2019
- 1. MANUAL DEL PROGRAMA Brindo Capacitación y Educación de Calidad para lograr una Generación de Excelencia. Profesor: Luis Alberto, Auris Ramos Email: eldulce_366@hotmail.com Facebook: Luis A. Auris Ramos Celular: 956921737
- 2. INSTITUTO DE EDUCACIÓN SUPERIOR TECNOLÓGICO PÚBLICO “TICRAPO” R.M. Nro. 232-90-ED R.D. Nro. 0848-2006-ED Access 2019 - Office Página 2 MICROSOFT ACCESS 2019 DEFINICIÓN Access, es un sistema de gestión de bases de datos incluido en el paquete ofimático denominado Microsoft 365, sucesor de Embedded Basic. Access es un gestor de datos que utiliza los conceptos de bases de datos relacionales y pueden manejarse por medio de consultas e informes. Microsoft Access, es un completo y demandado programa informático en entornos de empresa, que permite la creación y gestión de bases de datos, así como su modificación, control y mantenimiento. HISTORIA Fue llamado EB ("Embedded Basic") que se utilizaría en la mayoría de software Microsoft hasta la llegada de VBA. También se buscaba que Omega funcionara como front-end para Microsoft SQL Server. Omega requería una enorme cantidad de recursos de los procesadores 386 disponibles en la época para usos comerciales, retrasando su llegada desde el primer cuatrimestre de 1990 hasta enero de 1991. Más tarde partes del proyecto fueron utilizados para otros proyectos de Microsoft. Cirrus (nombre clave para Access) y Thunder (nombre clave para Visual Basic, en el que se utilizó el motor Embedded Basic). Tras el adelanto de Access, Omega fue demostrado ante varios periodistas en 1992 y Access presentaba funciones que no tenía. REQUISITOS DE HARDWARE ➢ Un equipo personal o multimedia con un microprocesador intel 486 o superior. ➢ 8 megabytes (MB) de memoria de acceso aleatorio (RAM) para que se ejecute en Microsoft Windows 95 y Windows 98 o 16 MB de memoria RAM para ejecutar en Microsoft Windows NT y Microsoft Windows 2000. Puede que tenga más memoria para ejecutar más aplicaciones simultáneamente. ➢ Unidad de CD-ROM o unidad de disco de 3,5 pulgadas de alta densidad. Si desea recibir Microsoft Access 97 en discos de 3,5 pulgadas, deberá canjear un cupón adjunto en la versión en CD-ROM. ➢ Resolución VGA o adaptador de vídeo superior (Super VGA (SVGA) se recomienda 256 colores). ➢ Microsoft Mouse, Microsoft IntelliMouse o dispositivo señalador compatible. ESPACIO EN DISCO DURO Los requisitos de espacio de disco duro siguientes son aproximados: ➢ 44 MB para una instalación típica ➢ 60 MB para una instalación personalizada con todas las opciones ➢ 32 MB para ejecutar desde CD-ROM de instalación REQUISITOS PARA USOS ADICIONALES Si piensa crear páginas Web dinámicas, la característica "Publicar en el Web" requiere software de Internet Information Server (IIS) o Microsoft Personal Web Server para Windows 95 en el equipo donde residen las páginas Web. Esto no tiene que ser el mismo equipo donde se utiliza Microsoft Access 97 para crear las páginas Web. OBJETOS DE BASE DE DATOS EN ACCESS 2019 Tenemos seis objetos de una Base de datos: A. TABLAS: Una tabla de datos es un objeto que se define y utiliza para almacenar los datos. Una tabla contiene información sobre un tema o asunto particular, como pueden ser hemos visto antes; clientes, nombre del cliente, dirección, etc. Las tablas contienen campos que almacenan los diferentes datos como el código del cliente, dirección, etc. El conjunto de campo para un mismo objeto de la tabla se le denomina registro o fila, así todos los campos de un cliente forman un registro, todos los daros de otro cliente dormán otro registro.
- 3. INSTITUTO DE EDUCACIÓN SUPERIOR TECNOLÓGICO PÚBLICO “TICRAPO” R.M. Nro. 232-90-ED R.D. Nro. 0848-2006-ED Access 2019 - Office Página 3 Campos Código Nombres Apellidos Dirección Codigo_Postal Registro 1 1 Luis Crick Lilos C/ Germanias, 23 46723 Registro 2 2 Martha Fajardo Dardeno C/ Laureles, 13 46625 Registro 3 3 Francisco Lopez Ponce Av. Unión, 305 46627 Registro 4 4 María Huesca Herrera AA.HH. Pilar Nores 46521 B. CONSULTAS: Una consulta es un objeto de Access que proporciona una visión personal de los datos almacenado en las tablas ya creadas. Existen varios tipos de consultas para seleccionar, actualizar, borrar datos, etc., pero en principio se utilizan para extraer de las tablas los datos que cumplen ciertas condiciones. Por ejemplo, podríamos crear una consulta para obtener todos los datos de los clientes cuyo código portal sea 466625. C. FORMULARIOS: Un formulario es un objeto de Access 2010 diseñado para la introducción, visualización y modificación de los datos de las tablas. Existen diferentes tipos de formularios, pero los que más se utilizan tiene la forma de pestañas de datos para la introducción por ejemplo de los diferentes clientes de la tabla CLIENTES. D. INFORMES:
- 4. INSTITUTO DE EDUCACIÓN SUPERIOR TECNOLÓGICO PÚBLICO “TICRAPO” R.M. Nro. 232-90-ED R.D. Nro. 0848-2006-ED Access 2019 - Office Página 4 Un informe es el objeto de Access 2019 diseñado para dar formato, calcular, imprimir y resumir datos seleccionados de una tabla PÁGINAS: Una página de acceso a datos es un tipo especial de página web diseñada para ver datos trabajar con ellos desde internet o desde una intranet. Este tema lo trataremos en otro curso más avanzado. E. MACROS: Una macro es el objeto de Access 2019 que define de forma estructurada las acciones que el usuario desea que Access realice en respuesta a un evento determinado. Por ejemplo, podríamos crear una macro para que abra un informe en respuesta a la elección de un elemento de un formulario. F. MÓDULOS: Un módulo es el objeto de Access 2019 que contiene procedimientos personales que se codifican utilizando Visual Basic. ACCEDER Y CERRAR ACCESS 2019 ¿Cómo ingresar Access 2019? ✓ Clic en el botón inicio ✓ Clic en Otras maneras de acceder Access 2019: Desde el icono mostrado en el escritorio:
- 5. INSTITUTO DE EDUCACIÓN SUPERIOR TECNOLÓGICO PÚBLICO “TICRAPO” R.M. Nro. 232-90-ED R.D. Nro. 0848-2006-ED Access 2019 - Office Página 5 ✓ Clic en la barra luego escribir Access 2019 – luego nos mostrara el programa. ✓ Clic en el programa Access 2019 y nos mostrara la pantalla inicial de Access 2013. Para Cerrar Access 2019: Puedes utilizar cualquieras de las siguientes operaciones: ✓ Clic en el botón cerrar ✓ Pulsar la combinación de las teclas ALT + F4 ✓ Clic sobre la pestaña Archivo y luego pulsar el botón Salir PANTALLA INICIAL DE MICROSOFT ACCESS 2019 Al iniciar Access aparece una ventana o pantalla inicial como esta, vamos a ver sus componentes fundamentales. Así conoceremos los nombres de los diferentes elementos y será más fácil de entender el resto del curso. La pantalla inicial que se muestra a continuación (en general todas las de este curso) puede no coincidir exactamente con la que vez en cada momento, como veremos más adelante. INTERFAZ DE LA PANTALLA DE ACCESS 2019 1. La Barra de Título: 1.1. Barra de acceso rápido 1.2. Titulo (de la BBDD, la ruta de almacenamiento y la versión de Access) 1.3. Conexión del usuario en el Email. 1.4. Botones habituales de Windows (minimizar, maximizar y cerrar) 1 3 7 2 4 8 9 6 5 10
- 6. INSTITUTO DE EDUCACIÓN SUPERIOR TECNOLÓGICO PÚBLICO “TICRAPO” R.M. Nro. 232-90-ED R.D. Nro. 0848-2006-ED Access 2019 - Office Página 6 2. Barra de Menús o Fichas / Barra de ayuda 3. Cinta de Opciones (grupo de opciones de herramientas) 4. Panel de Navegación 5. Panel de Objeto 6. Área de Trabajo 7. Barra de Navegación de Registros 8. Barra de búsqueda 9. Tipos de Vistas
- 7. INSTITUTO DE EDUCACIÓN SUPERIOR TECNOLÓGICO PÚBLICO “TICRAPO” R.M. Nro. 232-90-ED R.D. Nro. 0848-2006-ED Access 2019 - Office Página 7 10. Barra de Estado CREAR, ABRIR Y CERRAR UNA BASE DE DATOS Crear una base de datos Para crear una nueva base de datos debemos hacer lo siguiente: Clic Base de datos del escritorio en blanco luego nos aparecerá una pequeña ventana. Donde nos va pedir el Nombre de archivo y Ubicación de la nueva base de datos escribiremos; Mi primera Base de Datos Una vez ya especificado el nombre de tu archivo, hacer clic en el icono Ubicación Es necesario darle clic, para cambiar la ubicación que deseamos elegir. Al darle clic en la ubicación se abrirá el siguiente cuadro.
- 8. INSTITUTO DE EDUCACIÓN SUPERIOR TECNOLÓGICO PÚBLICO “TICRAPO” R.M. Nro. 232-90-ED R.D. Nro. 0848-2006-ED Access 2019 - Office Página 8 Deberemos utilizar la barra de direccionales superior o explorar las carpetas desde el panel izquierdo para situarnos en la carpeta que deseamos guardar la base de datos. Y en el cuadro de Nombre de archivo podrás escribir el nombre que deseas nombrar. Luego, hacer clic en el botón Aceptar. Luego pulsar o clic en el botón Crear para crear la base de datos. Automáticamente se creará nuestra nueva base de datos a la cual Access, asignara una extensión ACCDB. Es el mismo formato que se utilizaba en el Office 2007 por lo que no presentan problemas de compatibilidad. Por defecto Access abrirá automáticamente una nueva Tabla llamada Tabla1 para que puedas empezar a rellenar sus datos. Una Tabla es el elemento principal de cualquier base de datos ya que todos los demás objetos se crean a partir de estas. Si observas esta ventana, a la izquierda aparece el Panel de navegación, es de donde podemos seleccionar todos los objetos que sean creados dentro de la base de datos. De entrada, solo encontraremos la Tabla1 que se crea por defecto, puedes ocultar el panel, haciendo clic en el botón Ocultar . Desplegando la cabecera del panel puedes seleccionar que objetos mostrar y de qué forma. También puedes ocultar las tablas dentro del panel haciendo clic en el botón . CREAR TABLAS DE DATOS Aquí veremos cómo crear una tabla de datos para poder introducir datos en la base de datos en los temas siguientes y luego trabajar con estos utilizando las ventajas que nos proporciona Access 2013. Crear una Tabla de Datos: Para crear una tabla de datos tenemos que hacer clic en la pestaña Crear. En el grupo Tablas podremos seleccionar estas opciones: En el botón Tabla abre la Vista Hoja de datos, consiste en introducir directamente los datos. En el botón Diseño de Tabla abre la Vista diseño, es el método que detallaremos en esta unidad didáctica.
- 9. INSTITUTO DE EDUCACIÓN SUPERIOR TECNOLÓGICO PÚBLICO “TICRAPO” R.M. Nro. 232-90-ED R.D. Nro. 0848-2006-ED Access 2019 - Office Página 9 En el botón Listas SharePoint consiste en crear un objeto compatible con un sitio SharePoint desde el podrás compartir los datos almacenados en la lista o tabla con otras personas con acceso al mismo sitio. Desde el grupo de Plantillas también podemos acceder a Elementos de aplicación, que permite crear una tabla de entre las plantillas disponibles. Solo tendrás que rellenarla con sus datos. Explicaremos a continuación la forma de crear una tabla en vista diseño. Este método consiste en definir la estructura de la tabla, es decir definir las distintas columnas (campos) que esta tendrá y otras consideraciones. Otra forma rápida de llegar a la Vista Diseño es haciendo clic en el botón de estado inferior. También en caso de estar editando una tabla, encontraremos el botón Ver > Vista diseño, en la pestaña Campos de las Herramientas de tabla. Aparecera la Vista Diseño de la tabla. En la pestaña tenemos el nombre de la tabla (como todavia no hemos asignado un nombre a la tabla, por defecto Access 2013 le ha asignado un nombre Tabla1). A continuacion tenemos la rejilla donde definiremos las columnas (campos) que componen la tabla, se utiliza una linea para cada columna, así en la primera linea (fila) de la rejilla definiremos la primera columna que estamos definiendo. En la parte inferior tenemos a la izquierda dos pestañas (General y Busqueda) para definir las Propiedades del campo, es decir la caracteristicas adicionales de la columna que estamos definiendo. Y a la derecha tenemos un recuadro con un texto que nos da algun tipo de ayuda sobre lo que tenemos que hacer, por ejemplo en este momento el cursor se encuentra en la primera fila de la rejilla en la columna tipo de datos y en el recuadro inferior derecho de Access nos indica que el tipo de datos determina la clase de valores que admitirá el campo. Vamos rellenando la rejilla definiendo cada una de las columnas que compodrá la tabla:
- 10. INSTITUTO DE EDUCACIÓN SUPERIOR TECNOLÓGICO PÚBLICO “TICRAPO” R.M. Nro. 232-90-ED R.D. Nro. 0848-2006-ED Access 2019 - Office Página 10 En la primera fila escribir el nombre del primer campo, al pulsar la tecla Intro ó Tab pasamos al tipo de datos por defecto nos pone Texto como tipo de dato. Si queremos cambiar de tipo de datos, hacer clic sobre la flecha de la lista se desplegara de la derecha y elegir el tipo de datos a realizar. En Office 2019 se ha incluido un nuevo tipo de datos que no se encontraba en versiones anteriores: Calculado. Observa cómo una vez tengamos algún tipo de dato en la segunda columna, la parte inferior de la ventana, la correspondiente a Propiedades del campo se activa para poder indicar más características del campo, características que veremos con detalle en la unidad temática siguiente. A continuación, pulsar la tecla Intro ó Tab para ir a la tercera columna de la rejilla. Esta tercera columna no es obligatoria utilizarla ya que únicamente sirve para introducir un comentario, normalmente una descripción del campo de forma que la persona que tenga que introducir datos en la tabla sepa que debe escribir ya que este comentario aparecerá en la barra de estado de la hoja de datos. Repetir el proceso hasta completar la definición de todos los campos (columnas) de la tabla. TIPOS DE DATOS E IDENTIFICADOR DE TABLA Tipo de datos Descripción / Definición Tamaño Texto corto Datos alfanuméricos (nombres, títulos, etc.) Hasta 255 caracteres. Texto largo Grandes cantidades de datos alfanuméricos: oraciones y párrafos. Vea El tipo de datos Memo ahora se llama "Texto largo" para obtener más información sobre los detalles de los textos largos. Hasta 1 gigabyte (GB) aproximadamente, pero los controles para mostrar un texto largo se limitan a los primeros 64 000 caracteres. Número Datos numéricos. 1, 2, 4, 8 o 16 bytes. Número grande Se usa para almacenar un valor numérico no monetario. Es compatible con el tipo de datos SQL_BIGINT en ODBC y sirve para calcular de manera eficaz números grandes. 16.0.7812 bytes Fecha/Hora Fechas y horas. 8 bytes. Moneda Datos monetarios, almacenados con 4 posiciones decimales de precisión. 8 bytes. Autonumeración Valor único generado por Access para cada registro nuevo. 4 bytes (16 bytes para el Id. de replicación). Si/No Datos booleanos (verdadero/falso); Access almacena el valor numérico cero (0) para Falso y -1 para Verdadero. 1 byte. Objeto OLE Imágenes, gráficos u otros objetos de ActiveX desde otra aplicación basada en Windows. Hasta unos 2 GB. Hipervínculo Una dirección de vínculo a un documento o archivo en Internet, en una intranet, en una red de área local (LAN) o en el equipo local Hasta 8192 (cada parte de un tipo de datos Hipervínculo puede contener un máximo de 2048 caracteres).
- 11. INSTITUTO DE EDUCACIÓN SUPERIOR TECNOLÓGICO PÚBLICO “TICRAPO” R.M. Nro. 232-90-ED R.D. Nro. 0848-2006-ED Access 2019 - Office Página 11 Datos adjuntos Puede adjuntar archivos como imágenes, documentos, hojas de cálculo o gráficos; cada campo Datos adjuntos puede contener una cantidad ilimitada de datos adjuntos por registro, hasta el límite de almacenamiento del tamaño de un archivo de base de datos. Tenga en cuenta que el tipo de datos Datos adjuntos no está disponible en los formatos de archivo MDB. Hasta unos 2 GB. Calculado Puede crear una expresión que use datos de uno o varios campos. Puede designar tipos de datos de resultados diferentes de la expresión. Tenga en cuenta que el tipo de datos Calculado no está disponible en los formatos de archivo MDB. Depende del tipo de datos de la propiedad Tipo de resultado. El resultado de tipo de datos de texto corto puede tener hasta 243 caracteres. Texto largo, número, Sí/No y la fecha y hora debe coincidir con sus respectivos tipos de datos. Asistente para búsqueda La entrada del Asistente para búsquedas en la columna de tipo de datos en la vista Diseño no es realmente un tipo de datos. Al elegir esta entrada, inicie el Asistente para ayudarle a definir un campo de búsqueda simple o complejo. Un campo de búsqueda simple usa el contenido de otra tabla o una lista de valores para validar el contenido de un único valor por fila. Un campo de búsqueda compleja permite almacenar varios valores del mismo tipo de datos en cada fila. Depende del tipo de datos del campo de búsqueda. CLAVE PRINCIPAL Antes de guardar la tabla tendremos que asignar una clave principal. La clave principal proporciona un valor único para cada fila de la tabla y nos sirve de identificador de registros de forma que con esta clave podamos saber sin ningún tipo de equivocación del registro al cual identifica. No podemos definir más de una clave principal, pero podemos tener una clave principal compuesta por más de un campo. Para asignar una clave principal a un campo, seguir los siguientes pasos: Hacer clic sobre el nombre del campo que será clave principal. En la pestaña Diseño > en las Herramientas de la pestaña Diseño, hacer clic sobre el botón Clave principal .
- 12. INSTITUTO DE EDUCACIÓN SUPERIOR TECNOLÓGICO PÚBLICO “TICRAPO” R.M. Nro. 232-90-ED R.D. Nro. 0848-2006-ED Access 2019 - Office Página 12 A la izquierda del nombre del campo aparecerá una llave indicándonos que dicho campo es la clave principal de la tabla. Si quieres que el sistema se encargue automáticamente de generar los valores del campo que es clave principal, puedes definirlo con el tipo de datos Autonumeración. Si queremos definir una clave principal compuesta (basada en varios campos), seleccionar los campos pulsando simultáneamente la tecla CTRL y el campo a seleccionar y una vez seleccionados todos los campos hacer clic principal. Cuando intentemos insertar una nueva fila con valores que infrinjan estas dos reglas, el sistema no nos deja crear la nueva fila y nos devuelve un error de este tipo: GUARDAR UNA TABLA Para guardar una tabla, podemos: Ir a la pestaña Archivo y elegir la opción Guardar O hacer clic sobre el botón Guardar de la barra de Acceso Rápido. Como nuestra tabla aún no tiene nombre asignado, aparecerá el siguiente cuadro de dialogo: Escribir el nombre de la tabla. Hacer clic sobre el botón Aceptar. CERRAR UNA TABLA Podemos cerrar una tabla de varias formas: Hacer clic derecho sobre la pestaña con el nombre de la tabla y seleccionar Cerrar Hacer clic con el botón Central del Ratón (Mouse) sobre la pestaña con el nombre de la tabla. En algunos ratones (mouse) el botón central es la propia ruedecita que nos ayuda a desplazarnos hacia arriba y hacia abajo. O bien hacer clic sobre el botón Cerrar que se encuentra en la parte derecha de al mismo nivel que la pestaña de la ventana de la Vista diseño. MODIFICAR TABLAS EN VISTA DISEÑO
- 13. INSTITUTO DE EDUCACIÓN SUPERIOR TECNOLÓGICO PÚBLICO “TICRAPO” R.M. Nro. 232-90-ED R.D. Nro. 0848-2006-ED Access 2019 - Office Página 13 Aquí veremos las técnicas de edición de registros para modificar tanto la definición de una tabla como los datos introducidos en ella. Esta unidad está dedicada, principalmente a la Vista hoja de datos de una tabla. Modificar el diseño de una tabla en Vista Diseño Si una vez creada una tabla, queremos cambiar algo de su definición (por ejemplo, añadir una nueva columna, ampliar una columna que ya existe, borrar una columna etc.) tendremos que realizar una modificación en su diseño: Abrir la base de datos donde se encuentra la tabla a modificar, en el caso de que no lo estuviera. Hacer clic derecho sobre la tabla que queremos modificar en el Panel de navegación, seleccionar Vista Diseño en el menú contextual. Aparecerá la ventana de diseño de tablas estudiada en la unidad temática anterior. Para modificar la definición de un campo, posicionar el cursor sobre el campo a modificar y realizar las sustituciones necesarias. Para añadir un nuevo campo: Ir al final de la tabla y escribir la definición del nuevo campo. O Bien situarse en uno de los campos ya creados y hacer clic en el botón de la pestaña Diseño, en este último caso el nuevo campo se insertara delante del que estamos posicionados. Para eliminar un campo: Posicionar en el campo y hacer clic en el botón de la pestaña Diseño. O bien, seleccionar toda la fila correspondiente al campo haciendo clic en su extremo izquierdo y cuando este marcada pulsar la tecla Supr o Del. Se borrara el campo de la definición de la tabla y los datos almacenados en el campo también desaparecerán. Por ultimo guardar la tabla. Para practicar estas operaciones puedes realizar el Ejercicio Modificar diseño de tabla en Vista Diseño. MODIFICAR EL DISEÑO DE UNA TABLA EN VISTA HOJA DE DATOS La Vista de Hoja de datos se utiliza normalmente para editar los datos que contiene la tabla, aunque también podemos modificar su diseño. Para abrir la tabla en esta vista: Si la tabla no está abierta, desde el Panel de Navegación: ✓ Hacer doble clic sobre el nombre de la tabla
- 14. INSTITUTO DE EDUCACIÓN SUPERIOR TECNOLÓGICO PÚBLICO “TICRAPO” R.M. Nro. 232-90-ED R.D. Nro. 0848-2006-ED Access 2019 - Office Página 14 ✓ O bien hacer clic derecho sobre la tabla y seleccionar la opción en el menú contextual. Si tenemos la tabla abierta, pero en Vista Diseño: ✓ Desde la pestaña Diseño o Inicio > grupo Vista > botón Ver, cambiaremos la vista. ✓ También desde el botón de la barra de estado. La Vista Hoja de datos tiene un aspecto como el siguiente: A la derecha de las columnas que hayamos creado veremos una columna llamada Agregar nuevo campo. Si hacemos clic sobre el encabezado, se desplegará un menú que nos permitirá elegir el tipo de datos que contendrá la nueva columna (o campo). Al pulsar sobre el que nos interese, se insertara automáticamente en la tabla. El encabezado del nuevo campo contendrá un nombre por defecto: Campo1. Si insertas otros se llamarán Campo2, Campo3, etc. Para darle un nombre a los campos no hay más que seleccionar el encabezado con un doble clic y borrar el texto Campo1, para a continuación escribir el nuevo nombre. Al finalizar, pulsar Intro para que se guarde.
- 15. INSTITUTO DE EDUCACIÓN SUPERIOR TECNOLÓGICO PÚBLICO “TICRAPO” R.M. Nro. 232-90-ED R.D. Nro. 0848-2006-ED Access 2019 - Office Página 15 Otra forma de cambiar el nombre es hacer clic con el botón derecho del ratón sobre el encabezado seleccionar la opción Cambiar nombre de campo, en el menú contextual. También desde el menú contextual podremos Eliminar campo, si queremos deshacernos de una determinada columna. Estas opciones nos pueden venir bien en un momento dado, si estamos modificando el contenido de la tabla y decidimos realizar un pequeño cambio en su diseño, pero recomendamos realizar los cambios de diseño en la Vista Diseño, ya que disponemos de un mayor control de la edición. INTRODUCIR Y MODIFICAR DATOS EN UNA TABLA Como hemos comentado, la Vista Hoja de datos sirve principalmente para introducir y modificar los daos de una tabla. Cada fila nos sirve para introducir un registro. ✓ Para introducir registros. Escribir el valor del primer campo del registro. En función del tipo de datos que sea lo haremos de un modo u otro. Pulsar INTRO para ir al segundo campo del registro Cuando terminamos de introducir todos los campos del primer registro, pulsar INTRO para introducir los datos del segundo registro. En el momento en que cambiamos de registro, el registro que estábamos introduciendo se almacenara, no es necesario guardar los cambios de la tabla. Al finalizar, puedes cerrar la tabla, o cambiar de vista, según lo que quieras hace a continuación. Si lo queremos es borrar un registro entero: Seleccionar el registro a eliminar haciendo clic sobre el cuadro de la izquierda del registro. En la pestaña Inicio > grupo Registros > pulsar Eliminar o bien pulsar la tecla SUPR del teclado. De la misma forma podemos eliminar una columna, si la seleccionamos y utilizamos el botón Eliminar. Para modificar algún valor introducido no tenemos más que situarnos sobre el valor a modificar y volverlo a escribir. Para practicar estas operaciones puedes realizar Ejercicios Introducir datos en una tabla.
- 16. INSTITUTO DE EDUCACIÓN SUPERIOR TECNOLÓGICO PÚBLICO “TICRAPO” R.M. Nro. 232-90-ED R.D. Nro. 0848-2006-ED Access 2019 - Office Página 16 DESPLAZARSE DENTRO DE UNA TABLA Para desplazarse por los diferentes registros de una tabla vamos a utilizar la barra de desplazamiento: La barra nos indica en que registro estamos situados y el número total de registros de la tabla. El recuadro en blanco no está diciendo el registro actual en que estamos situados, del total. En este caso estamos en el registro 1 de un total de 3. Haciendo clic sobre los diferentes botones realizaremos las operaciones indicadas a continuación: Los datos en la tabla y según el valor que introduzcamos en la columna determinara el tipo de datos que tiene la columna. Le daremos clic a la imagen guardar automáticamente nos aparecerá una ventana pidiendo un nombre a la tabla1. le daremos el nombre de la tabla1 que lo daremos el nombre DATOS PERSONALES, clic en el botón aceptar. Una vez ya dado el nombre de la tabla1, nos aparecerá automáticamente ya escrito el nombre que le hemos dado a la tabla1. En esta imagen no podemos almacenar información porque aún nos falta darles nombres a los campos de la tabla, tendremos que darle clic a la imagen Diseño de Tabla. Una vez dado clic nos aparecerá una ventana DATOS PERSONALES ESTUDIANTES (TABLA 1) Nombre del Campo Tipo de Datos Descripción N_Alumno Autonumeracion Nombres Texto corto Apellidos Texto corto Edad Numero Fecha_Nacimiento Fecha / hora N_DNI Numero Direccion Texto corto Provincia Asistente para búsqueda
- 17. INSTITUTO DE EDUCACIÓN SUPERIOR TECNOLÓGICO PÚBLICO “TICRAPO” R.M. Nro. 232-90-ED R.D. Nro. 0848-2006-ED Access 2019 - Office Página 17 Region Texto corto Beca Si/No Foto Objeto OLE Archivos_Extras Datos Adjuntos Telefono_Movil Texto Observaciones Texto Largo Estimados Estudiantes vamos a crear otra tabla con sus respectivos nombres de campos y tipos de datos de la tabla que vamos a crear. ✓ Clic en la opción ✓ Clic en el luego aparecerá esta ventana donde vamos a escribir lo siguientes: DATOS ACADÉMICOS ESTUDIANTES (TABLA 2) Nombre del Campo Tipo de Datos Descripción Nombres Texto corto Apellidos Texto corto Semestre Texto corto Año_Academico Numero Turno Asistente para búsqueda A_Extrescolares Texto Repite_Curso Si/No Después de haber terminado el rellanado de los nombres de los campos y los tipos de datos de la tabla. Seleccionaremos en la fila Cod_Estudiantes y luego darle clic en la imagen que automática mente aparecerá la llavecita o clave y luego le das clic en el botón cerrar de la tabla una vez al darle clic en el botón cerrar de la tabla aparecerá esta pequeña ventana Le darán clic en “Si” y aparecerá y luego le dan un nombre a la tabla escribirán Datos Personales Estudiantes y luego le dan clic en aceptar. Una vez terminado, cerrado y guardado con sus respectivos nombres nos mostrara esta imagen
- 18. INSTITUTO DE EDUCACIÓN SUPERIOR TECNOLÓGICO PÚBLICO “TICRAPO” R.M. Nro. 232-90-ED R.D. Nro. 0848-2006-ED Access 2019 - Office Página 18 le dan doble clic en la tabla “Datos Personales Estudiantes” y aparecerá esta ventana y luego escribirán los siguientes: Y luego también le dan doble clic en la tabla “Datos Académicos Estudiantes” que aparecerá esta ventana y escribirán los siguientes: PROPIEDADES DE CAMPOS DE UNA TABLA EN ACCESS Las propiedades de un campo describen las características y el comportamiento de los datos agregados a dicho campo. El tipo de datos de un campo es la propiedad más importante porque determina qué tipo de datos puede almacenar el campo. Abrir la tabla Cliente >> vamos a seleccionar a cada uno de los campos que se hace mención (Codigo – Nombres – DNI – Fecha_Nacimiento) y para cada campo hay que configurar o aplicar sus respectivas propiedades de campos (Autonumeración - Texto Corto – Número – Fecha/hora) Campo Código / Tipos de datos Autonumeración Campo Nombres / Tipos de datos Texto corto Campo DNI / Tipos de datos Número Campo Fecha_Nacimiento / Tipos de datos Fecha/Hora luego nos vamos a la parte inferior de la Tabla Cliente.
- 19. INSTITUTO DE EDUCACIÓN SUPERIOR TECNOLÓGICO PÚBLICO “TICRAPO” R.M. Nro. 232-90-ED R.D. Nro. 0848-2006-ED Access 2019 - Office Página 19 Propiedad del campo Código / Tipos de datos Autonumeración Propiedad del campo Nombres / Tipos de datos Texto corto Propiedad del campo DNI / Tipos de datos Texto corto Propiedad del campo Fecha_Nacimiento / Tipos de datos Fecha/hora
- 20. INSTITUTO DE EDUCACIÓN SUPERIOR TECNOLÓGICO PÚBLICO “TICRAPO” R.M. Nro. 232-90-ED R.D. Nro. 0848-2006-ED Access 2019 - Office Página 20 Luego nos vamos a la opción Ver hacer clic en la flechita donde se va desplegar dos opciones >> hacer clic en vista Hojas de datos nos va mostrar una ventana de guardar O sino también presionar las teclas Ctrl + G, significa Guardar Nos vuelve a mostrar la otra ventana. Nos va mostrar la tabla en vista de hojas de datos >> listo para ingresar registros tal como pide los campos de la tabla. RELACIONES ENTRE TABLAS EN ACCESS La ventana relaciones le permite definir Relación entre los elementos almacenados en varias tablas de Access. Está disponible haciendo clic en herramientas de base de datos > relaciones. Las relaciones son como las reglas que rigen el modo en que los datos se conectan a la base de datos. TIPOS DE RELACIONES ENTRE TABLAS EN ACCESS Access 2019, permite establecer tres tipos diferentes de relaciones entre dos tablas, y cada una de ellas tiene unas características que condicionarán el comportamiento final de la base de datos. Por ello, debe seleccionarse correctamente el tipo de relación entre las tablas para obtener el resultado esperado. Los tres tipos de relaciones que existen son: Relación uno a uno: Relaciona un único registro de la tabla principal con uno sólo de la tabla relacionada. Este tipo de relación produce el mismo resultado que si se unieran los campos de ambas tablas en una sola tabla. A Practicar: Vamos a crear una BD_Relacion_Uno_Uno >> luego crear dos tablas llamadas Clientes – Vehículos
- 21. INSTITUTO DE EDUCACIÓN SUPERIOR TECNOLÓGICO PÚBLICO “TICRAPO” R.M. Nro. 232-90-ED R.D. Nro. 0848-2006-ED Access 2019 - Office Página 21 seleccionar el campo Codigo_Cli >> seleccionar en la propiedad Indexado >> clic en Si (Sin duplicados) Luego nos vamos a crear Relaciones >> clic en el menú Herramientas de base de datos >> clic en Relaciones >> nos va mostrar una ventana delgada. seleccionar las dos tablas >> clic en Agregar >> clic en Cerrar Nos aparecerá la ventana de relación de las tablas. seleccionar el campo Codigo_Cli de la tabla Clientes >> hacer clic sin soltar y arrastrar hacia el campo Codigo_Cli de la tabla Vehículos. clic o activar las tres casillas y clic en Crear.
- 22. INSTITUTO DE EDUCACIÓN SUPERIOR TECNOLÓGICO PÚBLICO “TICRAPO” R.M. Nro. 232-90-ED R.D. Nro. 0848-2006-ED Access 2019 - Office Página 22 RELACIÓN UNO A VARIOS: Es el tipo de relación más frecuente. Un único registro de la tabla principal se puede relacionar con varios de la tabla relacionada. Este tipo de relación es la que utilizaremos la mayoría de las veces. A Practicar: Vamos a crear una BD_Relacion_Uno_Varios >> luego crear tres tablas llamadas Estudiantes – Colegiatura – Curso Clic nos vamos hacer clic en el menú o pestaña Herramientas de Base de Datos >> clic en Relaciones >> nos va mostrar una ventana de todas las tablas creadas. luego seleccionar las tres tablas >> clic en Agregar >> clic en Cerrar. seleccionar en la llave principal del campo Id_Estudiante de la tabla Estudiante >> arrastrar a la llave foránea a la tabla Colegiatura del campo Id_Estudiante.
- 23. INSTITUTO DE EDUCACIÓN SUPERIOR TECNOLÓGICO PÚBLICO “TICRAPO” R.M. Nro. 232-90-ED R.D. Nro. 0848-2006-ED Access 2019 - Office Página 23 Nos va mostrar la ventana de relación >> habilitar haciendo clic en las tres casillas de verificación luego hacer clic en Crear. Seleccionar en la llave principal del campo Id_Estudiante de la tabla Estudiante >> arrastrar a la llave foránea a la tabla Cursos del campo Id_Estudiante. luego hacer clic en Crear. Luego nos va mostrar la relación de las tablas creadas. clic en el botón Guardar.
- 24. INSTITUTO DE EDUCACIÓN SUPERIOR TECNOLÓGICO PÚBLICO “TICRAPO” R.M. Nro. 232-90-ED R.D. Nro. 0848-2006-ED Access 2019 - Office Página 24 Vamos a ingresar tres registros a las tablas Estudiante – Curso – Colegiatura. Una vez ya ingresadas los registros de las tablas >> cerrar todas las tablas >> luego abrir sola la tabla Estudiante >> clic en el signo + RELACIÓN VARIOS A VARIOS: Un registro de la tabla principal se relaciona con varios de la tabla relacionada y, además, un registro de la tabla relacionada se relaciona con varios de la tabla principal. Este tipo de relaciones se puede transformar en dos relaciones de tipo uno a varios, creando una tabla intermedia de unión. A Practicar: Vamos a crear una BD_Relacion_Varios_Varios >> luego crear cuatros tablas llamadas Clientes – Grupo –Inscripcion – Instructor
- 25. INSTITUTO DE EDUCACIÓN SUPERIOR TECNOLÓGICO PÚBLICO “TICRAPO” R.M. Nro. 232-90-ED R.D. Nro. 0848-2006-ED Access 2019 - Office Página 25 Luego nos vamos a crear Relaciones >> clic en el menú Herramientas de base de datos >> clic en Relaciones >> nos va mostrar una ventana delgada. luego seleccionar los cuatros tablas >> clic en Agregar >> clic en Cerrar. Vamos acomodar tal como la imagen. seleccionar el campo Id_Cliente de la tabla Clientes >> hacer clic sin soltar y arrastrar hacia el campo Id_Cliente de la tabla Inscripción.
- 26. INSTITUTO DE EDUCACIÓN SUPERIOR TECNOLÓGICO PÚBLICO “TICRAPO” R.M. Nro. 232-90-ED R.D. Nro. 0848-2006-ED Access 2019 - Office Página 26 clic o activar las tres casillas >> clic en Crear Luego seleccionar el campo Id_Grupo de la tabla Grupo >> hacer clic sin soltar y arrastrar hacia el campo Id_Grupo de la tabla Inscripción. clic o activar las tres casillas >> clic en Crear Luego seleccionar el campo Id_Instructor de la tabla Instructor >> hacer clic sin soltar y arrastrar hacia el campo Id_Instructor de la tabla Grupo. clic o activar las tres casillas >> clic en Crear
- 27. INSTITUTO DE EDUCACIÓN SUPERIOR TECNOLÓGICO PÚBLICO “TICRAPO” R.M. Nro. 232-90-ED R.D. Nro. 0848-2006-ED Access 2019 - Office Página 27 Luego nos va mostrar la relación de las tablas creadas. Vamos a ingresar tres registros a las tablas Clientes – Instructor – Grupo – Inscripción. Una vez ya ingresadas los registros de las tablas >> cerrar todas las tablas >> luego abrir sola la tabla Clientes >> clic en el signo +
- 28. INSTITUTO DE EDUCACIÓN SUPERIOR TECNOLÓGICO PÚBLICO “TICRAPO” R.M. Nro. 232-90-ED R.D. Nro. 0848-2006-ED Access 2019 - Office Página 28 Una vez ya ingresadas los registros de las tablas >> cerrar todas las tablas >> luego abrir sola la tabla Instructor >> clic en el signo + CONSULTAS EN LAS TABLAS EN ACCESS 2019 Las consultas, es más fácil de ver, agregar, eliminar y cambiar datos en una base de datos de Access. Otros motivos para usar consultas: Encontrar datos específicos rápidamente, filtrándolos según criterios concretos (condiciones) Calcular o resumir datos Automatizar tareas de administración de datos como, por ejemplo, revisar de vez en cuando los datos más actuales. Las consultas pueden ayudarle a buscar datos y trabajar con ellos Crear una Consulta de Selección: Ayudan seleccionar registro desde un conjunto de datos se establecen criterios para mostrar información que cumpla con cada uno. Crear una Consulta de Acción: son consultas que permiten realizar cambios en los datos almacenados en una tabla. Crear una Consulta de Parámetros: son aquellas cuyas condiciones de búsqueda se definen mediante parámetros. Crear una Consulta de totales: calcula subtotales en grupos de registros; una fila de total calcula los totales generales de una o varias columnas (campos) de datos. Crear una Consulta de Tabla de Referencias Cruzadas: es un tipo de consulta de selección que formula una pregunta sobre los datos almacenados en las tablas y devuelve un conjunto de resultados en forma de una hoja de datos sin modificar los datos de las tablas. Crear una Consulta de Creación de Tabla: se usa cuando se necesita copiar los datos en una tabla, archivar datos o guardar resultados de una consulta como una tabla. Para cambiar o actualizar parte de
- 29. INSTITUTO DE EDUCACIÓN SUPERIOR TECNOLÓGICO PÚBLICO “TICRAPO” R.M. Nro. 232-90-ED R.D. Nro. 0848-2006-ED Access 2019 - Office Página 29 los datos de un conjunto existente de registros (como uno o varios campos), puede usar una consulta de actualización. Crear una Consulta de datos Anexados: son consultas que añaden filas enteras a una tabla. Los nuevos registros se agregan siempre al final de la tabla. Crear una Consulta de Actualización: se usan para agregar, cambiar o eliminar la información de un registro existente. Las consultas de actualización son como un formulario avanzado del cuadro de diálogo Buscar y reemplazar. Crear una Consulta de Eliminación: son consultas que eliminan de una tabla los registros que cumplen el criterio de búsqueda especificado. Para crear una consulta de eliminación: Abrimos una nueva consulta en vista diseño. Añadimos la tabla de la que queremos borrar los registros. CONSULTAS DE SELECCIÓN: Vamos a crear una base de datos BD_VENTAS >> crear tres tablas llamadas Detalle – Factura – Productos Luego en el campo Importe, declarar tipo de datos Calculado – automáticamente nos aparecerá una ventana de generador de expresiones en donde vamos a generar Cantidad * Precio Luego clic en el botón aceptar.
- 30. INSTITUTO DE EDUCACIÓN SUPERIOR TECNOLÓGICO PÚBLICO “TICRAPO” R.M. Nro. 232-90-ED R.D. Nro. 0848-2006-ED Access 2019 - Office Página 30 Una vez creada las tablas >> clic en el menú Herramientas de base de datos >> clic en Relación Nos aparecerán las tablas en el área de trabajo para realizar las relaciones de tablas. Clic en la tabla Productos – clic en el campo Cod – luego arrastrar hacia al campo Cod de la tabla Detalle, que nos aparecerá una ventana. una vez seleccionada las tres opciones de relaciones. Clic en el botón que nos aparecerá otra pequeña ventana – clic en la opción 3 – luego clic en Aceptar. Luego clic en Crear. Ahora realizar la segunda relación de tablas. Clic en la tabla Facturar– clic en el campo NFactura – luego arrastrar hacia al campo NFactura de la tabla Detalle, que nos aparecerá una ventana. Una vez seleccionada las tres opciones de relaciones. Clic en el botón que nos aparecerá otra pequeña ventana – clic en la opción 3 – luego clic en Aceptar.
- 31. INSTITUTO DE EDUCACIÓN SUPERIOR TECNOLÓGICO PÚBLICO “TICRAPO” R.M. Nro. 232-90-ED R.D. Nro. 0848-2006-ED Access 2019 - Office Página 31 Luego clic en Crear. Ahí podemos apreciar nuestra primera relación tablas. Vamos a ingresar once registros a las tablas Productos – Detalle – Factura
- 32. INSTITUTO DE EDUCACIÓN SUPERIOR TECNOLÓGICO PÚBLICO “TICRAPO” R.M. Nro. 232-90-ED R.D. Nro. 0848-2006-ED Access 2019 - Office Página 32 CONSULTAS DE SELECCIÓN: Nos vamos hacer clic en el menú Crear >> clic en Diseño de consulta seleccionar todas las tablas agregar y cerrar. En esta ventana hacer clic en los campos de cada tabla creada >> nos vamos hacer clic en el icono ejecutar automáticamente va a comenzar a cargar y nos va aparecer las tablas relacionadas con los datos de cada campo de la tabla.
- 33. INSTITUTO DE EDUCACIÓN SUPERIOR TECNOLÓGICO PÚBLICO “TICRAPO” R.M. Nro. 232-90-ED R.D. Nro. 0848-2006-ED Access 2019 - Office Página 33 Clic en el botón guardar >> escribir el nombre Consulta_Seleccion clic en Aceptar. vamos editar la consulta >> seleccionar la consulta creada >> clic derecho >> clic Vista de diseño. Una vez aplicado los criterios de la consulta de la selección >> hacer clic en el botón guardar y luego clic en ejecutar. CONSULTAS DE ACCION: Nos vamos hacer clic en el menú Crear >> clic en Diseño de consulta seleccionar todas las tablas agregar y cerrar.
- 34. INSTITUTO DE EDUCACIÓN SUPERIOR TECNOLÓGICO PÚBLICO “TICRAPO” R.M. Nro. 232-90-ED R.D. Nro. 0848-2006-ED Access 2019 - Office Página 34 nos vamos hacer clic en el icono no va mostrar una ventana de dialogo >> escribir como nombre Precios >> clic en Aceptar. Luego nos vamos a la pestaña de la consulta >> clic derecho >> clic en vista hoja de datos automáticamente nos aparecer la tabla luego hacer clic en la pestaña consulta >> clic derecho >> clic en Guardar
- 35. INSTITUTO DE EDUCACIÓN SUPERIOR TECNOLÓGICO PÚBLICO “TICRAPO” R.M. Nro. 232-90-ED R.D. Nro. 0848-2006-ED Access 2019 - Office Página 35 nos va salir una ventana clic en Aceptar. Se no va a posesionar en el panel de objetos >> luego nos vamos hacer clic en la pestaña crear_tablas_precios >> clic derecho >> clic en cerrar. Nos vamos al panel de objetos >> hacer doble clic >> Crear_Tablas_Precios >> nos va abrir una ventana de consulta de creación de tabla. clic en Si clic en Si Nos aparecerá en el panel de objetos >> la tabla Precios. hacer doble clic en la tabla Precios. luego cerrar la tabla Precios.
- 36. INSTITUTO DE EDUCACIÓN SUPERIOR TECNOLÓGICO PÚBLICO “TICRAPO” R.M. Nro. 232-90-ED R.D. Nro. 0848-2006-ED Access 2019 - Office Página 36 CREAR UNA NUEVA TABLA: Nos vamos hacer clic en el menú Crear >> clic en Diseño de Tabla con el nombre Nuevos_Productos luego guardar la tabla >> nos vamos ingresar registros a la tabla creada. luego clic guardar. CONSULTAS ANEXADOS: Nos vamos hacer clic en el menú Crear >> clic en Diseño de consulta seleccionar la tabla creada agregar y cerrar. luego nos vamos hacer clic en el icono Anexar. no vas mostrar una ventana delgada solicitando un anexo. Hacer doble a los campos Cod – Nom_Producto de la tabla Nuevos_Productos. Nos van aparecer en el panel de consultas.
- 37. INSTITUTO DE EDUCACIÓN SUPERIOR TECNOLÓGICO PÚBLICO “TICRAPO” R.M. Nro. 232-90-ED R.D. Nro. 0848-2006-ED Access 2019 - Office Página 37 elegir la tabla Productos >> clic en el botón Aceptar. Nos va mostrar en el panel de consulta en la opción Anexar a: luego hacer clic en la pestaña consulta >> clic derecho >> clic en Guardar nos va salir una ventana clic en Aceptar. Luego nos vamos a cerrar la consulta creada Anexar_Nuevos_Productos >> nos va aparecer en el panel de objetos la consulta creada. hacer doble clic la consulta creada >> nos aparecerá una nueva ventana de permiso. clic en Si clic en Si Luego hacer doble clic en la tabla Productos
- 38. INSTITUTO DE EDUCACIÓN SUPERIOR TECNOLÓGICO PÚBLICO “TICRAPO” R.M. Nro. 232-90-ED R.D. Nro. 0848-2006-ED Access 2019 - Office Página 38 luego cerrar la tabla Productos. CONSULTAS ACTUALIZADA: Primero vamos abrir la tabla Precios >> es para ver sus registros, para asi actualizar el registro nos vamos a la pestaña tabla >> clic cerrar. Nos vamos hacer clic en el menú Crear >> clic en Diseño de consulta seleccionar la tabla Precios agregar y cerrar. En la tabla Productos >> nos muestra los registros ingresados en la tabla Nuevo_Productos
- 39. INSTITUTO DE EDUCACIÓN SUPERIOR TECNOLÓGICO PÚBLICO “TICRAPO” R.M. Nro. 232-90-ED R.D. Nro. 0848-2006-ED Access 2019 - Office Página 39 luego nos vamos hacer clic en el icono Actualizar. no va Agregar un campo Actualizar en el panel de consulta. luego nos vamos a la pestaña Consulta >> clic derecho >> clic en guardar >> escribir el nombre Consulta_Actualizacion. clic en Aceptar. Luego cerrar la consulta creada >> haciendo clic derecho >> clic en cerrar, no va mostrar la consulta creada en el panel de objeto. hacer doble clic a la consulta_actualizacion >> nos aparecerá una nueva ventana de permiso. Clic en Si Hacer doble clic a los campos Precio – Cod de la tabla Precios. Nos van aparecer en el panel de consultas.
- 40. INSTITUTO DE EDUCACIÓN SUPERIOR TECNOLÓGICO PÚBLICO “TICRAPO” R.M. Nro. 232-90-ED R.D. Nro. 0848-2006-ED Access 2019 - Office Página 40 Clic en Si Luego nos vamos abrir la tabla Precios >> donde nos va aparecer el registro actualizado. CONSULTAS DE ELIMINACIÓN: Nos vamos hacer clic en el menú Crear >> clic en Diseño de consulta seleccionar la tabla Precios agregar y cerrar. luego nos vamos hacer clic en el icono Eliminar. no va Agregar un campo Eliminar en el panel de consulta. luego nos vamos a la pestaña Consulta >> clic derecho >> clic en guardar >> escribir el nombre Consulta_Eliminación Hacer doble clic a los campos Precio – Cod de la tabla Precios. Nos van aparecer en el panel de consultas.
- 41. INSTITUTO DE EDUCACIÓN SUPERIOR TECNOLÓGICO PÚBLICO “TICRAPO” R.M. Nro. 232-90-ED R.D. Nro. 0848-2006-ED Access 2019 - Office Página 41 clic en Aceptar. Luego cerrar la consulta creada >> haciendo clic derecho >> clic en cerrar, no va mostrar la consulta creada en el panel de objeto. hacer doble clic a la consulta_eliminacion >> nos aparecerá una nueva ventana de permiso. Clic en Si Clic en Si Luego nos vamos abrir la tabla Precios >> donde nos va mostrar el registro eliminado. INFORMES EN ACCESS 2019 Los informes constituyen un modo de ver, formatear y resumir la información contenida en la base de datos de Microsoft Access. Por ejemplo, se puede crear un sencillo informe de números de teléfono de todos los contactos o un informe del total de ventas en distintas regiones y períodos de tiempo. Encontrar datos específicos rápidamente, filtrándolos según criterios concretos (condiciones)
- 42. INSTITUTO DE EDUCACIÓN SUPERIOR TECNOLÓGICO PÚBLICO “TICRAPO” R.M. Nro. 232-90-ED R.D. Nro. 0848-2006-ED Access 2019 - Office Página 42 Los tipos de informes que puedes hacer en Access Lista de clientes. Uno de los informes que puedes generar con Access es una lista de toda tu base de clientes. ... Volumen de ventas. Como un programa de base de datos, Access es capaz de recoger todos los datos que introduces en él y en cualquier formato que necesites. ... Representantes de ventas. ... Productos. ... Empleados. CREAR UN INFORME EN ACCESS 2019 Primero: Nos vamos seleccionar la Consulta_Seleccion >> nos vamos hacer clic en el menú Crear >> clic en el icono automáticamente nos aparecerá nuestro informe. Puedes seleccionar a varias vistas: vista informes, presentación y diseño >> haciendo clic en la barra titular del informe >> clic derecho y elegir la vista. Luego vamos hacer clic derecho >> clic en Vista previa de impresión >> nos va salir la vista. nos vamos hacer
- 43. INSTITUTO DE EDUCACIÓN SUPERIOR TECNOLÓGICO PÚBLICO “TICRAPO” R.M. Nro. 232-90-ED R.D. Nro. 0848-2006-ED Access 2019 - Office Página 43 Vamos a diseñar nuestro informe >> haciendo lo siguiente tal como esta la imagen. clic en el manu configurar pagina >> clic en Horizontal >> clic en la opción Tamaño >> clic en A4 Luego clic en la pestaña >> clic derecho >> guardar. clic en Aceptar >> luego nos va mostrar en el panel de objetos >> el informe creado. hacer doble clic el informe >> nos va aparecer el diseño completado.
- 44. INSTITUTO DE EDUCACIÓN SUPERIOR TECNOLÓGICO PÚBLICO “TICRAPO” R.M. Nro. 232-90-ED R.D. Nro. 0848-2006-ED Access 2019 - Office Página 44 CREAR UN ASISTENE PARA INFORMES EN ACCESS 2019 Nos vamos hacer clic en el menú Crear >> clic en el icono automáticamente nos aparecerá una ventana. hacer clic se va pasar todos los campos al cuadro en blanco. clic en siguiente. clic en Siguiente.
- 45. INSTITUTO DE EDUCACIÓN SUPERIOR TECNOLÓGICO PÚBLICO “TICRAPO” R.M. Nro. 232-90-ED R.D. Nro. 0848-2006-ED Access 2019 - Office Página 45 luego clic en Siguiente. clic en Siguiente. Hacer clic en el campo Fecha >> luego clic en el botón > Elegir el campo Cod. Clic en el botón Siguiente. Clic En pasos >> clic en Horizontal
- 46. INSTITUTO DE EDUCACIÓN SUPERIOR TECNOLÓGICO PÚBLICO “TICRAPO” R.M. Nro. 232-90-ED R.D. Nro. 0848-2006-ED Access 2019 - Office Página 46 clic en Finalizar. vamos a configurar un poco mas de lo indicado en la vista. FORMULARIOS EN ACCESS 2019 Un formulario de Access es un objeto de base de datos que puede usar para crear una interfaz de usuario para una aplicación de base de datos. Puede usar formularios dependientes para controlar el acceso a datos, por ejemplo, qué campos o filas de datos se muestran. Tipos de Formularios Tabular: El formulario tiene la estructura de tabla: registros en fila y campos en columnas. Gráfico: se abre el asistente para gráficos. Principal/subformulario: asistente para usar varias tablas o consultas en un mismo formulario. CREAR UN FORMULARIO EN ACCESS 2019 Primero: Nos vamos seleccionar a la tabla Precios >> nos vamos hacer clic en el menú Crear >> clic en el icono automáticamente nos aparecerá nuestro formulario en vista de presentación. Escribir el nombre Informe_Ventas2
- 47. INSTITUTO DE EDUCACIÓN SUPERIOR TECNOLÓGICO PÚBLICO “TICRAPO” R.M. Nro. 232-90-ED R.D. Nro. 0848-2006-ED Access 2019 - Office Página 47 En esta ventana de formulario, podemos diseñar y también elegir en tres vistas de formularios. vamos hacer clic en Vista Diseño. luego de diseñar el formulario nos vamos hacer clic derecho en la pantalla del formulario >> clic en Propiedades de formulario. nos va aparecer sus propiedades en lado derecho. Cada vista del formulario tiene su funcionamiento.
- 48. INSTITUTO DE EDUCACIÓN SUPERIOR TECNOLÓGICO PÚBLICO “TICRAPO” R.M. Nro. 232-90-ED R.D. Nro. 0848-2006-ED Access 2019 - Office Página 48 Vamos a seleccionar o elegir el objeto formulario >> luego la propiedad Título y botones minimizar y maximizar. luego nos vamos a la pestaña Precio >> hacer clic derecho >> clic en Guardar. no va mostrar una ventana. Luego nos vamos a la pestaña Formulario_Precios >> hacer clic derecho >> clic en vista en Formulario. aquí nos muestra el formulario tal como hemos diseñado y programado. Esta barra es al siguiente, ultimo, anterior, inicio, crear nuevo registros, buscar registros y eliminar registros. Elegir el tipo de selección Formulario. Seleccionar las propiedades como Titulo y botones Minimizar y maximizar: opción ninguno Seleccionar la propiedad Emergente >> clic en Si
- 49. INSTITUTO DE EDUCACIÓN SUPERIOR TECNOLÓGICO PÚBLICO “TICRAPO” R.M. Nro. 232-90-ED R.D. Nro. 0848-2006-ED Access 2019 - Office Página 49 CREAR ASISTENTE DE FORMULARIO: Clic en la Ficha CREAR – nos vamos en el grupo luego clic en nos aparecerá una ventana en donde vamos a elegir la tabla Facturar – luego clic en campos seleccionados: luego elegimos la tabla Detalle y elegir el campo Cod. hacia a los campos seleccionados. Luego nos vamos a la tabla Productos y elegir el campo Nom_Prod. Clic en hacia a los campos seleccionados. Luego nos regresamos a la tabla Detalle, elegir los campos Cantidad, Precio, Importe clic en hacia a los campos seleccionados. clic en el botón Siguiente.
- 50. INSTITUTO DE EDUCACIÓN SUPERIOR TECNOLÓGICO PÚBLICO “TICRAPO” R.M. Nro. 232-90-ED R.D. Nro. 0848-2006-ED Access 2019 - Office Página 50 Clic en el botón Siguiente. Clic en el botón Siguiente. Clic en el botón Finalizar.
- 51. INSTITUTO DE EDUCACIÓN SUPERIOR TECNOLÓGICO PÚBLICO “TICRAPO” R.M. Nro. 232-90-ED R.D. Nro. 0848-2006-ED Access 2019 - Office Página 51 clic en Guardar – luego clic en Vista Presentación. Sirve para modificar los cuadros de textos. Clic en Guardar – luego clic en Vista Formulario. Sirve para ingresar registro al formulario Facturar.