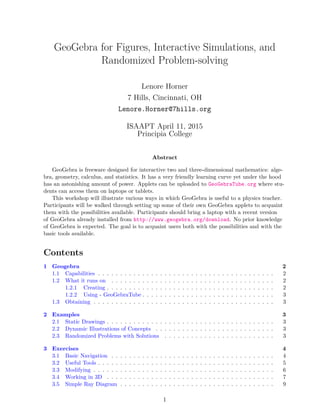
Geogebra for physics
- 1. GeoGebra for Figures, Interactive Simulations, and Randomized Problem-solving Lenore Horner 7 Hills, Cincinnati, OH Lenore.Horner@7hills.org ISAAPT April 11, 2015 Principia College Abstract GeoGebra is freeware designed for interactive two and three-dimensional mathematics: alge- bra, geometry, calculus, and statistics. It has a very friendly learning curve yet under the hood has an astonishing amount of power. Applets can be uploaded to GeoGebraTube.org where stu- dents can access them on laptops or tablets. This workshop will illustrate various ways in which GeoGebra is useful to a physics teacher. Participants will be walked through setting up some of their own GeoGebra applets to acquaint them with the possibilities available. Participants should bring a laptop with a recent version of GeoGebra already installed from http://www.geogebra.org/download. No prior knowledge of GeoGebra is expected. The goal is to acquaint users both with the possibilities and with the basic tools available. Contents 1 Geogebra 2 1.1 Capabilities . . . . . . . . . . . . . . . . . . . . . . . . . . . . . . . . . . . . . . . . 2 1.2 What it runs on . . . . . . . . . . . . . . . . . . . . . . . . . . . . . . . . . . . . . 2 1.2.1 Creating . . . . . . . . . . . . . . . . . . . . . . . . . . . . . . . . . . . . . . 2 1.2.2 Using - GeoGebraTube . . . . . . . . . . . . . . . . . . . . . . . . . . . . . . 3 1.3 Obtaining . . . . . . . . . . . . . . . . . . . . . . . . . . . . . . . . . . . . . . . . . 3 2 Examples 3 2.1 Static Drawings . . . . . . . . . . . . . . . . . . . . . . . . . . . . . . . . . . . . . . 3 2.2 Dynamic Illustrations of Concepts . . . . . . . . . . . . . . . . . . . . . . . . . . . 3 2.3 Randomized Problems with Solutions . . . . . . . . . . . . . . . . . . . . . . . . . 3 3 Exercises 4 3.1 Basic Navigation . . . . . . . . . . . . . . . . . . . . . . . . . . . . . . . . . . . . . 4 3.2 Useful Tools . . . . . . . . . . . . . . . . . . . . . . . . . . . . . . . . . . . . . . . . 5 3.3 Modifying . . . . . . . . . . . . . . . . . . . . . . . . . . . . . . . . . . . . . . . . . 6 3.4 Working in 3D . . . . . . . . . . . . . . . . . . . . . . . . . . . . . . . . . . . . . . 7 3.5 Simple Ray Diagram . . . . . . . . . . . . . . . . . . . . . . . . . . . . . . . . . . . 9 1
- 2. 3.5.1 Cleaning Things Up . . . . . . . . . . . . . . . . . . . . . . . . . . . . . . . 11 3.5.2 Learning from the Ray Diagram . . . . . . . . . . . . . . . . . . . . . . . . 12 3.5.3 Projectile Motion . . . . . . . . . . . . . . . . . . . . . . . . . . . . . . . . . 12 3.5.4 Working with Curves . . . . . . . . . . . . . . . . . . . . . . . . . . . . . . . 13 3.5.5 Using the Spreadsheet . . . . . . . . . . . . . . . . . . . . . . . . . . . . . . 14 3.6 Do Something Often - Make a New Tool . . . . . . . . . . . . . . . . . . . . . . . . 15 4 Resources 16 4.1 instruction . . . . . . . . . . . . . . . . . . . . . . . . . . . . . . . . . . . . . . . . . 16 4.2 learning from other peoples’ work . . . . . . . . . . . . . . . . . . . . . . . . . . . . 16 4.2.1 Applets in GeoGebraTube can be downloaded, opened, and modified or used to learn how to do something. . . . . . . . . . . . . . . . . . . . . . . . 16 4.2.2 A selection of people to learn from . . . . . . . . . . . . . . . . . . . . . . . 17 5 Sharing 18 1 Geogebra 1.1 Capabilities • interactive interface • point-and-click toolbar (with tooltips en- abled by default) • can type commands as an alternative • gentle learning curve (quick demo of user interface) • pretty powerful (one of the Walch applets and a Riemann’s sum to show advanced features) • create and load to GeoGebraTube to have html5 materials for students (If you just need pre-made stuff, there are a cou- ple of nice collections of html5 applets growing at http://www.walter-fendt. de/html5/phen/ and http://www. tandftechnology.com/index.html.) • geometry • algebra • spreadsheets • graphing • statistics • calculus See http://www.geogebra.org/about for a little more detail and an impressive list of awards. Started by Markus Hohenwarter at the University of Linz (Austria) in 2005(?). 1.2 What it runs on 1.2.1 Creating desktop / laptop operating systems • Linux • Windows • OS X tablets (phones says coming soon) • Windows tablet • iOS 2
- 3. • Android It’s really a lot easier to create on a desktop / laptop. 1.2.2 Using - GeoGebraTube In principle, anything that has a web browser that uses html5 correctly works with GeoGe- braTube (http://tube.geogebra.org/). In practice, a bigger window is often helpful and the iPad at least can be slow. 1.3 Obtaining GeoGebra is open-source software freely available for non-commercial users. Download from http://www.geogebra.org/download. 2 Examples 2.1 Static Drawings T04-spring.ggb at http://tube.geogebra.org/material/show/id/984705 2.2 Dynamic Illustrations of Concepts • ray diagram: DoubleLenses.ggb at http://tube.geogebra.org/student/b871227# material/977919 • image formation: Mirror-spherical-multiray.ggb at http://tube.geogebra.org/student/ b871227#material/817161 • wave optics: Interference.ggb at http://tube.geogebra.org/student/b871311# material/871535 • projectile motion with drag: Projectile.ggb at • 3D: RHR-hand.ggb at http://tube.geogebra.org/student/b977927#material/718975 • 3D: solenoids.ggb at http://tube.geogebra.org/student/m988531 2.3 Randomized Problems with Solutions logPractice1.ggb at http://tube.geogebra.org/student/b871311#material/613613 3
- 4. 3 Exercises 3.1 Basic Navigation 4
- 5. Tips: • The esc key changes your tool to the arrow (for moving or selecting). • Zooming and panning can also be done with mouse and control keys – mouse scroll up and down zooms in and out – shift drag anywhere but an axis pans – shift drag on an axis rescales that axis • Control-click or right-click or two-finger-tap on objects to access a contextual menu includ- ing Object Properties. I’m going to call this ctrl-click even though that may not be what you actually do (and isn’t what I actually do on my laptop the way I have my trakcpad configured). • In the Algebra View, click on the circle left of each object to toggle between visible (circle is blue) and hidden (circle is empty). • Capitalization matters. Agecoefficient̸=agecoefficient. • If you create an object and can’t find it in either the Graphics or the Algebra view, ctrl- click any object and select Object Properties. Then find your missing object in that control panel. It may be off-screen, buried, or hidden. • The different views can be resized by dragging on boundaries marked with a dot in the middle. • The different views can be rearranged by clicking on the view title bar and dragging it. An outline shows where the view will land if you let go at any particular mouse location. 3.2 Useful Tools • point - A point placed in empty space will be moveable. These points are (usually) bright blue. A point placed on an axis, line, function, or conic section will move only along that axis, line,.... These points are (usually) light blue. Points which cannot be moved (usually) default to dark gray. • intersection - Click the two objects that intersect. If they intersect twice, you will get two points. Hide the one you don’t want. When there are infinitely many intersections (sin and cos for instance), a nearby intersection is picked; there may be a delay while GeoGebra figures out which intersection is closest. If the one you want doesn’t get picked, undo and try a different location. • midpoint - Select this tool and then select two points or a line segment and GeoGe- bra will create a point in the middle. • line - Select the line tool and then select any two points to define that line. If either or both of the points move, the line will follow. The line will always run off the edges of the screen to indicate that it is infinite. • line segment - works the same way a line does except that the ends are defined by the points. • ray - A ray starts at the first point chosen and pass through and beyond the second point chosen. Does not have an arrowhead on it. If we want arrowheads, we need to use the vector tool . • circular arc - Click the center of the circle the arc is a piece of first. Then click two more points to define the ends of the arc. The second point defines the radius of the circle. 5
- 6. 3.3 Modifying 1. Go to http://tube.geogebra.org/material/show/id/984705. 2. Click the download button. 3. Double-click the file wherever download put it on your computer or open GeoGebra and then use File -> Open to find the file and open it. (Details will depend on operating sys- tem.) 4. You should have something like . 5. Go to View -> Algebra and click. You should end up with something like . 6. Well that’s not very helpful. Let’s make the window bigger so we can see enough to func- tion. On a Mac I just click and drag the bottom-right corner or click and drag the right side and then the bottom, or option click the green button. Enlarging the window is an operating system function so what you have to do to get a bigger window will depend which operating system you use. 7. If your Algebra view looks like then click the triangle to the left of Algebra . 8. Sort the elements by object type because we want to find all the point objects quickly. 9. You should be able to find the points A through K in a list (in two shades of blue and a shade of dark gray). 6
- 7. • Either click in the open circle to the left of each point to show the point in the graph- ics view, • or click the top point and then shift-click (or whatever your operating system’s select from last mouse click to here protocol is) the bottom point. 10. Right-click, ctrl-click, or two-finger-tap (depending on your operating system and your preferences) to call up a contextual menu and choose Show Object. 11. Try to click-drag each of the now-visible points. What happens? 12. In the Algebra view find the numbers and click the radio button to make r visible. You should see a slider appear. What does this one do? 13. Right-click, ctrl-click, or two-finger-tap (depending on your operating system and your preferences) the slider and choose Object Properties and the bottom of the pop-up menu. 14. Take a look particularly at the options in the Basic, Slider, Color, Style, and Position menus. Select other elements in the drawing in the left part of this window and notice that the available options change. 15. Move the Object Properties window so that you can also see the drawing. The move your mouse over the list of objects in the Object Properties window (don’t click, just hover). Notice that the drawing highlights what you are hovering over (or have selected) provided the object is currently visible. 16. If you need to modify something that isn’t showing up in the Algebra view - buttons for instance, go to Object Properties for anything else and then choose the hidden object from within the Object Properties window. 3.4 Working in 3D 1. Select View → 3D Graphics. 2. Select the point tool. or 7
- 8. 3. Move the mouse to the 3D Graphics view. You should see something like which indicates that your mouse movements will only change the x and y coordinates of the point. 4. Click to place a point somewhere in the 3D Graphics view. 5. Now hold your mouse over the point you just created. You should see something like which indicates that if you click and drag you can now change the z coordinate of the point. You can switch back and forth between the two modes by clicking on the point without dragging. 6. Make 3 more points in the 3D Graphics view. Note that as soon as you move points out of the z = 0 plane, the points disappear from the 2D graphics view. 7. Select the vector tool. 8. Click on one of your points and then move your mouse to click on another of your points. Connect the remaining two points the same way. 9. In the input bar (a) type the name of one of your vectors that you just create, (b) click the letter alpha at the far right of the input bar, (c) click on the character that looks like a circled multiplication sign, (d) type the name of your other vector. 10. (Notice that if you’ve typed the name of an existing object, the name turns light blue.) 11. Play with your view of the results. (a) Use the scrolling up/down motion to zoom in and out. (b) Use shift-click-drag to move the origin within the viewing window. 8
- 9. (c) Or use the tools. . The top tool in this list is the only way to rotate the figure. 3.5 Simple Ray Diagram • If the axes aren’t showing, show them. – method 1: Click the icon under the window label “Graphics” that looks like axes. If the icon isn’t visible, click the triangle next to the window label “Graphics”. – method 2: Ctrl-click on the graphics window somewhere in the middle (not a border or the title bar) and select the axes icon in the resulting pop-up menu. – method 3: Click the gear-like icon in the group of 4 icons on the right side of the win- dow and then choose graphics. • Draw a mirror. – For aesthetic purposes, set the mirror so it crosses the x-axis at the origin. To do so, create a point at the origin. To make a point that will definitely stick at the origin, type Intersect[xAxis,yAxis] in the Input bar and hit the return key. You can also do this by selecting the point tool and then clicking the intersection of the axes. If you type (0,0) in the Input bar, the point is a moveable point because it is just two co- ordinates. Notice that GeoGebra names the points in alphabetical order with Capitol letters. If you don’t like the default name, ctrl-click and choose rename. You can also name the point when you create it HOWEVER, if the name you choose when you cre- ate the object starts with a lowercase letter, you will get a vector instead of a point. – Create another point on the x-axis to be the center of curvature of your mirror. – Select the arc tool. Select your center of curvature point. Select the point at the ori- gin. Create a third point above the axis. Notices that the arc draws as you move the mouse so you have a sense of how much arc you are creating. For me, this third point is called C. – We’d like the mirror to be symmetric above and below the optical axis which will co- incides with the x-axis. To accomplish this, do ONE of the following things. * In the input bar type (x(C),-y(C)) and then hit return. * Select the reflection tool . Click point C and then click the x-axis. * In the input bar type ref at which point command completion will offer you three options. Use arrow keys or the mouse to select reflect[<Object>,<Line>] and hit return to put that in the Input bar for you to fill in the <> pieces. Then <Object> should be highlighted. Type C. Then hit the tab key. Now <Line> should be highlighted. Type xAxis. Hit return. – Use the arc tool again to draw a second arc. Note that if you pick your points in the wrong order, you will get the complement of the arc you wanted. Undo and try again if you make this mistake. This looks fine but being in two pieces may cause trouble latter (points attached to one half can’t jump to the the other half). Delete both arcs but don’t delete the points that define the ends of the arc. Now use the arc tool to create a single arc from C to C′. (Don’t click on A as you pass by.) 9
- 10. • Create the focal point. – Select the midpoint tool and then click on the center of curvature of the mirror and the origin (in any order). This is the focal point. – Since this point depends entirely on other things for its location, it is gray. You can move it only by changing the center of curvature. • Create the object. We’ll use the traditional upright arrow for now. – Create a point somewhere above the x-axis. This will be a free point so we can move the object and change the object’s height. This will be the top of the object. – We want the base of the object to be directly below the tip and on the optical axis. Assuming the point at the top of your object is called E, type (x(E),0) in the Input bar and hit return. This creates a point with the same x-coordinate as point E and 0 for the y-coordinate. – Use the Vector tool to draw an arrow starting at F on the axis and going up to E. • Create the first ray. – We’ll do the parallel ray. We need a line through E and parallel to the horizontal axis. Do ONE of the following. * From the right-hand collection of line tools, select the Perpendicular Line tool . Then click on point E and after that click on the y-axis. * From the right-hand collection of line tools, select the Parallel Line tool . The click on point E and after that click on the x-axis. * In the Input bar, type lin command completion will supply four options. Arrow down to Line[ <Point>, <Parallel Line> ] and hit return. Then type E, hit the tab key, and type xAxis (note capitalization), then hit return. – Select the Intersect Two Objects tool and then click on the mirror and the horizontal line you just drew (in either order). This point is gray because we can’t move it in- dependently. You can accomplish the same thing in the Input bar after noticing that the horizontal line we added has been named a by GeoGebra and that the mirror was called c by typing Intersect[a,c] and then hit return. – Light coming in parallel to the optical axis reflects through (or nearly so) the focal point so make a line connecting the point we just created on the mirror with the focal point. Use the Line tool rather than the Segment tool. • Use similar techniques to draw at least one more ray. • Create the tip of the image as the intersection of two rays. • Create the image arrow the same way we created the object arrow. • The final result should look something like this. 10
- 11. You can drag both the center of curvature and the top of the object to test different sce- narios. • Notice that when the object crosses the focal point, the ray diagram breaks. This is be- cause the other intersection of the line with the mirror comes into play and we didn’t draw a parallel line through that point. Do that and create a new image arrow. 3.5.1 Cleaning Things Up This diagram works, but feels rather cluttered. We can do a few things to help. • Hide points A, C′, F, G, H, I, J, K, M, and L by clicking their blue radio buttons in the algebra view. Notice that the points can’t be hidden when they are undefined but that once hidden, they stay hidden as the switch back and forth from defined to undefined. Likewise if you show them. • To hide names of points, or to rename them, ctrl-click on the point either in the Algebra or the Graphics view and choose the appropriate option. • Other improvements include turning Lines into Rays when we know where they start but not where they end or into Segments when we know both beginning and ending. • Finally, we can color-code the rays and other things. Ctrl-click on an object (either in the Algebra or the Graphics view) and choose Object Properties. Using the various tabs, you can change colors and line thicknesses among other things. • Hide the y-axis by ctrl-clicking on a blank space in the Graphics window and then select- ing Graphics. (the last option). Select the y-axis tab. • Use an actual image instead of the arrow. Choose the Image tool from the insertions collections. Click in the Graphics window and use the resulting dialog box to navigate to a suitable image file on your computer. Then ctrl-click the image, choose Object Properties, choose the Position tab. Set corner 1 to be F (the base of the object vector) and corner 4 to be E (the top of the object vector). Execute similar steps for both image vectors. You can hide the vectors. 11
- 12. • If you compare this to http://tube.geogebra.org/student/b871227#material/11893, you will see that If statements can be used to differentiate the path light follows from vir- tual rays. 3.5.2 Learning from the Ray Diagram The object can be moved around to show what locations result in real/imaginary images etc. Notice that if they object is too tall relative to the size of the mirror and you have more than two rays that the rays don’t all intersect at a single point. This is a real problem with spherical mirrors not an artifact of our rays or GeoGebra. Try replacing the mirror with a parabola (challenging in this orientation). 3.5.3 Projectile Motion Let’s simulate throwing a rock from a variable location, at a variable angle, with a variable speed, on various planets. • If the axes aren’t showing, show them. – method 1: Click the icon under the window label “Graphics” that looks like axes. If the icon isn’t visible, click the triangle next to the window label “Graphics”. – method 2: Ctrl-click on the graphics window somewhere in the middle (not a border or the title bar) and select the axes icon in the resulting pop-up menu. – method 3: Click the gear-like icon in the group of 4 icons on the right side of the win- dow and then choose graphics. • Create the variables. – Create a movable launch point by using the Point tool and clicking anywhere but an axis in the Graphics view. – Create a way to set the launch angle by selecting the slider tool and then clicking somewhere out of the way in the Graphics view. (You can move sliders by ctrl-clicking them and then unchecking the Fixed option.) Select the angle option. Click Apply. If you like θ better then the default α as the name of your angle, then before you click Apply, click on the box at the right end of the name bar to pull up a symbol table and from that table select θ. 12
- 13. – Create a way to set the launch speed. * In the Input bar type v_0=2. The value doesn’t matter; we can change it later, but we need to create the speed variable. * Choose the Input Box tool and click somewhere out of the way in the Graphics window for the box to live. The caption is the label that will show. We want to link this input box to the variable v0. Input boxes default to very long, so ctrl- click ON THE LABEL and select the style tab and then type a smaller number than 20 for the size of the box. – Create a slider or input box for the value of acceleration. Either make the acceleration a magnitude and put the minus sign for direction into your equation later (my habit) or make the acceleration negative and use a positive sign in the equation later. • Describe the projectile’s height as a function of its horizontal position (so the path is a function). Assuming the launch point is called A, the angle is α, and the gravitational ac- celeration is called g type f(x)=y(A)+(x-x(A))*tan()-(g/2)*((x-x(A))/(v_0*sin()))^2 in the Input bar then put the cursor in each of the empty trig-function arguments in turn and click the box at the far right of the input bar to select the angle. Hit return to enter the function. If you see red parentheses, that means your parentheses are unbalanced (too many openers or too many closers). • This works (play with the parameters). However, we probably don’t want the part of the parabola before the launch point. To get rid of it, double-click the function and add if[x>=x(A), to the beginning of the function and then ] to the end. • You should have something that looks roughly like this. 3.5.4 Working with Curves The function version gives us the shape very nicely, but we’ve entirely lost the sense of time in the process. To recapture that, we need to work with parametric equations, called curves in Ge- oGebra. You can build on top of the previous work - perhaps hiding the function - or use Save As and then delete the function but keep the controls. • Create a time slider. • Type Curve[x(A)+v_0*cos()*t,y(A)+v_0*sin()*t-g/2*t^2,t,0,time] in the Input bar and then hit return. Again, use the symbol table to insert the angle name where there are empty parentheses in the equation. • Ctrl-click on the time slider and choose Animation On to trace the projectile’s path. 13
- 14. This still leaves something to be desired because we can’t see the roll of time afterwards so we can’t point to it and discuss it afterwards very well. We have a couple of options. The first is easier to type (a little) but disappears every time we zoom or pan. • In the Input bar type (x(A)+v_0*cos()*time,y(A)+v_0*sin()*time-g/2*time^2). Ac- tually, I used the up arrow key to get back the Curve typing I’d done and then modified that. Then ctrl-click on the point just created and select Trace On. Reset time to zero and click the triangle in the lower left of the Graphics view to run the animation. If you need to get rid of the dots, go to View - Refresh Views. • Use the up-arrow key in the input bar to recall the point just entered and modify that in- put to sequence[(x(A)+v_0*cos()*t,y(A)+v_0*sin()*t-g/2*t^2),t,0,time,0.1] Now we have something that clearly shows the distance traveled in a fixed time and that modi- fies nicely as we alter the various parameters. 3.5.5 Using the Spreadsheet We can add drag to the problem (either linear or quadratic) without solving the relevant differ- ential equations by using the spreadsheet to do iterative calculations. 1. Create sliders for the size of the time step (timeStep), the drag coefficient (drag), and the power of velocity on which the drag depends (power). 2. Show the spreadsheet view by selecting from the menus View - Spreadsheet. 3. Set up the conditions at t = 0 s. • In cell A1 type 0 for the starting time. • In cell B1 type =x(A). • In cell C1 type =y(A). • In the View menu, select Keyboard. On the keyboard click the α to get the Greek keyboard. In cell D1 type =v_0 cos() and use the keyboard to insert the angle sym- bol. Note that space works as a multiplication symbol. • In cell E1 type =v_0 sin() and use the keyboard to insert the angle symbol. • In cell F1 type =-sgn(D1)*drag*(abs(D1))^power. The -sgn(D1) part makes the acceleration point the opposite direction of the velocity as a drag must. • In cell G1 type -g - sgn(E1)*drag*abs(E1)^(power). 4. Move one step forward in time. • In cell A2 type =A1+timeStep. • In cell B2 type =B1+D1*timeStep. • In cell C2 type =C1+E1*timeStep. • In cell D2 type =D1+F1*timeStep. • In cell E2 type =E1+G1*timeStep. • Select cells F1 and G1. Go to the lower right corner of the selection and drag down one row. 5. To move forward further, highlight cells A2 through G2, go to the lower right corner of the selection and drag down 20 or 30 rows. 6. Create the points to follow the motion. • In spreadsheet cell H1 type =(B1,C1). • Select H1 and drag down to match the other columns. 14
- 15. • With the entire column highlighted, ctrl-click on the column and uncheck Labels. 7. You should have something that looks like this. 3.6 Do Something Often - Make a New Tool The spring might be a good thing to turn into a tool to save time in the future when we need a spring. 1. In GeoGebra on your computer (not GeoGebraTube on line), go to your version of the mass on spring file. 2. Use whatever tool your operating system supplies to take a picture of part of your current computer screen. Select an area that is as close to square as you can get, not very big, and mostly includes the spring. We’ll use this later as the icon for the new tool we’re making. 3. Select Tools → Create New Tool. 4. You should end up at specifically with Out- put Objects selected (darker gray on my computer). 5. Use the drop-down menu to select the spring. Unless you’ve changed this, it should be called curve b and the letter b should be dark red (to match the spring in the drawing). 6. Click Next. 7. GeoGebra will populate the Input Objects tab with objects that curve b depends on. Ge- oGebra will usually be right about what should go here. Click Next. 8. Give the command a name and a command name (the name can have spaces but the com- mand name can’t). 9. Click the icon button and navigate to select the snapshot you made in step 2. 10. Click Finish. 11. A new tool should appear in the tool bar. 15
- 16. 4 Resources 4.1 instruction • http://wiki.geogebra.org/en/Tutorials • http://wiki.geogebra.org/en/Manual • http://wiki.geogebra.org/en/Category:Commands this is what I use most often when I need to do something new (or that I’ve forgotten) • search the web using “geogebra” followed by what you want to do or an object or com- mand name that’s not working as expected • http://forum.geogebra.org/ • more advanced topics (LaTeX and speed) – http://forum.geogebra.org/viewtopic.php?f=8t=33449 – http://wiki.geogebra.org/en/Tutorial:Responsive_Applets 4.2 learning from other peoples’ work 4.2.1 Applets in GeoGebraTube can be downloaded, opened, and modified or used to learn how to do something. 1. Go to http://tube.geogebra.org/. 2. Search. 16
- 17. 3. There are two kinds of items: individual applets and books (collections of applets) . Click the square pic- ture of the resource to go to it. 4. If you chose a book, click View GeoGebraBook and then click on one of the square icons for the worksheets in the book. You may have to scroll to the bottom and click Share or Copy. You will end up at a screen offering you options for an individual worksheet. 5. Choose View Worksheet to see the on-line version (and check that everything translated to html5 successfully). 6. Choose Download to be able to open in GeoGebra on your computer and make modifica- tions or learn how something was done. 4.2.2 A selection of people to learn from • Antonio di Muro http://tube.geogebra.org/student/b370209# nice collection of vari- ous physics applets • TJ Walsh https://sites.google.com/site/geogebrasimulations/ • Possibly useful tools from José Luis Hernández Neira at http://archive.geogebra.org/ en/wiki/index.php/GeoGebra_tools_for_applications_in_Physics_Version_2 • You can find what I’ve done by searching lenore on GeoGebraTube. If you then set Mate- rial Type to GeoGebraBooks, you can see the small collections I’ve have made of my own work. • Y Michas http://tube.geogebra.org/material/show/id/93246 graphing of data from spreadsheet (orbits) • Jerome A White http://tube.geogebra.org/student/b71469# simple harmonic motion • Andreas Lindner http://tube.geogebra.org/student/b501527#material/527879 RC circuit: differential equations, picture of circuit, graph of potential vs time • Ryan Hirst http://tube.geogebra.org/student/b143433# numerical analysis • Markus Hohenwarter http://tube.geogebra.org/material/show/id/17496 pretty plane mirror ray tracing • ukuku http://tube.geogebra.org/student/m160066 position-velocity-acceleration graphs (velocity graph is adjustable) • ukuku http://tube.geogebra.org/student/b162411#material/56971 nice graphics for uniform 1D motion 17
- 18. • electric field plotting http://tube.geogebra.org/student/b439927# • Francesco Moauro tube.geogebra.org/material/show/id/50589 2D elastic collision sim- ulation 5 Sharing 1. Create an account. (a) Go to http://tube.geogebra.org/. (I usually type geogebratube.org into my browser and that takes me to the given url.) (b) Click Sign in. (c) Click Create Account or choose one of the other accounts on the right. 2. Hide the Algebra view using the x button or the View window. 3. Shrink your window down to trim away unneeded space - remember people may be access- ing this on something with a smaller screen than you have. 4. Save you applet (you’ve been doing that all along on a regular basis haven’t you?), and then select file - share. 5. If you are not currently logged into geogebratube, you will be required to log in at this point. 6. Fill in the information for students box. Basic html formatting is available and there are some formatting tools at the top of the box as well. When you are finished, copy this info. 7. Fill in the optional questions below if you like. Click Continue. 8. Give a title. 9. Paste what you wrote before into the Description box (or write different material if you are so inclined). 10. Choose Language and reset Target Group (Age) if reasonable values don’t pop up auto- matically. The latter has an option to set a range of ages. 11. Choose some tags. The form won’t require this, but it will let other people find your work more easily. When you start typing, potential matches will pop up. Use or not as you see fit. 12. Click Save. 13. Click View Worksheet. A new tab or window will open. Check that everything works as expected, window size isn’t bizarre, etc. 14. If (when?) you find errors, edit your original .ggb file on your computer (there are other options, but they are - in my experience - more painful) and save your modifications. 15. Close the tab or window that just opened to get back to and choose Edit. 18
- 19. 16. You can change other things here as well, but to correct the actual applet, click Change file and navigate to select the file on your computer that you just saved modifications to. 17. Click Save. 18. When you are happy with what you see in View Worksheet, copy the web address out of the address bar of your browser and give that address to your students. 19