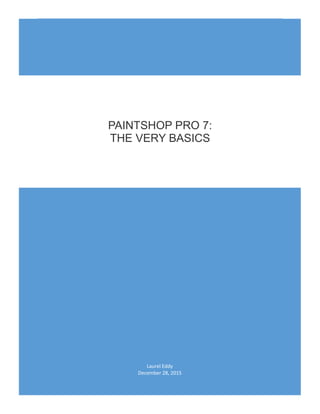
PaintShop Pro 7 Manual
- 1. 1 | P a g e PAINTSHOP PRO 7: THE VERY BASICS Laurel Eddy December 28, 2015 PAINTSHOP PRO 7: THE VERY BASICS
- 2. 2 | P a g e PAINTSHOP PRO 7: THE VERY BASICS This document was completed as the final requirement for Technical Writing Inclusive at Bellevue College, Fall 2015.
- 3. 3 | P a g e PAINTSHOP PRO 7: THE VERY BASICS Contents I. Introduction ................................................................................................................................. 4 II. Getting Started............................................................................................................................ 4 III. Editing Photos ............................................................................................................................ 5 Handling Photos .......................................................................................................................... 5 Basic Alterations: Rotating, Resizing, Borders and Cropping...................................................... 5 Rotating, Resizing and Changing Borders................................................................................ 5 Cropping .................................................................................................................................. 5 Editing Photos: Five Steps ........................................................................................................... 6 1. Adjusting Color Balance, Contrast And Saturation.............................................................. 6 2. Removing Source Defects.................................................................................................... 8 3. Removing “Noise”................................................................................................................ 8 4. Removing Scratches, Red-Eye and Other Defects............................................................... 8 5. Clarifying and Sharpening Images ....................................................................................... 9 IV. Creating Graphics..................................................................................................................... 10 Layers ........................................................................................................................................ 10 Creating a New Graphic ............................................................................................................ 10 Pasting Into An Image ............................................................................................................... 11 Choosing Colors......................................................................................................................... 11 Drawing ..................................................................................................................................... 12 Adding Text................................................................................................................................ 13 Tool Palette Glossary................................................................................................................. 14 Editing Images ........................................................................................................................... 15 V. Conclusion................................................................................................................................. 15 VI. References ............................................................................................................................... 15
- 4. 4 | P a g e PAINTSHOP PRO 7: THE VERY BASICS I. Introduction PaintShop Pro is a photo and graphics editor for Microsoft Windows. It was originally published by Jasc Software, which Corel purchased in 2004. PaintShop Pro is used by many graphic designers, and it has complex features. The help manuals are also complex and very difficult for the beginning user! This manual will show you the very basics. II. Getting Started Insert the disc into your CD-ROM drive and click Install. Double-click the icon of the program to open it. When opening the program for the first time, you will see File Format Associations and can choose which types of files will be associated with this program. Select all programs.
- 5. 5 | P a g e PAINTSHOP PRO 7: THE VERY BASICS III. Editing Photos Note: To view any of the various palettes, go to View/Toolbars and make sure the palette has a check mark beside it. Handling Photos Open A Photo: Click File/Open. Save Photo After Alterations: Click File/Save As. See Full-Size Image: Click View/Normal Viewing. You can also use the Scroll button on your mouse to resize the view of the picture. Basic Alterations: Rotating, Resizing, Borders and Cropping Rotating, Resizing and Changing Borders Select Image. Rotate: Turn the picture. Canvas Size: Manually adjust the size of any blank space around the picture. (See Add Borders.) Resize: Increase or decrease the picture size. Add Borders: Add a border of blank space around the picture. Picture Frame: Frame the image with a decorative picture frame. Cropping To cut out part of a photo, select the crop tool from the Tool Palette, which is generally on the left sidebar. Drag a rectangle over the part of the picture you wish to keep. You can move the rectangle by clicking on it and dragging. If it is the wrong size, redraw the rectangle. When you are satisfied, double-click anywhere inside the image or click Crop Image in the Tool Options Palette.
- 6. 6 | P a g e PAINTSHOP PRO 7: THE VERY BASICS Editing Photos: Five Steps 1. Adjusting Color Balance, Contrast And Saturation Go to Effects/Enhance Photo and work with the top three options, in order: A. Automatic Color Balance: This adjustment works best for correcting images with several colors, rather than images with variations of one color. Adjust the Strength from its baseline of 30 until the picture looks the most natural. Adjust Temperature to reflect the area where the picture was taken. Note: Some of PaintShop Pro’s features only work on 24-bit, colored images. To view the color depth, click Image/Image Information. To change the color depth, click Colors/Increase Color Depth and select 24-bit.
- 7. 7 | P a g e PAINTSHOP PRO 7: THE VERY BASICS B. Automatic Contrast Enhancement: Sharpen the contrast between different parts of the picture. Note that this tends to make the colors look harsher. C. Automatic Saturation Enhancement: Make a picture’s colors more vivid. An image should be colorful, but not gaudy or unnatural.
- 8. 8 | P a g e PAINTSHOP PRO 7: THE VERY BASICS 2. Removing Source Defects To find these options, click Effects/Enhance Photo. Deinterlace: Remove scan lines from video images. JPEG Artifact Removal: JPEGs are compressed images, and this can cause problems. This feature restores a JPEG to its original appearance as much as possible. Moire Pattern Removal: Remove patterns from photos printed on textured paper. 3. Removing “Noise” Noise refers to confusing colors or sparks of light from unwanted sources. It is on the main Effects menu and includes: Despeckle: Clean up single pixels. Edge Preserve Smoothing: Remove noise without losing edge details. Median Filter: Remove small, random areas of noise. Salt And Pepper Filter: Remove black or white specks created by dust. Texture Preserving Smooth: Remove noise without losing texture details. The Blur feature on the main Effects menu also removes noise by smoothing out color transitions. 4. Removing Scratches, Red-Eye and Other Defects Original picture is from en.wikipedia.org/wiki/Red-eye_effect Scratch Remover Tool: Click on the Scratch Remover tool in the Tool Palette and then click on the picture, dragging the tool to remove the scratches. Red Eye Removal: Click Effects/Enhance Photo. Select Auto Human or Auto Animal eye. Click and drag over the red part of one eye to select it. Resize the selection as needed. Select the color of the eye under Hue.
- 9. 9 | P a g e PAINTSHOP PRO 7: THE VERY BASICS 5. Clarifying and Sharpening Images Click Effects/Enhance Photo/Clarify to make the photo crisper. Change the strength of the effect to adjust the amount of correction. Click Effects/Sharpen and use the Sharpen button to automatically increase contrast. Edge: Click Effects/Edge. Dilate: Enhances the light areas in the image. Enhance: Increases the contrast along the edges. Erode: Enhances the dark areas of the image. Find: Enhances areas of contrast.
- 10. 10 | P a g e PAINTSHOP PRO 7: THE VERY BASICS IV. Creating Graphics Layers Click on the Layer Palette. Click on the eyeglasses beside each layer to stop viewing that layer. In the example, Layer 1 is not being viewed. Click the garbage can icon on the top bar to delete a layer. The symbols next to the layers are for whether that layer is a raster layer or a vector layer. Raster layers are made of pixels, while vector layers are made of lines. Some tools can only be used on raster or on vector layers, so they will be grayed out if you are on the other type of layer. Vector images take up less file space and can be scaled up, while raster images will look pixelated if scaled up. However, most graphics will have some raster layers. Creating a New Graphic Go to File/New. You can adjust the size and background color of the image, or simply click OK. The example shows an enlarged size and transparent background color. PaintShop Pro has layers for its images. Adding an item to an image will usually trigger the creation of a new layer. This allows you to edit an image on a number of levels, but can be confusing. To view the different levels:
- 11. 11 | P a g e PAINTSHOP PRO 7: THE VERY BASICS Pasting Into An Image To add a graphic from elsewhere, such as a screenshot, go to Edit/Paste/As New Layer. If you simply click Paste, the program will create a new image. Note: Screenshots can be taken by pressing Print Screen on the top of the keyboard. Choosing Colors Before drawing anything, you’ll need to choose your colors in the Colors Palette. Left-click within the gradient of colors for the foreground color (Stroke) and right-click for the background color (Fill.) Selecting a Fill will determine what background color will show up in the image if you remove other items. To select a color more precisely, click one of the small boxes at the top of the color gradient to open the Color dialogue. The left box is the Stroke and the right box is the Fill. Colors Palette Color
- 12. 12 | P a g e PAINTSHOP PRO 7: THE VERY BASICS In the Color dialogue, you can select the color more precisely in the large square, then refine it further if desired by adjusting the numbers at the bottom of the dialogue. Because the sample color is black, all of the numbers are very low. Note that every color has an HTML code, and if you know the color’s code, you can enter it into the box at the very bottom of the dialogue and save time. Click on the two boxes below the color gradient and select the paintbrush, which represents a solid color, for each. This allows you to draw in solid colors. Now you can draw with the left mouse button for the Stroke and the right button for the Fill. Drawing Use the Draw tool from the Tool Palette to draw. Use the Tool Options Palette to select the type and width of line to draw: Single Line: Draw straight lines. Bezier Curve: Draw a line and click on the side of it to pull the line and create a curve. Freehand Line: Draw freely. Point to Point Line: Click on two points to create a straight line between them. Antialias: At the bottom of the box. Smooths out jagged edges. Always use this unless the file size is already too large.
- 13. 13 | P a g e PAINTSHOP PRO 7: THE VERY BASICS Adding Text Click on the Text icon. Click within the current image. Note that the crosshatch pattern surrounding the image is not part of the image, and clicking on it will not work. Type the desired text and change the font as needed. Kerning refers to the amount of space between characters. Select Auto kern to let the program choose the spacing. Leading refers to space between lines of text. Under Style, select Stroke or Fill and choose the paintbrush in order to get text of a solid color. Using Stroke results in bolder text. Using both Stroke and Fill will only show the Stroke color. If you click Standard Text, it will erase the Stroke and leave only the Fill, which is the smaller text. Click OK.
- 14. 14 | P a g e PAINTSHOP PRO 7: THE VERY BASICS Tool Palette Glossary This is a list of the tools in the Tool Palette. Many have customization options on the Tool Options Palette. Zoom: Zoom in on the picture. Deform: Change the size of the picture. Crop: Crop an image. See Basic Alterations. Mover: Move an object. Click directly on a specific element of the picture to move it. Selection: Select part of the image. Freehand Selection: Draw a circle around an item to select it. Magic Wand: Selects a large area of similar color. Hold shift to select multiple items. This is how to do a really good cut and paste. Eye Dropper: Click the part of the image that has the color you want to use, and it will become the Stroke color. To select a Fill color, right-click with the dropper. Paint Brush: Paint with various colors. Clone Brush: Copy a piece of an image to another part of the image. Right-click to copy, then paste by using the left mouse button. Color Replacer: Replaces only certain colors. Use the Dropper to pick up the color you want to replace. Retouch: Alters the colors that are already painted, such as lightening or darkening. Go to the Tool Options Palette for options on how to retouch. Scratch Remover: Remove scratches from pictures. See Removing Scratches, Red: Eye and Other Defects. Eraser: Paints over what you are trying to erase. The left mouse button paints with the Fill color and the right paints with the Stroke color. Picture Tube: Use to spray an image from a Picture Tube, which is a form of clip art. You can download them or design them yourself. Airbrush: This is like the paint brush, but the paint is a spray. Flood: In the Tool Options Palette, set the blend to normal, match mode to RGB value and opacity to 100. Then click to fill every connected pixel of the same color with a new color. Text: See Adding Text. Draw: See Drawing. Preset Shape: Draw squares, circles and other shapes. Select the shape you want to use in the Tool Options palette. Object Selector: Select vector objects.
- 15. 15 | P a g e PAINTSHOP PRO 7: THE VERY BASICS Editing Images You can use the Layer Palette to change an image by clicking on the various components of that image. For instance, you can change the man’s clothing from blue to green by selecting the same shade of green in the Colors Palette for both Stroke and Fill, then going to the Layer Palette and double-clicking on Clothing. Change the Fill from Solid to Gradient, which will cause it to use the new color. Technically, Gradient splits it between two colors, but if they are the same color, it will look solid. V. Conclusion This manual offers the basics. For the next step in learning PaintShop Pro, see the attached list of references. You’re on your way! VI. References Jasc PaintShop Pro 7 & Animation Shop 3 Reference Guide PaintShop Pro 7 & Animation Shop 3 Getting Started Guide The Complete Idiot’s Guide to PaintShop Pro 7 Tutorials within the program and online.
- 16. 16 | P a g e PAINTSHOP PRO 7: THE VERY BASICS VII. Style Sheet Style Manual: The Economist Style Guide, accessed 12/25/15 Dictionary: www.dictionary.com, accessed 12/26/15 Other Reference: English Grammar For Dummies, accessed 12/26/15. 1. Abbreviations: Use only if absolutely needed. If the full title is the John Hopkins Center, don’t say the JHC, but the center, lowercased. 2. Accents: only when they make a crucial difference to pronunciation: cliché, façade, café, communiqué, exposé (but chateau, decor, elite, feted, naive). See Accents in the Economist Style Guide. 3. Apostrophes: Use an apostrophe after singular words or names that end in s: boss', caucus'. 4. Brackets: Don’t use. 5. Capitalizations: Minimize, except in headings, where capitalizing every word except small joining words like ‘of’ makes the document look more professional. 6. Charts and tables: Should be understandable without reading the accompanying text. 7. Commas: Minimize. The following sentences need their commas removed. A. Charts and tables should, ideally, be understandable without reading the accompanying text. B. The words key players are a sure sign of a puffed up story, and a lazy mind. 8. Headings: Standardize the size and use Word heading formatting. Avoid colons in headlines. Headings and captions set the tone of the paper: they are more read than anything else. Use them to draw readers in, not to repel them. That means wit (where appropriate), not bad puns; sharpness (ditto), not familiarity (call people by their last names, not their first names); originality, not clichés. See Headings in the Economist Style Guide. 9. Hyphens, En-Dashes and Em-Dashes: A hyphen is used within a word, without spaces. An en-dash, or short dash, is used to indicate a range, such as May–December, or to indicate where the word and or to is omitted. (The catcher–pitcher relationship is crucial to the success of the Yankees; The New York–Philadelphia train is always on time.) See English Grammar for Dummies. An em-dash, or long dash, is used to separate out nonessential information. (The curator painted the dinosaur orange — everyone hates the color — because she wanted to liven the place up.) Often it moves the reader from a general statement to specifics. (I think I have everything I need for the first day of camp — bug spray, hair spray, sun block and a DVD player.) 10. I.E. versus E.G.: I.e. means in essence. (That’s not the literal translation, but it’s close.) E.g. means for example. Avoid both abbreviations whenever possible and consider using for example instead. 11. Numbers: Spell out numbers under 10 and numbers at the start of a sentence. Try to avoid starting a sentence with a number. Spell out percent and first, second, etc. 12. Oxford Comma: Don’t use.
- 17. 17 | P a g e PAINTSHOP PRO 7: THE VERY BASICS 13. Semicolons: Use semicolons only in lists when those items will be too confusing if separated by commas. 14. Single Quotation Marks: Don’t use if possible. 15. Starting a sentence with a single word followed by a comma: Don’t, with the exception of However. 16. Times: Use a.m. and p.m.