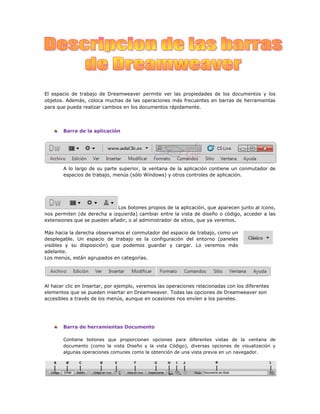
Barras dreamweaver
- 1. El espacio de trabajo de Dreamweaver permite ver las propiedades de los documentos y los objetos. Además, coloca muchas de las operaciones más frecuentes en barras de herramientas para que pueda realizar cambios en los documentos rápidamente.<br />15240360045Barra de la aplicación<br /> <br />A lo largo de su parte superior, la ventana de la aplicación contiene un conmutador de espacios de trabajo, menús (sólo Windows) y otros controles de aplicación.<br />Los botones propios de la aplicación, que aparecen junto al icono, nos permiten (de derecha a izquierda) cambiar entre la vista de diseño o código, acceder a las extensiones que se pueden añadir, o al administrador de sitios, que ya veremos.<br />483489040640Más hacia la derecha observamos el conmutador del espacio de trabajo, como un desplegable. Un espacio de trabajo es la configuración del entorno (paneles visibles y su disposición) que podemos guardar y cargar. Lo veremos más adelante. <br />Los menús, están agrupados en categorías.<br />Al hacer clic en Insertar, por ejemplo, veremos las operaciones relacionadas con los diferentes elementos que se pueden insertar en Dreamweaver. Todas las opciones de Dreamweaver son accesibles a través de los menús, aunque en ocasiones nos envíen a los paneles.<br />Barra de herramientas Documento<br /> <br />Contiene botones que proporcionan opciones para diferentes vistas de la ventana de documento (como la vista Diseño y la vista Código), diversas opciones de visualización y algunas operaciones comunes como la obtención de una vista previa en un navegador.<br />contiene botones que le permiten cambiar rápidamente entre diferentes vistas del documento. La barra de herramientas contiene también algunos comandos y opciones relativos a la visualización del documento y a su transferencia entre los sitios local y remoto. <br />Barra de herramientas Estándar<br /> <br />(No se muestra en el diseño de espacio de trabajo predeterminado.) Contiene botones para las operaciones más habituales de los menús Archivo y Edición: Nuevo, Abrir, Examinar en Brigde, Guardar, Guardar todo, Imprimir código, Cortar, Copiar, Pegar, Deshacer y Rehacer. Para mostrar la barra de herramientas Estándar, seleccione Ver > Barras de herramientas > Estándar.<br />Barra de herramientas Codificación<br /> <br />contiene botones que le permiten realizar numerosas operaciones de codificación estándar, como ampliar y contraer las selecciones de código, resaltar código no válido, insertar o eliminar comentarios, aplicar sangría al código e insertar fragmentos de código utilizados recientemente. La barra de herramientas Codificación aparece verticalmente en la parte izquierda de la ventana de documento y sólo está visible cuando se muestra la vista Código<br />Barra de herramientas Representación de estilos<br /> <br />(Oculta de manera predeterminada.) Contiene botones que le permiten ver cómo aparecería el diseño en distintos tipos de medios si utilizase hojas de estilos dependientes de los medios. También contiene un botón que le permite activar o desactivar estilos de hojas de estilos en cascada (CSS).<br />sta barra de herramientas sólo funciona si los documentos utilizan hojas de estilos dependientes de los medios. Por ejemplo, su hoja de estilos puede especificar una regla para imprimir y otra regla distinta para los dispositivos de mano. Para obtener más información acerca de la creación de hojas de estilos dependientes de los medios, consulte el sitio Web de World Wide Web Consortium en www.w3.org/TR/CSS21/media.html.<br />De manera predeterminada, Dreamweaver muestra el diseño para una pantalla (que muestra cómo se representa una página en la pantalla del equipo). Puede ver las representaciones para los diferentes soportes haciendo clic en los correspondientes botones de la barra de herramientas Representación de estilos.<br />Representar tipo de medio Screen<br />Muestra cómo aparece la página en la pantalla de un equipo.<br />Representar tipo de medio Print<br />Muestra cómo aparece la página en una hoja de papel impresa.<br />Representar tipo de medio Handheld<br />Muestra cómo aparece la página en un dispositivo de mano, como un teléfono móvil o un dispositivo BlackBerry.<br />Representar tipo de medio Projection<br />Muestra cómo aparece la página en un dispositivo de proyección.<br />Representar tipo de medio TTY<br />Muestra cómo aparece la página en un teletipo.<br />Representar tipo de medio TV<br />Muestra cómo aparece la página en la pantalla de televisión.<br />Alternar visualización de estilos CSS<br />Le permite activar o desactivar estilos CSS. Este botón funciona de manera independiente a los demás botones de medios.<br />Hojas de estilos de tiempo de diseño<br />Le permite especificar una hoja de estilos de tiempo de diseño.<br />Para ver un tutorial sobre el diseño de hojas de estilos para impresión y dispositivos móviles,<br />Barra de herramientas Navegación con navegador<br />La barra de herramientas Navegación con navegador se activa en la Vista en vivo y muestra la dirección de la página que está viendo en la ventana de documento. A partir de Dreamweaver CS5, la Vista en vivo actúa como un navegador normal, de manera que aunque navegue a un sitio situado fuera del sitio local (por ejemplo, http://www.adobe.com), Dreamweaver cargará la página en la ventana de documento.<br />Ver gráfico pequeño<br />A.<br /> <br />Controles de navegador<br />B.<br /> <br />Cuadro de dirección<br />C.<br /> <br />Opciones de la Vista en vivo<br />De manera predeterminada, los vínculos no están activos en la Vista en vivo. Que los vínculos no estén activos le permite seleccionar o hacer clic en el texto de un vínculo en la ventana de documento sin navegar a otra página. Para comprobar los vínculos en la Vista en vivo, puede activar el clic único o el clic continuo seleccionando Seguir vínculos o Seguir vínculos continuamente del menú Ver opciones situado a la derecha del cuadro de dirección.<br />