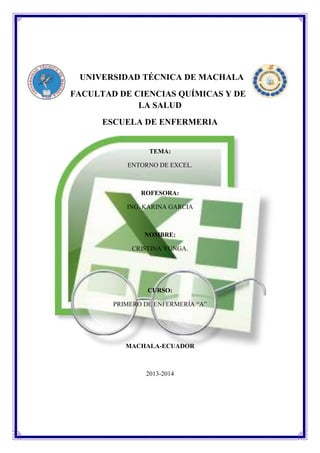
Excel 2013 Entorno
- 1. UNIVERSIDAD TÉCNICA DE MACHALA FACULTAD DE CIENCIAS QUÍMICAS Y DE LA SALUD ESCUELA DE ENFERMERIA TEMA: ENTORNO DE EXCEL. ROFESORA: ING. KARINA GARCIA NOMBRE: CRISTINA YUNGA. CURSO: PRIMERO DE ENFERMERÍA “A” MACHALA-ECUADOR 2013-2014
- 2. ENTORNO DE EXCEL INTRODUCCIÓN Es un programa que pertenece al grupo de las hojas de cálculo o electrónicas que ha sido diseñado por la compañía Microsoft para trabajar baja ambiente del sistema operativo Windows, por lo cual funciona con todas las características y principios básicos de todas las aplicaciones que trabajan bajo este mismo sistema operativo. Todas las hojas electrónicas, en nuestro caso Excel, tienen como finalidad permitir realizar operaciones matemáticas o cálculos en forma rápida pero precisa. Se utilizan especialmente para llevar información de tipo contable, financiera o estadística. Todo lo anterior es debido a que este tipo de programas facilitan el diseño y creación de fórmulas matemáticas dentro de su hoja de trabajo para realizar los cálculos que necesitemos así poder hallar los resultados correctos de nuestras operaciones. En el aprendizaje de esta herramienta no sólo nos enfocaremos en adquirir habilidades y destrezas para interactuar con Excel, sino que aprenderemos cómo esta herramienta nos puede ser muy útil en el desarrollo de actividades escolares en otras áreas, especialmente en matemáticas, geometría, estadísticas, ciencias y todo aquello que implique cálculo y operaciones con datos. Para el estudio de Excel y un mejor aprendizaje de esta herramienta informática, emplearemos guías de clases que nos orientarán paso a paso en cada temática. Ellas serán nuestra” bitácora de aprendizaje” REQUISITOS PARA INSTALAR EXCEL 2010 En la siguiente tabla se enumeran los requisitos del sistema para Microsoft Office Professional Plus 2010.
- 3. MODELO DE INGRESO A EXCEL Al igual que todas las aplicaciones de Office, Excel se encuentra agrupado dentro de la opción Programas del Menú Inicio de Windows. Los pasos para el ingreso a Excel son los siguientes: * Activamos el Menú Inicio con un Clic. Desde el teclado lo podemos hacer utilizando la combinación de teclas CTRL + ESC o presionando la tecla Windows. * Seleccionamos la opción Todos los Programas y luego aparece un submenú en la pantalla. * Dentro del submenú debe aparecer una carpeta de nombre Microsoft office, dentro Microsoft Excel.
- 4. ENTORNO DE TRABAJO. La ventana de trabajo de Excel contiene los mismos elementos básicos de todas las ventanas de Windows y su manejo es el mismo. El cambio está más bien en su área de trabajo, o sea, en la estructura central de la hoja de cálculo, la cual está formada por un arreglo de filas (horizontales) y columnas (verticales), donde las filas van enumeradas (1, 2, 3, etc.) y las columnas se identifican con las letras de alfabeto (A, B, C, etc.). El lugar donde se unen o se interceptan una fila con una columna se conoce con el nombre de Celda y a su vez cada celda se identifica mediante una coordenada que resulta de unir la letra de la columna con el número de la fila correspondiente, así por ejemplo, la primera celda de toda la hoja de trabajo se identifica como A1 (Columna A, Fila 1). Los libros de trabajo de Excel, está formado básicamente por tres (3) hojas de trabajo, aunque este número puede ser aumentado o disminuido de acuerdo a las necesidades del usuario. En todas las hojas vamos a encontrar el mismo número de filas y de columnas. ASPECTO Y ELEMENTOS DE LA VENTANA EXCEL.
- 5. CAMBIAR NOMBRE DE LAS HOJAS. Como ya sabes, en Excel 2010 creamos libros de trabajo formados por varias hojas. Por defecto cada hoja se referencia como Hoja1, Hoja2,. Si trabajamos con varias hojas dentro del libro es aconsejable utilizar un nombre de hoja para identificarla de forma más rápida, así si utilizamos una hoja para manejar los ingresos y gastos de cada mes, la primera hoja se podría nombrar Enero, la segunda Febrero, la longitud máxima de los nombre de las hojas es de 31 caracteres. No puede haber dos hojas de cálculo dentro del mismo libro de trabajo con el mismo nombre. RANGO DE CELDAS. El seleccionar varias celdas con el mouse o por medio del teclado, se le denomina rango de celdas, este rango lo estipula el usuario, y será según los requerimientos que este tenga en el momento, ejemplo:
- 6. ENTRADAS DE DATOS. En una hoja de trabajo de Excel, los datos son manejados generalmente de forma individual dentro de cada celda, no se escriben grandes cantidades de texto o números en forma continua como se hace con los procesadores de textos. En las celdas se pueden introducir datos numéricos o alfanuméricos (letras y números), esto se logra de forma simple, pues solo basta con escribir el tipo de dato y pulsar la tecla Enter o las teclas direccionales o cursoras. Se debe tener en cuenta que cada tipo de datos tiene un formato de alineación dentro de las celdas ya preestablecido así: * Los datos alfanuméricos se alinean al lado izquierdo de las celdas. * Los datos numéricos se alinean del lado derecho. Veamos el siguiente ejemplo: Fig.2: Alineación estándar de los datos en la hoja de Excel. Cabe destacar que estos formatos de alineación de los datos pueden ser modificados por el usuario utilizando los botones de la Barra de Herramientas Formato. (Izquierda, centrado, derecha).
- 7. OPERACIONES BASICACON LA HOJA DE TRABAJO. BORRAR RANGO SELECCIONADO. Para borrar un rango seleccionado lo realizamos por el Menú Edición comando Borrar, y luego nos presenta las siguientes opciones de un submenú: •Todo: Elimina el contenido, los formatos y comentarios aplicados sobre las celdas. •Comentarios: Elimina comentarios aplicados sobre las celdas. •Formato: Elimina únicamente los formatos aplicados mas no el contenido. •Contenido: Elimina los contenidos mas no los formatos aplicados allí. Se puede usar la tecla SUPR. ELIMINAR CELDAS, FILAS Y COLUMNAS. Según las necesidades que se tengan para eliminar un bloque que celdas, Excel nos ofrece las siguientes opciones que encontramos a través del Menú Edición comando Eliminar: •Desplazar celdas hacia la izquierda. •Desplazar celdas hacia arriba. •Toda la fila. •Toda la columna.
- 8. Estas operaciones también se pueden realizar utilizando el clic derecho del mouse sobre las celdas seleccionadas. En el caso de las filas o las columnas también se hace clic derecho sobre sus cabeceras. INSERTAR CELDAS, FILAS Y COLUMNAS. Otra de las necesidades que se presentan frecuentemente es la de poder insertar un bloque que celdas, en este caso Excel nos ofrece las siguientes opciones que encontramos a través del Menú Insertar comando Celdas. •Desplazar celdas hacia la derecha. •Desplazar celdas hacia abajo. •Insertar toda una fila. •Insertar toda una columna. Estas operaciones también se pueden realizar utilizando el clic derecho del mouse sobre las celdas seleccionadas. En el caso de las filas o las columnas también se hace clic derecho sobre sus cabeceras. OTRAS OPERACIONES CON COLUMNAS. Para realizar todas las operaciones básicas con las columnas seleccionadas, debemos entrar al Menú Formato escoger el comando Columna y allí encontramos las siguientes opciones: •Ancho: para ajustar el ancho manualmente. •Ajustar a la selección: el ancho se ajusta automáticamente al texto más extenso del bloque seleccionado. •Ocultar: oculta las columnas seleccionadas, se puede hacer con CTRL + 0 (cero) •Mostrar: desoculta las columnas indicadas en la selección. •Ancho estándar: coloca las columnas en su ancho o tamaño normal.
- 9. Si lo que deseamos es insertar columnas, debemos seleccionarlas inicialmente y luego entramos al Menú Insertar y escogemos el comando Columnas. La otra alternativa es utilizar el clic derecho del mouse sobre la cabecera de la columna o las columnas, si son varias. OTRAS OPERACIONES CON FILAS. Para realizar todas las operaciones básicas con las filas seleccionadas, debemos utilizar el Menú Formato y escoger el comando Fila y allí encontramos las siguientes opciones: •Alto: para ajustar la altura manualmente. •Ajustar a la selección: la altura se ajusta automáticamente al texto más grande del bloque seleccionado. •Ocultar: oculta las filas seleccionadas, se puede hacer con CTRL + 9 •Mostrar: desoculta las filas indicadas en la selección. Si lo que queremos es insertar filas, debemos seleccionarlas inicialmente y luego entramos al Menú Insertar y escogemos el comando Filas, o utilizando el clic derecho del mouse sobre la cabecera de las filas. VENTANA "FORMATO DE CELDAS" NUMERO: Excel nos permite modificar la visualización de los números en la celda. Para ello, seguir los siguientes pasos: Seleccionar el rango de celdas al cual queremos modificar el aspecto de los números. Seleccionar el menú Formato. Elegir la opción Celdas... Hacer clic sobre la pestaña Número. Aparecerá la ficha de la derecha: Elegir la opción deseada del recuadro Categoría: Hacer clic sobre el botón Aceptar.
- 10. Al elegir cualquier opción, aparecerá en el recuadro Muestra un modelo de cómo quedará nuestra selección en la celda. A continuación pasamos a explicarte las distintas opciones del recuadro Categoría: se elegirá de la lista una categoría dependiendo del valor introducido en la celda. Las categorías más utilizadas son: General: Visualiza en la celda exactamente el valor introducido. Es el formato que utiliza Excel por defecto. Este formato admite enteros, decimales, números en forma exponencial si la cifra no coge por completo en la celda. Número: Contiene una serie de opciones que permiten especificar el número de decimales, también permite especificar el separador de millares y la forma de visualizar los números negativos. Moneda: Es parecido a la categoría Número, permite especificar el número de decimales, se puede escoger el símbolo monetario como podría ser € y la forma de visualizar los números negativos. Contabilidad: Difiere del formato moneda en que alinea los símbolos de moneda y las comas decimales en una columna. Fecha: Contiene números que representan fechas y horas como valores de fecha. Puede escogerse entre diferentes formatos de fecha. Hora: Contiene números que representan valores de horas. Puede escogerse entre diferentes formatos de hora. Porcentaje: Visualiza los números como porcentajes. Se multiplica el valor de la celda por 100 y se le asigna el símbolo %, por ejemplo, un formato de porcentaje sin decimales muestra 0,1528 como 15%, y con 2 decimales lo mostraría como 15,28%. Fracción: Permite escoger entre nueve formatos de fracción. Científica: Muestra el valor de la celda en formato de coma flotante. Podemos escoger el número de decimales.
- 11. Texto: Las celdas con formato de texto son tratadas como texto incluso si en el texto se encuentre algún número en la celda. Especial: Contiene algunos formatos especiales, como puedan ser el código postal, el número de teléfono, etc. Personalizada: Aquí podemos crear un nuevo formato, indicando el código de formato. ALINEACIÓN Se puede asignar formato a las entradas de las celdas a fin de que los datos queden alineados u orientados de una forma determinada. Para cambiar la alineación de los datos de nuestra hoja de cálculo, seguir los siguientes pasos: Seleccionar el rango de celdas al cual queremos modificar la alineación. Seleccionar el menú Formato. Elegir la opción Celdas. Hacer clic sobre la pestaña Alineación del cuadro de diálogo Formato de celdas. Aparecerá la ficha de la derecha. Elegir las opciones deseadas. Alineación del texto Horizontal: Alinea el contenido de las celdas seleccionadas horizontalmente, es decir respecto de la anchura de las celdas. Al hacer clic sobre la flecha de la derecha podrás elegir entre una de las siguientes opciones: 1. 2. 3. 4. 5. 6. 7. GENERAL IZQUIERDA (Sangría) CENTRAR DERECHA (sangría) LLENAR JUSTIFICAR CENTRAR EN LA SELECCIÓN
- 12. Alineación del texto Vertical: Alinea el contenido de las celdas seleccionadas verticalmente, es decir, respecto de la altura de las celdas. Esta opción sólo tendrá sentido si la altura de las filas se ha ampliado respecto al tamaño inicial. Al hacer clic sobre la flecha de la derecha podrás elegir entre una de las siguientes opciones: 1. 2. 3. 4. SUPERIOR CENTRAR INFERIOR JUSTIFICAR FUENTE Se elegirá de la lista una fuente determinada, es decir, un tipo de letra. Si elegimos un tipo de letra con el identificativo delante de su nombre, nos indica que la fuente elegida es True Type, es decir, que se usará la misma fuente en la pantalla que la impresora, y que además es una fuente escalable (podemos escribir un tamaño de fuente aunque no aparezca en la lista de tamaños disponibles). Estilo: Se elegirá de la lista un estilo de escritura. No todos los estilos son disponibles con cada tipo de fuente. Los estilos posibles son: Normal, Cursiva, Negrita, Negrita Cursiva. Tamaño: Dependiendo del tipo de fuente elegido, se elegirá un tamaño u otro. Se puede elegir de la lista o bien teclearlo directamente una vez situados en el recuadro. Subrayado: Observa como la opción activa es Ninguno, haciendo clic sobre la flecha de la derecha se abrirá una lista desplegable donde tendrás que elegir un tipo de subrayado. Color: Por defecto el color activo es Automático, pero haciendo clic sobre la flecha de la derecha podrás elegir un color para la letra.
- 13. Efectos: Tenemos disponibles tres efectos distintos: Tachado, Superíndice y subíndice. Para activar o desactivar uno de ellos, hacer clic sobre la casilla de verificación que se encuentra a la izquierda. Fuente normal: Si esta opción se activa, se devuelven todas las opciones de fuente que Excel2003 tiene por defecto. BORDES Excel nos permite crear líneas en los bordes o lados de las celdas. Para cambiar la apariencia de los datos de nuestra hoja de cálculo añadiendo bordes, seguir los siguientes pasos: Seleccionar el rango de celdas al cual queremos modificar el aspecto. Desplegar el menú Formato. Elegir la opción Celdas... Hacer clic sobre la pestaña Bordes. Aparecerá el cuadro de diálogo de la derecha. Elegir las opciones deseadas del recuadro. Una vez elegidos todos los aspectos deseados, hacer clic sobre el botón Aceptar. Al elegir cualquier opción, aparecerá en el recuadro Borde un modelo de cómo quedará nuestra selección en la celda. A continuación pasamos a explicarte las distintas opciones del recuadro. Preestablecidos: Se elegirá una de estas opciones. Ninguno: Para quitar cualquier borde de las celdas seleccionadas. Contorno: Para crear un borde únicamente alrededor de las celdas seleccionadas. Interior: Para crear un borde alrededor de todas las celdas seleccionadas excepto alrededor de la selección. Borde: Este recuadro se suele utilizar cuando no nos sirve ninguno de los botones preestablecidos.
- 14. Estilo: Se elegirá de la lista un estilo de línea. Color: Por defecto el color activo es Automático, pero haciendo clic sobre la flecha de la derecha podrá elegir un color para los bordes. RELLENO Excel nos permite también sombrear las celdas de una hoja de cálculo para remarcarlas de las demás. Para esto, seguir los siguientes pasos: Seleccionar el rango de celdas al cual queremos modificar el aspecto. Desplegar el menú Formato. Elegir la opción Celdas... Hacer clic sobre la pestaña Tramas. Aparecerá la ficha de la derecha. Elegir las opciones deseadas del recuadro. Una vez elegidos todos los aspectos deseados, hacer clic sobre el botón Aceptar. Al elegir cualquier opción, aparecerá en el recuadro Muestra un modelo de cómo quedará nuestra selección en la celda. PROTEGER Además de la protección mediante contraseñas para los libros de trabajo, Excel2003 ofrece varias órdenes para proteger las celdas del libro. Para ello tenemos que realizar dos operaciones: la primera que consiste en proteger las celdas que no queremos que sufran variaciones, y la segunda que consiste en proteger la hoja. Cuando una celda está bloqueada no podrá sufrir variaciones. Realmente por defecto todas las celdas están protegidas o bloqueadas para que no sufran cambios, pero no nos damos cuenta ya que la hoja no está protegida, para que realmente se bloqueen las celdas antes hay que proteger la hoja de cálculo.
- 15. Para desbloquear las celdas que queremos variar en algún momento sigue los siguientes pasos: Seleccionar el rango de celdas que queremos desbloquear para poder realizar variaciones. Seleccionar el menú Formato. Elegir la opción Celdas. Hacer clic sobre la pestaña Proteger. Aparecerá la ficha de la derecha: Desactivar la casilla Bloqueada y Hacer clic sobre el botón Aceptar. Si se activa la casilla Oculta, lo que se pretende es que la fórmula o el valor de la celda no se pueda visualizar en la barra de fórmulas.
