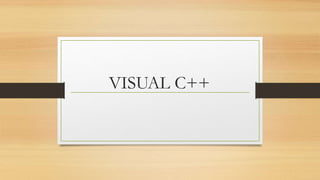
VISUAL C++
- 1. VISUAL C++
- 2. ¿QUE ES VISUAL C++? • Visual C++ (también conocido como MSVC++, Microsoft Visual C++) es un entorno de desarrollo integrado (IDE) para lenguajes de programación C, C++ y C++/CLI. • Visual C++ engloba el desarrollo de aplicaciones hechas en C, C++ y C++/CLI en el entorno Windows. Visual C++ incluye además las bibliotecas de Windows (WinApi), las bibliotecas MFC y el entorno de desarrollo para .NET Framework. Visual C++ cuenta con su propio compilador (de igual nombre) y otras herramientas como IntelliSense, TeamFoundation Server, Debug,... Además provee de bibliotecas propias de cada versión del sistema operativo y sockets. Como otros compiladores, se le pueden añadir nuevas bibliotecas como DirectX, wxWidgets o SDL.
- 3. ¿COMO SE USA VISUAL C++? • Iniciar sesión en Visual Studio • Cuando inicia Visual Studio por primera vez, tiene la oportunidad de iniciar sesión con una cuenta de Microsoft como Live o Outlook. Al iniciar sesión, su configuración se sincronizará en todos sus dispositivos. • Figura 1: Visual Studio IDE
- 4. CREAR UNA APLICACIÓN SIMPLE • Cuando crea una aplicación en Visual Studio, primero crea un proyecto y una solución. Para este ejemplo, creará una aplicación de consola de Windows. • Para crear una aplicación de consola • En la barra de menú, elija Archivo, Nuevo, Proyecto.
- 5. • En la categoría de Visual C ++, elija la plantilla de la aplicación Win32 Console y luego nombre el proyecto GreetingsConsoleApp.
- 6. • Cuando aparezca el Asistente para la aplicación Win32, elija el botón Finalizar.
- 7. • El proyecto y la solución GreetingsConsoleApp, con los archivos básicos para una aplicación de consola Win32, se crean y se cargan automáticamente en el Explorador de soluciones. El archivo GreetingsConsoleApp.cpp se abre en el editor de código. Los siguientes elementos aparecen en el Explorador de soluciones: • Figura 4: Artículos del proyecto
- 8. AGREGAR CODIGO A LA APLICACION • Luego, agregará código para mostrar la palabra "Hola" en la ventana de la consola. • Para mostrar "Hola" en la ventana de la consola • En el archivo GreetingsConsoleApp.cpp, ingrese una línea en blanco antes de la línea return 0;y luego ingrese el siguiente código:
- 9. • Aparece una línea ondulada roja debajo cout. Aparece un mensaje de error si lo señala. • El mensaje de error también aparece en la ventana Lista de errores . Puede mostrar la ventana, en la barra de menú, eligiendo Ver , Lista de errores . • cout se incluye en el archivo de encabezado <iostream>.
- 10. • Para incluir el encabezado iostream, ingrese el siguiente código después de #include "stdafx.h": • Probablemente hayas notado que apareció una casilla cuando ingresaste el código, proporcionando sugerencias para los personajes que ingresaste. Esta caja es parte de C ++ IntelliSense, que proporciona instrucciones de codificación, incluida la lista de miembros o miembros de la interfaz e información de parámetros. También puede usar fragmentos de código, que son bloques de código predefinidos. Para obtener más información, consulte Uso de IntelliSense y fragmentos de código . • La línea ondulada roja debajo coutdesaparece cuando arreglas el error.
- 11. • Guarde los cambios en el archivo.
- 12. DEPURAR Y PROBAR LA APLICACION • Puede depurar GreetingsConsoleApp para ver si aparece la palabra "Hola" en la ventana de la consola.
- 13. PARA DEPURAR LA APLICACION • Inicie el depurador.
- 14. • El depurador se inicia y ejecuta el código. La ventana de la consola (una ventana separada que se parece a un símbolo del sistema) aparece durante unos segundos, pero se cierra rápidamente cuando el depurador deja de ejecutarse. Para ver el texto, debe establecer un punto de interrupción para detener la ejecución del programa.
- 15. PARA AGREGAR UN PUNTO DE INTERRUPCION • Agregue un punto de interrupción desde la barra de menú en la línea return 0;. También puede hacer clic en el margen izquierdo para establecer un punto de interrupción
- 16. • Aparece un círculo rojo al lado de la línea de código en el margen izquierdo de la ventana del editor.
- 17. • Elija la tecla F5 para iniciar la depuración. • Se inicia el depurador y aparece una ventana de consola que muestra la palabra Hola . • Presione MAYÚS + F5 para detener la depuración.
- 18. CREA UNA VERSION DE LANZAMIENTO DE LA APLICACION • Ahora que ha verificado que todo funciona, puede preparar una versión de lanzamiento de la aplicación. • Para limpiar los archivos de solución y crear una versión de lanzamiento
- 19. • Desde la barra de menú, elimine los archivos intermedios y los archivos de salida que se crearon durante compilaciones previas.
- 20. • Cambie la configuración de compilación para GreetingsConsoleApp de Debug a Release .
- 21. • Construye la solución.
- 22. COMPLEMENTOS DEL ENTORNO DEL DESARROLLO • MENU
- 23. • Microsoft Visual C++ 6.0 tiene un menú dinámico que puede adaptarse a los diferentes estados del entorno de desarrollo. • El menú File dispone de algunas opciones para los últimos archivos o proyectos abiertos. • El menú Tools se puede adaptar a las necesidades de cada usuario mediante la opción • Customize. • El menú Help está dedicado al sistema de ayuda de Visual C++. Muchas opciones de menú son activables a través de combinaciones de teclas. La configuración de dichas combinaciones se puede personalizar en el menú Tools, opción Customize, seleccionando la ficha Keyboard del cuadro de diálogo. Esta personalización no es recomendable en los laboratorios de la universidad.
- 24. BARRA DE HERRAMIENTAS • Las barras de herramientas se pueden considerar como un atajo de las opciones de menú. Pulsando con el botón derecho del ratón en un espacio libre de las barras de herramientas existentes, puede mostrar nuevas barras seleccionando la opción deseada. Así, puede mostrar otra barra que nos facilite el acceso inmediato a opciones de compilación (Build), depuración de errores (Debug), etc. • La opción Customize permite modificar la estructura de las mismas, principalmente: • Agregar un botón a la barra de herramientas: Dentro de la ficha Commands, seleccione la nueva función en el cuadro de lista Categories. Pulse a continuación el botón que desee (cuadro Buttons) y lea la descripción del campo Description. Cuando ambos coincidan, arrastre el botón a la barra de herramientas que desee. • Eliminar un botón de la barra de herramientas: Arrastre el botón que quiere eliminar fuera de la barra de herramientas y llévelo al cuadro de diálogo Customize. El botón eliminado queda incluido automáticamente en la categoría correspondiente.
- 25. WORKSPACE • Para el trabajo con Microsoft Visual C++, Workspace es una herramienta básica. Puede contener varias fichas. Para seleccionarlas, se utilizan los botones de la parte inferior de Workspace. Cuando no hay abierto ningún proyecto, Workspace consta de una sola ficha: InfoView. Infoview sirve para representar la estructura del manual en pantalla. Las otras fichas sólo se muestran cuando hay un proyecto abierto. Al crear un nuevo proyecto, se activa una ficha nueva en Workspace: ClassView. ClassView permite manejar de forma sencilla los elementos más importantes del entorno de desarrollo: las subrutinas y funciones. • Los detalles acerca de las mismas se pueden obtener en pantalla pulsando el signo + que hay junto a cada una de ellas, o bien, pulsando dos veces con el ratón sobre el elemento correspondiente de la lista. Las funciones y variables de definición global se muestran al ampliar la opción Globals pulsando el signo +. • Una propiedad interesante de ClassView es la de permitir modificaciones en el código fuente con tan sólo pulsar dos veces en la función deseada. Las opciones representadas en ClassView no están guardadas en un fichero específico, sino que se van leyendo desde los diferentes archivos de código fuente. Este sistema permite realizar modificaciones manuales en el código fuente que ClassView incorpora después automáticamente
- 26. EDITOR DE CODIGO DE FUENTE • Posee algunas ampliaciones que simplifican considerablemente el manejo de los códigos fuente y, por tanto, la programación: • Espacios en blanco virtuales: Al pulsar la tecla Entrar el cursor se sitúa de nuevo en la posición en la que se ha comenzado a escribir. No debe utilizar tabuladores, esta opción le permite diseñar un espaciado concreto en su programa. • A los bloques entre llaves, que forman una unidad, se les aplica automáticamente una sangría. • El cuadro de diálogo Go To facilita la navegación por el código fuente. • A los pasajes del código fuente utilizados con mayor frecuencia, se les puede asignar marcadores de texto para permitir el acceso directo. • Se resalta la sintaxis de C++ marcando en color las palabras clave.
- 27. VENTANA DE PRESENTACION • Aparece seleccionando la opción Output de entre las que aparecen al pulsar con el botón derecho del ratón en un sitio libre de las barras de herramientas. Consta también de varias fichas que se pueden seleccionar a través de los botones de la parte inferior: • La ficha Build proporciona mensajes de estado del compilador de Visual C++, así como sus mensajes de error. Indica el nombre del archivo, el número de página y el número del error, así como una descripción del mismo. Para alcanzar la posición en que está localizado el error, puede pulsar dos veces el mensaje de error o bien utilizar el menú contextual de la ficha Build. Para esto último, debe seleccionar la opción Go To Error/Tag. • La ficha Debug muestra los mensajes emitidos por el depurador. • Seleccionando la ficha Find in Files, en la ventana de presentación se muestran los resultados de la última búsqueda de texto en varios archivos
- 28. COMPILADOR Y VINCULADOR • Antes de iniciar el programa, es necesario explicar algunos aspectos del proceso de compilación. La compilación de un programa no es un proceso homogéneo, sino más bien una sucesión de diferentes operaciones, cuya comprensión puede ser muy útil. • La compilación En primer lugar, el compilador compila el archivo de código fuente. Este proceso de compilación afecta también a los archivos de encabezamiento (con la extensión .h); los archivos de código fuente incorporan estos archivos de encabezamiento a través de las instrucciones #include, de modo que éstos también se compilan. El resultado de este proceso de compilación es un así llamado archivo de objeto, con la extensión .obj. Para cada archivo de código fuente, se crea un archivo de objeto de igual nombre. • En el menú Build, con la opción Compile NombreFichero.c se activa la ejecución del proceso de compilación.
- 29. • También se puede compilar con la combinación de teclas CTRL y F7. • Puede seguir cada paso en la ventana de presentación. Aquí se indicaran los errores (error(s)) y los avisos de posibles errores (warning(s)). Solo se podrá pasar al siguiente paso si el número de errores es cero. Los warnings son avisos que algo podría estar escrito mal. Es recomendable verificarlos. • En la figura siguiente se ve un ejemplo de error. La línea que aparece en la ventana de presentación da una información sobre la línea de código donde se encuentra este error (8) (línea 8) y que el error es por la falta del paréntesis missing ‘)’. Pulsando dos veces en el mensaje de error, puede acceder directamente a la parte del programa que ha provocado dicho error.
- 30. PROCESO DE VINCULACION • Una vez compilados todos los archivos de código fuente (.c y .h), ya se pueden agrupar todos ellos en un único archivo. De esta tarea se ocupa el linker. Recoge cada uno de los elementos básicos y crea un archivo .exe ejecutable. • En el menú Build, con la opción Build NombreProyecto.exe se activa la ejecución del proceso de vinculación
- 31. EJECUTAR EL PROGRAMA • Ahora ya puede ejecutar el programa. En el menú Build, con la opción Execute NombreProyecto.exe se activa la ejecución del proceso de vinculación.
- 32. • También se puede compilar con la combinación de teclas CTRL y F5. Ejecutando el programa, aparecerá una nueva ventana con el resultado.
- 33. ATAJOS • Las operaciones de compilación y vinculación se pueden hacer en un paso solo con la opción Rebuild All del menú Build que incluirá los Warnings en cada proceso de compilación efectuado. Existen, sin embargo, otras alternativas: • Se puede elegir la opción Execute Proyecto.exe del menú Build, aunque el programa no esté compilado ni vinculado. En este caso, se le solicitará si quiere iniciar el proceso de compilación (la expresión build representa, en este caso, compilación y enlace a la vez), puesto que el archivo NombreProyecto.exe no existe todavía. Si responde Yes, comienza el proceso de compilación. • Puede seguir cada paso en la ventana inferior del área de trabajo. En primer lugar, se compilan los diferentes archivos y, finalmente, son agrupados por el vinculador (linker). Después, la ventana del programa se presenta en pantalla. Si obtiene algún mensaje de error durante el proceso de compilación deberá comprobar si ha cometido algún error al introducir alguna parte del texto.
- 34. LOS DIFERENTES MODOS DE COMPILACION • Visual C++ diferencia entre dos modos de compilación: el modo Debug y el modo Release. En nuestro caso, el proyecto creado se debe compilar en el modo Debug como aplicación de Windows. Si selecciona Debug, durante la compilación se guardan determinadas informaciones en los archivos de objeto y en los archivos ejecutables. • De este modo se pueden detectar a continuación los posibles errores del programa con el depurador de errores. Sin estas informaciones guardadas, el depurador no puede realizar su trabajo. Su archivo de código fuente lo encontrará directamente en la carpeta de proyecto. Si realiza una compilación del programa, automáticamente se crea un directorio de la carpeta de proyecto, para los archivos compilados. Según el modo de compilación, este directorio se llamará Debug o Release. Su preocupación en adelante se centrará en el modo de compilación Debug.
- 35. DEPURACION DE ERRORES • El depurador de errores es una herramienta que ayuda el programador a encontrar los errores algorítmicos (no los sintácticos). Eso significa que no corrige los errores por si solo sino permite una ejecución paso a paso del programa para ayudar la identificación del punto en que se verifica el error. Todo depurador de errores ofrece una serie de funciones que se pueden dividir en: • Puntos de interrupción: comunican al depurador en qué fragmento debe interrumpir la ejecución de un programa. • Presentación y modificación de variables: si se ha detenido un programa, puede consultar y modificar los valores de las variables válidas. • Controles de la ejecución del programa: puede ejecutar programas paso a paso y observar con exactitud cómo se desarrolla el programa.
- 36. • En el modo de depuración de errores, el entorno presenta un aspecto diferente. A lado del nombre del fichero en la barra horizontal aparece el estado de ejecución del programa. En el ejemplo de la figura la palabra break indica que el programa está actualmente parado. Y en particular una flecha amarilla en el borde izquierdo del código fuente indica el punto de interrupción. Las dos ventas del final de la pantalla muestran los valores actuales de las variables usadas en el código.
- 37. PUNTOS DE INTERRUPCION (BREAKPOINTS) • Los puntos de interrupción permiten ejecutar un programa hasta un determinado punto (elegido por el programador) y verificar si en dicho punto el programa se ha desarrollado correctamente (es decir los resultados son los esperados). Se dispone de diferentes tipos de puntos de interrupción: • PUNTOS DE INTERRUPCION VINVULADOS A UNA LINEA DE EL TIEMPO Puede definir un punto de interrupción vinculado a una línea de código, el cual siempre detendrá el desarrollo de un programa en una posición fija que se puede establecer en el código fuente. Pulsando con el botón derecho del ratón en la línea de programa que desee encontrará la opción Insert/Remove Breakpoint.
- 38. • Seleccionada dicha opción, un punto rojo representa el punto de interrupción en que se detendrá la ejecución del programa. Inicie la compilación y ejecución eligiendo la opción Build/Start Debug/Go o con la tecla F5. • A fin de reanudar la ejecución del programa sin el punto de interrupción, puede eliminar o bien desactivar dicho punto. Para eliminarlo, se utiliza la opción Remove Breakpoint. Para desactivarlo, Disable Breakpoint. Este último presenta la ventaja de que posteriormente se puede activar a través de la opción de menú Enable Breakpoint.
- 39. COMANDO DE RUN TO CURSOR • Este comando que se encuentra en el menú Build/Start Debug, es el tipo más sencillo y posee un carácter temporal. Se consigue que el programa se inicie, pero que luego se interrumpa su ejecución en la posición en la que se encontraba el cursor en el momento del inicio del programa. Tras elegir este comando basta con situar el cursor en el lugar en que se desee interrumpir la ejecución del programa. • Una vez efectuada la interrupción aparece una pequeña flecha amarilla junto a la línea donde antes se encontraba el cursor. Ahora puede optar entre finalizar la ejecución del programa (Debug/Stop Debugging, de la barra de herramientas) o reanudar el programa (Build/Start Debug/Go). Después de realizar una parada en el fragmento en cuestión, la aplicación se sigue desarrollando con normalidad
- 40. PUNTOS DE INTERRUPCION DE DATOS • En este tipo de interrupciones, la ejecución de un programa se detiene cuando varía el valor de una variable especificada previamente. Esto resulta útil, por ejemplo, cuando ha comprobado mediante puntos de interrupción “normales” que el valor de una variable ha cambiado, pero no puede localizar la causa de esa variación. • Proceda del modo siguiente: • a. Abra el cuadro de diálogo de puntos de interrupción (en el menú Edit, la opción Breakpoints). • b. Elija la ficha Data. • c. En la línea de introducción, indique el nombre de la variable. • d. Si se trata de una variable local, se tiene que indicar en el cuadro de diálogo Advanced, que aparece al pulsar sobre la flecha que aparece en el cuadro Break at. Escriba el nombre de la función en la que se encuentra la variable en la línea de entrada Function del cuadro de diálogo Advanced Breakpoint y luego cierre dicho cuadro. • e. Cierre el cuadro de diálogo Breakpoints e inicie la aplicación con el comando Build/Debug/Go.
- 41. EJECUCION DE PROGRAMAS PASO A PASO • STEP OVER • La posibilidad más sencilla para ello es el comando Step Over, que se encuentra en el menú Debug cuando se interrumpe la ejecución del programa. Este comando provoca que se ejecute la línea de código fuente en la que se encuentra actualmente la flecha amarilla. Para ello debe definir un punto de interrupción vinculado a una línea, iniciar la ejecución del programa y elegir la opción Step Over del menú Debug o pulsar la tecla F10. Tras estos pasos, la flecha amarilla que indica la posición del programa actual se encuentra junto a la siguiente línea de código fuente. Por lo tanto, desde el punto de interrupción se ha procesado exactamente una línea del código fuente.
- 42. • Llegados a la ultima línea de código (generalmente la llave }), no tiene sentido ejecutar esta sentencia, por lo tanto se tiene la obligación de salir del modo de depuración de errores (Debug/Stop Debugging, de la barra de herramientas). En caso contrario (se ejecuta otro paso aunque estemos al final), aparecerá una nueva ventana que habrá que cerrar.
- 43. • Step Into • El comando Step Into, salta hasta la función activada. Para ello debe definir un punto de interrupción vinculado a una línea, iniciar la ejecución del programa y elegir la opción Step Into del menú Debug o pulsar la tecla F11. Esta opción sirve principalmente para saltar dentro de la función apuntada por la flecha amarilla. En el caso no se quiera ejecutar una función paso por paso sino solo se quiere saber su resultado, entonces se puede elegir la opción Step Over o pulsar la tecla F10. • Step Out • La última posibilidad para la ejecución paso a paso de programas es Step Out. Con este comando, puede continuar la ejecución del método actual hasta el final sin interrupción. El desarrollo del programa no se detiene de nuevo hasta que se regresa al método desde el que ha sido activado.
- 44. PRESENTACION DE VALORES O VARIABLES • En el modo de depuración existen varias ventanas que muestran los valores de las variables. Al interrumpir el programa, se pueden observar en la pantalla las ventanas siguientes: • La ventana (automática) de estado de las variables Se encuentra en la parte inferior izquierda de la pantalla y está dividida en tres partes, que se pueden elegir a través de una ficha en el margen inferior. Tan sólo trabaje con: • La ficha Auto. Muestra todas las variables que se han utilizado en la instrucción actual y en la anterior. • La ficha Locals. Muestra todas las variables locales para la función actual. En ambas es posible obtener más información sobre algunas variables con ayuda de una pulsación en el signo correspondiente.
- 45. • La ventana (manual) de estado de las variables o Watch • En la ventana de variables, no es posible controlar los valores de otras variables que no sean las mostradas automáticamente. Esto se puede realizar con la ventana Watch, que se encuentra a la derecha de la ventana de variables y posee una estructura similar. • Para comprobar otros valores de variables sitúe el enfoque en la ventana Watch mediante una pulsación con el ratón, elija la línea en la que se deben mostrar los nuevos valores de variables y escriba el identificador de variable en la línea actual. Tras confirmar con ENTRAR, el valor de las variables se muestra en la segunda columna de la tabla. Mediante “arrastrar” y “colocar” con el ratón también creará una línea con la variable correspondiente en la ventana Watch, de forma más sencilla. En el ejemplo de la figura se ha querido conocer el valor de la variable i escribiéndola en la primera casilla disponible debajo de Name. Automáticamente a su derecha el depurador pone el valor actual de esta variable.
- 46. • De la misma manera, se ha insertado la variable vector (que es un vector) en la siguiente casilla. Siendo un vector, a su derecha aparece su dirección de memoria. Para visualizar los valores de los elementos del vector, hay que pulsar en el símbolo +. Debajo de la variable aparecerán los elementos con a sus derecha los correspondiente valores. • Es posible eliminar líneas de la ventana Watch a través del comando Edit/Delete. El orden de las líneas se puede modificar posteriormente mediante “arrastrar” y “colocar”.
- 47. MODIFICACION DE LOS VALORES DE LAS VARIABLES • Se permite modificar valores de variables en tiempo de ejecución del programa. Esto se puede realizar a través de la tabla que se encuentra en cada una de las ventanas realizando una doble pulsación con el ratón en un valor de variable. Con este método puede, por ejemplo, corregir primero de forma temporal el error detectado y comprobar así si con el valor modificado ha subsanado el error. En el ejemplo se está modificando el valor del segundo elemento del vector asignando a esta variable el valor 76138.
- 48. CARACTERISTICAS DE VISUAL C++ • Visual C++ hace uso extensivo del framework Microsoft Foundation Classes (o simplemente MFC), el cual es un conjunto de clases C++ para el desarrollo de aplicaciones en Windows. • El IDE cuenta con herramientas como el IntelliSense, RemoteDebuging, Editar y Continuar, y Texto Resaltado. • Cuenta con una versión Express, llamada Microsoft Visual C++ Express Edition, la cual es gratuita y se puede descargar desde el sitio de Microsoft. • El lenguaje de programación utilizado por esta herramienta, de igual nombre, está basado en C++ y es compatible en la mayor parte de su código con este lenguaje, a la vez que su sintaxis es exactamente igual. En algunas ocasiones esta incompatibilidad impide que otros compiladores, sobre todo en otros sistemas operativos, funcionen bien con código desarrollado en este lenguaje. • Algunas de las nuevas implementaciones es que el llamado código administrado (managed code), hace uso de una de las mejores herramientas dentro de .NET, el recolector de basura (garbage collector).
- 49. ENTORNO A VISUAL C++ • Windows es el entorno más popular de interfaz gráfico de usuario (GUI). Desde este punto de vista, Windows es un entorno multitarea basado en ventanas, que representan programas, y que permite ejecución concurrente. • Para desarrollar programas, Windows provee una librería de rutinas y funciones (SDK - Kit de desarrollo de software) que permiten gestionar componentes como menús, diálogos, ventanas. • Visual C++ es un entorno integrado de desarrollo que permite la programación orientada a objetos (POO) conjuntamente con el sistema de desarrollo SDK (también denominado API) de Windows. Al ser un entorno integrado Visual C++ incluye, entre otras, las siguientes herramientas de desarrollo: • Editor de texto • Compilador/Enlazador • Depurador • Visor de datos y dependencias (Browser)
- 50. • Pero si desde el punto de vista del usuario Windows es un sistema amigable, desde el punto de vista del desarrollador se observa todo lo contrario. El SDK de Windows no es mas que un complejo conjunto de funciones que añade además numerosas definiciones de tipos de datos nuevos para cualquier programador de C/C++ para DOS. Para solucionar este problema, Visual C++ incluye la librería de clases MFC (Microsoft Foundation Classes) que permite crear y gestionar de manera intuitiva componentes típicos de Windows. Esto es, la MFC es una implementación que utiliza el API encapsulando todas las estructuras y llamadas a funciones en objetos fáciles de utilizar. Basándose en la potencia de la MFC, Visual C++ se convierte en un generador de programas C++ para Windows. • El objetivo del presente curso es conocer el modelo de programación para Windows basado en la librería de clases MFC. En este documento se destacarán ideas, conceptos y tratamientos generales, en ningún momento pretende ser un manual completo de programación con MFC. • Como todos sabemos, "C" es un lenguaje de alto nivel, basado en funciones, que permite desarrollos estructurados. Entre otras muchas características contempla la definición de estructuras de datos, recursividad o indirecciones a datos o código (punteros). • "C ++", por su parte, es un superconjunto de "C", al que recubre con una capa de soporte a la POO. Permite por tanto la definición, creación y manipulación de objetos
- 51. LO NUEVO EN VISUAL C++ • En Visual C++ 2005, se ha ampliado el lenguaje Visual C++ para que incluya compatibilidad con el desarrollo de componentes y aplicaciones que se ejecutan en un equipo virtual con recolección automática de elementos no utilizados. Estas incorporaciones han sido aprobadas por el comité para el estándar de C++/CLI. Visual C++ 2005 admite como destino Common Language Runtime (CLR) de .NET Framework, la implementación de Microsoft de un equipo virtual con recolección de elementos no utilizados, pero también se puede utilizar como destino de cualquier plataforma que cumpla con el estándar CLI. • La sintaxis Visual C++ admitida en Visual C++ 2005 para la programación en .NET es ahora mucho más natural que la sintaxis de las Extensiones administradas para C++ introducida en Microsoft Visual C++ .NET 2003. Las Extensiones administradas para C++ se siguen admitiendo, pero se han dejado de utilizar en favor de la nueva sintaxis. Para obtener más información, vea New C++ Language Features. • Hay también numerosas funciones nuevas para la programación nativa, incluso arquitecturas del procesador de 64 bits de destino, nuevas funciones de biblioteca con seguridad mejorada y mucho más.
- 52. EJEMPLOS DE VISUAL C++ • Gestión de fondos mediante entrada y salida ('cin' y 'cout') • El programa utiliza los objetos de entrada y salida de C++, 'cin' y 'cout', para gestionar las donaciones que ha recibido una ONG. • Estas donaciones han sido abonadas en tres monedas diferentes: soles, dólares y euros, y tienen que ser repartidas de la siguiente manera: • 60% para un centro de salud. • 35% para un comedor para niños. • El resto para gastos administrativos. • El programa nos pide las cantidades abonadas en cada tipo de moneda y luego reparte la donación de la manera descrita.
- 53. • CODIGO:
- 54. USO BASICO DE LAS FUNCIONES • En el ejemplo se muestra la estructura de un programa que posee: • Prototipos de dos funciones (uno para la suma y otro para la resta de dos números. (necesarios en c++) • La función main(), al ejecutar nuestro programa esta función toma el control llamando si lo necesita a otras funciones. • Nuestras funciones,una que devuelve la suma de dos números y otra que devuelve la resta de sos números.
- 56. • Este programa calcula si un determinado punto (x, y) cae dentro del área ocupada por un rectángulo de posición (x1, y1, x2, y2).
- 58. • Escribir en pantalla los números de cinco en cinco hasta el cien con la sentencia do...while.
- 59. • Programa que imprime los números impares entre 0 y 100 e imprime cuantos hay. • La variable contador está inicializada a uno por conveniencia. • Sugerencia: Hacer este programa con la sentencia do while.
- 60. • Programa que calcula el interés compuesto en C++