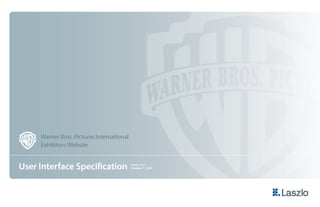
Warner Bros Project Design
- 1. User Interface Specification Warner Bros. Pictures International Exhibitors Website Final_v1.4 October 7, 2010
- 2. 2 Ta b l e o f C o n te n t s I. EWS STRUCTURE Overview1. 4 for WB (HO, Regions,Territories)1.1 4 for Exhibitors1.2 5 New Indicator1.3 6 Header2. 7 Name Account Setting2.1 7 View Options2.2 8 View As Menu2.3 9 View AsTab2.4 10 Content Panes and Controls3. 11 Global Films Menu 4. 12 Navigation4.1 14 Highlighted Films 4.1.1 14 The Selected Film: Toolbar Interaction4.1.1.1. s The Selected Film: Playing a Previe4.1.1.2. w Selecting a New Film: Layout Interaction4.1.1.3. s News Interactions 4.1.2 18 Highlighting a News Ite4.1.2.1. m Selecting and Viewing a News Ite4.1.2.2. m Assets Interactions 4.1.3 19 Highlighting an Asse4.1.3.1. t Selecting and Viewing an Asse4.1.3.2. t Film Menu 4.1.4 20 Selecting a Film ( in Content Pane4.1.4.1. ) Selecting a Film ( not in Content Pane4.1.4.2. ) Editing4.2 22 Edit Initialization and Toolbar 4.2.1 22 Editing Highlighted Films 4.2.2 24 Editing News 4.2.3 26 Adding a News Ite4.2.3.1. m Editing the Stor4.2.3.2. y Localizing the Stor4.2.3.3. y Editing Upcoming Lineup 4.2.4 32 Film Details 5. 33 Overview5.1 33 Navigation5.2 34 Information Tab 5.2.1 34 New5.2.1.1. s Film Strateg5.2.1.2. y Assets Tabs 5.2.2 40 Editing 5.3 45 Information Tab 5.3.1 45 Setting Main One-sheet 5.3.2 47 Assets Tabs 5.3.3 48 List View6. 50 Overview6.1 50 Navigation6.2 51 Information Tab 6.2.1 51 Assets Tab 6.2.2 53 Editing6.3 57 Information Tab 6.3.1 57 Assigning Permissions7. 58 Asset Permissions7.1 58 Asset Permissions Panel7.2 59 No Assets 7.2.1 59 One Asset - Overview 7.2.2 60 Exhibitors List Expansion 7.2.3 61 Editing Asset Permissions 7.2.4 62 Adding Additional Assets7.3 63 AssetTools within Permissions7.4 64 Reverting an Exhibitors Permissions7.5 65 Setting All Exhibitors to“View Only”7.6 66 Setting All Exhibitors to“Download”7.7 67 Resetting All Permissions7.8 68 Reviewing and Saving Changed Permissions7.9 69 Assigning Permissions: Extended Mode7.10 70 Calendar and Events8. 71 Overview 8.1 71 Navigation8.2 72 Filtering 8.2.1 72 List View 8.2.2 73 View Range: Day 8.2.3 74 View Range: Week 8.2.4 75 View Range: Quarter 8.2.5 76 View Range:Year 8.2.6 77 View Details: Release Dates 8.2.7 79 View Details: Assets 8.2.8 80 View Details: Events 8.2.9 81 Editing Events8.3 84 Reviewing Event Invitees 8.3.1 85 Editing Invitees 8.3.2 86 Create/Delete Events 8.3.3 87
- 3. Warner Bros. Exhibitor Website UI Spec: 3 APPLICATIONS Alerts 9. 89 Navigation9.1 89 Alerts Area 9.1.1 89 Alerts in Mail 9.1.2 90 Viewing Attachments 9.1.3 91 Composing9.2 92 Setting a type 9.2.1 92 Addressing 9.2.2 93 AOQ 10. 94 Overview 10.1 94 Details10.2 97 Editing EDD 10.2.1 100 Creating a New AOQ 10.2.2 101 Messages 11. 102 Preview 11.1 102 Overview11.2 103 Detailed Message View11.3 104 Search 11.4 105 Contacts 12. 106 Overview 12.1 106 Navigation12.2 107 Search12.3 108 Groups12.4 110 New Group 12.4.1 111 Contact Details12.5 112 For Exhibitor 12.5.1 112 For Theater 12.5.2 113 For Person 12.5.3 114 User Administration12.6 115 Edit User Profile 12.6.1 115 Create New User 12.6.2 117 Role Management 12.6.3 119 Navigation12.6.3.1. Create New Rol12.6.3.2. e Delete Rol12.6.3.3. e Edit Rol12.6.3.4. e User Registration 13. 124 Login Information 13.1 124 Contact Information13.2 126 Terms of Use / Privacy Policy 13.3 127 User Login 14. 128 Overview 14.1 128 Security Icon14.2 129 Error Handling / Help 14.3 130 Password Retrieval 14.4 131 Search 15. 132 Overview and Navigation15.1 132 Downloading Assets16. 134 Downloading via the Browser16.1 134 Without Auto Start 16.1.1 134 With Auto Start 16.1.2 135 Downloads Cart16.2 136 Download Modes 16.2.1 137 Downloading via Browser 16.2.2 138 Saving a Fil16.2.2.1. e Downloading Statu16.2.2.2. s Downloading Multiple Asset16.2.2.3. s Downloading Status for Multiple Asset16.2.2.4. s Downloading with Auto Star16.2.2.5. t Downloading via the Download Manager 16.2.3 144 Localization of App 17. 145 Help18. 147 AntiPiracy19. 149 Reports20. 150 User Activity20.1 150 User Login20.2 150 Asset Downloads20.3 151 By Asset Type 20.3.1 151 Specific Asset 20.3.2 152 Event Responses20.4 153 Privacy Policy andTerms of Use21. 155 Settings22. 156 Account22.1 156 Information 22.1.1 156 Password 22.1.2 157 Security Icon 22.1.3 158 Alerts22.2 159 Messages22.3 159 General 22.3.1 159 Signature 22.3.2 160 ERROR HANDLING General Error Dialog23. 161
- 4. Warner Bros. Exhibitor Website UI Spec: 4 EWS Structure : Overview for WB (HO, Regions, Territories) Header Content Panes Content Controls Global Films Menu Download Cart Permissions Cart View Controls Apps See “Apps” General Tools See “Header” Content Panes See“Content Panes” Content Controls See“Content Controls” Screen Details and Interactions
- 5. Warner Bros. Exhibitor Website UI Spec: 5 EWS Structure : Overview for Exhibitors Header Content Panes Content Controls Global Films Menu Download Cart View Controls Apps See “Apps” General Tools See “Header” Content Panes See“Content Panes” Content Controls See“Content Controls” Screen Details and Interactions
- 6. Warner Bros. Exhibitor Website UI Spec: 6 EWS Structure : NewIndicator EWS will indicate any new or updated data per film, asset any news item. New indicator on the Global Film Menu (see global films menu) Films with the following incidences will have the New indicator on the Golbal Film Menu level. film data changes• new assets• asset meta data changes• new news item• updated news• 1 2 1 1 2 1 Screen Details and Interactions
- 7. Warner Bros. Exhibitor Website UI Spec: 7 EWS Structure Header : Name Account Setting Branding When the EWS branding if finalized, the current WB logo will be replaced. Greeting Message Greeting Message: Hi, User First Name Settings and Logout Links for users to access their account settings panel and to logout of EWS. Logout should take user back to login screen. User Affiliation( Scope ) + Language Combo Box Displays users’affiliation along with their choice of language.Also, give the user the ability to switch between their available affiliations and languages Scope: Users are assigned specific affiliations when they are entered into the system such as a specific Theater, Exhibitor, Territory, Region, or Home office. These tiered categories of affiliations are referred to as scope. New from WB legend for the green dot. Links This area contains the links to: Help ; Anti Piracy ; Reports see each section for more details. Applications Alerts ; Messages ; Contacts see each section for more details. No new alerts and/or no new messages. View As... Allow users to choose a subordinate scope to view the site as that scope. Edit Allow users to edit the contents Search Link to Privacy Policy Terms of Use 1 2 3 4 5 6 7 8 9 10 1011 12 11 1 2 6 3 5 9 7 8 10 4 4 12 Screen Details and Interactions
- 8. Warner Bros. Exhibitor Website UI Spec: 8 EWS Structure Header : View Options Screen Details and Interactions Scope + Language Combo Box For Scope Allow users to both identify their affiliation(s) and switch between them if they have more than one. This will also be used to switch between affiliations of another person’s content in“view as“ mode. Affiliations (if multiple) should be listed alphabetically. For Language Allow users to switch their experience to a different language within their scope ( or from the scope of the person they are viewing ). The default language for a user will be chosen by them during their registration process or it can be done at a later time within the Settings panel. Languages (if multiple) should be listed alphabetically. 1 2 1 1
- 9. Warner Bros. Exhibitor Website UI Spec: 9 EWS Structure Header : View As Menu Screen Details and Interactions View As... Allow users to choose a subordinate affiliation to view how the contents of the site will appear for that affiliation, be it for an exhibitor, theater or person. A common user experienced will be used throughout the site to access a person, exhibitor, or theater for various functions. More details can be found within the“Contacts”section of this document. ------------------------------------------------ HOME OFFICE users: These users will first have to choose a region and then a territory. Once they have chosen a specific territory, they can view that territory as a“generic”exhibitor ( a superset of all exhibitors ) or they can choose a specific exhibitor, theater, or users to “view as” REGION users: Their region will be preselected within the Directory. Users will first have to choose a territory before proceeding ( as described above ) TERRITORY users: These users will enter this UI with their territory preselected. Here, they can choose to view as a“generic exhibitor” or they can pick a specific exhibitor, theater, user to“view as“ . 1
- 10. Warner Bros. Exhibitor Website UI Spec: 10Screen Details and Interactions In View As Mode Once the user is in“view as”mode, the tab will change color to indicate that they are in a different mode. The tab will also indicate, via text, who they are viewing as. Language Option If the user ( being viewed) has access to multiple languages, their language preference will appear in the languages tab. The viewer ( of that user ) will also have the option to switch to any one of the alternative languages available to that scope. Exit View As A user will be able to exit view as mode at anytime, simply by clicking on the exit button. 1 2 3 1 3 2 EWS Structure Header : View As Tab
- 11. Warner Bros. Exhibitor Website UI Spec: 11 EWS Structure : Content Panes Content Panes View Control By using these controls, users can transverse film information and content in four different views. Mai• n Lis• t Film Detail• s Calenda• r 1 1 HomeMain List Details Calendar Screen Details and Interactions
- 12. Warner Bros. Exhibitor Website UI Spec: 12 Home Pane : Global Films Menu 1 3 2 Overview The Films menu gives users a consistent access to all the films regardless of the content they are currently viewing. It can help in navigating any content currently being viewed by users. Selecting a film from the menu will make the content pane respond to that selection. Sorting The list of Global Films can be sorted by WB Picks! Customized by Territories:• Release Dates• Alphabetical• Film Item : onhover show full title Film Item : onmouseover highlight film in Film List on left. Film Item : onclick interact with current content screen to reveal more about the selected film Film Item : ondoubleclick go to film details for that film Categories The Films menu is grouped into: General,“Upcoming Lineup”, and “In Theaters”. These groups can be expanded or collapsed by the user allowing them to focus on one category at a time. For WB Picks! and Release date sorting, the Upcoming Lineup and In Theaters categories should be present. They should disappear when the user switches to alphabetical sort. The General category is always present and at the top, regardless of the type of sorting being used. 1 2 3 2 Screen Details and Interactions
- 13. Warner Bros. Exhibitor Website UI Spec: 13 Main : Overview Screen Details and Interactions Main The Main panel gives Exhibitors an overview of the Warner Bros Films. There are three sections that make up this panel and they will be referred to as Highlighted Films, News Overview , and Assets Overview. Highlighted Films This section displays a subset of the WB Films that a Territory wishes to promote. Clicking on any film will expand that film to reveal additional functionality. Users can play a preview, glimpse some basic information about the film, and check to see if any new assets are available. News Overview The News section displays general news as well as film specific news. The news items are arranged by date with the latest news being displayed first. Assets Overview The Assets section displays the latest assets that have been made available. The list contains assets from all films, and gives Exhibitors a summary of what’s new. 2 3 4 3 4 2 1
- 14. Warner Bros. Exhibitor Website UI Spec: 14 Main : Navigation : Highlighted Films : The Selected Film : Toolbar Interactions Screen Details and Interactions Highlighted Films This view has a unique layout for Films. It supports one“selected”film and displays the other films in various sizes and positions so that the overall layout stays flat. All films will be represented by a one sheet. This one sheet is either from the film’s associated assets, or can be the default WB shield. The one-sheet film component will support any asset that has the appropriate rendition (not just one- sheets). Landscape art will be scaled and framed within the one-sheet aspect ratio, so that the width of the image fits within the allowable width. The background would be the same background as is used for the WB shield image. Selected Film The selected film will be displayed as the largest film within the layout. It will also display a toolbar with additional functionality. Film Details Film-specific News Physical Assets Digital Assets Events If there is no associated content, the icon should not appear. Selected Film: Interaction Once a film is selected there will be two main areas of interaction: Previews Area and Tools Area. Preview :• onmouseover display play button Preview :• onselect play preview • Tool, Info : onmouseover display tool title • Tool, Info : onhover display tool information with overlay Tool, Info :• onselect go to the destination screen of the tool 1 2 3 4 5 3 4 2 1 5 preview tools
- 15. Warner Bros. Exhibitor Website UI Spec: 15 Main : Navigation : Highlighted Films : The Selected Film : Toolbar Interactions Screen Details and Interactions • Tool, Physical Assets : onmouseover display tool tiltle Tool, Censorship :• onhover display upto 3 latest physical assets available Tool, Censorship :• onselect go to the destination screen of the tool • Tool, Digital Assets : onmouseover display tool tiltle Tool, Censorship :• onhover display upto 3 latest digital assets available Tool, Censorship :• onselect go to the destination screen of the tool • Tool, News : onmouseover display tool title Tool, Censorship :• onhover display generic censorship preview One generic preview image will be used for all films Tool, Censorship :• onselect download censorship card • Tool, Events : onmouseover display tool title Tool, Censorship :• onhover display upto 3 latest events available Tool, Censorship :• onselect go to the destination screen of the tool 6 7 8 9 6 8 7 9
- 16. Warner Bros. Exhibitor Website UI Spec: 16 Main : Navigation : Highlighted Films : The Selected Film : Playing a Preview Screen Details and Interactions 1 2 3 Video Player Video Controls Play/Pause• Timeline• Volume• With the Timeline and the Volume control, users will see the control cursor when hovering the current point of indication bar. Full Screen The user can view the video in the Flash Player’s full-screen mode by clicking the full-screen button. The escape key exits the full-screen mode (this is a Flash Player feature). 1 2 3 2
- 17. Warner Bros. Exhibitor Website UI Spec: 17 Main : Navigation : Highlighted Films : Selecting a New Film : Layout Interactions Screen Details and Interactions Highlighted Films Choosing a new selected film will transform the layout. The“targeted film”will expand and become the new Selected Film, while the other films will contract and/or reposition themselves to make room for it. Targeted Film: Sex and the City Currently Selected Film: Inception Shift Layout When the user clicks on the targeted Film, it will animate in both size and position to its new destination. Simultaneously, all of the other films will animate in order to make room for the newly selected film. At the end of this animation the targeted film will become the selected film and display its associated toolbar. 1 2 3 4 2 4 3 1 5
- 18. Warner Bros. Exhibitor Website UI Spec: 18 Main : Navigation : News Interactions Screen Details and Interactions The Main pane has a section to display a list of News Headlines. The news items are sorted by date and time (newest first), even though the time is not displayed, in both the home screen mode and the story template mode. News Headline: onmouseover Highlight the news headline and switch the picture accordingly. News Headline: onselect Transition to the Story template. Expand and reposition the image of the news headline. Also shift the Highlighted Films and Asset Summary out of the way. At the end of this transition, display the news story associated with the news headline. News: onclick Clicking on the title that says“NEWS” will take the user to the news template mode (shown on bottom). Watermark The background for each news item is composed of an automatically- processed rendering of the film’s main one sheet. The watermark should update when the user switches news items to display the appropriate one for the chosen news item’s film. Highlighted Films in Story Template The highlighted films are displayed in the order they appear in the home screen, with the most prominent title first and the least prominent title last. 1 2 3 4 5 2 1 3 4
- 19. Warner Bros. Exhibitor Website UI Spec: 19 Main : Navigation : Assets Interactions: Screen Details and Interactions Assets Section The Main pane has a section to display a list of the latest asset Items. Asset Details Clicking on any asset will open up the Assets Section area to show the details for that asset. Assets Title: onclick Clicking on the title that says“ASSETS” will take the user to the assets section. Next/previous buttons Next/previous buttons move assets one at a time. Asset List Assets are ordered newest first (by date added to EWS or updated). User must click an alternative asset to change the asset that is shown in the details pane. 1 2 3 4 5 2 1 4 4 5
- 20. Warner Bros. Exhibitor Website UI Spec: 20 Main : Navigation : Film Menu: Selecting a Film ( in Content Pane ) Screen Details and Interactions Main ( Default ) This is default view of the main screen with the Film Menu retracted. Opening the Films Menu All Content panes will automatically shrink their size to accommodate the Films Menu. Main Pane ( adjusted ) The Highlighted films and other sections will re-flow to accommodate the new size of the Main Pane. Selecting a Film within the Films Menu The Main pane will respond to selections within the Films Menu. See section“Highlighted Films: Selecting a New Film” for details of this interaction. 1 2 4 3 2 1 4
- 21. Warner Bros. Exhibitor Website UI Spec: 21 Home Pane : Navigation : Film Menu: Selecting a Film ( not in Content Pane ) Screen Details and Interactions Main Pane ( Default ) This is default view of the home screen with the Film Menu retracted. Opening the Films Menu All Content panes will automatically shrink their size to accommodate the Films Menu. Main Pane ( adjusted ) The Highlighted films and other sections will re-flow to accommodate the new size of the Home Pane. Selecting a Film within the Films Menu As expected, the Main pane will respond to the selections from the Films Menu. However, in this instance, the film selected is not part of the content being displayed. In general, each Content will handle this in their own way. For the Main pane, the selected film will slide from the left and cause the current Highlighted Films section to readjust. If the user then clicks a film that is in the Highlighted Films section, the film from the Films Menu will slide right, and the highlighted films section will revert to its normal size, and adjust to show the selected film. Alternatively, if the user clicks a different film from the Films Menu (while the first one is still open) the new film will take the place of the old one. 1 2 3 4 3 4 2 1
- 22. Warner Bros. Exhibitor Website UI Spec: 22 Main : Editing the Main Screen : Edit Initialization and Toolbar Screen Details and Interactions Clicking on the edit button puts a user into edit mode. This will allow a user to edit the content of the site. The Edit Mode and Tab The Edit mode ( much like View As mode ) is reflected in the Tab along with the ability to exit the editing mode at anytime. Once a user has chosen to edit content, the first step is to pick the section. As a user highlights sections within the edit toolbar, the corresponding section within the content area will highlight as well. Users can click either within the toolbar or directly on the content. Edit Toolbar This toolabr displays a list of sections that can be edited. Some of these sections belong to the home screen, others do not. Exit button Exit out of the Edit Toolbar without selecting a section. 1 2 3 2 1
- 23. Warner Bros. Exhibitor Website UI Spec: 23 Main : Editing the Main Screen : Edit Initialization and Toolbar Screen Details and Interactions Clicking on a section from the edit toolbar or content area allows users to bring up editing tools appropriate for that section. Editing [ Section Name ] The edit toolbar will reflect the status of what is being currently edited. It will also allow users to save or cancel those edits. Editing Toolbar Exit: e• xits out of the Edit mode. Default: clears custom state and• reverts to the default (date-ordered) list for that territory. Reset: resets any changes made in this• interaction, but leaves user editing. Save: saves the custom order and uses• that for the territory. Cancel: cancels setting of custom• order and backs out of editing. On clicking any of the buttons will trigger a confirmation dialogue. While on the Edit mode, users cannot switch between different languages. 1 2 3 1 2 3 2
- 24. Warner Bros. Exhibitor Website UI Spec: 24 Main : Editing the Main Screen : Editing Highlighted Films Screen Details and Interactions After clicking on the edit button, a user has chosen to edit the highlighted Films Section. Preview of Highlighted Films. Clicking on the highlighted Films section while in edit mode begins the transformation from viewing highlighted films to editing them. First, the highlighted films section animates to its default state. Next, it shrinks in size to become the review mode for the editing process. As it shrinks, it reveals the Highlighted Films layout editor. Highlight Films Layout Editor The Highlighted Films will be controlled by a template that handles a maximum number of films and elegantly adapts to a number less than that maximum amount. Currently there will be: 1 large view• 4 medium views• 8 - 11 small views• As new movies are added and deleted, the template will adjust to accommodate the current number of films. Users can delete films from layout manager, and drag films around to adjust the final look of the presentation. Users can drag films from one location to another within the editor. This action inserts (it does not replace) the film into the target location. Films Menu The Films Menu will automatically be opened when a user is Editing highlighted films. Users can click on any film from the film menu to add it to the layout manager . The newly-selected film will take the first free slot. If there are no more spaces, EWS will notify the user that they must remove one to make room. and the Preview section will be updated automatically as films are added and removed form the layout. 1 2 3 1 2 3 3
- 25. Warner Bros. Exhibitor Website UI Spec: 25 Main : Editing the Main Screen : Editing Highlighted Films Screen Details and Interactions Warning Message On saving the changes users made while they are localizing the highlighted films, they will get confirmation message to proceed or not. If the user decides to proceed, EWS logs the changes. 1 1
- 26. Warner Bros. Exhibitor Website UI Spec: 26 Main : Editing the Main Screen : Editing News Screen Details and Interactions After clicking on the edit button, a user has chosen to edit the news section of the main page. News Section The News section ( while in edit mode) will indicate its ability to be edited by highlighting its section displaying its icon on mouseover. 1 1
- 27. Warner Bros. Exhibitor Website UI Spec: 27 Main : Editing the Main Screen : Editing News : Adding a News Item Screen Details and Interactions After clicking on the edit button, a user has chosen to edit the news section of the main page. News Section The news section will automatically expand to is full state while being edited. Editing News Items Clicking on any news item allows it to be edited. Once a news items is created users can only change the Title, Image and Story. When localizing a news item, the associated film is not editable. News items would appear for a user if that user has the film that they are associated with scoped to them. Deleting a News Item In edit mode, the delete button will appear for news items that can be deleted. EWS will present a confirmation dialog before deleting an item. News Item Date Only display the news item date, but capture the time that it was created too. 1 2 3 4 1 2 3 4
- 28. Warner Bros. Exhibitor Website UI Spec: 28 Main : Editing the Main Screen : Editing News : Adding a News Item 1 Screen Details and Interactions After clicking on the edit button, a user has chosen to edit the news section of the main page. Adding a News Item News Stories are added by clicking on the Add new button. Users will be prompted with a list to choose the Film ( or general category ) to associate it with the news story. The list contains all the active films that are within the user’s scope. It is ordered alphabetically, except for the General category which is at the top. 1
- 29. Warner Bros. Exhibitor Website UI Spec: 29 Main : Editing the Main Screen : Editing News : Adding a News Item 1 1 Screen Details and Interactions Adding a News Item: the Form After selecting a Film ( or the General category ) , a form will be presented allowing the user to enter the Title, Image, and Story for this news item. The associated film will automatically be reflected in the header. Also, the date of the news article will be the date that it was input. 1
- 30. Warner Bros. Exhibitor Website UI Spec: 30 Main : Editing the Main Screen : Editing News : Adding a News Item Screen Details and Interactions Choosing an Asset Clicking on the add button for the image section of a news item, will invoke an image picker. The picker will automatically display only those assets associated with the Film linked to the news item. The interaction of the image picker will be similar in interaction to that of a row from the list view. Assets within the picker are sorted by date added to EWS, with the newest first. For general news items, EWS will include the film selection component shown to allow the user to select an asset from any film. For film-specific news, EWS will pre-filter to only show assets of that film, and prevent the user from changing to a different film. Close The user may close the asset picker with the close button. 1 2 1 1 2
- 31. Warner Bros. Exhibitor Website UI Spec: 31 Main : Editing the Main Screen : Editing News : Editing/Localizing the Story Screen Details and Interactions Editing/Localizing the Story The WB Home Office can provide stories that the Territories could edit and localize for their customers. Rich Text Editor enables users to bold, underline and italicize text. ”Use this”button On clicking the button, the US/Eng data will be copied into the editing field. 1 2 3 12 3
- 32. Warner Bros. Exhibitor Website UI Spec: 32 Main : Editing the Main Screen : Editing Upcoming Lineup Screen Details and Interactions Editing Upcoming Lineup Territory Users can customize the default sorting of the upcoming lineup, by rearranging the order of the films. When in edit mode, the cursor should change to the reorder cursor when the user mouses over any part of the film in the upcoming lineup. The user may move the film up or down within either the Upcoming Lineup section or the In Theaters section. They may not move a film from the Upcoming Lineup section to the In Theaters section (or vice-versa); this is determined automatically based on the film's release date. Sort While in Edit Mode Because only the default sorting can be customized, the user should not be allowed to switch to alphabetical sorting while in edit mode. When the user switches to edit mode, and the upcoming lineup is sorted alphabetically, the sort order should automatically switch to the default sorting. The Sort by option should then be disabled while in edit mode. Behavior While Reordering When the users mouses down on a film, the selected row will highlight. The user may drag the row up or down along the list. When the user moves the row close to a new location between two other rows, the line between them changes color to indicate that they can drop the row there. Warning The warning should be shown when the user saves a custom sort order, and there was no previous custom order for that territory. 1 2 3 3 1 2 3
- 33. Warner Bros. Exhibitor Website UI Spec: 33 Film Details : Overview 1 3 2 4 5 Screen Details and Interactions In general fields that do not have a localized value would be hidden. Note on Film Runtime: During implementation, confirm rules on whether to display the runtime (which may be set as 120, but actually the default value for all films) with the EIS team. Film Details Pane This pane displays all of the detailed information about a film such as the synopsis, cast, runtime, language, etc. This pane can be accessed via the tabs in the bottom toolbar, or through various other means like clicking the “info”button from the one-sheet on the main panel. Page Controls Users can navigate to the details pane of other films by clicking the Next and Previous buttons. Films Menu Selecting a film from the Films Menu, while on the Details pane, will change the details view to reflect that film’s information. The Films Menu will include a scrollbar, if needed. Film Details Tabs Film Details Pane has“Information”, “Physical Assets” and“Digital Assets” tabs. Users with the AOQ permission will have the“AOQ”tab additionally. Assets, News, Events Panes The assets pane will show the newest asset, and the user can cycle through the newest 10 for the chosen film. The news pane will show the three latest news items for the chosen film.. The events pane will show the latest event for the chosen film. If there are no events or news, the panes will be closed. 1 2 3 4 5
- 34. Warner Bros. Exhibitor Website UI Spec: 34 Film Details : Navigation Information Tab 1 2 3 Screen Details and Interactions Information Tab The information tab of Film Details contains all the EIS data associated with a film, as well as the ability to display assciated news , events, and even a preview of the latest assets. Navigating through movies On hover the movie titles, users will see the arrows to navigate to up/down to different movies without opening up the Global Film Menu. Show US English film title If no localized one exists for territory users, exhibitors and theaters, the US English film title will be displayed. If both exists (US English and localized), it will display both (only in the film details screen). Navigating modules Users can collapse/open“Assets”, “News”and“Events”modules. Assets :• onmouseover display tools (see Film Details Assets Tabs) Assets :• onselect goes to the selected asset in the Film Details Assets section News:• onselect opens up the news item to reveal the full story Events:• onselect goes to Calendar pane with the event details open 1 2 3
- 35. Warner Bros. Exhibitor Website UI Spec: 35 1 2 3 Film Details : Navigation Information Tab Screen Details and Interactions Censor Card On clicking the button, it will either open up the Censor Card pdf file or start downding the file depending on the user’s broswer. This icon may be updated later. Film Website Opens up a new browser window of the external Film Website. This icon may be updated later. Anti Piracy Opens up the Anti Piracy window.• This icon may be updated later. 1 2 3
- 36. Warner Bros. Exhibitor Website UI Spec: 36 Film Details : Overview : Navigation Information Tab : News 1 Screen Details and Interactions Film News within Film Details Generally the news items shown on the film details page are similar to the ones shown elsewhere, except that the film name is not displayed. 1
- 37. Warner Bros. Exhibitor Website UI Spec: 37 Film Details : Overview : Navigation Information Tab : Film Strategy 1 Screen Details and Interactions Film Strategy This screen shows 2 fields: Trailer Placement Recommendations and General Strategy. EWS will support 5 fields on this screen: Trailer Placement Recommendations• General Strategy• In-Theater Strategy• Online Promotions• Other/Misc• If the field is blank, it will not be displayed. 1
- 38. Warner Bros. Exhibitor Website UI Spec: 38 Film Details : Overview : Navigation Information Tab : New Film Example 1 2 3 Screen Details and Interactions This page shows how a new film will appear for a Home Office user, before the one-sheet has been set, and before any US English properties have been set. Film Title The film title is the only raw EIS property that is automatically copied to the US English version that is used for the film. Release Date The default filter of“Coming Soon”is used for release date. Attributes that do not have a value are not shown. Since the release date is a filter, and is always set to“Coming Soon”, it is the only film attribute that would be visible to a Home Office user viewing a new film for the first time. Assets Since a film would only appear for a Home Office user when there is at least one asset available for it, there would always be at least one asset available in the assets section. 1 2 3
- 39. Warner Bros. Exhibitor Website UI Spec: 39 Film Details : Overview : Navigation Information Tab : Non-Film Example 1 Screen Details and Interactions This screen shows an example of how the non-film screen might be customized to highlight a specific show. In general, the non-film screen is treated like a real film, except that it does not show a release date and its data is not loaded from EIS. (Assets for the non-film case are loaded from MARS). There is one non-film in EWS. Localization (editing) of the non-film screen is similar to localization of real films. Film Attributes Just like with real films, if a value is set for a particular attribute, then the attribute would display. This shows an example for the non-film screen where Film Website and Film Anti-Piracy have been set. 1
- 40. Warner Bros. Exhibitor Website UI Spec: 40 Film Details : Overview : Navigation : Assets Tabs Screen Details and Interactions Asset Tab Assets are grouped by type (e.g. One Sheet) and ordered newest-first. The layout is left-to-right and then onto the next line. The grouping should be consistent across films. Note that new asset types may be added to EWS in the future. 1
- 41. Warner Bros. Exhibitor Website UI Spec: 41 Film Details : Overview : Navigation : Assets Tabs Asset Options When a user mouses-over an asset, the right-edge should slide to the left and crop the asset thumbnail. This will reveal options for. The options that the user sees depend on their scope and the type of asset: WB: Territory/Home Office users will see the following options: a) Sending a message with this asset attached: This should open a message compose window, with this asset attached. b) Sending an alert with this asset attached: This should open a message compose window, with the alert type set to asset and this asset attached. c) Setting the permissions for this asset: This should open the asset permissions pane, with this asset selected. d) Download: Downloads the asset in the Download Cart. Exhibitor: Exhibitors will see the following options: a) Preview: loads a preview version of pdf file (if available) in the browser. a) Download: Downloads the asset. New Indicator The green dot with a dash indicates that the asset is new and not assigned to any users below the current user. Only Home Office and Territory users would see this. The green dot (without a dash) is a new indicator. It means the asset is new. All users might see this. 1 NOTE: The icons are not finalized yet. They’ll be refined to be more consistent. Screen Details and Interactions
- 42. Warner Bros. Exhibitor Website UI Spec: 42 Film Details : Overview : Navigation : Assets Tabs: Details 1 3 2 4 Screen Details and Interactions Buttons Mail/alert/permissions/request more/ download buttons are always visible. Request Quantity The Request More button should be present for exhibitors if they already have some of this asset assigned and the asset is available. Available Physical assets support the available property. This indicator should be the gray not available version if the asset is not available. Availability Date Only show this field if it is set for that asset. See the following page for the correct order of asset metadata fields. 1 2 3 4
- 43. Warner Bros. Exhibitor Website UI Spec: 43 Film Details : Overview : Navigation : Assets Tabs: Details for Various Asset Types File Name: Intl Teaser One-sheet File Type: JPG File Size: 2.34 MB Film Name: Legend of the Guardians: The Owls of Ga'Hoole WB Asset Type: One-sheet WBP Asset Type: Teaser Art Basic Metadata for All Assets File Name: Intl Trailer F4 File Type: MOV File Size: 32.34 MB Film Name: Legend of the Guardians: The Owls of Ga'Hoole WB Asset Type: Trailer WBP Asset Type: Quicktime Run Time: 2:34 Metadata for Videos (Digital Physical) File Name: IMG-2352r File Type: TIF File Size: 32.34 MB Film Name: Legend of the Guardians: The Owls of Ga'Hoole WB Asset Type: Photography WBP Asset Type: Production Caption: The King Owl as seen in Warner Bros. Picture Legend of the Guardians: The Owls of Ga'Hoole. Photo Credit: Peter Vinkman Copyright: © 2010 Warner Bros. Pictures Ent. Metadata for Photography File Name: Intl Teaser One-sheet File Type: JPG File Size: 2.34 MB Film Name: Legend of the Guardians: The Owls of Ga'Hoole WB Asset Type: One-sheet WBP Asset Type: Teaser Art Description: Standard Two-side one- sheet. Basic Metadata for All Physical Assets 1 2 File Name: Intl Teaser One-sheet File Type: JPG File Size: 2.34 MB Film Name: Legend of the Guardians: The Owls of Ga'Hoole WB Asset Type: One-sheet WBP Asset Type: Teaser Art Asset Category: In-Theater Artwork Basic Metadata for All Assets (Territory/Home Office View) 3 4 Screen Details and Interactions This shows the various combinations of asset metadata fields that different types of assets may have in EWS. This page shows the correct order of fields. Fields highlighted in yellow are those that may be localized. Film Name This should match the localized film name (as set in Film Details) for that film. WB Asset Type/WBPI Asset Type These are loaded in MARS. The values that they can be should be globally- localizable across EWS. Asset Category This field is only available to Territory/ Home Office users. It determines which tab the asset will appear in EWS. The available categories are as follows: Physical Assets In-Theater Artwork• Trailers/Video• Premiums/Prizes• Exhibitor Exclusive• Digital Assets In-Theater Artwork• Trailers/Video• Photography• Written Material• Online/Mobile Material• Exhibitor Exclusive• Presentation of written materials (Pdf or Word documents without visual thumbnails) 1 2 3 4
- 44. Warner Bros. Exhibitor Website UI Spec: 44 Film Details : Overview : Navigation : Assets Tabs: Details 1 2 43 Screen Details and Interactions Asset Details Unassigned The green dot is shown to tell the Territory User that the asset has new information and the icon inside the green dot indicates that the asset has not been assigned to any exhibitors/ theaters in the current territory. This is also what the Home Office would see if the asset has not been assigned to any territories. An exhibitor would not see this icon, but the will see he green dot if the asset is new. Asset Details Assigned After the Territory User has assigned this asset to at least one of their exhibitors/theaters, the green indicator (with dash) and its icon would disappear. Kill Button Kill the asset (only for HO): Once flagged as“killed”it’ll be blocked to everybody. Edit Button Please see Film Details: Editing : Assets Tab. 1 2 3 4
- 45. Warner Bros. Exhibitor Website UI Spec: 45 Film Details : Editing : Information Tab 1 Screen Details and Interactions Editing Mode When switching to editing mode, all localizable fields will be highlighted with a 1px blue border as shown. Focusing on the field (either by clicking or by tabbing) will reveal the edit tools and make the field editable (see following page). 1
- 46. Warner Bros. Exhibitor Website UI Spec: 46 Film Details : Editing : Information Tab 1 2 3 4 5 6 Screen Details and Interactions Editing Release Date By default, films will show their release date as Coming Soon . Any date within EIS can be used or filtered ( see below ) within EWS, but the EIS date cannot be changed within EWS. Release Date Filter The options in the pull-down will dynamically update based on the film. e.g. If a Territory User is localizing and the Home Office date for that territory is shown as Month, Year, the Territory User should not see the options for date, month, year. Note that all season options should be displayed, as they differ around the world. Editing a Text Field By default, text fields show the currently-set value for that territory. In edit mode, they are displayed but blank if there is no localized value set. When a user tabs or clicks on the field, the field becomes editable. The US English version is shown on the right. (HO users see the raw EIS version). Comparing US English Localized version When the Territory user focuses on an editable field, a pane slides out to show the US English value for that field. (Note: this picture shows the Territory view for the Directors field where the local version for that territory is set to the same thing as the US English version). The user may click the use this button which copies US English value into the editable field. Censor Card On clicking the field, users will see the current pdf file attached (from MARS). Users can can select a localized version via the General Asset Picker. If no localized version is available, the delete button will be grayed out. Film Website The film website may be localized like other text fields. When clicked, it displays the US English (or raw EIS version). 1 2 3 4 5 6
- 47. Warner Bros. Exhibitor Website UI Spec: 47 Film Details : Editing : Setting Main One-sheet Screen Details and Interactions 1 2 Setting Main One-Sheet In edit mode, if a user clicks the main one sheet on the film details screen, they are presented with a pane to set the main one-sheet for the film (for that territory). The user should be able to select a digital asset (e.g. a photographic asset), although the asset picker would default to one-sheets. The asset picker should be scrollable with arrows if there are more assets than would fit on the screen. Setting the Main Trailer The user can click the choose trailer tab to select the default trailer that is shown (for that territory). The asset picker should display trailer/ video assets when opened. The asset picker should be scrollable with arrows if there are more assets than would fit on the screen. 1 2
- 48. Warner Bros. Exhibitor Website UI Spec: 48 Film Details : Editing: Assets Tabs Screen Details and Interactions This page shows the asset screen for someone with editing rights, before switching to edit mode. Editing Assets Users with edit permissions for assets will see an edit button. It does the same thing as the global edit button. Users with the rights to set permissions on assets will see the permission button. Permission Button Clicking the permission button will: Add the asset to the permissions• pane. Any existing assets are preserved. Open the permissions pane.• Update the count of assets in the• asset queue button at the bottom. See Assigning Permissions more information about the permissions pane. 1 2 1 2
- 49. Warner Bros. Exhibitor Website UI Spec: 49 Film Details : Editing : Assets Tab Screen Details and Interactions This page shows the asset screen for someone with editing rights, after switching to edit mode. Availabile Pull-Down When in edit mode, the Available/Not available flag becomes a pull-down menu. Editable Fields Fields that are editable by the current user have a blue border when in edit mode. 1 2 1 2
- 50. Warner Bros. Exhibitor Website UI Spec: 50 List : Overview Screen Details and Interactions This page shows the standard two film list modes. The left picture shows the film list in normal mode. The right picture shows the film list in extended mode. Opening Film List in Normal Mode The Film List can be opened by clicking the FILMS button from anywhere in EWS. It always opens in normal mode when this button is clicked. Note that the user's location in the global navigation (MAIN, LIST, DETAILS, CALENDAR) does not change when they open the film list in normal mode. Opening Film List in Extended Mode The Film List can be opened in extended mode by clicking the LIST button from anywhere in EWS. If the film list is closed when the user clicks LIST, then the list opens in extended mode. If the film list is open (but in normal mode) when the user clicks LIST, the list should switch to extended mode. To get out of extended mode, the user must navigate to a new content pane other than LIST such as MAIN, DETAILS, or CALENDAR. Films Button in Extended Mode The FILMS button is disabled when in extended mode. 1 2 3 1 23
- 51. Warner Bros. Exhibitor Website UI Spec: 51 List : Navigation : Information Tab 1 2 Screen Details and Interactions List View: Overview This pane displays all of the films in a grid fashion, allowing users to see a summary view of film data and assets. Section Tabs There are three sections tabs: Overview, Physical Assets, and Digital Assets. This structure is also visible in the Details Pane. 1 2
- 52. Warner Bros. Exhibitor Website UI Spec: 52 List : Editing : Information Tab 1 2 3 Selecting a Film ( from the Films menu ) in List Mode. When the user mouses over a row, it should highlight, to indicate that it is clickable. A down arrow appears ( onmouseover only ) to suggest that the row will open when clicked. When the user clicks the row, the row expands into the open state. The row will be large enough to accommodate its longest cell (synopsis, news, events). If the row height is larger than the height of the list, the list should scroll so the top of the row is at the top of the list. The row displays an up arrow (as shown) at all times when in the open state. The row will close when the user clicks the left part of the row ( that displays the up arrow icon ) Only one row should be open at any time. If the user clicks. another row when one row is open, the other rows should close. News Navigation The first news article is shown by default. If there is only one news item, the news navigation buttons (1 of 5 ) should be hidden. If the user clicks the or the next or previous news item is displayed. If necessary, the row height will update when the news item changes. If there are no news items, there should be a localizable label field that says NO NEWS (similar to the one shown for events. If the user keeps clicking the (or ) the news items should keep cycling (i.e. don't stop at the last, but begin again at the first). Events Navigation Events navigation is similar to news navigation. The buttons in the closed rows remain active when one row is open. 1 2 3 Screen Details and Interactions
- 53. Warner Bros. Exhibitor Website UI Spec: 53 List : Navigation : Assets Tabs 1 2 ListView: Physical Assets This pane displays all of the films in a grid fashion, allowing users to see a summary of all the physical assets . Asset Grouping In each section, assets will be visually grouped by their sub-category. Each groups size will be determined by the assets available. There will be no fixed columns. There would be at least one item shown from each group, and a“...” if there are more than will fit. Filtering Users can filter the assets by their type and their status. The options for the status filtering depend upon a user’s scope. WB: Territory/Home Office users will see the following options: All• Unassigned• Updated• Killed (HO only)• Exhibitors/Theaters: All• New• 1 2 3 3 3 Screen Details and Interactions
- 54. Warner Bros. Exhibitor Website UI Spec: 54 List : Navigation : Assets Tabs 1 2 Screen Details and Interactions List View: onmouseover on a row The grouping of assets by subcategory will display their subcategory title when users mouseover any part of the row and their total count. Assets are sorted by WB AssetType then byWBP Asset Type (i.e. asset sub-type), then by date added. List View: onmouseover on a specific asset users can mouseover each asset to discover its type 1 2
- 55. Warner Bros. Exhibitor Website UI Spec: 55 List : Navigation : Assets Tabs 1 2 Screen Details and Interactions Asset: onclick Clicking on an asset will pop-up a larger view of the asset. Navigation Users can navigate through different assets by using the arrows without closing the pop-up. 1 2
- 56. Warner Bros. Exhibitor Website UI Spec: 56 List : Navigation : Assets Tabs 2 1 Screen Details and Interactions Expanded View of Asset Category Assets are sorted by WB AssetType then byWBP AssetType (i.e. asset sub-type), then by date added. Unassigned Indicator This indicator shows that an asset is unassigned to any exhibitors under that user’s scope (and new). Unassigned, Not New Indicator This indicator shows that an asset is unassigned to any exhibitors under that user’s scope, but not new. Asset Thumbnails: on mouseover The asset thumbnail should crop from the right to reveal the tools applicable (see Film Details: Assets Tabs for details). 1 2 3 4 3 4
- 57. Warner Bros. Exhibitor Website UI Spec: 57 List : Editing : Information Tab Screen Details and Interactions 1 2 Editing from the Expanded Film List The user can click the EDIT button to switch to edit mode, and the header will switch to edit mode. However if the user then clicks anywhere (e.g. on the film synopsis) they are taken tot he relevant section in edit mode. The user cannot actually edit anything on this screen. If the user clicks click synopsis, they• go to film details. If the user clicks the news cell, they• are taken to the news section in the film details for the film they clicked on. If the user clicks the blank area in• events events, they are taken to the calendar. If the user clicks a specific event, they are taken to the day view in calendar, with the chosen event open in edit mode. Switching Tabs while in Edit Mode The user can switch tabs in the expanded film list while in edit mode. However, after they switch tabs, if they click a cell in the new tab, the edit tools to the edit mode screen for that object. (See point 1 above). 1 2
- 58. Warner Bros. Exhibitor Website UI Spec: 58 Assigning Permissions : Assets Permissions 2 3 Screen Details and Interactions ASSET PERMISSIONS Button The Asset Permission button opens up a panel to reveal the Asset Permissions Panel. This panel holds a list of Assets ready to be permissioned. Users can add an asset to this panel by clicking the key icon associated with each asset. The number visible in the button indicates how many assets are currently are within the queue. ASSET The Asset Permission button opens up a panel to reveal the Asset : onmouseover • display highlight background • animate image crop to reveal tools • color text the highlight color 0x000000 • set asset type icon to highlight state. Asset Image : onclick open asset details panel. ASSET TOOLS Key Icon: onclick open Asset Permission panel and animate asset into place. Alternatively, the user can drag the asset into the permissions panel. download Icon: onclick open Download panel and animate asset into place. See Film Details: Asset Tabs for more details. 1 2 3 1
- 59. Warner Bros. Exhibitor Website UI Spec: 59 Assigning Permissions : Asset Permissions Panel: No Assets Screen Details and Interactions ASSET PERMISSIONS PANEL When the Asset Permission panel is open and no assets are currently in the queue, then the panel displays instructions on how to add items to the panel. 1 1
- 60. Warner Bros. Exhibitor Website UI Spec: 60 Assigning Permissions : Asset Permissions Panel: One Asset Screen Details and Interactions ASSET PERMISSIONS PANEL Title: Display the number of assets currently in the list that are waiting to be permissioned. The Panel is never really closed. It is effectively hidden until the user accesses the Panel from either the Asset Permission Button or by starting the permission process from an Asset. Full Screen button Users can make the Asset Permission full screen mode to display more of collected assets. The asset queue panel will also display a scroll bar when needed. Hide Asset Permission Panel button Since the Asset Panel covers up content below, the user can always hide the panel ( by clicking on this button ) without losing any of their changes. Search Exhibitor / Theater List This area displays the list of available Exhibitors and Theaters. This list will be determined by the scope of the User. If this is a Territory User, then all Exhibitors/Theaters within their Territory will be displayed. Also, all theaters will be automatically grouped within their parent Exhibitor. When an Exhibitor has more than one Theater, that Exhibitor will displayed in its collapsed state and will indicate how many theaters are within its context. For Home Office Users, the list will stop at the territory level. They do not see exhibitors/theaters. Queued Asset The Queued Asset displays in a similar fashion to how Assets are displayed within other areas of the site. In addition to this, the permission status is displayed. In this example is displayed as“mixed”, because its permissions are different for different Exhibitors. Asset Changes List Every time a user makes a permission change to an Asset, that change is recorded within this list. This list can be reviewed and edited before saving these changes. 1 2 3 4 5 6 1 2 3 4 5 6
- 61. Warner Bros. Exhibitor Website UI Spec: 61 Assigning Permissions : Asset Permissions Panel: Exhibitor List Expansion Screen Details and Interactions Exhibitor List Expanded When a user clicks on an Exhibitor with a collection of Theaters, the list will expand to show that collection. When an Exhibitor is in a collapsed state, the status for that Exhibitor may often be mixed. This means that at least one Theater has a different permissions setting than the Exhibitor and/or other sibling Theater. When an Exhibitor is in an expanded state, all of the permissions will be shown for the Exhibitor and all of its Theaters. If there is only one asset in the queue, there should not be any mixed states for that Exhibitor or its Theaters. Theaters are shown in alphabetical order. 1 1
- 62. Warner Bros. Exhibitor Website UI Spec: 62 List : Assigning Permissions : Assets Tab Screen Details and Interactions 2 1 Asset Status This area will display the permission status of the Asset. What is displayed depends on the Exhibitor list and the assets relationship to all of the Exhibitors/Theaters in that List. If the permissions are mixed then it will display a mixed permission state. If the permissions are consistent across all of the Exhibitors/Theaters, then it will display that specific state. Exhibitor/Theater Highlighting an Exhibitor via a mouse rollover, will“outline”that Exhibitor and outline the Asset Status simultaneously. If there is only one asset, this information is redundant, however this will become more useful when multiple assets are in the queue. Editing Asset Permissions The light blue area displays the current set of permissions that will be applied to the Asset if the user clicks the save button. Clicking on the“view only”icon for a specific Exhibitor/Theater will toggle that permission from“view only”to “not viewable”. Clicking on the“download”icon for a specific Exhibitor/Theater will toggle that permission from“downloadable” to“not downloadable”. Also there is logic such that .... if an asset cannot be viewed then it cannot be downloadable. So, if an Asset was once viewable and then toggled off, then the downloadable permission will automatically be set to off as well. if an asset was initially viewable, but has then been set to“downloadable”, then the viewable permission will be set to viewable as well automatically. Tooltips for Column Headings Current Permissions New Permissions View | Download 1 2 3 4 3 4
- 63. Warner Bros. Exhibitor Website UI Spec: 63 List : Assigning Permissions : Assets Tab Screen Details and Interactions Adding Additional Assets Since the Asset Panel is not modal, users can add as many Assets as they wish to the queue. All assets within the queue will be assigned the same permissions. If changes have already been made to previous assets within the queue ( but not yet saved ), then the user will be asked to save these changes before proceeding with the new addition. Common Permissions If two or more assets share a common permission with an Exhibitor/Theater, then that specific permission state will be shown, otherwise a mixed state will be displayed. 1 2 1 1 2
- 64. Warner Bros. Exhibitor Website UI Spec: 64 List : Assigning Permissions : Assets Tab Screen Details and Interactions Asset Tools within Permissions Mousing over an Asset within the Permissions Panel will ... Display the Asset Tools Key Icon - Use these Permissions ...• X Icon - Remove Asset from Panel• Highlight the Current Permissions Column and only display the current permissions for this highlighted Asset. Permission Key Icon The Permission Key Icon has been used, so far, as the means to start a permissoning process for an Asset. When the Asset is in the Permissions Panel, the Key Icon will instead be used to“push”the current settings of this Asset to become the settings for all of the Assets within the panel. X Key Icon Clicking on this icon will remove the Asset from the panel and cancel any changes that have been made to its permissions. 1 2 1 1 2
- 65. Warner Bros. Exhibitor Website UI Spec: 65 List : Assigning Permissions : Assets Tab Screen Details and Interactions Reverting an Exhibitors Permissions Once a Users has made changes to the permissions of one or more assets for a particular theater, the user still has an option to revert those changes without canceling all of the changes made so far. When a user rolls over a specific Exhibitor, and then rolls over its previous permission state, then a push indicator will be shown. Clicking on this will push the asset's previous permissions into the editable permissions area. 1 1 1
- 66. Warner Bros. Exhibitor Website UI Spec: 66 List : Assigning Permissions : Assets Tab Screen Details and Interactions Setting All Exhibitors to View Only This feature allows users to set the permissions for all of the Assets to View Only status for all of the displayed Exhibitors. When a user rolls over the View Only column header, a push icon is displayed. If users click on this icon, then all of the permissions for all of the Exhibitors will be changed to view only. 1 1 1
- 67. Warner Bros. Exhibitor Website UI Spec: 67 List : Assigning Permissions : Assets Tab Screen Details and Interactions Setting All Exhibitors to Download This feature allows users to set the permissions for all of the Assets to Download status for all of the displayed Exhibitors. When a user rolls over the Download column header, a push icon is displayed. If users click on this icon, then all of the permissions for all of the Exhibitors will be changed to download. Setting the download permission would inherently set the view permission also. 1 1 1
- 68. Warner Bros. Exhibitor Website UI Spec: 68 List : Assigning Permissions : Assets Tab Screen Details and Interactions Resetting all Permissions This feature allows users to reset all of the permissions for all of the Assets for all Exhibitors with one click. When a user rolls over the column header for the previous assets permission column, a push icon is displayed. If users click on this icon, then all of the permissions for all of the Exhibitors will be reset to their previous state. Change Counter Updated If all the permissions are reset in the permissons panel, the change counter will update to reflect that. 1 2 1 2
- 69. Warner Bros. Exhibitor Website UI Spec: 69 List : Assigning Permissions : Assets Tab Screen Details and Interactions Reviewing Changed Permissions Every permission that has been edited across multiple Exhibitors, will be reflected in the review section of the Permissions Panel. Clicking on the header of the closed Review Section will automatically toggle it open. Inside will be a list of all the changes, listed without hierarchy. Edits can still occur within this section, including deleting these changes on a per item basis. Saving Changed Permissions Users can click on the save button to make the changes permanent. Once saved, the Permissions Panel is cleared and closes automatically. Cancel Button The Cancel button clears pending permission changes and closes the permissions pane, but does not remove any assets from the permissions pane. 1 2 2 1 1 2
- 70. Warner Bros. Exhibitor Website UI Spec: 70 List : Assigning Permissions : Extended Mode 1 Screen Details and Interactions Expand/Collapse Button User can click the expand/collapse button to widen the asset area to allow for 2 columns of assets. 1
- 71. Warner Bros. Exhibitor Website UI Spec: 71 Calendar Events : Overview The EWS Calendar is used to display three types of time-based data. Films with specific Release Dates• Asset with EAD (Estimated Availability• Date) Exhibitor Events• Calendar Filters These Filters allow users the ability to hide and show one, some, or all of the calendar data types mentioned above. Films Menu The Global Films menu for the Calendar is modified to display release dates. Clicking on any Film (or films) within the menu will filter the information on the Calendar to that film (see next page). Viewing Modes This calendar will support; Day, Week, Month, Quarter, and Year views. The default is Month view. Films on Calendar The calendar will only display Films with specific Release dates. They will be displayed as one-sheets. Release Date to Be Confirmed Films without specific Release dates will be displayed within the header area, based on the following guidelines: If the Calendar Viewing Mode is ”June 2010’”, the RDTBC area will show films that have a release date filter that reveals: June 2010.• Q2 2010.• 2010.• Coming Soon• The grouped order should be: Closest month first• Closest quarter next.• Next month(s) (for quarter, year views)• Next quarter(s)• Year• Coming soon• Current Day Cell Background Color 1 2 3 4 5 6 1 2 3 4 5 6 Screen Details and Interactions
- 72. Warner Bros. Exhibitor Website UI Spec: 72 Calendar Events : Navigation : Filtering Filtering by Films Clicking on a Film will filter the data to that film. Users can select multiple films. Left-clicking once on a film in the list selects it. Left-clicking once on a selected film then deselects it. To clear all the filtered films, the user must deselect all selected films. Release Date to be Confirmed This section is always displayed, even if there are no films to show. 1 2 1 2 Screen Details and Interactions
- 73. Warner Bros. Exhibitor Website UI Spec: 73 Calendar Events : Navigation : List View 1 2 Screen Details and Interactions Each mode (Day, Week, Month, etc.) of the calendar also supports a list view. List view When users switch to List view, the same data will transition to a list retaining its filtering and viewing mode. The same rules as would normally apply for the Release Date to Be Confirmed also apply in the List View. Sorting The default sort is by date. The user may click on the other columns to sort by them instead. 1 2
- 74. Warner Bros. Exhibitor Website UI Spec: 74 Calendar Events : Navigation : View Range : Day Screen Details and Interactions Open Today Displays the films opening on that day in a bigger thumbnail. Clicking on a thumbnail will open the View Details: Release Dates pop-up window, which includes similar functionality to the one sheet component in highlighted films. When there are multiple films releasing on the same day, the one-sheets should be placed next to each other (left-to- right). If there are more than two, the one-sheets should automatically shrink to accommodate all films. All-day Schedules/Events Displays estimated delivery dates and all day events. Events that do not have a specific time are not included in this area. Time-specific Events Events with a specific time are show in the area on the right. Double-clicking an event should open the event details pane. The user who created it would then be able to edit. 1 2 3 1 3 2
- 75. Warner Bros. Exhibitor Website UI Spec: 75 Calendar Events : Navigation : View Range: Week 1 2 All-day Schedules/Events This area shows all-day events and asset estimated release dates. The height should grow to accommodate all the all- day entries on this week view. It should not scroll. All-day asset availability events are shown first, followed by all-day events. Time-specific Events This section shows events with specific times. It should scroll vertically. If the text describing the event is longer than the display area allows, it should be cropped with a trailing“...”. 1 2 Screen Details and Interactions
- 76. Warner Bros. Exhibitor Website UI Spec: 76 Calendar Events : Navigation : View Range: Quarter Screen Details and Interactions When the user switches from month to quarter, the month that the user was looking at should be displayed. Selected Day Users can click any day to see the details of the selected day. Films: Film Release Dates In the Quarter view, the film icon is used to represent the films with specific release dates. Assets and Events: Color Bars On the Quarter view, color-coded bars are used to represent asset and events schedules. Greeen bars correspond with asset availability dates. Red bars correspond with events. The red bar will appear on a day whether there is an all-day event or an event with a specific time. The bars are not clickable. Day Summary The bottom-left area of the screen shows: Films with specific release dates on• the selected day. Films are shown as small thumbnails ordered left-to-right. All-day events.• Asset estimated availability dates.• Day Details Summary Events with specific times are shown in the bottom-right area. 1 2 3 4 5 1 4 3 2 5
- 77. Warner Bros. Exhibitor Website UI Spec: 77 Calendar Events : Navigation : View Range: Year Screen Details and Interactions 1 2 3 4 5 Current Month In the Year view, the current month is highlighted as shown. The current month is always the 2nd month. Films: Film Release Dates In the Year view, the day with blue circle background is used to represent films with specific release dates. Assets and Events: Color Bars On the Year view, color-coded bars will be used to represent asset and event schedules. Greeen bars correspond with asset availability dates. Red bars correspond with events. The red bar will appear on a day whether there is an all-day event or an event with a specific time. The bars are not clickable. Films Release without specific dates will be displayed in“Also Scheduled” area. When there are more than 14 movies, the arrows will be available for navigation. Navigating the Year View Users can page downwards in 4 whole- month intervals giving users a custom 12-month view, using the scrollbar on the right. The year view will snap to the nearest row. The user can scroll downwards twice (i.e. see the next 8 months). 1 2 3 4 5
- 78. Warner Bros. Exhibitor Website UI Spec: 78 Calendar Events : Navigation : View Range: Year Screen Details and Interactions Onclick behavior In the Year view, the user can single- click a day to open a popup summary of that day. The popup contains: Onesheet thumbnails for films• releasing on the selected days. A summary of all items (multi-day• and specific time) that appear on that day. This includes events and asset availability. The events are shown first. At most 5 items are shown. A‘...’if there are more than 5 items.• If the user clicks anywhere in the• popup while it is open, they are taken to that day view. Ondoubleclick behavior If the user double-clicks a day, they are taken straight to the day view for that day. 1 21
- 79. Warner Bros. Exhibitor Website UI Spec: 79 Calendar Events : View Details: Release Dates 2 Film Thumbnails: on mouseover On mouse-over, the film thumbnails will get bigger. The tooltip will show the full title. The same interaction will be applied to the film thumbnails in the “Also Scheduled”section. Film Thumbnails: on click When users click on the thumbnails, it will open up the pop-up window with the bigger thumbnail, containing similar behavior to the highlighted films section of the home screen. 1 2 1 1 Screen Details and Interactions
- 80. Warner Bros. Exhibitor Website UI Spec: 80 Calendar Events : View Details: Assets Availability 1 1 Assets Details Users can get details of Assets when clicking on any Assets Availability Calendar Item. 1 Screen Details and Interactions
- 81. Warner Bros. Exhibitor Website UI Spec: 81 Calendar Events : View Details: Events Assets Details Users can get details of Events when clicking on any Events Calendar Item. RSVP to Invites Users can RSVP and type in the number of guests as well as overall comments. RSVP should be locked after RSVP due date has passed. Anti-piracy Users can click the anti-piracy icon to view the content. Invite Download If the invite is a large image (e.g. an extended view or an EWS rendition for a PDF), a large version of the invite is displayed on-screen. The user can mouse-over the image to display an option to download the original version (e.g. PDF). Scrolling Left Pane If the contents of the left pane are long (e.g. a longer description or instructions) a scrollbar should be included. 1 2 3 4 1 2 3 3 Screen Details and Interactions
- 82. Warner Bros. Exhibitor Website UI Spec: 82 Assets Details Users can get details of Events when clicking on any Events Calendar Item. PDF Available without large image representation If no large image has been generated on MARS, a small thumbnail wrapped in a large PDF Icon will be displayed. No Thumbnail available If no thumbnail is available, the large PDF Icon will be displayed. Users can click the icon to download. Anti-Piracy Information Users can click the anti-piracy button to view anti-piracy information. 1 2 3 1 2 3 Calendar Events : View Details: Events Screen Details and Interactions
- 83. Warner Bros. Exhibitor Website UI Spec: 83 RSVP Comments Users can respond to invite with additional comments. Reviewing Status Users can review their status and the time responded. Updating Status/Number of Guests After responding to invite, users can still update their status and the number of guests. Once they click“update”button, the status will become editable (see page 81). Comments preview When collapsed, the Comments area will show the preview of the existing comments. Users can open up and edit. 1 2 3 4 1 2 3 4 Calendar Events : View Details: Events Screen Details and Interactions
- 84. Warner Bros. Exhibitor Website UI Spec: 84 Calendar Events : Editing Events Users with the permission to edit events can edit/delete/create the events. Once users click the“edit”button in the header area or the Event Details pop- up window, the Calendar will be in the edit mode. Any“Events” Details bubble window will show the editable fields with outlines and the dropdown to associate to a film. If no film is selected, it’ll be general Events. Attachment preview panel By default, the attachment field is selected to show the preview. Setting Attachment User can click the attachment field to open the asset picker to choose an asset to attach to the invite. The asset picker will initiall filter to show assets with a WBP asset type of“event”, but the user will be able to change to pick a different (e.g. a photo). 1 2 32 1 Calendar Events : Editing Events Screen Details and Interactions
- 85. Warner Bros. Exhibitor Website UI Spec: 85 Invitees / Attendees On selecting the Invitees / Attendees field, users can access the list to see all the attendees, their comments, their status and the number of guests. Filtering the Invitees list Users can filter the list by the status. Viewing Attendees Comments The users with RSVP comments will be indicated by an icon. Clicking each of the Attendees will automatically display the comments. Tools for Event Creators Users can generate reports on the event and/or send reminders to those who haven’t responded. Send Reminder should send a reminder to users that have not responded and those that have responded with a “maybe”. 1 2 3 4 1 2 3 5 Calendar Events : Reviewing Event Invitees Screen Details and Interactions
- 86. Warner Bros. Exhibitor Website UI Spec: 86 Calendar Events : Adding Invitees Editing Invitees Users can edit Invitees by clicking the “Add”(+) button. The button will open up the Contacts picker. Users can remove Invitees from the event by selecting an attendee and clicking the“Remove”(-) button. The button is disabled until an Invitee is selected. Removing an attendee would update the attendee count. 1 1 1 Screen Details and Interactions
- 87. Warner Bros. Exhibitor Website UI Spec: 87 1 Calendar Events : Create/Delete Events Add New Events Either by clicking the“add event”button on the header area or double clicking any day of the Calendar area, users can create a new event and send out invites by adding attendees to the event. 1 New Event Screen Details and Interactions
- 88. Warner Bros. Exhibitor Website UI Spec: 88 Calendar Events : Deleting an Event Delete Button User clicks on delete button in event to cancel the event. Confirmation Dialog The confirmation dialog warns the user that they should send an explanation of why the event is deleted. If they click delete, the event is deleted. If they click cancel, the dialog is closed, and they may choose to send a notification to the event’s attendees. Sending a Message to Invitees After clicking cancel on the dialog, users can go back to the event pane and click Send Message to open a message compose window where all the event’s invitees are included as BCC recipients. 1 2 3 1 2 3 Screen Details and Interactions
- 89. Warner Bros. Exhibitor Website UI Spec: 89 Applications : Alerts : Navigation: Alerts area 1 2 On login in EWS, the Alerts Area window will be opened by default. This area will show the 10 latest alerts flagged as “urgent”. The number showing the count of unread alerts would be the actual number of unread alerts, even if it is more than the maximum of 10 shown. The“From”name for alerts should be just the territory name (e.g. WB Brazil or WB Portugal). Clicking any items will open Messages app with the“Alerts”folder selected and the item selected. On hover, the button reveals to let users to move the alert to the Alerts Archive folder in Messages app. Once moved to the Archive folder, the alert will no longer be displayed here. Users can still access it in the Archive Folder. For WB Users This section also has a short-cut button to compose an alert message without opening Messages app. For Exhibitors/Theaters Users “send alert”button is not available. 1 2 Screen Details and Interactions
- 90. Warner Bros. Exhibitor Website UI Spec: 90 Applications : Alerts : Navigation : Alerts in Mail Screen Details and Interactions 1 2 3 Alerts are stored in the messages (mail) application. There is a special folder alongside Inbox for received alerts. Once an alert is read, it should be marked as read in both Messages and the Alerts Panel. Sent alerts are stored in the sent folder for the user who sent them. Alerts Folder in Messages The Alerts folder is a top-level special folder in messages. It has an orange icon. Sender for Alerts The Senders for Alerts will be reprented by their scope. Asset Attachment 1 2 3
- 91. Warner Bros. Exhibitor Website UI Spec: 91 Applications : Alerts : Navigation : Viewing Attachments 1 Asset Preview in Messages Assets can be previewed within messages by clicking the attachment to expand it. Images are previewed directly in the message. The user could click again to open the asset details window for that asset. Documents would show the EWS rendition, if set. The user could click again to open the asset details window for that asset. Videos (trailers) would open the video player when clicked. MP3 files would also play inline using the video player when clicked. Interactions with Attachment By clicking the smart object button, users will have more options to interact with the attachment. 1 2 2 Screen Details and Interactions
- 92. Warner Bros. Exhibitor Website UI Spec: 92 Applications : Alerts : Composing Alerts 1 This screen shows a customized compose window for alerts. Recipients of alerts should never see who else received the alert, and the“From”field shox uld be the WB territory name, e.g.“WB Portugal”. Attach an asset When users click“Attach”in the Alerts Composer Window toolbar, users proceed to pop up an general asset picker. It should open filtered to show general assets initially, but users can attach any asset they wish. 1 Screen Details and Interactions
- 93. Warner Bros. Exhibitor Website UI Spec: 93 Applications : Alerts : Addressing 1 Addressing button Alert compose clicks the add (+) button to open the directory picker in a mode for addressing alerts. Pick Scope or Users/Exhibitors The composer can click drill down to a specific territory/exhibitor/theater by left-clicking the user. To select a specific scope (or individual user), they click the icon that appears onmouseover. New users are added ot the panel at the bottom. When the user clicks select, those users are added to the alert compose window’s“To”field. If the user clicks“cancel”the picker closes, and the selected contacts are discarded. Any contacts that were previously in the“To” field of the New Alert compose window are preserved. 1 32 2 2 Screen Details and Interactions
- 94. Warner Bros. Exhibitor Website UI Spec: 94 Applications : AOQ : Overview (for Territory and Exhibitor Users) 1 2 34 4 5 This screen shows the AOQ tab, as a Territory or Exhibitor User would see it. Note that this screen may include both real assets (as found in PHYSICAL ASSETS) as well as placeholder AOQ- assets that have not been entered into MARS yet. The assets in the list are grouped by category (e.g. One-Sheets first). See next page for grouping/ordering. AOQ Tab AOQ tab is visible for users who have AOQ permissions. Assigned Order Quantity (AOQ) Indicator Physical assets display the assigned and total AOQ below the asset, in the form: Assigned: ASSIGNED / TOTAL For a Territory User, the ASSIGNED value is the total of this asset that have been assigned across that territory's exhibitors. For an Exhibitor User, the ASSIGNED number is the total of this asset that have been assigned across that exhibitor's theaters. For a Territory User, the TOTAL value is the total of this asset that is allocated to that territory. For an Exhibitor User, the TOTAL value is the total of this asset that is allocated to that exhibitor. The entire indicator line is clickable. Clicking takes the user to the AOQ details screen, with that asset at the left- hand edge. FULL LIST Button Clicking the FULL LIST button takes the user to the AOQ Details screen. Rollover for Assets in AOQ Screen Onmouseover, the background will highlight as shown, and options for sending an email/alert about this asset will appear. If the asset stretches over the place where the buttons would appear, the asset should crop from the right to allow space for the buttons. Filtering Options Filtering buttons act like checkboxes. Clicking toggles their state. Results are updated in the results area 1 2 3 4 5 Screen Details and Interactions
- 95. Warner Bros. Exhibitor Website UI Spec: 95 Applications : AOQ : AOQ Asset Types, Categories Ordering of AOQ Assets This page shows the AOQ Asset Types that are available, as well as the categories they fall into and the order they should appear in. The assets in the list should be grouped by category (e.g. One-Sheets first). WB to supply order. AOQ Tab AOQ tab is visible for users who have AOQ permissions. 1 Screen Details and Interactions
- 96. Warner Bros. Exhibitor Website UI Spec: 96 Applications : AOQ : Overview (for Theater Users) 1 This screen shows the AOQ tab, as a Theater User would see it. Note that this screen may include both real assets (as found in PHYSICAL ASSETS) as well as placeholder AOQ-assets that have not been entered into MARS yet. The grouping and ordering of assets is similar to the Exhibitor view. If no assets are assigned to a theater for a particular film, the tab would still be accessible. However they would not see any assets on this screen. Assigned Order Quantity (AOQ) Indicator Theater users only see the number of assets they have assigned to them. They do not see a total. The indicator is not clickable. 1 Screen Details and Interactions
- 97. Warner Bros. Exhibitor Website UI Spec: 97 Applications : AOQ : Details (for Territory Users) 1 5 2 8 6 3 4 7 This screen shows the AOQ details screen, as a Territory User would see it. AOQs are grouped by type (e.g. One- Sheets first), similar to overview screen. The first column may need to be wider to accommodate longer theater names. This may be adjusted when this component is implemented. Total AOQ This value is set by the Territory user for the whole territory. Estimated Delivery Date This value is set by the Territory User for the territory. There is also an EDD for each exhibitor. The user may enter no dates, a single date, or a beginning and end date for a range. Exhibitor Total AOQ Territory User first enters this value for each exhibitor. An error dialog would be shown if the user tries to over- allocate. Hiding/Showing Theater AOQs Exhibitors click this arrow to expand/ contract the row to show/hide theaters within the exhibitor. By default all rows are closed. Unassigned Counter (Territory) Updates in real-time as the Territory User assigns quantities of assets to exhibitors. This calculates Total (Territory) - Total (Exhibitor values in a territory). It ignores Theater values. Theater AOQ Optionally, the Territory User may also set quantities for specific Theaters within the exhibitor. These fields are not editable until the Exhibitor AOQ has been assigned. Unassigned Counter (Exhibitor) Updates in real-time as the Territory User assigns quantities of assets to theaters. This calculates Total (Exhibitor) - Total (Theater values in that exhibitors). Asset Description This is the terse AOQ description; not the Asset Description (which is longer). 1 2 3 4 5 6 7 8 Screen Details and Interactions
- 98. Warner Bros. Exhibitor Website UI Spec: 98 Applications : AOQ : Details (for Exhibitor Users) 1 2 3 Exhibitor Row Exhibitor Users only see their exhibitor row in the AOQ Detail screen. They do not see other exhibitors or the territory total row at the top. Exhibitor Total AOQ and Expected Delivery Date Exhibitor Users only see their exhibitor row in the AOQ Detail screen. They do not see other exhibitors or the territory row. The Exhibitor Total and EDD is read-only for exhibitors. Theater AOQ Exhibitor Users may edit Theater AOQ values. These are the same values that Territory Users may set. The Unassigned column updates in real-time as an Exhibitor changes their theaters' AOQ values. If a value of 0 is entered, the Theater would not see that asset entry in the details view or the overview screen. 1 2 3 Screen Details and Interactions
- 99. Warner Bros. Exhibitor Website UI Spec: 99 Applications : AOQ : Details 1 1 2 3 Navigating Through AOQs Left and right arrows paginate (one column at a time) through AOQs for that film. The columns should loop at the beginning and end. If the button is depressed, the columns should repeat. Counter Updates in real-time. AOQ Tab User can click this to go back to AOQ tab. Navigating through movies User see the arrows to navigate through different movies on hovering the movie titles. 1 2 3 4 4 Screen Details and Interactions
- 100. Warner Bros. Exhibitor Website UI Spec: 100 Applications : AOQ : Details : Editing Estimated Delivery Date 1 Only Territory Users can edit Estimated Delivery Date. Editing EDD When the user clicks or focuses (by tabbing) on one of the EDD fields, the date picker component shown will appear. Hitting the Esc key will close the date picker without making any changes. Selecting a date and clicking save (or pressing the Enter key) will select the date. 1 Screen Details and Interactions
- 101. Warner Bros. Exhibitor Website UI Spec: 101 Applications : AOQ : Creating a New AOQ : Create New (i.e. Non-MARS Asset AOQ) 1 2 4 6 This flow is for creating AOQs for both MARS and non-MARS assets. This screen is shown in edit mode - the user must be in edit mode to make any changes. At a high-level the order is: 1. User clicks New. 2. User enters details type, description in new blank column. 3. Optionally, user links asset to a MARS asset. 4. User clicks Save. New Button User clicks the“new”button to create a new AOQ. EWS adds a blank new column as the first column. Asset Type Pull-down menu where the user must specify the asset type (e.g. One-Sheet). This is the AOQ Asset Type, and applies to both MARS and non-MARS assets. It is required. Asset Description This is really AOQ description and is required. Save Button Once the user clicks save, the newly- created AOQ column is moved to its proper place (based on the Asset Type that the user selected). The list is scrolled so that the newly-created AOQ column is the left-most column. Default Image Placeholder thumbnail used for non- MARS Assets. Clicking this will launch the asset picker to link to a MARS Asset. Linking to a MARS Asset The Territory user may link a placeholder AOQ to a real MARS asset at any time by clicking this link, which opens the asset picker. This action cannot be undone. The asset thumbnail will then override the default image. 1 2 3 4 5 6 3 Screen Details and Interactions
- 102. Warner Bros. Exhibitor Website UI Spec: 102 Applications : Messages : Preview 1 The preview panel for Messages will contain the new messages. This section also has a short-cut button to compose an message without opening the full Messages application. At most, the newest 10 unread messages are shown. The Messages preview panel displays the actual number of unread messages in the counter (even if more than 10). Clicking on an individual message header will automatically open the Messages Application, and display the content of that message. 1 22 Screen Details and Interactions
- 103. Warner Bros. Exhibitor Website UI Spec: 103 Applications : Messages : Overview 1 2 4 3 5 The Messages Application This is a full featured mail application with standard folders such as ( Inbox, Drafts, Sent, Trash ) and the ability for users to create their own folders Search Users have the ability to Search the messages. Message Tools and Toolbar These tools act on any selected message and some of these tools can act on a collection of selected messages Message Headers Pane This pane contains a list of the messages for a selected folder. The list can sorted by clickingon the column titles. Message Preview Pane Displays the content of the selected message within the Message Headers pane. 1 2 3 4 5 Screen Details and Interactions
- 104. Warner Bros. Exhibitor Website UI Spec: 104 Applications : Messages : Detailed Message View 1 Detailed Message Window On clicking any of the messages in the grid will pop out a detailed message window. 1 Screen Details and Interactions
- 105. Warner Bros. Exhibitor Website UI Spec: 105 Applications : Messages : Search Search Panel Basic search capabilities can be augmented by opening the search panel. Search Results Once a search has been activated a temporary search folder is created to display the search results. This folder allows users to navigate away from the search results without losing them. 1 2 1 2 Screen Details and Interactions
- 106. Warner Bros. Exhibitor Website UI Spec: 106 Applications : Contacts : Overview Screen Details and Interactions Contacts Application This app combines Directory services, Search capabilities, and personalized groups. Tabs: Directory• Search• List of User Defined Groups• Directory Tab When the Directory tab is selected, it displays the WB Regions. From here, users can start navigating the directory structure all the way down to Theater employees. Adding and Deleting Personal Groups Groups allow users to assemble their own collection of exhibitors, theaters, and people. A user can easily make a contact be a part of a group simply by dragging that contact from a search result or via browsing the directory. 1 2 3 1 3 2
- 107. Warner Bros. Exhibitor Website UI Spec: 107 Applications : Contacts : Navigation Screen Details and Interactions Directory Tab As a user browses the directory, the location of a user within the heirarchical structure of the directory is displayed. Users can click on these items to easily navigate to other levels. List Header and Body Any selection within the Directory that has more substructure will display itself within the Header area, and it sub-items displayed below it. Item Menu As users rollover contact items a“smart object” button will appear. Clicking on this button will invoke a menu of functionality that can be applied to that contact such as: Send Message• Send Alert• View As• Multi-Scope Users Users with multiple affiliations should see a label that says“Multiple Affiliations”as well as the number of affiliations. Sort Options Sort options should be“Type”(i.e. affiliation),“First Name”,“Last Name”. Toggling Deactivated Users Users with the appropriate permissions can enable the display of deactivated users by checking this checkbox. 1 2 3 4 5 6 1 2 3 3 4 5 6
- 108. Warner Bros. Exhibitor Website UI Spec: 108 Applications : Contacts : Search Screen Details and Interactions Search Tab This tab allows users to search for contacts across the whole of the directory. Search Filters Search results can also be filtered by Region, Territory, Type of contact , and if the user has role management privileges, they can also filter their results by role. Show Filter There are 4 basic contact types within EWS, and user can filter their search results to one or all of these types. WB User• Exhibitor• Theater• Exhibitor/Theater User,• 1 2 3 1 2 2 3
- 109. Warner Bros. Exhibitor Website UI Spec: 109 Applications : Contacts : Search Results to Exhibitor View Screen Details and Interactions Search Results After initiating a search, users will be presented with a list of matching contacts. Contact Details Clicking on a either an Exhibitor, a Theater, or user will display the details panel of that item. This action will take the user back to the directory tab in order to see the contact item details. The Search results will not be affected, allowing the user to easily jump back and forth between the details pane and the search tab. If a multi-affiliation exhibitor is selected, the tree shows their first affiliation. 1 2 1 2
- 110. Warner Bros. Exhibitor Website UI Spec: 110 Applications : Contacts : Groups Group Tab Clicking on a group tab displays the contents of that group with its title and collection of contacts. Adding to a Group Adding members to a group involves finding contacts via the Directory, Search, or other Groups and then dragging those contacts into the group name that resides within the left side of the panel. Contact Functionality within a Group Highlighting a contact reveals its smart object button. Clicking on that button displays a list of its functionality, including the ability to remove the contact from the group. Removing a contact from a group can also be accomplished by selecting a contact and pressing the delete key. User will be promoted to confirm delete actions. 1 2 3 1 2 3 Screen Details and Interactions
- 111. Warner Bros. Exhibitor Website UI Spec: 111 New Group / Delete Group Buttons Groups can be created and deleted via these buttons. Clicking on the new group button creates an untitled group that is automatically added to the list on the left with its empty contents displayed on the right. New Group Item Once a title has been entered, the group item will shift alphabetically into place within the list. NOTE: alphabetical ordering is not reflected in the UI images, but it will be functional within the app. Editing the Group Title Users can also edit their group title at anytime by double-clicking on the title of a group. Pressing return or tabbing out of the field will commit that new title and update the list to the left. When a new group is created, the title field will automatically be in edit mode, allowing users to immediately begin typing in the group title. 1 2 1 1 2 Applications : Contacts :New Group Screen Details and Interactions
- 112. Warner Bros. Exhibitor Website UI Spec: 112Screen Details and Interactions Exhibitor Header An Exhibitor will have a distinctive icon indicating its type. Exhibitor Details Data about an Exhibitor that can be viewed by all that have the scope to see this Exhibitor. Personal Notes Data about an Exhibitor that was authored by the user. Local Name Field Exhibitors and theaters both support a local name field. The local name is primarily used to display the exhibitor/ theater name in a non-Latin character set. Home Office and Regional users always see the standard (English) name as the primary name for exhibitors and theaters in EWS. Territory, Exhibitor and Theater users always see the local name field for exhibitors and theaters in EWS. Phone Numbers Phone number fields are not restricted to specific characters. The user may enter characters other than numbers if they wish. 1 2 3 4 5 1 2 3 4 5
- 113. Warner Bros. Exhibitor Website UI Spec: 113Screen Details and Interactions Theater Details An Exhibitor will have a distinctive icon indicating its type. Theater Data and Master Data Theater details will display both basic contact information and additional Master Data describing the numbers of screens, screen details, etc. Screen rows collapse/expand when the user clicks the arrow to the left of the screen name. A scrollbar should be included if needed to access all the screen information. 1 2 1 2
- 114. Warner Bros. Exhibitor Website UI Spec: 114 User Administration : Editing User Profile Screen Details and Interactions 1 2 4 3 Long Exhibitor Name Example of long name. Theater Roles Area showing available roles and all permissions that the user would have as a result of the selected roles. Edit Details Button to enter edit mode. Multiple Affiliations Deactivated Status When a user has multiple affiliations, they are listed in alphabetical orders. Users for whom an affiliation is deactivated are indicated with a deactivated icon. Affiliation Selection The currently-selected affiliation is highlighted. (In this case there is only one). If there were more, the user could alternate between them, to see the permissions that the user has for that affiliation. Group Display The groups (which belong to the user who is viewing the address book) that the entry belongs to are displayed. This applies to exhibitor and theater entities too. 1 2 3 4 5 6 5 6
