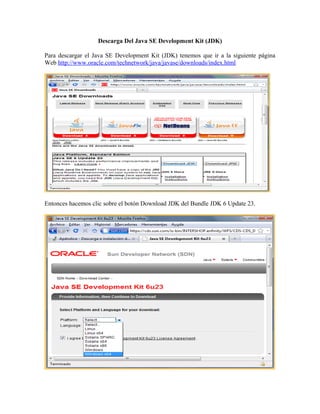
Instalacion de java y sus herramientas
- 1. Descarga Del Java SE Development Kit (JDK) Para descargar el Java SE Development Kit (JDK) tenemos que ir a la siguiente página Web http://www.oracle.com/technetwork/java/javase/downloads/index.html Entonces hacemos clic sobre el botón Download JDK del Bundle JDK 6 Update 23.
- 2. En esta nueva página seleccionamos el sistema operativo de nuestro ordenador. Nota: Si estamos trabajado con Windows 7 y Eclipse de 32 bits, tenemos que elegir Windows. Si estamos trabajado con Windows 7 y NetBens elegiremos Windows x64. Para este ejemplo elegiremos Windows x64. Seguidamente marcamos el checkbox I agree to the Java SE Development Kit 6u23 Licence Agreements y después hacemos clic sobre el botón Continue.
- 3. Para finalizar hacemos clic sobre el vículo jdk-6u23-windows-x64.exe. Una vez descargado el fichero de instalación en nuestro ordenador, lo ejecutamos y seguimos las indicaciones del wizard o asistente. Descarga e instalación de la documentación de la API Java SE En la página Web http://java.sun.com/javase/6/docs/ hacemos clic sobre el botón Download this Documentation
- 4. Seguidamente buscamos el enunciado Java SE 6 Documentation y hacemos clic sobre el botón Download Aceptamos la licencia haciendo clic sobre el botón radio button Accept Y seguidamente hacemos clic sobre el vínculo Java(TM) SE Development Kit Documentation 6, English Nos descargamos el fichero en una carpeta temporal. Entonces nos creamos las carpetas C:docsJavaJava SEAPI y finalmente desencipamos el contenido de dicho fichero debajo de las carpetas que acabamos de crear.
- 5. Para descargar e instalar la documentación de la API de Java EE podemos hacer clic sobre el siguiente vínculo Apéndice - Descarga e instalación de la documentación de la API Java EE
- 6. Descarga e instalación del Entorno de Desarrollo Java NetBeans Antes de descargar e instalar el IDE NetBeans es aconsejable descargar la última versión del Java SE Development Kit (JDK). Para ello tenemos que hacer clic sobre Apéndice - Descarga e instalación del Java SE Development Kit (JDK). Para descargar el IDE NetBeans tenemos que ir a la siguiente página Web http://www.netbeans.org/ Entonces hacemos clic sobre el botón Download NetBeans IDE
- 7. Ahora hacemos clic sobre el botón que más se ajuste a nuestras necesidades: • Java SE o utilización del IDE NetBeans para aplicaciones de escritorio Java SE • JavaFX o utilización del IDE NetBeans para aplicaciones de escritorio Java SE y JavaFX • Java o utilización del IDE NetBeans tanto para aplicaciones de escritorio Java SE, aplicaciones Java EE que se pueden ejecutar tanto en un contenedor Web (Apache Tomcat) o en un contenedor EJB (GlassFish) y aplicaciones Java ME (Micro Edition) que se ejecutan en móviles y PDAs • Ruby o utilización del IDE NetBeans para aplicaciones Ruby. También incluye el framework rails y el interpretador JRuby • C/C++ o utilización del IDE NetBeans para aplicaciones C y C++ • PHP
- 8. o utilización del IDE NetBeans para aplicaciones PHP • All o obtenemos el mismo entrono de trabajo que descargándonos Java pero además podemos crear aplicaciones Java ME aplicaciones SOA (Service Oriented Architecture) aplicaciones Ruby aplicaciones C/C++ En nuestro caso para seguir el curso haremos clic sobre el botón correpondiente al pack Java. Una vez descargado el fichero de instalación en nuestro ordenador, lo ejecutamos. En el primer paso del asistente hacemos clic sobre el botón En el cuadro de dialogo Customize Installation, mantenemos marcados los checkbox GlassFish V2.1 y Apache tomcat 6.0.18
- 9. • Apache Tomcat 6.0.18 o este Servidor de aplicaciones lo vamos a utilizar para ejecutar las aplicaciones Java EE Web • GlassFish V2.1 o este Servidor de aplicaciones lo vamos a utilizar para ejecutar las aplicaciones Java EE Web y las aplicaciones que contengan componentes EJB (Enterprise Java Beans) Seguidamente hacemos clic sobre el botón Aceptamos la licencia y hacemos clic sobre el botón
- 10. Comprobamos que la ruta de instalación de NetBeans y la del JDK son correctas y hacemos clic sobre el botón
- 11. Si el puerto 8080 ya estuviera cogido por alguna otra aplicación, podemos escribir otro número de puerto. como vamos a estar en un entorno de desarrollo y no de producción, vamos a mantener la contraseña por defecto. • Nota: recordemos que la contraseña por defecto es adminadmin Seguidamente hacemos clic sobre el botón Nota: el puerto por defecto que elige NetBeans para el Apache Tomcat asociado a su IDE es el 8084 Seguidamente hacemos clic sobre el botón
- 12. Para instalar el IDE en cuestión, hacemos clic sobre el botón
- 13. Y finalmente hacemos clic sobre el botón
- 14. El IDE NetBeans es un entorno de desarrollo Open Source escrito en Java. Como este será el entorno de desarrollo utilizado durante el curso, es conveniente realizar el ya célebre programa Hola Mundo para saber como Crear un nuevo proyecto NetBeans al igual que la mayoría de los entornos de desarrollo, aloja sus aplicaciones en proyectos • estos proyectos sólo tienen sentido cuando estamos desarrollando o cuando una aplicación pasa a producción, el concepto de proyecto del entorno de desarrollo se pierde En nuestro caso, crearemos un proyecto llamado proholamundo siguiendo los siguientes pasos: Elegimos File | New Project...
- 15. En el cuadro de dialogo New Project elegimos Java y Java Application y seguidamente hacemos clic sobre el botón En el cuadro de diálogo New Java Application tenemos que rellenar los siguientes campos: • Project Name: proholamundo o durante el curso seguiremos una convención a nivel didáctico que va a consistir en poner el prefijo pro a todos los nombres de los proyectos que crearemos • Project Location: C:isgj2seprosjava o vamos a hacer clic sobre el botón para indicar que queremos que nuestro proyecto se aloje por debajo de los directorios C:isgj2seprosjava o durante el curso iremos añadiendo todos los diferentes proyectos debajo de esta jerarquía de directorios • Set as main project: Lo dejamos marcado • Create Main Class: Lo desmarcamos Seguidamente hacemos clic sobre el botón
- 16. Crear un nuevo paquete Cuando estamos realizando aplicaciones de cierta envergadura, tenemos que incluir las Clases de nuestra aplicación en paquetes (packages) para poder obtener una serie de ventajas que ya veremos más adelante • estos paquetes tienen sentido tanto en el proceso de desarrollo como en el de producción • los paquetes no están ligados a un entrono de desarrollo, sino que es una parte integral y esencial del lenguaje Java En nuestro caso, crearemos un paquete llamado paqholamundo siguiendo los siguientes pasos: Nos situamos en la ventana Projects y con el botón derecho del ratón seleccionamos la carpeta Source Packages correspondiente al proyecto proholamundo que acabamos de crear. Elegimos new | Java Package...
- 17. Y en el cuadro de diálogo New Java Package introducimos el nombre del paquete paqholamundo y hacemos clic sobre el botón Crear una nueva Clase En Java los programas o aplicaciones se escriben en ficheros que tienen la extensión .java • una aplicación puede tener uno o más ficheros con extensión .java • cada uno de estos ficheros .java contiene una Clase o cada vez que se crea una nueva Clase, se crea su correspondiente fichero con el nombre de la Clase y con extensión .java En nuestro caso, vamos a crear una Clase que la vamos a llamar HolaMundo siguiendo los siguientes pasos: Nos situamos en la ventana Projects y con el botón derecho del ratón seleccionamos el paquete paqholamundo. Elegimos new | Other...
- 18. En el cuadro de diálogo New File elegimos la categoria Java y el tipo de fichero Java Main Class y hacemos clic sobre el botón
- 19. En el campo de Texto Class Name indicamos que la Clase se va a llamar HolaMundo y hacemos clic sobre el botón Este es el código generado por el Asistente de NetBeans package paqholamundo; public class HolaMundo { public static void main(String[] args) { // TODO code application logic here } } • package paqholamundo; o en esta primera línea de código, estamos indicando que la clase HolaMundo pertenece al paquete paqholamundo • public class HolaMundo { } o aquí estamos declarando el nombre de la Clase o es muy importante mencionar que todo código Java que se escriba tiene que estar obligatoriamente incluido dentro de una Clase es decir el código java siempre estará dentro del bloque (indicado entre llaves {}) de esa Clase • public static void main(String[] args) { } o aquí estamos declarando el método main(...)
- 20. o de momento saber que la MVJ (Máquina virtual Java) cuando tiene que ejecutar la aplicación HolaMundo, lo primero que hace es buscar este método como punto de entrada a la aplicación Y para que nos muestre el mensaje Hola Mundo..., tenemos que añadir el siguiente código al método main(...) Nota: Podemos ahorrarnos toda la escritura de la línea System.out.println(""); escribiendo sout y seguidamente presionando la tecla tabulador public static void main(String[] args) { System.out.println("Hola Mundo..."); } • System.out.prinln("Hola Mundo..."); o de momento sólo saber que "Hola Mundo.." es un String que se muestra como mensaje de salida Compilar una Clase En Java, las Clases compiladas se encuentran en ficheros que tienen la extensión .class • al contenido de estas clases se le denomina código byte • si no tuviéramos un IDE como NetBeans tendríamos que ejecutar el comando javac En nuestro caso, compilaremos la Clase HolaMundo situándonos en la ventana Projects. Seguidamente seleccionamos con el botón derecho del ratón la Clase HolaMundo.java y elegimos Compile File F9. Esta acción hace que Netbeans ejecute de forma transparente para nosotros el comando javac.
- 21. Ejecutar una Clase A diferencia de los lenguajes compilados que ejecutamos ficheros con la extensión .exe, en java se ejecutan los ficheros con extensión .class • si no tuviéramos un IDE como NetBeans tendríamos que ejecutar el comando java, cuya utilización ya veremos más adelante Para ejecutar la Clase HolaMundo nos vamos a situar en la ventana Projects. Seguidamente seleccionamos con el botón derecho del ratón la Clase HolaMundo.java y elegimos Run File Mayúsculas+F6
- 22. Y finalmente ya vemos el mensaje "Hola Mundo..." en la ventana Output
