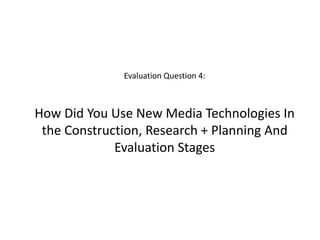
Presentation1
- 1. Evaluation Question 4: How Did You Use New Media Technologies In the Construction, Research + Planning And Evaluation Stages
- 2. Technologies Software: • Final Cut Pro X (V10.0.9) – Apple Product • File Converter = Free Video Converter (V. 2.30) – Leawo Company • Adobe Photoshop CS5 • QuickTime Player (V7) • PowerPoint – Microsoft • OSX (V10.6.8) – Apple Operating System • Safari – Google Web Browser • Wordpress.com = Blogging • YouTube • Prezi
- 3. Technologies Hardware: • IMAC Apple – 2GHZ Intel core 2 Duo Processor - Memory = 8GB Ram - Keyboard + Mouse – Apple Products • Video Camera - Cannon Legria HD Camcorder - Tri Pod - SD Card – 4GB (Class 10) - SD Cards Reader – USB Integral • X Serve – Networked Drive (Apple) - User Accounts + Back Up - Scanner – Epson V300 - Mobile Phone
- 4. Final Cut Pro (V10.0.9) Import & Sort: To Import footage into Final Cut Pro you have to use an SD Card and a Card Reader. (You must make sure that the computer you are using has enough memory as well as the SD Card) Video files are composed of huge memory. We used an IMAC as our desktop, which had an 8GB memory Ram. This catered for the files and was enough memory to store the footage we had filmed. When in Final Cut, you need to create a new Project and an Event Library, this is so that you can use and edit the footage. Once you have created a Project and an Event Library you need to import the footage. To do this you need to go to: - ‘File’ - ‘Import’ - ‘Media…’ Once you’ve done this a new window will appear, down the left hand side will be the different ‘Devices’ that you can select. Select the SD card that you have used for storing your footage on and find the files that you want. After you have selected the files, click import all on the bottom right hand corner.
- 5. Final Cut Pro (V10.0.9) Import & Sort To the right this image shows a selection of the clips that have been imported. Once the clips have been imported there are a range of actions that can be taken with them. You can go to Mark at the top of the screen and select one of the following: Once at this stage you can decide whether or not you want to keep the clip or mark it. When a clip is marked, a red line will appear through the top of it. This means that you don’t want to use it. This comes in handy when sorting through footage because you can mark the clips that you don’t want to use/do want to use. A short cut to mark a clip that you don’t want to use is to select the click then press the ‘BackSpace’ key on the keyboard.
- 6. Final Cut Pro (V10.0.9) Import & Sort: Once at this stage you can start to select clips that you want to import onto your project view/editor panel. When selecting a clip you can chose whether or not you want to select the whole clip or a section. The image on the right shows a few example of clip selections. To select a section of a clip you have to: - click the clip - drag either side of the yellow box that appears to where you want it This range tool allows you to precisely select the duration and part of the clip that you want. You can view the selected clip or section of the clip in the footage view to the right. Once the clip is selected you just have to press either the play button or the shortcut ‘Spacebar’ key.
- 7. Final Cut Pro (V10.0.9) Import & Sort: Once you have dragged files into the project editor/view you can begin to edit, cut, duplicate an move footage. To the left is an example of a clip that has just been dragged in. (Highlighted in red) Once the clip is in the project view/editor this then can be moved to a required position/time.
- 8. Final Cut Pro (V10.0.9) Editing: We used this tool to speed up a clip. The clip we sped up was an establishing shot of our location. This shot comes in at 2:05. We wanted to keep the whole clip because it was a nice shot, and established the scene, which is one of our main set ups. This tool here allows you to change the timing of the clip. You can either: - Speed it up - Slow it down - Reverse the clip This tool is useful if you want to change the real time of the footage.
- 9. Final Cut Pro (V10.0.9) Editing: Inserting a Music Clip/Audio: To insert the audio clip/song into Final Cut we first of all had to make sure that the song was in our iTunes Library. To do this we had to download the version we were going to use off the internet. We used Video 2 MP3 to convert the song from an MP4 file to and MP3. Once it was converted it automatically downloaded into our iTunes Library. Once at this stage we could then go into the ‘Music Note’ tab and drag the song from the iTunes Library to the Project editor. Once inserted into the editor it comes up like the image below. Once the audio clip is inserted you can begin to add markers to it.
- 10. Final Cut Pro (V10.0.9) Editing: Markers: Markers are useful because you can ‘Mark’ where a chorus starts, a bridge or a different part in the song. This can be useful when editing because if you are changing location or something at certain parts of the song you can mark where you want this to happen. In effect it just makes editing easier. To add a marker you just have to select the audio clip and wear you want to add one then click the ‘M’ key on the keyboard. This key is the short cut for adding a marker.
- 11. Final Cut Pro (V10.0.9) Editing: One effect/editing technique we used frequently throughout our music video was putting two clips on top of each other (One above the other) and changing the opacity of one or key-framing one. This was really simple and straight forward and it created a nice effect. This is useful if you want to introduce a new set-up/location subtly. How It’s Done: - First of all you need to work out what clip you want to be your predominant clip, and what clip you want to be shown in the background. - Secondly put the main clip above the other. The top clip is the one that you will change the opacity off. - Finally select the clip. On the far right hand side of the page a box will appear. (Like the one pictured to the right) Once at this stage scroll down to the bottom of the box and you will see ‘opacity’ Change the ‘opacity’ to your required preference.
- 12. Final Cut Pro (V 10.0.9) Here are a few examples of where we have used the ‘opacity’ change effect.
- 13. Final Cut Pro (V 10.0.9) Editing: Key-Frame: Definition: Allows you to automate a change in state. - for example, moving something across the screen, spinning, changing colour, etc. This is how we used a Key Frame: In our music video we used a key frame for editing the opacity of a clip. When key framing you must select the clip you would like to key frame and then mark from a certain part of the clip which you would like to start the key frame from then select the other clip and where you would like the fade to finish, this gives you a smooth transition from one clip to another. The key frame is essentially an animation effect combining two clips in an effortless transition (you can change the level of opacity between the key-frame).
- 14. Final Cut Pro (V10.0.9) Adding Effects: Adding Effects is an affective way to give your music video more of a professional finish. As you can see clicking this tab loads below all the effects that Final Cut Pro have. From here you can already see a range of different effects. - Grey Scale - Etc. Not Only can you add effects to your footage but also to your Audio.
- 15. Final Cut Pro (V10.0.9) Adding Effects: To the left is an example of adding an effect. Before adding effects you can view a preview of them in the media player. If you select a clip from either your clip library or a video clip from the project view you can then view what it would look like with an effect by just hovering over the effect in the box. We didn’t use any effects like this in our music video.
- 16. Final Cut Pro (V 10.0.9) Transitions: Transitions allow the music video to flow freely and they create more of a professional finish. Transitions make the video more freely flowing because you can fade from one scene to another. If you have multiple set ups/locations you can’t just have your video change from one to another with just a straight cut. It doesn’t give a professional finish and can actually confuse your audience. Final Cut has a range of transitions to chose from. These range from a cross dissolve to a spiral clock effect.
- 17. Final Cut Pro (V10.0.9) Transitions: Inserting Transitions: To inset a transition it’s the same as dragging an effect in. You have to select the clip you want to add a transition to. This is an example of dragging a transition onto a clip. All you have to do is select the transition you want to use. (You can view them in the event view/player) and then drag it onto the clip.
- 18. Final Cut Pro (V10.0.9) This is how the transition appears once inserted. Once the transition is inserted you can also change its length. We used this feature a lot. To edit the timing of the transition you just have to select it and then drag either side of the yellow box out. However, you have to make sure if the effect is a cross dissolve or some sort of transition that fades out a clip but then fades in a clip that both clips are attached and that the transition is overlapping both clips. Transitions: Below is an example of a compound click that created. We created this so that the footage was all in once place and could be edited together rather than individually. This also cleared up the project view. Here you can see that we have altered the lengths of the transitions. All of these transitions that we used for this compound clip were ‘Cross dissolves’. As previously stated you have to make sure that the transition overlaps both clips. This is an example: Because there are several clips in this compound clip we had to make sure that they were able to flow smoothly and that they actually made sense.
- 19. Final Cut Pro (V.10.0.9) Example Of Transitions: Transitions: We used a Cross Dissolve Transition to make the transition from clip to clip smoother. Using Transitions creates a better finish, rather than just cutting from clip to clip. From using a cross dissolve we changed the length of the transition. This allowed us to prolong the transition to in keep with the feeling of the song. Because the song is quite slow we wanted to lengthen our transitions, this kept in pace with the tempo of the song and made it flow. We also used a Fade To colour transition when going from one set up to another. (Piano – Docks performance)
- 20. YouTube • We used YouTube as a tool to share our music video online • YouTube also allowed us to watch other music video which aided us in the research, planning and preparation stages • Once our video was uploaded we used YouTube as a means of collecting feedback. We made our video available for everyone to see. This meant that people could comment freely on it as well as viewing it and then once they’ve done so we could use their feedback constructively. • http://www.youtube.com/watch?v=EdTwqAqX0WI - This is a link to our music video • By putting our video onto YouTube we were also able to embed it to other presentational apps/webpages and social media pages such as: - Prezi - Wordpress - Facebook
- 21. Wordpress • Wordpress is an online blog that allows people to share and post information, polls, videos and images amongst other things. • We used the free version of wordpress but there are premium packages which offers more for your online blog. • We used wordpress throughout the planning and creation of our music video, the blog serves as an online documentation of the process of our music video . • Wordpress is easy to use and simple to set up. • Links to our blogs: Josh Mustoe: http://a2cwblog.wordpress.com/ Liam Mustoe: http://liammustoea2coursework.wordpress.com/ Chane Ferguson: http://chaneferguson.wordpress.com/
- 22. Wordpress • To add a new post to you your blog you need to first of all go to the dashboard section of the blog. This can be accessed through a tab at the top of the webpage. There is another way of also creating a new post. You can click the circled ‘W’ in the top left hand corner and a drop down box will appear.
- 23. Safari • We used Safari as our preferred web browser and used Google as our search engine to help us in the planning and preparation stages of our music video as a search engine to research current music videos of the same genre and to obtain an idea of how they are constructed: - Edits - Transitions - Effects - Shot type/angles • Google was easy to use and gave us plenty of links to pages that we found information on regarding the types of clothing or hair styles that you would generally expect to see in our chosen genre’s music videos. This benefited us massively because it gave us options to work with/develop.