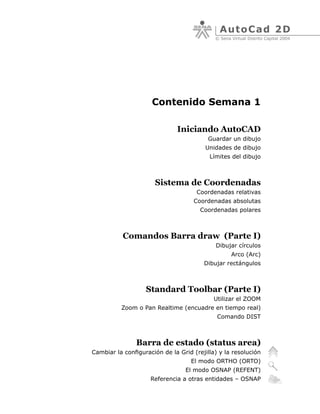
Autocad semana 1
- 1. AutoCad 2D © Sena Virtual Distrito Capital 2004 Contenido Semana 1 Iniciando AutoCAD Guardar un dibujo Unidades de dibujo Límites del dibujo Sistema de Coordenadas Coordenadas relativas Coordenadas absolutas Coordenadas polares Comandos Barra draw (Parte I) Dibujar círculos Arco (Arc) Dibujar rectángulos Standard Toolbar (Parte I) Utilizar el ZOOM Zoom o Pan Realtime (encuadre en tiempo real) Comando DIST Barra de estado (status area) Cambiar la configuración de la Grid (rejilla) y la resolución El modo ORTHO (ORTO) El modo OSNAP (REFENT) Referencia a otras entidades – OSNAP
- 2. AutoCad 2D © Sena Virtual Distrito Capital 2004 SEMANA No.1 Iniciando AutoCAD… Al igual que en versiones anteriores a partir del 2000i, cuando iniciamos Autocad se entra directamente en un dibujo sin nombre (Drawing 1.dwg) y se abre una ventana llamada actualidad con opciones para abrir dibujos existentes, crear nuevos dibujos, acceder a librerías de símbolos, etc. En una primera toma de contacto basta con minimizar la ventana actualidad. El dibujo inicial Drawing1.dwg establece en pantalla un área de dibujo de tamaño DIN-A3, es decir, 420mm de largo por 297mm de ancho.
- 3. AutoCad 2D © Sena Virtual Distrito Capital 2004 1. Object Properties Toolbar 2. Standard Toolbar 3. Barras de herramientas (toolbars) 4. Cursor (crosshair cursor) 5. Zona de trabajo (screen area) 6. Coordenadas (coordinates) 7. Modos de presentación (View Tabs) 8. Area de comandos (command area) 9. Barra de estado (status area) La ventana de dibujo Mouse: las acciones que realizaremos en Autocad serán con el mouse y el teclado. Hay que tener en cuenta que el mouse tiene la posibilidad de utilizar el botón derecho para acceder a menús rápidos o la opción Enter cuando estamos ejecutando comandos. 1. Pulsa el botón derecho sobre diferentes zonas de la pantalla (zona de trabajo, barras de herramientas...) y observa su contenido. El cursor: según donde situemos el cursor del mouse, éste adopta diferentes formas. Dentro de la zona de dibujo adopta la forma de una cruz (crosshair cursor). Si lo situamos sobre las barras de herramientas, adopta la forma de una flecha. El visor de coordenadas: en la parte inferior izquierda de la pantalla se encuentra el visor de coordenadas que nos informará de la posición exacta del cursor en la pantalla: 1. Mueve el mouse por la zona de dibujo y observa cómo cambian los números del visor de coordenadas. 2. Pulsa la tecla F6 y observa cómo se desactiva la visualización del visor de coordenadas. La rejilla (Grid): la rejilla o grid es una malla de puntos que nos permite identificar los límites que le damos a nuestra área de dibujo y a su vez nos permite ajustar los objetos en el punto que deseemos, aparte de movernos por la pantalla. La rejilla se activa y desactiva de dos formas:
- 4. AutoCad 2D © Sena Virtual Distrito Capital 2004 • Pulsando el botón o GRID de la barra inferior • Pulsando la tecla F7 1. Pulsa repetidamente el botón mencionado y tecla mencionados y observa el efecto en la pantalla. Forzar el cursor (Snap): aún con la rejilla (grid) en pantalla, es muy difícil ajustar el dibujo o el puntero del mouse en un punto determinado. Por ello, es posible forzar el cursor a que se desplace por los puntos de la rejilla (grid). Para ello, podemos: • Pulsar el botón o de la barra inferior • Pulsar la tecla F9 1. Pulsa la tecla F9 y mueve la flecha del mouse por la pantalla. Observa cómo el puntero del mouse se ajusta automáticamente a los puntos de la pantalla. Observa también el visor de coordenadas; cambia de 10 en 10 unidades. La ventana de Comandos (Command Area): es posible la utilización de órdenes a través del teclado. También es posible que en muchas ocasiones, podamos variar la acción de una orden mediante la ventana de comandos. Se encuentra en la parte inferior de la pantalla, sobre la barra de estado: Más adelante profundizaremos en la actuación de esta ventana. Durante el curso, la utilizaremos a menudo. Como introducción, prueba a hacer lo siguiente: Comando line 1. Escribe la orden LINE (LINEA) 2. Observa el mensaje que aparece: Line Specify First Point 3. Pulsa un click en cualquier parte de la zona de trabajo. 4. Observa el siguiente mensaje: Specify Next Point or Undo 5. Pulsa un click en cualquier otra parte de la pantalla. Ahora podemos ir pulsando clicks en diferentes zonas de la pantalla. Para terminar de dibujar la línea, podemos: • Pulsar la tecla Esc • Pulsar la tecla Intro 6. Termina el dibujo de la línea.
- 5. AutoCad 2D © Sena Virtual Distrito Capital 2004 Guardar un dibujo Sumamente fácil, Autocad guarda los dibujos con la extensión DWG 1. Accede a File (Archivo) – Save (Guardar) 2. Selecciona la unidad y el nombre y acepta. Unidades de dibujo El paso a seguir es establecer las unidades con las que vamos a trabajar. Podemos trabajar en cm, pulgadas, grados, etc. 1. Haz clic en Format (Formato) – Units (Unidades) y se abrirá el siguiente cuadro de diálogo: Por defecto, Autocad muestra la configuración en grados decimales con una precisión de 4 decimales (0,000). El tipo para los ángulos en Grados decimales con 0 de precisión.
- 6. AutoCad 2D © Sena Virtual Distrito Capital 2004 2. Abre la lista Type (Tipo) y observa las diferentes unidades que podemos elegir. 3. Abre la lista Precision (Precisión) para determinar las unidades de precisión con las que quieres trabajar.. 4. Haz lo mismo con la lista Angle Type (Tipo de ángulo) y When inserting blocks into this drawing, scale them to: (Al insertar bloque...) Durante el desarrollo del curso trabajaremos siempre con unidades decimales. Como para los ángulos trabajaremos en el sistema predeterminado que es el de grados decimales con precisión 0, medido en sentido contrario a las manecillas del reloj. 5. Cancela el cuadro de diálogo. Límites del dibujo Vamos a configurar nuestra área de dibujo para un tamaño de papel en DIN A4. Para ello, debemos establecer los Limits (límites) de la zona de dibujo. Observa el siguiente dibujo: La medida de una hoja DIN A4 es de 297mm x 210mm. Comenzará en la esquina inferior izquierda y terminará en la superior derecha. 1. Escribe LIMITS (LIMITES) 2. Observa la línea de comandos. Como límite inferior izquierdo (specify lower left corner or [ON/OFF] <0.0000,0.0000>) escribe: 0,0
- 7. AutoCad 2D © Sena Virtual Distrito Capital 2004 3. Pulsa Intro. Como límite superior derecho (specify upper right corner <420.0000,297.0000>) escribe 297,210 Ahora, Autocad nos muestra la Grid (rejilla) más pequeña porque se ha reducido la visualización de los límites. Lo que haremos será un zoom para ajustar la rejilla a los límites del dibujo y de la pantalla. 4. Escribe la orden ZOOM (Zoom) 5. Escribe la letra A (All) – T (Todo) Ahora, se ha ajustado la visualización de la Grid (rejilla) a los límites de la pantalla automáticamente. Es más fácil de esta forma comenzar a trabajar. Selección de elementos Para seleccionar un elemento podemos hacer click sobre él o trazar una ventana en la pantalla que abarque todos los elementos que queremos seleccionar. Esta sería la forma más sencilla y manual. 1. Haz click sobre varios de los segmentos de alguna de las figuras que has dibujado: 2. Si tienes problemas para pulsar sobre una línea, puedes desactivar el forzado de coordenadas (snap). 3. Ahora, pulsa la tecla Supr del teclado para borrar la figura. 4. A través de una ventana, selecciona la otra figura: 5. Pulsa repetidamente la tecla Esc para cancelar la selección del objeto.
- 8. Au to C a d 2D © Sena Virtual Distrito Capital 2004 Repetición del Último Comando Ejecutado Muchas veces nos encontraremos ante la repetición de alguna orden. Para no volver a pulsar o escribir la última orden dada, podemos: • Pulsar el botón derecho del mouse y elegir la opción Repeat… (Repetir...) • Pulsar la tecla Intro. 6. Dibuja una línea. 7. Termina de dibujarla y pulsa Intro. Autocad volverá a preguntarte por su punto inicial. Sistema de Coordenadas Coordenadas relativas Te habrás fijado que el visor de coordenadas muestra tres grupos de dígitos. Por ejemplo: La esquina inferior izquierda de la zona de dibujo comienza en la coordenada 0,0,0. A medida que movemos el cursor, se mueven las coordenadas. El primer grupo de números representa la posición del cursor en el eje de las X, el segundo en el eje de las Y y el tercero en el eje de la Z (tres dimensiones). Normalmente, si trabajamos en un plano en dos dimensiones, se moverán sólo los dos primeros grupos. 1. Activa Grid (rejilla) y Snap (forzado de coordenadas) 2. Inicia la orden LINE (LINEA). 3. Mueve el cursor hasta que veas en la ventana de coordenadas la coordenada 200,160 (aproximadamente en el centro de la pantalla) y pulsa un click. 4. Ahora, con mucho cuidado, si mueves el mouse en horizontal, verás que se mueve el primer grupo. Si lo mueves en vertical se mueve el segundo grupo. Ahora, si tenemos el forzado activado, podemos buscar un punto a la derecha de la línea como por ejemplo el punto 200,190 simplemente moviendo el mouse hacia la derecha. ¿Pero qué ocurre si buscamos otro punto como por ejemplo 200,197? Para ello utilizaremos el teclado: 5. Escribe: @98,0 6. Pulsa Esc
- 9. Au to C a d 2D © Sena Virtual Distrito Capital 2004 Con esta orden, le decimos a Autocad que se mueva 98 unidades hacia la derecha, en el eje de las X y 0 unidades en el eje de las Y. Estos movimientos son relativos al último punto, es decir, que toman el último punto como inicio del siguiente segmento de línea. Observa: La línea roja representa el eje horizontal (X) y la azul el eje vertical (Y). Si queremos desplazarnos por el eje de las X, debemos siempre utilizar el primer grupo de números. Después, dependerá si lo queremos hacer hacia la derecha (positivo) o hacia la izquierda (negativo). Por ejemplo: @0,100 significa un desplazamiento de 0 en horizontal y de 100 en vertical hacia arriba. @100,-36 significa un desplazamiento de 100 hacia la derecha y de 36 hacia abajo (negativo). 7. Inicia la orden LINE (LINEA) 8. Pulsa un click en cualquier parte de la pantalla para situar el primer punto. 9. Escribe: @150,0 10. @0,150 11. @-150,0 12. C 13. Pulsa la tecla Intro Hemos dibujado un cuadrado. Coordenadas absolutas Así como las coordenadas relativas toman como punto de partida el último punto y deben comenzar a escribirse con el signo de la arroba (@), las coordenadas absolutas toman como punto de partida la coordenada 0,0,0 de la pantalla, esto es: el punto inicial de la zona de trabajo en la esquina inferior izquierda. 1. Selecciona todos los objetos y bórralos. 2. Inicia la orden LINE (LINEA) 3. Escribe: 200,160 y pulsa Intro Observa cómo el inicio de la línea se ha situado en la coordenada 200,160 a partir del punto 0,0 del inicio de la zona de trabajo.
- 10. Au to C a d 2D © Sena Virtual Distrito Capital 2004 4. Escribe: 0,0 5. Escribe: 200,0 6. Escribe: C 7. Pulsa la tecla Intro Este tipo de coordenadas que comienzan a partir del punto 0, se llama coordenadas absolutas. Coordenadas polares 1. Inicia la orden LINE (LINEA) y marca el primer punto en cualquier lugar de la pantalla. 2. Pulsa repetidas veces la tecla F6 mirando atentamente lo que está ocurriendo en la ventana inferior de coordenadas. Observa que existen tres modos: • Desactivado o estático: los números no cambian hasta que pulsemos un click en otro punto de la pantalla. • Activado con los valores X,Y y Z separados por una coma. • Polar: representando longitud<ángulo,z Con las coordenadas polares podemos movernos según un ángulo. Por ejemplo, y siguiendo con el punto inicial de la línea que acabamos de comenzar a dibujar: 3. Escribe: @50,45 y pulsa Intro Esto ha dibujado el siguiente punto de la línea de 50 unidades de longitud y en un ángulo de 45º. Veamos otro dibujo: 4. Borra cualquier dibujo que tengas en pantalla. 5. Inicia la orden LINE (LINEA) 6. Pulsa click en cualquier parte de la pantalla. 7. Escribe lo siguiente: @100,0 @100<120 C Hemos dibujado un triángulo equilátero utilizando movimientos polares:
- 11. Au to C a d 2D © Sena Virtual Distrito Capital 2004 Es decir, a partir del segundo punto, hemos utilizado el movimiento polar para situar el tercer punto, con un ángulo de 120º con respecto al segundo. El menú desplegable El botón derecho del mouse permite acceder rápidamente a muchas opciones de la pantalla, y también a acciones que afectan a la orden que estamos utilizando en ese momento. 1. Inicia la orden LINE (LINEA) y dibuja un primer punto en la pantalla. 2. Dibuja un segundo punto. 3. Pulsa ahora el botón derecho del mouse. Las opciones que aparecen afectan a la orden Line (Línea) que estamos utilizando en ese mismo momento. 4. Elige la opción Undo (Deshacer) del menú contextual. 5. Observa cómo se ha borrado sólo el último segmento. 6. Vuelve a pulsar el botón derecho y elige Intro. Deshacer comandos y acciones Para deshacer la última acción podemos: • Pulsar el botón derecho y elegir la orden. • Escribir la letra U (Undo) • Acceder a Edit (Edición) – Undo (Deshacer) • Pulsando el botón Redo (Rehacer) hace lo contrario, es decir, volvemos a la situación anterior a deshacer. Sólo funciona inmediatamente después de deshacer.
- 12. Au to C a d 2D © Sena Virtual Distrito Capital 2004 Comandos Barra Draw Dibujar círculos Existen varias formas de dibujar círculos: • A partir de un punto central y un radio (center, radius) • A partir de un punto central y un diámetro (center, diameter) • Dos puntos que determinen un diámetro (2 points) • Tres puntos en la circunferencia (3 points) • Tangente, Tangente, Radio (Tan, Tan, Radius) • Tangente, Tangente, Tangente (Tan, Tan, Tan) Vamos a comenzar a dibujar un círculo marcando el centro y el radio. Para dibujar un círculo podemos hacerlo de las siguientes formas: • Con el botón • Desde el menú Draw (Dibujo) – Circle (Círculo) • Escribiendo CIRCLE (CIRCULO) 1. Escribe CIRCLE (CIRCULO) 2. A la pregunta del punto central - specify center point for circle or [2P/3P/Ttr (tan tan Radius)] - haz click en medio de la pantalla. 3. A la pregunta del radio Specify radius of circle or [Diameter] - escribe: 80 4. Vuelve a escribir CIRCLE (CIRCULO) 5. Haz click en medio de la pantalla 6. Ahora, escribe D para elegir diámetro 7. Escribe 40 como diámetro. Cuando Autocad nos pregunta algo en la línea de comandos, debemos estar atentos a las palabras que aparecen entre corchetes. En este caso, si no le decimos nada, el programa espera un radio. Si pulsamos la letra D que es la letra mayúscula de la palabra que estaba entre corchetes, el programa cambiará a diámetro. Specify radius of circle or [Diameter] <20.0000> Podemos precisar también el diámetro del círculo sin quitar la vista a la pantalla pulsando el punto central y después el botón derecho del mouse. Aparecerá la opción Diameter (Diámetro).
- 13. Au to C a d 2D © Sena Virtual Distrito Capital 2004 2 puntos (2 Points): La línea entre los dos puntos se utiliza como diámetro para crear un círculo. 3 puntos (3 Points): El arco de los tres puntos se completa para formar un círculo. Este círculo se hace visible en pantalla después de la segunda selección de punto. Tangente, tangente, radio (Tan, Tan, Radius): Se seleccionan dos objetos de la pantalla. Autocad puede construir el círculo calculando el radio automáticamente. Tangente, tangente, tangente (Tan, Tan, Tan): Se seleccionan los tres objetos que harán de tangente con el círculo. Arco (Arc) El comando Arco (Arc) se utiliza para dibujar arcos, en Autocad encontramos diferentes tipos , a continuación veremos algunos. Arco de Tres Puntos 1. En el menú Dibujo, seleccione Arco 3 Puntos. 2. Designe el punto inicial. 3. Designe un punto del arco. 4. Designe el punto final.
- 14. Au to C a d 2D © Sena Virtual Distrito Capital 2004 Puede crear arcos de varias maneras. Con la excepción del primer método, los arcos se dibujan en sentido contrario a las agujas del reloj desde el punto inicial al punto final. Dibujo de arcos especificando tres puntos Puede dibujar un arco especificando tres puntos. En el ejemplo siguiente, el punto inicial del arco se fuerza al punto final de una línea. El segundo punto del arco se fuerza al círculo medio de la ilustración. Dibujo de arcos especificando el inicio, el centro y el fin Cuando conoce el punto inicial, el punto central y el punto final, puede dibujar un arco especificando primero el punto inicial o el punto central. El punto central es el centro de un círculo del que el arco forma parte.
- 15. Au to C a d 2D © Sena Virtual Distrito Capital 2004 Dibujo de arcos precisando el inicio, el centro, y el ángulo Cuando tenga un punto inicial y un punto central al que pueda forzar el cursor y conozca el ángulo incluido, utilice las opciones Inicio, Centro, Ángulo o Centro, Inicio, Ángulo. El ángulo incluido determina el punto final del arco. Utilice el método Inicio, Fin, Ángulo cuando conozca ambos puntos finales pero no puede forzarse a un punto central. Dibujo de arcos especificando el punto inicial, el centro y la longitud Cuando tenga un punto inicial y un punto central al que pueda forzar el cursor y conozca la longitud de la cuerda, utilice las opciones Inicial, Centro, Longitud o Centro, Inicial, Longitud. La longitud de la cuerda del arco determina el ángulo incluido.
- 16. Au to C a d 2D © Sena Virtual Distrito Capital 2004 Dibujar rectángulos Para dibujar un rectángulo podemos hacerlo de las siguientes formas: • Con el botón • Desde el menú Draw (Dibujo) – Rectangle (Rectángulo) • Escribiendo la orden RECTANG 1. Inicia un rectángulo utilizando el método que quieras. 2. haz click para fijar el primer vértice. 3. “Estira” hasta que quieras y haz otro click para fijar el vértice opuesto. 4. Inicia de nuevo la orden para crear otro rectángulo. 5. Escribe W (Width) – G (Grosor) para cambiar el grosor. 6. Escribe 3 7. Marca el primer click 8. Estira y marca el segundo click. 9. Inicia de nuevo la orden RECTANG. 10. Marca el primer punto. 11. Como segundo punto, escribe: @100,74 Barra Standart Toolbar Utilizar el ZOOM Una de las utilidades más prácticas de trabajar con un programa de CAD es la capacidad para aumentar o disminuir una zona determinada de un dibujo. Cuando los dibujos se hacen más complejos, muchas veces resulta necesario trabajar con detalle en pequeñas partes del espacio del dibujo. Para utilizar esta orden podemos escribir ZOOM en la línea de comandos o utilizar la barra de herramientas desplegable.
- 17. Au to C a d 2D © Sena Virtual Distrito Capital 2004 1. Escribe ZOOM 2. Utiliza el ratón para trazar una ventana en alguna zona del dibujo. 3. Pulsa la Barra espaciadora para repetir el último comando. 4. Pulsa la tecla P para realizar un zoom previo (zoom previous). Esta orden es igual que si utilizamos el botón de la barra de herramientas. 5. Abre la lista de botones del botón y selecciona el botón Zoom Window (Zoom ampliar) 6. Observa cómo se muestra en la misma barra de herramientas el último botón empleado. 7. Vuelva a abrir la barra y selecciona el botón Zoom All (Zoom todo). 8. Ahora se visualiza el dibujo en su totalidad. Zoom o Pan Realtime (encuadre en tiempo real) Estas dos órdenes nos permitirán aumentar o disminuir de forma dinámica. Mientras que ZOOM permite aumentar partes del dibujo, PAN (ENCUADRE) permite mover el área que estamos visualizando en cualquier dirección. 1. Selecciona Pan Realtime (Encuadre en tiempo real) 2. Pulsa el botón del mouse en medio de algún dibujo y mueve el cursor. 3. Suelta el botón para completar el PAN (ENCUADRE). 4. Pulsa Esc
- 18. Au to C a d 2D © Sena Virtual Distrito Capital 2004 5. Selecciona Zoom Realtime (Zoom en tiempo real) 6. Haz lo mismo que antes, pulsando, moviendo el mouse y pulsa Esc cuando acabes. Comando DIST Este es un comando de consulta sobre los objetos en pantalla. Funciona como el comando LINE (LINEA), pero en vez de dibujar líneas nos da la distancia entre dos puntos. 1. Escribe la orden DIST. 2. Haz click en un punto, estira y haz click en otro punto. 3. Barra de estado Cambiar la configuración de la Grid (rejilla) y la resolución Al comenzar un nuevo dibujo, la Grid (rejilla) está configurada con espacios de 10 entre punto y punto. A menudo tendremos que cambiar la distancia entre punto y punto. 1. Escribe GRID (REJILLA) y pulsa Intro (a partir de ahora no volveremos a mencionar que tienes que pulsar la tecla Intro después de escribir una orden) 2. En la ventana de comandos, se nos pide: Specify grid spacing (X) or [ON/OFF/SNAP/ASPECT] <10.000> Precise intervalo (X) de la rejilla o [ACT/DES/Forzcursor/asPecto] <10.000> 3. Escribe 40 Observa que si tienes activada la opción SNAP (FORZC) la distancia entre punto y punto de la rejilla es de 40 unidades. Mueve el mouse y compruébalo en la ventana de coordenadas. El mouse continúa moviéndose en intervalos de 10, pero ahora la distancia entre punto y punto de la Grid (rejilla) es de 40.
- 19. Au to C a d 2D © Sena Virtual Distrito Capital 2004 4. Prueba a introducir un intervalo de 1 Notarás que Autocad nos está indicando que la Grid (rejilla) es demasiado densa (grid too dense to display) para poderse ver correctamente en pantalla. 5. Accede al menú Tools (Herramientas) – Drafting Settings (Parámetros de dibujo) Desde este menú podemos hacer lo mismo que hemos hecho anteriormente escribiendo la orden. Ahora, vamos a igualar el intervalo de la Grid (rejilla) con el del Snap (forzado) del cursor: 6. Coloca en 5 los dos intervalos: 7. Acepta el cuadro de diálogo. 8. Desplaza el cursor por la Grid (rejilla). Ahora coinciden la distancia entre puntos de la rejilla con el desplazamiento del cursor. El modo ORTHO (ORTO) El modo de trabajo ORTHO (ORTO) obliga a seleccionar o dibujar únicamente a lo largo de las líneas cuadrantes horizontal y vertical. Sus ventajas son similares a SNAP (FORZC), y nos asegura ángulos rectos precisos. 1. Pica el botón de la barra inferior de estado ORTHO 2. Inicia la orden para dibujar una LINE (LINEA). 3. Dibuja líneas a lo largo de la pantalla. Observa el efecto de ORTHO (ORTO) 4. Desactiva el modo ORTHO (ORTO) El modo OSNAP (REFENT) 1. Dibuja un cuadrado cualquiera. 2. Inicia la orden para dibujar una línea. Imaginemos que queremos trazar una línea desde un vértice del cuadrado hacia cualquier otra dirección. Podríamos tener SNAP (FORZC) activado
- 20. Au to C a d 2D © Sena Virtual Distrito Capital 2004 junto a la grid (rejilla) y así facilitar la labor de marcar el primer punto. El modo OSNAP (REFENT) fuerza al cursor a iniciar la siguiente orden a partir del punto final de un objeto. 3. Activa el modo OSNAP (REFENT) pulsando el botón inferior OSNAP 4. Mueve el cursor hacia un vértice del cuadrado sin hacer click. Observa que automáticamente aparece un cuadrado amarillo y el cursor fuerza hacia su posición. 5. Haz click para fijar el primer punto de la línea. 6. Mueve el mouse cerca de otro vértice. Cuando el cuadrado se sitúe encima del vértice, haz click. 7. Finaliza la orden línea. En ocasiones, será de mucha utilidad este modo, aunque en otras, deberemos desactivarlo, ya que no querremos iniciar el punto en un vértice, sino al lado o cerca del mismo. Veamos cómo cambiar el color amarillo por otro: 8. Pica en Tools (Herramientas) – Options (Opciones) 9. Selecciona la opción Drafting (Dibujo) 10. Cambia el color por el azul: Podríamos variar la forma y tamaño el símbolo de OSNAP (REFENT). 11. Acepta el cuadro de diálogo. 12. Dibuja como antes, varias líneas y observa el resultado.
- 21. Au to C a d 2D © Sena Virtual Distrito Capital 2004 Referencia a otras entidades – OSNAP Así como el modo OSNAP (REFENT) fuerza al cursor a iniciar una orden a partir del punto final de alguna entidad, es posible que queramos averiguar otro punto en concreto de dicha entidad. Por ejemplo: 1. Borra todos los dibujos de la pantalla. 2. Dibuja un círculo y un cuadrado de más o menos el mismo tamaño. 3. Inicia la orden LINE (LINEA) 4. Desactiva OSNAP (REFENT) Ahora tracemos una línea desde el centro del círculo hasta el punto medio del segmento superior del cuadrado: 5. Pulsa la tecla Control y sin soltarla, pulsa el botón derecho del mouse. 6. Elige Center (Centro) 7. Sitúa el cursor más o menos en el centro del círculo. 8. Cuando veas la marca de referencia, haz clic 9. Vuelve al menú de referencia a objetos (ctrl. + botón derecho) 10. Elige Midpoint (Punto medio). 11. Sitúa el cursor cercano al punto medio de la línea superior del cuadrado.
- 22. Au to C a d 2D © Sena Virtual Distrito Capital 2004 12. Click para ubicarlo. 13. Esc para finalizar la orden línea. Este sistema fuerza el cursor en puntos de objetos ya dibujados que servirán de referencia. En vez de utilizar la combinación ctrl. + Botón derecho también podemos desplegar la barra de referencia a objetos con el botón
