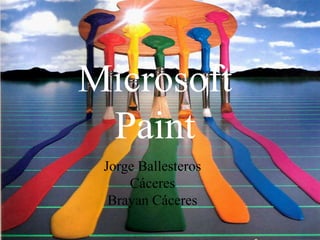
Uso básico de Microsoft Paint para editar imágenes
- 2. Microsoft Paint Paint (Microsoft Paint) es un programa simple para editar gráficos desarrollado en el año 1982, este programa esta incluido en Microsoft Windows. Muchas de las opciones en Paint se encuentran incluidas en otros programas similares pero más sofisticados, así que Paint es una buena introducción para aprender a usar otros programas. Microsoft Paint es una aplicación para procesar archivos que puede ser utilizada para crear dibujos simples o elaborados Estos dibujos pueden ser en negro y blanco o en colores, y se pueden guardar como archivos de mapa de bits. Se puede imprimir el dibujo, usarlo como fondo de escritorio o pegarlo en otro documento. Incluso puede ser utilizado para ver y editar fotografías digitalizadas. Puede utilizarse para trabajar con imágenes, tales como. Jpg,. Gif o. Bmp. Las versiones más modernas permiten abrir o editar además archivos .PNG y .TIFF. Microsoft Paint
- 3. Historia La primera versión de Paint se introdujo en la primera versión de Windows, Windows 1.0.y no es compatible con las versiones más recientes de Paint. En Windows 95, se introdujo una nueva versión de Paint. Los mismos iconos y paleta de colores siguieron utilizándose en Windows XP. En Windows Vista, se han cambiado los iconos de barra de herramientas y los colores de la paleta de colores. Asimismo, se ha agregado un mayor número de niveles de deshacer, pasando a ser 10 veces y un control deslizante de zoom. En Windows 7 una nueva cinta facilita el uso de este fiable programa, ya que muestra las opciones desplegadas, en lugar de en menús. Incorpora nuevos "pinceles" digitales realistas con matices de acuarelas, crayones y caligrafía. Esta versión del Paint está preparada para la tecnología táctil permitiendo podrá pintar con la yema de los dedos sobre la pantalla. Incluso permite realizar dos trazos independientes con dos dedos
- 4. Características El área de trabajo del paint cuenta con una intuitiva interfaz de usuario, que permite un aprendizaje inmediato sin necedad de ayuda, esta característica ha posibilitado que los niños fueran los primeros en utilizarlo, es por ello que este sistema se utiliza para la enseñanza básica en las escuelas. Normalmente el camino o forma de acceso a este accesorios es Inicio/ Todos los programas/Accesorios / Paint. La ventana de trabajo del Microsoft Paint de la versión incluida en Windows XP esta constituida por el área de dibujo llamado comúnmente lienzo, el cuadro de herramientas, el cuadro de colores y la barra de estado.
- 5. Cuadro de herramientas Lápiz: Permite dibujar lineas o curvas finas de forma libre: 1. En el cuadro de herramientas seleccionar la herramienta lápiz 2. En el cuadro de colores, seleccionar un color y arrastrar el puntero en la imagen para dibujar. Pincel: Permite dibujar lineas con apariencia y textura diferentes . El uso de diferentes pinceles le permite dibujar lineas curvas y de forma libre con distintos efectos 1. En el cuadro de herramientas seleccionar la herramienta pincel 2. Seleccionar el pincel a utilizar y establecer el tamaño para determinar el grosor del trazo
- 6. Aerógrafo: Permite crear un efecto aerografo 1. En el cuadro de herramientas seleccionar la herramienta aerografo 2. Seleccionar el tamaño del pulverizador para determinar el grosor del trazo Línea: Permite dibujar una linea recta eligiendo el grosor y la apariencia de la linea 1. En el cuadro de herramientas seleccionar la herramienta linea 2. Seleccionar el tamaño para determinar el grosor de la línea Curva: Permite dibujar una linea curva fluida 1. En e cuadro de herramientas seleccionar la herramienta curva 2. Seleccionar el tamaño para determinar el grosor de la linea Polígono: Permite crear una forma personalizada con un numero arbitrario de lados 1. En el cuadro de herramientas seleccionar la herramienta poligono 2. En el cuadro de colores, seleccionar un color y arrastrar el puntero para dibujar la linea. Para dibuajar con el color de fondo, hacer clic con el boton secundario mientras se arrastra el puntero
- 7. Rectángulo: Permite crear un rectángulo 1. En el cuadro de herramientas seleccionar la herramienta rectángulo 2. En el cuadro de colores , seleccionar un color y arrastrar el puntero para dibujar el rectángulo Rectángulo redondeado: Permite crear un rectángulo con las esquinas redondeadas 1. En el cuadro de herramientas seleccionar la herramienta rectángulo redondeado 2. En el cuadro de colores, seleccionar un color y arrastrar el puntero para dibujar el rectángulo redondeado Elipse: Permite crear un elipse 1. En el cuadro de herramientas seleccionar la herramienta elipse 2. En el cuadro de colores, seleccionar un color y arrastrar el puntero para dibujar el elipse
- 8. Texto: Permite escribir texto en la imagen 1. En el cuadro de herramientas seleccionar la herramienta texto 2. Hacer clic en la ubicación del área de dibujo en la que se desee agregar al texto Borrador: Permite borrar aras de la imagen 1. En el cuadro de herramientas seleccionar la herramienta borrador 2. Seleccionar el tamaño del borrador
- 9. Vista previa
- 10. LINK: http://www.ecured.cu/Microsoft_Paint USO DE PAINT Tu pc viene con paint, una aplicación para dibujar , colorear y editar imágenes. En paint puedes crear nuevas imágenes sencillas y proyectos creativos, o agregar texto y diseños a archivos de imagen existentes.