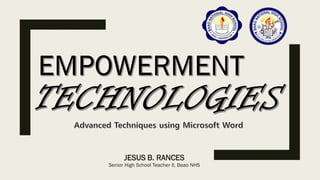
Empowerment Technologies - Module 4
- 1. JESUS B. RANCES Senior High School Teacher II, Baao NHS
- 2. OBJECTIVE/S: The learners are expected to: 1. Create a main document, a data source; and 2. Link the main document with the data source. 3. Insert pictures, clipart, shapes, SmartArt, charts and screen clippings; 4. Format pictures, clip art, shapes SmartArt, charts, and screen clippings; 5. Discuss the concept of Mail Merge;
- 4. Word processor is an application that allows users to create, edit, and print documents. One of the most widely used word processors is Microsoft Word. It is developed by Microsoft and was released on October 25, 1983. With Microsoft Word, you can create random things like calendar, newsletter, invitations, etc. Microsoft Word offers several elements that can be used in editing documents which is shown in the figure.
- 6. Microsoft Word is a complex program which people use to perform various functions such as composing and editing, formatting and saving, and printing. With these functions you were able to correct spelling, grammar, format your text using boldface and italics, and save your documents electronically to the computer's hard drive.
- 7. What’s In? We have discussed from our previous lesson the different tips on how to improve our online search and research skills. When searching online, always remember to narrow down your topic, use logical operators such as AND and OR, or you may use symbols like plus (+) sign, minus (-) sign, an asterisk (*), and quotation marks (“) for better query results. Using the right symbols and narrowing your topic into the most important keywords are the keys to the most effective search technique.
- 8. We have also learned that checking the website’s credibility is also vital when doing online research. This is one way of ensuring the quality and reliability of your research. When evaluating the website’s credibility remember to check the website’s domain, the author of the article and the publisher, the purpose of producing the document, and the date the document was published and updated.
- 9. What’s New? Read the given scenario below and answer the following questions concisely. Write your answer on a separate sheet of paper
- 10. Scenario 1: You were tasked to create and send out formal invitations for a promo campaign that a company is running. You were also initially given a list of ten names of loyal customers to send out to. 1. From the scenario above, describe briefly how you would most likely complete the task of sending ten invitations with individual names of recipients using Microsoft Word. 2. Give examples of documents that you can personalize and send or distribute.
- 11. Scenario 2: You are making a report on the positive effects of using solar energy to the environment. To make your report more appealing, you thought of putting a picture of a solar panel into your report. You also considered presenting graphical data on the trends of worldwide initiatives on the use of solar energy. 1. Describe briefly how you can insert pictures or images in a Word document. 2. What other kinds of images or materials can be inserted in a Word document?
- 12. What is It? In the professional world, sending out information to convey important information is vital. Because of ICT, things are now sent much faster than the traditional newsletters or postal mail. You can now use the internet to send out information you need to share. What if we could still do things much faster—an automated way of creating and sending uniform letters with different recipients? Would that not be more convenient?
- 13. Mail Merge This feature of Microsoft Word allows you to create documents and combine them with another document or data file. It is commonly used when sending out advertising materials to various recipients.
- 14. The simplest solution for the previous scenario is to create a document and just copy and paste it several times then just replace the details depending on whom you send it to. But what if you have hundreds or thousands of recipients? Would not that take too many hours? What if you have a small database on information where you can automatically generate those letters?
- 15. Mail merging basically requires two components: 1. Main Document The document that contains the body of the message we want to convey or send. Example: Letter
- 16. 2. Data Source It is your Excel® spreadsheet containing the names and addresses you want to merge into a Word® document from the Data Source
- 17. How to Perform Mail Merge? In Mail Merge you need to: • Create the main document • Create data source • Merge data with document
- 18. To create a form letter, do the following: 1. Open an existing Word document, or create a new one. 2. Click the Mailings tab.
- 19. To create a form letter, do the following: 3. Click the Start Mail Merge command.
- 20. 4. Select Step by Step Mail Merge Wizard.
- 21. Mail Merge task pane appears at the right side of your screen.
- 22. 5. Choose the type of document you want to create. If you want to create a letter, select Letters. Six main steps in guiding you to complete a merge will be displayed at the bottom.
- 23. To create a form letter, do the following: 6. Click Next: Starting document to move to Step 2.
- 24. 7. Select Use the current document. Click Next: Select recipients to move to Step 3
- 25. You will need an address list so Word can automatically place each address into the document. The list can be in an existing file, such as an Excel workbook, or you can type a new address list from within the Mail Merge Wizard. 8. From the Mail Merge task pane, select Type a new list, then click Create.
- 26. 9. The dialog box of New address list appears, displaying fields that Word assumes you need. Select an entry that you don't need and click the Delete button. Use the TAB key to move from cell to cell.
- 27. When you delete, a confirmation dialog box will appear.
- 28. To customize the address list, click Customize Columns button at the bottom of the window.
- 29. The dialog box of Customized Address List will appear. The resulting window lists the Field Names provided. When you are done, click OK then customized fields appear as column headings in the New Address List dialog box
- 30. Fill in the recipient list by typing the record’s data. Type the information that’s appropriate to each field, then press Tab to enter the next field. After filling in the last field, and add another record just press the Tab key after inputting the last field. When you press the Tab key on the last field in a record, a new record is automatically created and added on the next line.
- 31. 10. Click OK after filling the recipient list. A special Save As dialog box pops up, allowing you to save the recipient list. Type a name for the address list then click the Save button.
- 32. Return to your document. You are now ready to write your letter, each copy of the letter will mostly be the same, except the recipient data (name and address). You have to add placeholders for the recipient data so Mail Merge identifies correctly where to add the data. If you're using Mail Merge with an existing letter, make sure the file is open. 11.Click Next: Write your letter. Click the Address Block button to insert an address block into your letter.
- 33. 12. Dialog box of Insert Address Block appears. Choose the desired format for the address block and click OK. The placeholder of Address block will appear in the document.
- 34. Use the Match Fields button to match your field names with the required fields to correct problems. This may be essential if you created the address list in another program, such as Excel.
- 35. 13.Click Greeting Line from the Mail Merge task pane to insert a greeting line into your document. Dialog box of Insert Greeting Line will appear
- 36. 14.Choose a format for the greeting line and click OK.
- 37. The placeholder of Greeting lines will appear in the document.
- 38. 15. To view your merged data, click the Preview Results button on the Mail merge task pane or on the ribbon to replace the merge fields with data from your recipient list
- 39. Inserting Illustrations • An illustration in Microsoft Office is visualization or drawing that is in the form of pictures, Clip Art, shapes, SmartArt, charts or screen clippings. You can insert illustrations easily using the Illustrations group of the Insert tab.
- 40. • To insert a picture from a file, do the following: 1. Click where you want to insert the picture in your document. 2. In the Illustrations group of the Insert tab, click Picture. Insert Picture dialog box will appear. 3. Locate the picture that you want to insert. 4. Double-click the picture that you want to insert. Format tab of the Picture Tools will appear on the ribbon at the same time the picture is inserted.
- 41. • To insert a Clip Art, do the following: 1. Click where you want to insert the Clip Art in your document. 2. In the Illustrations group of the Insert tab, click Clip Art. Clip Art task pane will appear usually at the right side of the window. 3. In the Search for text box of the Clip Art task pane, type a word or phrase that describes the clip art that you want. 4. In the Results should be drop-down list box, you may want to modify your search by selecting a particular media type or all media file types. 5. Click Go. List of results will be displayed. 6. Click the desired clip art to insert it.
- 42. • To insert a shape, do the following: 1. In the Illustrations group of the Insert tab, click Shapes. 2. Click the shape that you want. 3. Click anywhere in the document, and then drag to insert the shape.
- 43. To insert a SmartArt, do the following: 1. In the Illustrations group of the Insert tab, click SmartArt. Choose a SmartArt Graphic dialog box will appear. 2. Select from the list of SmartArt that you want and then click OK. 3. Enter your text by clicking [Text] in the Text pane, and then type your text. If the Text pane is not visible, click the control as shown.
- 44. To insert a chart, do the following: 1. Click where you want to insert the chart in your document. 2. In the Illustrations group of the Insert tab, click Chart. Insert Chart dialog box will appear. 3. Select the type of chart that you want and then click OK. MS Excel window will appear together with the chart. 4. Edit the data in the MS Excel window. You can close Excel after editing the data.
- 45. • To insert a screen clipping, do the following: When you click the Screenshot button, you can insert the whole program window or use the Screen Clipping tool to select part of a window. Remember that only windows that have not been minimized to the taskbar can be captured. 1. Click the window you want to clip from. 2. Click where you want to insert the screen clipping in your document. 3. In the Illustrations group of the Insert tab, click Screenshot. 4. Click Screen Clipping. When the pointer becomes a cross, select the area of your screen that you want to capture by clicking and dragging. • To delete illustrations, do the following: 1. Select the illustration that you want to delete. 2. Press the Delete key
- 46. Formatting Illustrations • To resize illustrations, do the following: 1. Select the illustration that you want to resize. The sizing handles will appear. 2. Click and drag any of the sizing handles. The sizing handles will tell you the direction of where you are going to stretch the object. The green circle above the illustration is the rotating handle which you can use to rotate the object
- 47. • To format pictures and clip art, do the following: 1. Select the picture that you want to format. Format tab of the Picture Tools will appear.
- 48. 2. Do any of the following as needed: • To improve the brightness, contrast and sharpness of the object, click Corrections and then select from the available thumbnails. • To improve the color quality of the object, click Color and then select from the available thumbnails. • To add artistic effects to the picture, click Artistic Effects and then select from the available thumbnails.
- 49. 3. Do any of the following as needed: • To add visual style to the whole picture or clip art, click the More drop-down arrow in the Picture Styles group; Click one from the gallery of picture styles. You can also click Picture Border to add border or Picture Effects to add other visual effects to the object.
- 50. • To format shapes, do the following: 1. Select the shape that you want to format. Format tab of the Drawing Tools will appear.
- 51. • To format shapes, do the following: 1. Select the shape that you want to format. Format tab of the Drawing Tools will appear. 2. Do any of the following as needed: • To quickly change the appearance of the shape, click the More drop-down arrow of the Shape Styles and then click one from the gallery of shape styles. You may click also any of these three buttons if you want to fill the shape with color, change the line width or style, or add effects to the shape.
- 52. To design the SmartArt graphic, do the following: 1. Select the SmartArt that you want to add design to. Design and Format tabs of the SmartArt Tools will appear
- 53. 2. Do any of the following as needed: To change the colors of the SmartArt, click Change Colors in the Design tab and then select one from the gallery of themes. To change the visual style of the SmartArt, click the More drop down arrow of the SmartArt Styles group in the Design tab and then select one from the gallery. To add shape to the SmartArt graphic, click the Add Shape drop down arrow in the Create Graphic group of the Design tab and then select the appropriate command on where to insert the shape from the menu
- 54. 2. Do any of the following as needed: To change the colors of the SmartArt, click Change Colors in the Design tab and then select one from the gallery of themes. To change the visual style of the SmartArt, click the More drop down arrow of the SmartArt Styles group in the Design tab and then select one from the gallery. To add shape to the SmartArt graphic, click the Add Shape drop down arrow in the Create Graphic group of the Design tab and then select the appropriate command on where to insert the shape from the menu
- 55. 2. Do any of the following as needed: • To change the visual style of the chart, click the More drop-down arrow of the Chart Styles under the Design tab and then select one from the gallery. • To edit the data of the chart, click Edit Data of the Data group under the Design tab. MS Excel window will appear. This is where you can edit the data of your chart. Close the Excel window as soon as you are finished editing. • To add labels to your chart, go to the Layout tab and click the appropriate button in the Labels group
- 56. Kinds of Materials There are various kinds of materials Microsoft Word is capable of integrating to make your documents richer, more impressive, and more informative. 1. Pictures – these are electronic, “soft copy”, or digital pictures you have saved in any local storage device. Three common types of picture files: a. .JPG – pronounced as “jay-peg”. Short term for Joint Photographic Experts Group. This type of image file can support 16.7 million colors. Suitable for use when working with full color photographic images.
- 57. b. .GIF – This stands for Graphics Interchange Format. This type of image file is capable of displaying transparencies and animation. It only supports Only supports 256 colors. c. .PNG – It stands for Portable Network Graphics. It is capable of displaying transparencies but not animation. It supports only 16 million colors. 2. Clipart - This is generally a .GIF type; line art drawings or images used as generic representation for ideas and objects that you might want to integrate in your document. 3. Shapes - These are printable objects or materials that you can integrate in your document to enhance its appearance or to allow you to have some tools to use for composing and representing ideas or messages.
- 58. 4. SmartArt - Generally, these are predefined sets of different shapes grouped together to form ideas that are organizational or structural in nature. 5. Chart - Another type of material that you can integrate in your Word document that allows you to represent data characteristics and trends. 6. Screenshots - Screenshot. Sometimes, creating reports or manuals for training or procedure will require the integration of a more realistic image of what you are discussing on your report or manual
- 59. What’s More? Discuss the steps on how to insert these three types of illustrations in your Microsoft Word Document. Write your answer on a separate sheet of paper
- 60. Discuss the steps on how to format the same illustration to achieve the illustration below. Write your answer on a separate sheet of paper.
- 61. What I Have Learned In this lesson, we have discussed mail merge and the two essential components, the main document and the data source, that you need to have in order to productively use this feature. Form document is a standard document that contains generic information that is mostly constant within the document. Data source, on the other hand, contains the list of changeable information that needs to be inserted in the main document to complete it.
- 62. These files are the main components that are combined together (merged) to produce multiple personalized copies of the same main document without tying up your time and effort. Moreover, we also discussed another advanced feature of Microsoft Word which is the integration of images and other external materials.
- 63. What I Can Do On a separate sheet of paper, answer the following: 1. What are some ways you can use to acquire images that can be inserted in a Word document? 2. Describe the steps on how you are able to transfer your pictures to your computer. 3. Identify at least two other opportunities to create and distribute or send a merged documents or labels and make samples of each.
- 64. Assessment Multiple Choice. Choose the letter of the best answer. Write the chosen letter on a separate sheet of paper. 1. Which is NOT one of the basic characteristics of life? What feature of Microsoft Word allows you to efficiently create documents that have the same general content but may have different recipients or purpose? a. Mail Merge b. Print Merge c. Send Merge d. View Merge 2. Which of the following is not a component of the mail merge? a. Address b. Filename c. Main document d. Data Source
- 65. 3. What are the steps in creating a simple mail merge? a. Create form document, preview, insert place holders, print b. Preview, insert place holders, create form document, print c. Create main document, create data source, insert place holders, preview d. Create data source, insert place holders, preview, print 4. Where can you find the Start Mail Merge button? a. File Tab b. Mailings Tab c. Reference Tab d. Home Tab
- 66. 5. What tells the Microsoft Word exactly where to place the information coming from the data file to the main document? a. Data Source b. Insertion Line c. Place Holder d. Insertion Tag 6. The following are types of document you can create using mail merge, except a. Envelopes b. Letters c. Posters d. Labels 7. What button allows you to see the result of your mail merge even before you print or send it out? a. Preview results b. Insert merge fields c. Address block d. Greeting line
- 67. 8. What file contains the information you need to merge with your main document? a. Address block b. Contact list c. Data file d. Directory 9. What essential component of mail merge is required from users when generating? a. Data file b. Form document c. Place holder d. Merge field 10. What image compression/file type is capable of displaying simple animation? a. .bmp b. .gif c. .jpg d. .png
- 68. 11.What external material is best to use if you want to present the data on how stock market price changes over time? a. Chart b. Smart Art c. Clip Art d. Screenshot 12.Which image compression type allows you to display images in full color just like in digital pictures? a. .bmp b. .gif c. .jpg d. .png 13. Under what ribbon group does Insert Smart Art fall? a. Apps b. Illustrations c. Media d. Pages
- 69. 14.When inserting charts on your document, what Microsoft office application pops up to allow you to enter and manage the parameters of your chart? a. Access b. Excel c. Note d. Word 15.What external material allows you to insert organizational or structural template like organizational charts and flow charts on your document? a. Chart b. Pictures c. Screenshot d. Smart art
- 70. Additional Activities Answer what is asked in three sentences or less. Write your answer on a separate sheet of paper. 1. How important is the mail merge feature of Microsoft Word in different organizations? 2. Give an instance where it would be better to use the feature of Microsoft Word in sending out letters. 3. When do images or graphics in Microsoft Word hurt the document rather than help?
- 71. Answer Key
- 72. Reference/s • Tarun, I. M. (2016). Empowerment Technologies. Plaridel, Bulacan: St. Andres Publishing House. • Empowerment Technologies First Edition.(2016).Sampaloc Manila:Rex Bookstore, Inc
- 73. Thank
