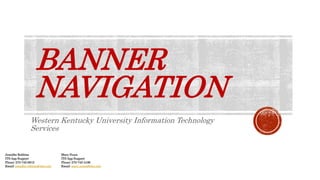
WKU Banner Navigation Guide
- 1. BANNER NAVIGATION Western Kentucky University Information Technology Services Jennifer Robbins ITS App Support Phone: 270-745-8812 Email: jennifer.robbins@wku.edu Mary Nunn ITS App Support Phone: 270-745-4196 Email: mary.nunn@wku.edu
- 2. Toggle Menu Icon: The Menu icon is located on the left corner of the horizontal Application Navigation Toolbar. Click on this icon to open the Menu Bar. You will select your option from the list below: Dashboard, Applications, Search, Recently Opened, Help, or Sign Out. You do not have to open the Toggle Menu to select an option. Dashboard: By selecting you the Home icon, you will always be returned to the Application Navigator landing page. Applications: Displays the Applications you may select under Banner and My Banner. Search Icon: Click this icon to open the search window to the left of the screen. You may then enter the descriptive name of the page or the Banner acronym for the page.
- 3. Recently Opened Icon: This is displayed with a count of pages after you have opened the first page in an application. Open the list and select a page to access it. Help Icon: By selecting this icon, help information will be displayed in a separate window about the page you are currently viewing. This will only populate help information when you are viewing an active Banner page. Sign Out button: It is important to remember to use the Sign Out link in the Application Navigation Toolbars right corner when closing the application instead of just closing your browser to make sure you are logged out of Banner. Banner User Name: Displays the Banner Username of the person logged into this account when toggled over the person icon or have the Toggle Menu open.
- 4. Search Box: The box in the middle of the screen where you enter either the descriptive name of the page or the Banner acronym for the page. Key Board Shortcuts: Application Navigator page has a set of keyboard shortcuts, which you can review by clicking on Keyboard Shortcuts in the bottom right corner of the page.
- 5. Toggle Menu Icon: The menu will expand, giving you the option to select the five options, as well as display your Banner User name.
- 6. Dashboard: When you select the Dashboard link you will be returned to the Banner Landing Page. (CTRL+SHIFT+X)
- 7. Applications: Select the Applications icon and two options will be displayed: Banner, which will display all of the modules in Banner and My Banner, which is where you may create your personal list of pages and/or work flows.(CTRL+M) A B
- 8. Banner Menu: Displays a list of all the Modules – select the button and continue selecting until you see to the page you want. Then select the descriptive name or acronym A
- 9. My Banner Menu: This will display a list of all of the pages that you added to your personal list for quick access. Pages that you use constantly and those that you use occasionally. This list may be updated at any time. B
- 10. Search Icon: Click on this icon to open the Search window to the left of the screen. You may then enter the descriptive name of the page or the acronym for the page. (CTRL+SHIFT+Y) Start typing your search information, page acronym or description of page and a list of pages or sub-folders will display in the left panel.
- 11. Recently Opened Folder Icon: This icon will display once you have started accessing your pages in Banner. When selected it will list your recently opened pages for this Banner session. (CTRL+Y) Select the folder icon and it will display the list of pages – select the page name and it will re-open the page.
- 12. On-line Help Icon: Use this function on any of the pages that you would like more information or help in using the page. Note: This will not work from the home page.
- 13. Sign Out Button: Always Sign Out of your Banner account by using the Sign Out button (CTRL+SHIFT+F).
- 14. Account Name: Banner Username of the account owner will display when logged in and toggle over the icon or when the Toggle Menu is expanded.
- 15. Search Box: In this box, you enter either the descriptive name of the page or the Banner acronym for the page. Keyboard shortcuts for Navigation page: Selecting will display the legend of shortcuts for the Banner Landing Page.
- 16. Basic navigation of each page includes the page header, notification center, key block, sections and buttons. 1. Page Close icon: Closes your current page & returns you to the landing page. 2. Page Title: Description of Page, Acronym, page version and database 3. Release & Submit buttons: will appear when using workflows only 1 2 3
- 17. 4. Add & Retrieve buttons: which are used with the Banner Document Management System 5. Related Menu: displays a list of pages that can be accessed from this page. 6. Tools Menu: which includes refresh, export, print, clear record, clear data, item properties, display ID image, and other options controlled by the page. 7. Notification Center: is located to the right of the Tools Menu and displays the different types of information messages. You may click in the box with the number in the page header to open or close the Notification Center. 4 5 6 7
- 18. 1. Enter the ID in the box 2. Tab over when in the ID box and type in Last Name, First Name Remember % can be added to search as a wild card (ex. Do%,John%) 3. The Lookup button next to a ID box indicates that the field has the lookup feature. 2 1 3
- 19. 1. Click the Lookup button, select from the Option List if you prefer to search by Person, Non-Person or Alternate ID. 2. You will key in the information to filter by: ID, Last Name, First Name, Middle Name, Change Indicator, or you may Add Another Filter field. Click the GO or F8 to search by your filter information.
- 20. SOAIDEN page appears so you may enter your search criteria. You will be able search for many items in Banner – names, ID’s, birthdate, field values, etc. You may perform exact matches entering the exact ID, last name, first name or middle name when you are searching for a person or you may perform a partial match entering part of the ID, last name, first name or middle name and replacing the unknown part with a percentage sign (%). You do not have to fill each section. Enter the “%” sign for any area you do not know. Click the GO or F8 to execute the search. List of all the names that met your search will be returned – Review information – check your function buttons at the bottom right to either Cancel search or Select record from your search. If you do see the correct person select the record and double click or highlight and then select the Select button.
- 21. Now click your selection and select the Select button on the lower right of the form or you may also Cancel. ID will be returned to the calling page.
- 22. Enter the Last name followed by a comma and the first name in the name field. (Tab to get to the name field) Select your Enter/Return key. ID will appear if it is a unique name.
- 23. If not it will display an ID and Name Search Extended Search box: Select the Press To See Results button or the Person Search Detail button – not the Person/Non-Person button, this search is showing us that five records were returned for our search. Note: you may refine your search by using the options in the Reduce Search By area of the form.
- 24. Press to see Results button display: Will list the Name and ID results – highlight the one you want and select the OK button. Selecting the Person Search Detail button for next example.
- 25. This opens the SOAIDEN page which list all of the individuals showing: ID, Last Name, First Name, Middle Name (could be initial with or without a period), Birth Date, Change Indicator (Name or ID) and Type (used by HR). To select the person from the list, you may either perform a double left click or select the select button. If the correct person not in the list select the cancel button.
- 26. 1. icon – clicking this icon will open or collapse the section information. 2. Description of the information contained in this section of information. 3. Insert – use this to insert records in the section. 4. Delete – use this to delete records in the section. 5. Copy – use this to copy records in the section. 6. More Information – this will appear if supplemental data can be entered for the record. This icon is displayed with a check mark if supplemental data already exists for the record. 7. Filter – use this to filter records in the section (search). 1 2 3 4 5 6 7
- 27. One record at a time: You may move from record to record using the pagination controls. Multiple records in a sections: To Change the number of records that will display in a section if multiple record exist select the drop down arrow in the Per Page button the select the number of records that you want to review in a section. Display of multiple records after selecting Per Page display.
- 28. 1. Previous Section button: will take to backwards in the sections (Alt+PageUp) 2. Next Section button: will take you to the next section of the page (Alt+PageDown) 3. Activity Date: current system time – this would be the time stamped for the record if created or modified 4. Activity User: Name of account user creating or modifying the record 5. Save button: this is the button you will use to save your data 6. Cancel button: Cancel your search action in that page 7. Select button: Allows you to select that particular area of information 1 2 3 4 5 6 7
- 29. Error Notification – will display a “!” in a circle when message displayed Info Notification – will display an “i” in a circle when message displayed. May display an OK button that you must select to continue. Success Notification – will display a checkmark in a circle when message displayed Warning Notification – will display an exclamation “!” in a yield sign when message displayed. Will also display two buttons a Yes button and a No button select one to continue
- 30. Selecting the Related button will display a list of pages that may be accessed from this page. Tools Menu will include Actions and Options. Which includes actions Refresh, Export, Print, Clear Record, Clear Data, Item Properties, Display Id Image, Exit Quickflows and other options controlled by the page.
- 31. For additional information on Banner, please find the WKU Banner Navigation Manual located at https://www.wku.edu/its/banner/ If you need further assistance, please contact WKU ITS Security & Identity Management Jennifer Robbins Security & Identity Mgmt. MMTH 373 Phone: 270-745-8812 Email: jennifer.robbins@wku.edu Mary Nunn Security & Identity Mgmt. MMTH 370 Phone: 270-745-4196 Email: mary.nunn@wku.edu