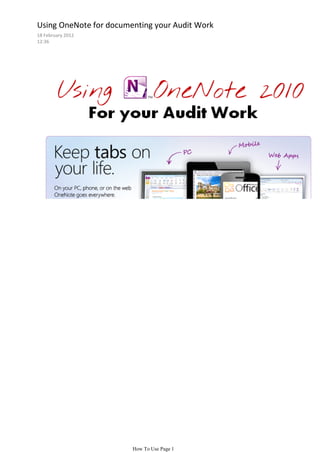
How To Use One Note For Documenting Your Audits
- 1. Using OneNote for documenting your Audit Work 18 February 2012 12:36 How To Use Page 1
- 2. Executive Summary 26 January 2012 22:45 Is OneNote a good solution for documenting our audit work? OneNote 2010 is a software free of charge with Windows Office 2010, together with Excel and Word. Many people are simply unaware of its existence, or have no time to give it a try. They ignore that OneNote is actually a superb software to document projects (and audit work). OneNote 2010 is a great improvement compared to the 2007 version, and justifies the Office upgrade. I have reviewed OneNote and experimented it on a few audit work and projects. If you are still using a combination of glorified spreadsheets for your audit programs, and filing supporting documents and testing spreadsheets in folders, then read this Manual and you will surely be fascinated by how OneNote can improve your audit life. If you are using an old-fashioned audit documentation software, you will wonder why it is so expensive and complicated to use. OneNote is really the best in simplicity that Microsoft was able to throw. This does not mean that OneNote is the magic bullet. After experimentation on a few audits, I can confirm the following: - Likes with OneNote 2010: ○ OneNote is free of charge, bundled with Windows Office full version, and does not need additional installation. ○ It is totally intuitive thanks to a simplified menu which only shows the essential (much easier than Words). ○ It integrates all types of multi-media: record voice interviews or webcams, take snapshots of your computer screen, attach images, files or emails, taking handnote on your notepad (or Windows 7 smartphone or I -Phone), create links to other pages, refer to your emails, scan pages and easily translate words from foreign languages. You do all this in one or 2 clicks, without having to o pen additional software and transferring files. ○ You can store and edit from within your OneNote all the relating Excel spreadsheets or other files. Therefore, one single One Note document can include all the supporting documents (images, emails, spreadsheets, or any other files) of your audit. ○ Auditors can also use Tags to easily review what remains To Do, or Questions to Ask or Important Issues. ○ OneNote is a "cloud" application, and you can easily share your audit documents among the audit team on the free Windows SkyD rive (25 GB space). There is no need for heavy configuration, complicated synchronization, or server installation. You can even wo rk on audit documents from a browser, therefore using any smartphone or other PC. It has its limits however, which I describe at le ngth in this Manual. The other option is to ask your IT department to store the documents on a shared server, which is not too diffic ult (and more secure). ○ As a conclusion, there are more sophosticated audit software on the market of course, but OneNote is totally free and requir es almost no training (this Manual should suffice). I definitively recommend OneNote for small audit departments, and you will love it if you are adept of multi-media, are on the move and using Tablet PCs or handphones. If you trust "the cloud", you will be mesmerized by how easy it is to share audits between your team.. - Dislikes: ○ It is not very secure: you cannot easily define access restrictions to a OneNote file; you can set up passwords, but only for sections of a document and (strangely enough) not for a whole OneNote file. You can set access restrictions on the server through Windows, but the process is not user friendly or easy to update in case of staff turnover. ○ You can create audit templates (standard audit programs), but the process is a bit complicated. ○ It does not feature fields or summarized views: a good audit application should show a summary view of all the audit steps w ith: the staff interviewed, what remains to do, the summary of the audit work and audit testing performed, the completion of your audi t, etc. On that aspect, OneNote can certainly not compete with LotusNotes. ○ As a conclusion, OneNote is not well suited for medium or large audit departments, especially if you store confidential data. This Manual will show you how easily (and fun) you can use OneNote to document your audit work. After a short introduction on Navigating OneNote, it will explain how to use all the documentation features: typing, tables, images, links, files, emails, voice recording, hand notes, translating, using Tags, search and documenting Audit Findings). It will then explain how to work in a Team, and use Windows SkyDrive. Finally, it will advise you on how to create Template Audit Programs, and how the Auditors can use them. PS: if you found this Manual interesting, please leave a recommendation on my LinkedIn profile http://uk.linkedin.com/pub/jean-louis-vergaert/2/247/71 Edit You can keep it short, like "Very interesting introduction on how to use OneNote for the audits". I would greatly appreciate it and keep you posted for any update. Best audit wishes, Jean-Louis Vergaert How To Use Page 2
- 3. What is OneNote? 18 February 2012 11:42 OneNote is a free software added by Microsoft to their Office Package. Here is what they did: • Take Words, and remove from it all the superfluous and complicated features: you are not typing to print a document, but to jot down all your notes on your computer. • Add 2 navigation bars: on the left, one allows you to navigate all your OneNote files; on the right, another one shows all the "pages" within your OneNote file. "Pages" are not printed A4 or Letter pages, but instead Sections and Sub-sections. • Integrate plenty of multi-media features so that users can access them through one or 2 clicks instead of opening separate programs; copy and paste screenshots, create links, embed files or link to them, takes hand notes on your Tablet, copy and paste emails from Outlook, start recording voice or webcam, translate words from foreign language, optical text recognition, etc... • Introduce "Tags" so that you can easily define and review what remains to be done, important issues and questions to ask. • Share OneNote files, either on Server or through Windows SkyDrive, and make sure that this is as easy as it can. • Facilitates team review by highlighting comments made by other users. • Make it portable, on Tablet PCs using Windows or on I-phone, or through any web browser. • Always try to make it simple, and remove all the uncessary stuff. If your friends and colleagues would start using OneNote, you can drastically reduce the quantity of emails and unnecessary formal memos you need to issue. You can also greatly simplify the saving of your excel and other files on your hardisk, because you can embed them in a OneNote document and there is no need to create specific "folders" or trying to remember the purpose of your files. OneNote can greatly simplify the way you work and communicate, and it can be used as such for your Audits as well. How To Use Page 3
- 4. Navigating OneNote 24 January 2012 07:18 On the left is the Navigation Bar. It is useful if you look simultaneously at various Audits. Otherwise, we suggest that you click the small left forward arrow to collapse it. When expanded, you can see all the Tabs. When collapsed, you can only see the names of the open Notebooks. When you have finished an Audit and do not wish to see it in the Navigation pane, right click that Notebook and select Close This Notebook. You can always open it later through File>Open. On the top, you can see all the Tabs or Sections inherited from the Templates. If you need to add one Tab, click And you will be prompted to enter a name for this new Tab. If you need to delete a Tab, select it in the left Navigation bar, right click the Tab and select Delete. The right pane shows all the Pages within the open Tab (the official name of this right How To Use Page 4
- 5. The right pane shows all the Pages within the open Tab (the official name of this right pane is Page Tabs. You can click New Page, or use the right click menu to delete unwanted pages or rename them. Click the right or left forward arrows to collapse or expand the Page Tabs. How To Use Page 5
- 6. Documenting the Audits 24 January 2012 07:41 The Audit Program Template is typically a list of instructions, filed under Tabs and Pages, and the Auditor must perform and document the audit work done (system descriptions, interviews, testing, etc..) OneNote is totally user friendly and fun to use to document the audit work. The following pages describe in detail all the features which you can use to document your audit work in an unprecedented way: think about copying text and images from websites, creating links to URLs or other pages or other audits, embed spreadsheets, record interviews from your PC, handwrite on a tablet PC, automatically translate words from a foreign language, keep track of what remains to be done, etc... How To Use Page 6
- 7. How do I save? 24 January 2012 07:36 There is no Save button!!!! OneNote automatically saves your data automatically!!!! So you will have to forget about that automatic "Ctrl-S" finger movement. The problem is that you cannot easily save a OneNote file under a different name. This explains the complex process to Start a New Audit. How To Use Page 7
- 8. Typing Text 24 January 2012 07:45 OneNote comes with a simplified but complete word processor (we will not explain here how to use Fonts, basic text formatting, indent and alignments or styles). Just move your mouse anywhere in a page, and start typing. For example: You can easily copy text from anywhere (Ctrl-C). Click Paste and select one option: • Keep Source Formatting, so that OneNote will paste the text in the same format as the source document. • Merge Formats, so that OneNote will merge the format of the source text with the destination. • Copy as Text Only. If you want to insert much text or space in the middle of an existing text, click Insert Space. As you see below, it inserts space which you can expand downards where you want. How To Use Page 8
- 9. Create Tables 24 January 2012 09:11 OneNote features a very simple way to create Tables, and you do not need to think about borders, padding and complicated table formatting. Let us create a Summary Fixed Assets Ledger: To create a Table, go to the Insert Tab, and select the number of rows and columns: When you are in a Table, the Table Layout Menu is open which offers self explaining table tools (so much easier than Words, because it focuses on the essential): Example of Summary Fixed Assets Ledger: Item Date Aquisition Location/ User Purchase Value Accounting Life Depreciation this Year Total Depreciation Net Book Value Description How To Use Page 9
- 10. Images 24 January 2012 09:19 OneNote lets you easily attach images, resize and edit them. You can also copy text from the images, make images searchable, and you can easily take screenshots from your computer. ◊ Insert Picture from File and select the image. ◊ Insert a screenshot: Either select Screen Clipping, or go anywhere and press the Windows Key + S. Your cursor becomes a cross and you can drag a rectangle around the area you wish to copy. Then move your cursor where you wish to insert your screenshot and press Ctrl-V. OneNote has an integrated Optical Character Recognition. Say that I have copied some interesting text from the Web or a pdf file, but it is saved as an image. Select the image, right-click and select Copy Text from Picture. OneNote automatically applies Optical Character Recognition. You can paste the text anywhere. This contextual menu offers many useful options, like Make Text in Image Searchable and Rotate. You can create a link from this image to anywhere (see Links). You can also Rotate the Image, and superpose various images on top of each other and use the Order menu. How To Use Page 10
- 11. Links 24 January 2012 09:39 You can easily create links to other pages of this OneNote Notebook (this Audit), or any other Audit, or to a website, or to one file stored on your compute or network. Select the text or image where you wish to create the link, click Insert Link. Example of a Link to website Worldwide Academy Fixed Assets Audit Program. Example of Link to a File stored on your PC or a server. Simply click the link to launch the file. Example of Link to Other Page (this can be a Page of this NoteBook or any other which appears in the Left Navigation Bar). Another way to create a link is to right click anywhere in a text and select ... move your cursor, where you want to insert the link, and click Ctrl-V: the first Copy Link to Paragraph.... words of that paragraph will be copied with the link: Another way to create a link is to right click How To Use Page 11
- 12. Copy Link to Paragraph.... words of that paragraph will be copied with the link: Another way to create a link is to right click Here is another way to create links to Pages: in the rights navigation bar, ... Move your cursor where you want to insert the page link, and click Ctrl-V: the move your cursor of the target page, right click and select Copy Link to link to the page appears: Images Page.... Likewise, you can create links to sections: You can right-click any link to open the contextual menu from which you can edit the link. If you copy text from a website, OneWord will automatically add a link with the reference to the website. You can therefore only paste the heading to SAMPLE AUDIT PROGRAM FOR FIXED the website instead of the full content. ASSETS Pasted from <http://worldacademyonline.com/article/15/299/sample_audit_program_for_fixed_assets.html> You can of course create links from Images by selecting that image, and click Insert>Link. when the user moves the cursor to the image, a popup will show the link and instructs the user to press Ctrl and click the image to open the link. How To Use Page 12
- 13. Files 24 January 2012 10:12 You can easily attach a file anywhere in your OneNote by click Attach File. Field Critical Review Ch... Double click the file to open it. You can edit and save any change. The file is now embedded in your OneNote document. It is stored there, and not in another folder of your hard-disk. You can forget about your original file: if you edit it, the changes will not be transferred from the original file to here. This is NOT a link to your original file. This option has the advantage that other users can read and edit this file. Alternatively, you can create a Link to a file stored on your hard disk, or on your Company Server. Simply move your cursor anywhere (select text or not), and click Link and browse to the desination file. If other users cannot access the folder where the destination file is stored, they cannot access it. If your computer is connect to a scanner, you can easily scan and insert the scanned copy in one step. Click Custom Insert to select Text if you scan text. You can also show an image of your file, for instance a testing spreadsheet. It will be a static image of the file (so make sure that it is not a big file, or too wide, because OneNote will only display part of it). This means that you or other users cannot edit this file, and that the image will not be updated when the source file is edited. The advantage however is that other users can post annotations and comments. Simply click Insert > File Printout and browse to select your File. This will create below the following: - A Link to that file (shown under an icon, and the address). - The static image. If you create a PrintOut image from a multi-sheets Excel workbooks, it will create the image of the sheet which was open when the Excel sheet was saved. Below an example of a Suppliers Analysis: How To Use Page 13
- 14. Below an example of a Suppliers Analysis: Singapore AUDP Inserted from: <file://C:UsersHPDocumentsAuditAndOthersaudits12 SingaporeAccounts PayableSingapore AUDP.xlsx> How To Use Page 14
- 15. How To Use Page 15
- 16. Emails 26 January 2012 22:19 f you use Outlook 2010, you can insert a copy of the email into your OneNote Audit through 2 clicks: Open the email in Outlook 2010, and click OneNote under the Move Tab. Select to which Notebook and Page you wish to copy this email. See below: the e-mail is copied with all data as text. Important: note that the email is copied as text, therefore it can be edited and there is no guarantee that this copy is the same as the original email. An alternative is to use the snapshots (see Images) Subject New audit menu From Harrison-Jones, Dennis To Vergaert, Jean-Louis Cc Sent 24 January 2012 19:44 Hi JeanLouis I have installed SAR XX292 in Singapore/Malaysia to provide a new audit menu allowing selection of new/revised files, as discussed and specified last year. Please see my previous emails for samples and layout info on the files. The new menu is SM02 which can be either accessed directly by entering the menu name or via an option on the main System Maintenance menu SM01. Regards Dennis Harrison-Jones Project Manager International Systems UIP London How To Use Page 16
- 17. Voice Recording 24 January 2012 15:58 You can easily perform live interviews and use the Record Audio feature to record them here. There is no need to use a separate digital recorder, transfer files from the recorder to the computer, and save it under the required folder. You just need a microphone connected to your PC. Move the Cursor where you wish to insert the voice file, and click Insert > Record Audio or Record Video (to use your webcam). OneNote automatically inserts the voice file at the When you start recording, or click the voice file, a typical voice recorder ribbon location of your cursor, and stamps the recording time. appears. Voice Recording Audio recording started: 16:26 24 January 2012 If the voice recorder does not record anything, you must go to File > Options and select the Audio & Video Tab to configure the settings. An interesting feature is the Audio Search: OneNote has a voice recognition feature which allows to recognize speechs. Tick Audio Search. OneNote will show the requirements, which may take significant resources from your computer. You basically need a good microphone and a powerful computer to really make good use of the Audio Search. How To Use Page 17
- 18. Hand Notes 24 January 2012 16:35 If you use a Tablet PC, and you run Windows 7, you can use OneNote's handwriting features. Click the Draw Tab. ◊ Click any pen colour to start hand-writing. You will see that the button Select&Type is no more active. ◊ Click anywhere in the text and OneNote will automatically select the whole handwritten text. Click "Lasso Select" to select only part of it. ◊ Select an Eraser type: the Stroke Eraser is very effective to delete words. ◊ Click again the Select&Type button if you have finished with handnotes. You can convert your handnote writing to typed text: select the handnotes, and click the button Ink to Text in the Draw Tab. Whether taking notes using handwriting is actually a practical option or more a useless gadget is a matter of personal prefer ence, but OneNote easily integrates it: there is no need to open an additional program. How To Use Page 18
- 19. Translating Words 25 January 2012 10:33 OneNote has 2 different translator which are very practical but with their limitations. Do not attempt to use them to translate whole documents or complicated texts. But if you are familiar with another language and just wish a a quick tool to immediately see the translation of a few specific words, then the OneNote translator will do the trick easily. I suggest to use the OneWord Translator to translate words only, not sentences. Go to the Review Tab: you can see both Translating options: ◊ "Translate Selected Text"(Main Translator) is a complete dictionary. It can work without internet if you have the proper dictionairies installed in Microsoft Office. It is hiding part of your screen because it open the "Research Pane" where it displays the translation options and results. ◊ "Mini Translator" is a quick solution where you highlight a word in a foreign language and a popup automatically appears with the translation. It does not work without internet. I personally do not recommend it. Select any word in foreign language, and select Review>Translate>Translate Selected Text or right -click on the word and select "Translate". The Research pane opens. If your translation dictionary is properly selected, then the translation of that word with explanation is displayed. For instance, the French word " sociétés": If it is the first time that you use this Translator, you many need to configure the language first. Click Translation options... You can decide whether to work using internet dictionaries or installed ones. I recommend that you only select the language pair (for instance, French to English) that you will use: How To Use Page 19
- 20. Tags 25 January 2012 09:55 Tags are a very important feature to organize your work. You can easily define what is important, the last questions to ask, to whom, and then go through that list. While you or your team keep on working on one or more audits, you can easily review the outstanding items, and highlight the important items which can become a Finding. Let us start with the "To Do": you do part of your Audit Testing, and some exceptions are pending investigation. Move the cursor anywhere inside the paragraph summarizing the testing or the exceptions, and select the To Do Tag in the Home Tab. As you can see, a small tickbox appears at the beginning of the paragraph. You can tick it when the To Do task has been completed. Let us assume that this paragraph includes an important item which can If you wish to remove the Tag, this is very simple: select the same Tag, you will see it become a Finding. Again, with your cursor inside the paragraph, select disappearing from the same paragraph. Alternatively, move your cursor behing the the "Important" Tag. Tag and press the Delete key. Obviously, another very useful paragraph is the Question. As your audit work notebook becomes bigger and more complex, at some point you wish to see all the outstanding To Do, Questions or Important Features. Click Find Tags: The Tags Summary appears: grouped by type of Tag ("Tag name"), the beginning of every tagged paragraph. Click any Tag to go there. The default Search panel is quite a good option. You may wish to group tags differently, or seach only a page or group of pages or alternatively all Notebooks. If you insert new Tags while keeping the Tag Summary open, do not forget to click "Refresh Results". Click "Create Summary Page" to create a new page with all the Tags (convenient especially for the Questions | you can delete that page later). You can also keep track of the Questions tags by the person to whom you would ask this question. This is very useful when you do interviews, and the interviewee tells you to "ask Mr X" or "Miss Y" or "Mr Z". At the end, you will end up with a few dozens questions and it will be helpful to go to Mr X with all the questions relating to him. OneNote has already two such pre-configured Tags: "Discuss with <Person A>" and "Discuss with <Person B>". Right click and select "Modify this Tag". In the Modify Tag box, change the Display name by entering the name of that person. The Tag is now changed: How To Use Page 20
- 21. The Customize tags allows you to create new Tags, modify them, and change the order that Tags are listed (you can move the Tags To Do, Important, Question and Discuss with to the top of the list). You can easily create new Tags for every person to whom you frequently ask questions. How To Use Page 21
- 22. Search 26 January 2012 23:32 OneNote features a powerful Search option. For instance: you need to find all mentions in a specific audit to a specific account, or you wish to review all cases of a specific legal issues throught all the Audits. The Search bar is displayed on the top right corner. Go to the top right search bar, click the down arrow and select your search scope. Type the words you wish to find, and immediately OneNote finds the word, and highlights it in yellow in any document. Click any occurence to open the page where the word is located. You can also type 2 words, and OneNote will find the pages which include both words. How To Use Page 22
- 23. Audit Findings 27 January 2012 00:43 I suggest to prepare a few blank Audit Findings in the Audit Program, so that the Auditor can fill them in. If you need more Findings, right click in the right navigation pane one of the Finding pages, and then press Ctrl-V. I like to include in the Long Description all the documentation, emails, The Findings documents are not very sophisticated... Because OneNote does not allow to create key fields about completion, spreadsheets which support the Finding. The Short Description should be type of Findings, quantifications, etc... Still, it is an easy way to document key issues which may become part of the audit limited to the key information. report. You can easily send the Audit Findings as a pdf file to local Management for their review before teh closing meeting: open any Finding page, then in the File Menu, select Save As, then select "Section", and save as pdf. How To Use Page 23
- 24. Teamwork 24 January 2012 11:45 OneNote allows teamwork. It is not as sophisticated as Lotus Notes, but it provides basic features. • Everyone can easily See new Editing by others For instance, an auditor can immediately see the comments made by the Audit Manager. • OneNotes automatically "stamps" every paragraph with the username and date of the creation or last editing. We can use this f or Formal Approval. • You can Password Protect some sections of your audit notebook. However, unfortunately OneNote does not allow to restrict access to a Notebook to specific users only, or to password protect a whole Notebook. • You can use the old-fashioned method to Share or e-mail Notebooks among various members of the team. • .. Or better, you ask your IT staff to set up a shared folder on a server and Share on Network . • I also quickly refer to Windows Skydrive, a very tempting and free "cloud" solution for your storage, but with some concerns of security and confidentiality. How To Use Page 24
- 25. See new Editing by others 26 January 2012 21:46 OneNote lets you easily review the contribution of other Auditors to an Audit. There is no need to look through the whole audit work and trying to find what additional work or comments the other Auditors have done. Likewise, there is no need for an Auditor to inform the Audit Manager in an email about all the changes made (another total waste of time). When other users enter data in your OneNote audit, you will see their editing with a green background and their initials (for example, MS for Mike Smith). You can also click on Share>Find by Author. The list of recent editing made by each author will appear in the right Search pane. Click any item to open the relevant page and see the editing made by that other Auditor. When you have opened and closed those pages, One Note will consider that you have read the updates made by the other user and to avoid cluttering, will remove the green background and initials to the right. However, you can always see the user who last edited the paragraph, as well as the date of that editing, by simply right-clicking and look at the bottom of the contextual menu. How To Use Page 25
- 26. Formal Approval 27 January 2012 00:12 Through Tags and See new Editing by Others, OneNote already provides all means for dynamic review by Peers or the Audit Manager. Nevertheless, you may wish to keep a Formal Approval of every page. OneNote provides the required technology through Name and Date Stamps. OneNote automatically "stamps" every paragraph with the Windows In a place without any text, you can then "write" your stamp by also clicking at the bottom username and date that this paragraph was last edited (or created). of the contextual menu. Simply right-click any paragraph and look at the bottom of the We use these features for the "Formal Approval": contextual menu: First, it is important that every page of the Audit Program includes a formal approval table, as in the right column. Click here If you like to have formal approvals of every workpaper In the white cell of the table, the Audit Manager simply right-click and selects his name and date stamp. That same name and stamp appear: JeanLouis Vergaert at 27/01/2012 00:21 I can hear you saying that any other user can change the name as they wish, or type "JeanLouis Vergaert" themselves. Well, that is right but that fraudulent certification will be detected, because any new typing or editing is stamped, and the stamp cannot be You can see here that the stamp "Ana Martins" was actually posted by "JeanLouis counterfeited. Vergaert" who tried to impersonate like her. How To Use Page 26
- 27. Password Protect 26 January 2012 23:08 You cannot password protect individual pages, but you can easily password protect one section, for instance the payroll data. You can create one section where you can store all the confidential data of the Audit. To password protect the section, right click the section Tab. This will open the Password protection pane to the right, where you can easily set (or remove) a new password. Unfortunately, OneNote does not include a Notebook password Windows OneNote confirms that the password protection is very secure, because protection. This means that you cannot simply protect a complete Audit the whole section is encrypted using the password. OneNote displays a message Notebook with one simple password. This is a bit annoying as a single that if you forget your password, nobody anywhere, even of OneNote or password could be a good safeguard. Windows, can help you to recover your data. How To Use Page 27
- 28. Share or e-mail Notebooks 05 February 2012 16:24 It is very easy to pass all your audit work for an audit to another user, for instance to the Audit Manager for his/her review, and then the Audit Manager passes back the audit work to you after inserting his/her comments. Remember that all the work is stored in one single file or Notebook, and that they Notebook is stored in a folder of the same name (see Start a New Audit). Using Microsoft Explorer, you can simply copy the folder where your notebook is stored (for instance: "Audit Sweden") to an USB, then give it the USB to your Audit Manager who can edit it and give it back to you. You copy and paste the Notebook files exactly like when you share a spreadsheet or document. Remember that there is no "Save As" command in OneNote, so you must pass it through Windows Explorer. This is of course a low tech sharing. It may be good if one Auditor does all the work, and at the end of the audit gives it to the Audit Manager for his review. But if you need more frequent sharing, then we do not advise it. How To Use Page 28
- 29. Windows Skydrive 30 January 2012 00:09 Windows offers free 25GB storage "on the cloud", which can be perfectly used for sharing your audit OneNote notebooks. It is not too difficult (although not child-play) to set up folders and share files with your colleagues. Another advantage is that you can always work on your OneNote Notebook from any other computer using the very complete web interface. It is supposed to be secure, as you clearly specify for every file who can read and edit it (and as long as your colleagues do not share their Skydrive user ID and password). We cannot express an opinion about the security enforced by Windows to reduce the risk of hacking by outsiders or Windows insiders, so it is up to you to decide about trading off security against convenience and the clear advantage that this is a free service. SkyDrive cannot be considered to be a company shared network. Instead, it is a personal drive, where every user has its own SkyDrive, store there the OneNote book he has created, then allows other users to use it. Therefore, it is great for personal uses or in the case of very small audit departments, but I defitinvely cannot recommend it for medium or large audit departments. I will not explain what is possible with SkyDrive, and how you can use it for sharing audit documents. I will not describe every option as Windows already offers an extensive help and tutorials, but the following pages should be sufficient for you to see whether SkyDrive is a good option (and we are convinced that you will be impressed). You must also read this section if you plan to share OneNote Audits on a company drive, because many features are identical. How To Use Page 29
- 30. Setting your SkyDrive 09 February 2012 23:55 Do not forget that you cannot compare Skydrive to a company server. With SkyDrive, the user who create on OneNote an Audit wi ll save it on his/her Skydrive, then allow other users to share the files stored there. There is therefore no centralized repository of the documents. Naturally you can make sure to k eep a copy of all the OneNote audits peformed by your team, but remember that the on-line storage through Skydrive is by nature de-centralized. Nevertheless, one must say that Skydrive is a fantastic solution. Let us first set up your SkyDrive account. Go to www.office.live.com. Let us first set up your SkyDrive account. Go to www.office.live.com. If you have a Windows Messenger, MSN or Hotmail, you already have one Skydrive account and can use that ID. Nevertheless, it is preferrable that you have one dedicated Skydrive account for your professional purpose. You can open it as well, all what you need is your professional email. It is that professional email address which must be used: - By you when you want to sign in. - By others, when they want to share their documents with you. Creating your Skydrive account is very easy, simply click the Sign Up button and enter a bit of contact information and your professional address. Now you can Sign In. Have a look at your dashboard. You can see the various folders created. We obviously recommend that you create an "Audit" folder. Click the "Create folder" link on the top bar. Or you can create a folder for each of your clients. Tick in the left box of any folder... ... And you can see who can access this Folder. Click Share to add other users (by entering their email address). How To Use Page 30
- 31. Save your OneNote Audit on your SkyDrive 10 February 2012 00:17 To save your OneNote audit on your own SkyDrive folder (remember that you cannot save it on a sort of Company SkyDrive): click File > Share, select "Share On Web", and select the folder from your SkyDrive account. Click the button "Share Notebook". And that's it, OneNote automatically connects and saves to the SkyDrive. In addition, it will sets a "link" between your local version stored on your harddisk and the version stored on your SkyDrive. At the end, OneNote will ask you the following: ... And I recommend that you click "E-mail a Link". That email will give a link to all users who have access to your folder. You can always do it later, by going to the File>Share menu; OneNote open your default email and How To Use Page 31
- 32. OneNote open your default email and creates a simple message with 2 self- explaining links: You must still enter the email addresses of the users to whom you wish to share this OneNote document. Naturally, you must have configured your SkyDrive folder to make sure that those users have access to this folder or file (see Setting your SkyDrive). Note that in your SkyDrive web interface, you can also set individual access restrictions per file. I think that this can become quite complicating, so I will not explore this further, but you are welcome to try. How To Use Page 32
- 33. How other users know about your Audits 10 February 2012 00:30 OK, you have created your Audit OneNote, and saved it under your own SkyDrive folder. You have also given access to other users. Now, those other users (a) must know about those documents, (b) must open it, and (c) must save it on their own computer. If you have sent an email to other users (see That email will give a link to all users who....), then they can directly open this OneNote document, either on the Web, or directly save it on their own laptop. Just clicking will the link will do the trick. Otherwise, when users go to their SkyDrive account on www.office.live.com, they can click the link "Docs shared with you"... .. And they will see the "Audit" folder created by you, and the audits to which they have access.... The user then clicks the audit they wish to open.. .. And they see the Audit and the table of content. The users may decide to work within The Web Interface ... ... But if they work from their personal PC, they are better to save it directly on their PC. They click File > Open in OneNote, which will save a copy of the file on their PC, and create a link between that copy and the SkyDrive version (see Synchronization). How To Use Page 33
- 34. Synchronization 10 February 2012 00:51 OneNote has created a fantastic background engine which "synchronize" all versions of your OneNote Audits between the various users and SkyDrive. As soon as the creator saves a copy from his PC to SkyDrive (How other users know about your Audits ), and from SkyDrive to his PC, OneNote automatically sets up a "synchronization link". From now on, it will very frequently checks your PC version with the SkyDrive, and do the same for all users. This means that the editing made by other users will automatically be transferred from their PC to SkyDrive, and from SkyDrive to your own PC. The whole process is invisible. It is not "real time", but all changes should be transferred within a minute or 2. You can see on the left Tab the small terrestrial globe: this means that your PC version is synchronized with SkyDrive. Here on the other hand, there is a problem... For instance, the version on SkyDrive has been deleted, or your permission has been removed. As I said above, the synchronization process is frequent as soon as you start working on this OneNote document. But if you wish to force the synchronization immediately, you can do it by right-clicking the OneNote synchronization icon on the left tab, and select "Sync This Notebook Now". How To Use Page 34
- 35. The Web Interface 10 February 2012 01:00 OneNote also comes with a nice web interface which offers a lot of options. It is not as complete as OneNote on Windows, as f or instance you cannot easily attach files or take handnotes or screenshots. But it can be handy if you work from a smartphone or a public co mputer (just imagine that your PC crashed and you need to review an important audit right now!). I do not explain in detail the web interface, but I attach below a few screenshots. You will surely recognize most of the One Note features and icons. How To Use Page 35
- 36. How To Use Page 36
- 37. Share on Network 26 January 2012 20:55 The best solution for storing and sharing audit Notebooks is to ask your IT Department to set up one or more shared folders o n a company server (or even a virtual one), then map it on the computers of your Team (and if possible, with internet connection). After that, you can store any au dit Notebook there. The read and edit access must be set up by our IT Team on a folder basis. Remember NOT to open and work on the server file. You must always work from the local version on your computer, so that OneNo te knows and keeps track of which user is updating the Notebook. As described in the Windows Skydrive pages, OneNote has a fantastic synchronization engine to make sure that all changes are properly updated. To save your OneNote on your server, select File> Share and "Network". There, enter the server location or click Browse, and follow the instruction of your IT Team to find your server. The basic set-up, notification to other users by emails, how other users can open this OneNote on their own PC and synchronize the versions is very similar to what I have described under Windows Skydrive and I strongly recommend that you read this section. Because the sharing on your dedicated Network depends very much on what your IT Department will configure, I will not describe it further. How To Use Page 37
- 38. Create Audit Templates 26 January 2012 23:42 Before starting an Audit, you need to create one (or more) Audit Template(s). Audit Templates contain all the instructions for the auditors to follow. You may also include some template spreadsheets, references to Policy files , etc... Please read the remaining of the Manual before trying to create Templates. You must first structure your Audit Programs across Sections (those are the upper Tabs). For instance: Under each sections, create a Page for every important sub-section, for instance those are the Pages and Subpages of the Financial Statement section: In every page, you must document the audit work to do, the testing to perform, or the questions to ask during interviews. I like to create a simple 2 columns table as follows, for the Auditor to complete the right column: How To Use Page 38
- 39. I also like to add one simple table where the auditor can insert all general documentation and testing files related to the general page. If you like to have formal approvals of every workpaper by the Audit Manager, you should include a simple approval table, like this one: Finally, your Template Notebook should include some empty Audit Findings. How To Use Page 39
- 40. Start a New Audit 24 January 2012 06:37 Once you have created Audit Templates, the Auditor must be able to use them. The Auditor must now open the Audit General Template and save it under the name of his audit.... But the process is just a bit more complicated than simply Save As. Actually, this first page is the most complicated of this whole manual. First, you must define where you will store all the OneNote documents. I suggest Inside the OneNote Notebooks folder, you can see all the folder of your that you keep the default folder "OneNote Notebooks" for saving all the audit audits. documents. Inside that folder, OneNote will automatically create one folder for every OneNote Notebook (you do not need to create it yourself). Below is a screenshot from Windows Explorer: Open the "Audit Template: from OneNote, click File>Open, and Browse. From OneNote Notebooks, select the Audit Template folder: And from within that folder, select the Open Notebook: You are now in the Audit Template OneNote notebook. Note that the Audit Template also appears on the left navigation bar, therefore you will not need to open it by browsing as above anymore: How To Use Page 40
- 41. Now you need to save the Audit Template Notebook as your actual audit You must now select where to save your new Notebook. Move up one level notebook. Click File>Save As, make sure to select "Notebook" and "OneNote from the Audit Template folder to the parent folder "OneNote Notebooks". Package", then click the Save As button: Enter the name under which you wish to save this new Notebook, for instance "Audit Sweden". You have saved the Audit Template Notebook as a "package", a bit similar to a Now you see your newly created package "Audit Sweden". Double-click it: zip file... You must now unpack it. Again, go to File>Open, but make sure to select OneNote Single File Package (see bottom of the image). OneNote asks you where you want to store your newly audit. Just accept the OK, your new audit Notebook has been created. Again, it will appear in the left default setting and click Create: navigation bar, so you do not need to open it manually anymore: How To Use Page 41
- 42. You should now delete the temporary OneNote file you had created. Not easy process, isn't it? This is one of the OneNote weaknesses. Obviously you can also use Windows Explorer to copy and save the Audit Template folder, then rename both the folder and the OneNote Notebook within. Rest assured that the remaining of this Manual is much easier to follow. Another weakness of OneNotes is that any auditor can change the audit program if they wish so.... There is no easy way to protect the templates against the enthusiasm of a Junior Auditor who does not realize that he is changing the Audit Template used by the whole Audit Team. How To Use Page 42