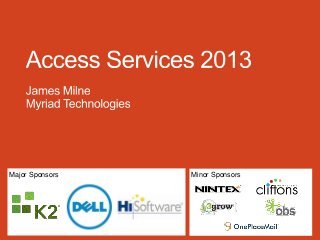
Introduction to Access Services 2013 - James Milne - SPSat (Sydney 2013 10-19)
- 3. Introduction to Access Services 2013
- 4. Access – Rendering Process SharePoint Access Host 1 SQL Server 2012 Cluster 2 animated
- 5. Access Services – Architecture Overview
- 6. Access 2013 Client – Data and UI designer
- 7. Existing Data Source: Access A A
- 10. demonstration
- 11. Existing Data Source: Excel X
- 12. Existing Data Source: Text / CSV
- 13. Existing Data Source: SQL Server/ODBC Data
- 14. Existing Data Source: SharePoint List
- 15. Existing Data Source: SharePoint List
- 16. demonstration
- 17. Access and Data Platform
- 18. Access Services Deployment Options SQL Server 2012 Cluster SharePoint Access Host animated
- 19. Service application and database configuration
- 20. Data model in SQL databases
- 21. Access In the Cloud or with the Cloud
Hinweis der Redaktion
- If you’ve already started an app, open it in Access (in the browser, click Settings > Customize in Access), then click Home > Table.Once you’re on the Add Tables page, near the bottom of the page, click the type of data source you want to import, and follow the instructions in the Get External Data wizard. NOTE Importing data into an app always creates a new table with default List and Datasheet views. Create lookups between new tables and existing ones to start tying data together. Access adds related controls on views to help you begin using the data.
- Import data from a text fileImporting data from a text file into a desktop database or an Access app is a two-step process- you'll first prepare the text file for the import and then import the data into the database or app. A text file contains unformatted readable characters, such as letters and numbers, and special characters such as tabs, line feeds and carriage returns. Access supports the following file name extensions — .txt, .csv, .asc, and .tab.
- You can bring data from SharePoint into Access in either of two ways — by importing, or by linking. The import process creates a copy of the SharePoint list in an Access database. During the import operation, you can specify the lists that you want to copy, and, for each selected list, you can specify whether you want to import the entire list or only a specific view. The linking process connects to data in another program, so that you can view and edit the latest data both in SharePoint and in Access without creating and maintaining a copy of the data in Access. If you don't want to copy a SharePoint list into your Access database, but instead want to run queries and generate reports based on the contents of that list, you should use link to the data.Import a SharePoint listWhen you import data, Access creates a table and copies the columns and items from the source list (or view) into that table as fields and records. At the end of the import operation, you can choose to save the details of the import operation as a specification. An import specification helps you to repeat the import operation in the future without having to step through the Import Wizard each time.Here are common reasons for importing a SharePoint list into an Access database:To permanently move data, such as a contacts list, to an Access database, because you no longer need the information on your SharePoint site. You can import the list into Access, and then delete the list from the SharePoint site.Your department or workgroup uses Access, but you are occasionally pointed to a SharePoint list for additional data that must be merged into one of your databases.Complete these steps before you import the listLocate the SharePoint site that contains the lists that you want to copy, and make a note of the site address.A valid site address starts with http:// followed by the name of the server, and ends with the path to the specific site on the server.Identify the lists that you want to copy to the database, and then decide whether you want the entire list or just a particular view. You can import multiple lists in a single import operation, but you can import only one view of each list. If necessary, create a view that contains just the columns and items that interest you.Review the columns in the source list or view. The following table explains some considerations to keep in mind when importing different elements:ElementConsiderationsColumnsAccess imports only the first 256 columns, since it supports only 256 fields in a table. To avoid this problem, create a view and add to it only the columns that you want, ensuring that the total number of columns doesn't exceed 256.FoldersEach folder in the SharePoint list becomes a record in the Access table. Items inside a folder also appear as records, immediately below the record corresponding to that folder.Lookup columnsIf a source column looks up values in another list, you have two choices:Import the display values as part of the field itself. In this case, you do not need to import the related list.Force the destination field to look up another table. In this case, if the database does not contain a table that can supply the lookup values, you must also import the related list. Note A source column of type Person or Group is a special type of lookup column. It looks up values in the User Information list, so you must decide whether you want to import the User Information list along with other lists.Calculated columnsThe results in a calculated column are copied to a field whose data type depends on the data type of the calculated result. The expression that performs the calculation is not copied.AttachmentsThe attachment column of the list is copied to a field named Attachments. Multivalued columnsA column of type Choice or Lookup can contain multiple values. When you import a column that supports multiple values, Access creates a column that supports multiple values. Rich text formatting Columns containing rich text formatting are imported into Access as Memo fields. The Text Format property of the Memo Field is set to Rich Text, and the formatting is preserved. RelationshipsAccess does not automatically create relationships between related tables at the end of an import operation. You must manually create the relationships between the various new and existing tables by using the options on the Relationships tab. To display the Relationships tab, on the Database Tools tab, in the Relationships group, click Relationships .Identify the database into which you want to import the lists.Ensure that you have the necessary permissions to add data to the database. If you don't want to store the data in any of your existing databases, create a blank database by clicking the File tab, New, and then Blank database.Review the tables in the database.The import operation creates a table with the same name as the SharePoint list. If that name is already in use, Access appends "1" to the new table name — for example, for Contacts1, if Contacts1 is also already in use, Access will create Contacts2, and so on. Note Access does not overwrite a table in the database as part of an import operation, and you cannot append the contents of a list or a view to an existing table.Import the listOpen the destination database and on the External Data tab, in the Import & Link group, click More, and then click SharePoint List.In the wizard, specify the address of the source site.Select the Import the source data into a new table in the current database option, and click Next.From the list that the wizard displays, select the lists that you want to import.In the Items to Import column, select the view that you want for each selected list. The check box labeled Import display values instead of IDs for fields that look up values stored in another list controls which data is imported for lookup columns in the selected lists. Do one of the following:To import the display values as part of the field itself, select the check box. In this case, the field will not look up another table for values.For the destination field to look up another table for values, clear the check box. Doing this will copy the IDs of the display value rows to the destination field. The IDs are necessary for defining a lookup field in Access.When importing IDs, you must import the lists that currently supply the values to the lookup columns (unless the destination database already has tables that could act as lookup tables).The import operation places the IDs in the corresponding field, but it does not set all of the properties necessary to make the field work like a lookup field. The steps for setting the lookup properties of such a field are described under Set lookup fields in this article.Click OK.Access imports the lists, and then displays the status of the operation on the last page of the wizard. If you plan to repeat the import operation at a later time, you can save the details as an import specification. Go to the next steps to complete that task. Option to save the import settingsIf you might be using the import operation in the future, you can save the import settings. You also have the option to set the import operation as a task in Outlook if you need to repeat the import at a regular frequency. Here is how you can save the settings:In the final screen of the wizard, select the Save Import Steps check box. A set of additional controls appears.In the Save as box, type a name for the import specification. Optionally, type a description in the Description box.If you want to perform the operation at fixed intervals (such as weekly or monthly), select the Create Outlook Task check box. This creates a task in Microsoft Outlook 2013 that lets you run the specification.Click Save Import.Configure the Outlook taskIf you selected the Create Outlook Task check box in the previous procedure, starts Outlook and displays a new task. Follow these steps to configure the task. Important If Outlook is not installed, Access displays an error message. If Outlook is not configured properly, the Outlook Configuration Wizard starts. Follow the instructions in the wizard to configure Outlook.In the Import-Name-Task window in Outlook, review and modify the task settings, such as Due date and Reminder.To make it a recurring task, on the Task tab, in the Recurrence group, click Recurrence.When you finish with the settings, click Save and Close.Run a saved taskIn the Outlook Navigation Pane, click Tasks, and then double-click the task that you want to run. On the Task tab, in the Microsoft Office Access group, click Run Import .Switch back to Access, and then open the imported table in Datasheet view. Ensure that all of the fields and records were imported, and that there are no errors. Switch to Design view to review the data type and other field properties.Related tasksAfter you have completed the import operation, consider performing some additional tasks:Verify the data types Access selects the appropriate data type for each field corresponding to a source column. To see a list of how Access and Windows SharePoint Services data types map to each other during importing or linking, and which field settings are imported for each data type.Investigate additional fields Depending on the type of list on which the table is based, you might also notice the presence in the table of a few extra fields (such as Edit, Modified, and Type). For more information about these fields and the information that they contain, see Windows SharePoint Services Help. If you don't need these fields in the Access database, you can safely delete them.Set lookup fields If you imported IDs for lookup columns, you must manually set the lookup properties of the corresponding fields.In Table Design view, in the field's Data Type list, click Lookup Wizard.In the wizard, accept the default selection (I want the lookup column to look up the values in a table or query), and then click Next.Select the table or query that will supply the lookup values for the field, and then click Next. Note This table can be a newly imported table or an existing table.In the Field List pane, select the ID field and the field that contains the display values, and then click Next.Specify a sort order, and then click Next.Click Finish.Top of PageLink to a SharePoint listWhen you link to a SharePoint list, Access creates a new table (often referred to as a linked table) that reflects the structure and contents of the source list. Unlike importing, linking creates a link only to the list, not to any specific views of the list.Linking is more powerful than importing in two ways:Adding and updating data You can make changes to data either by browsing to the SharePoint site or by working in Datasheet or Form view within Access. The changes that you make in one place are reflected in the other. But, if you want to make structural changes, such as removing or changing a column, you must do so by opening the list on the s SharePoint site. You cannot add, delete, or modify the fields in a linked table while working in Access.Lookup tables When you link to a SharePoint list, Access automatically creates linked tables for all lookup lists (unless the lookup lists are already linked to the database). If the lookup lists contain columns that look up other lists, those lists are also included in the linking operation, so that the lookup list of every linked table has a corresponding linked table in the database. Access also creates relationships between these linked tables.Common scenarios for linking to a SharePoint listTypically, you link to a SharePoint list from an Access database for these reasons:Your department or workgroup uses Access for rich reporting and querying, and uses Windows SharePoint Services for team collaboration and communication. Individual teams create lists to track various things (such as contacts and issues), but often this list data must be brought into a database for aggregation and reporting. Linking is the appropriate choice, because it allows users of both the SharePoint site and the database to add and update data, and to always view and work with the latest data.You are an Access user who only recently started using Windows SharePoint Services. You migrated several of your databases to your team SharePoint site, and most of the tables in these databases are linked tables. From now on, instead of creating local tables, you will create SharePoint lists, and then link to these lists from your databases.You want to continue storing your lists on SharePoint sites, but you also want to work with the most recent data inside of Access to run queries and print reports.Prepare to link to a SharePoint listLocate the SharePoint site that has the lists to which you want to link, and make a note of the site address.A valid site address starts with http:// followed by the name of the server, and ends with the path to the specific site on the server.Identify the lists to which you want to link. You can link to multiple lists in a single linking operation, but you cannot link to a specific view of any list. Note You also cannot link to surveys or discussions.Review the columns in the source list. The following table explains some considerations to keep in mind when importing different elements. ElementConsiderationsColumnsAccess does not support more than 256 fields in a table, so the linked table includes only the first 256 columns.FoldersEach folder in the SharePoint list appears as a record in the Access table. Items inside a folder also appear as records, immediately below the record corresponding to that folder.LookupcolumnsIf a source column looks up values in another list and the related list isn't already in the database, Access automatically creates linked tables for the related lists. Note A source column of type Person or Group is a special type of lookup column that looks up values in the User Information list. If you link to a list containing a Person or Group column, Access automatically creates a linked table for the User Information list.Calculated columnsThe results in a calculated column are displayed in the corresponding field, but you are not able to view or modify the formula in Access.AttachmentsThe attachment column of the list is displayed as a field named Attachments.Read-only columnsThe columns that are read-only in a SharePoint list will continue to be read-only in Access. In addition, you might not be able to add, delete, or modify columns in Access.MultivaluedcolumnsA column of type Choice or Lookup can contain multiple values. For such columns, the linking operation creates fields that support multiple values. Multivalued lookup columns are created in the linked table if the source column is of type Lookup.Identify the database in which you want to create the linked tables. Ensure that you have the necessary permissions to add data to the database. If you don't want to store the data in any of your existing databases, create a new, blank database.Review the tables in the database. When you import a SharePoint list, a table having the same name as the source list will be created. If that name is already in use, Access will append "1" to the new table name — for example, Contacts1. (If Contacts1 is also already in use, Access will create Contacts2, and so on.) The same rules apply for related lists. Note As you proceed, remember that Access never overwrites a table in the database as part of an import operation. Also, you cannot append the contents of a SharePoint list to an existing table.Link to the dataOpen the destination database.On the External Data tab, in the Import & Link group, and then click More.Click SharePoint List. In the wizard, specify the address of the source site. Select Link to the data source by creating a linked table, and then click NextThe wizard displays the lists that are available for linking.Select the lists that you want to link to, and then click OK. Note If some lists are already linked to the current database, the check boxes corresponding to those lists will be selected. If you want to remove any links, clear the check boxes of the links you want to remove.Access attempts to create linked tables, both for the lists that you selected during this operation and for each of the related lists. Also, Access attempts to refresh the linked tables corresponding to the lists that were selected in the wizard. Access also creates the relationships between the tables. Unlike an import operation, a linking operation maintains the lookup property settings between a lookup field and the related table. You need not manually set the properties of the lookup field in table Design view.Review the new linked tables in Datasheet view. Ensure that all of the fields and records are displayed correctly.Access selects the right data type for each field that corresponds to a source column. It is important to note that each time you open either a linked table or the source list, you would see the latest data displayed in it. But, structural changes made to a list are not automatically reflected in a linked table. To update a linked table by applying the latest list structure, right-click the table in the Navigation Pane, point to SharePoint List Options, and then click Refresh List .
- You can bring data from SharePoint into Access in either of two ways — by importing, or by linking. The import process creates a copy of the SharePoint list in an Access database. During the import operation, you can specify the lists that you want to copy, and, for each selected list, you can specify whether you want to import the entire list or only a specific view. The linking process connects to data in another program, so that you can view and edit the latest data both in SharePoint and in Access without creating and maintaining a copy of the data in Access. If you don't want to copy a SharePoint list into your Access database, but instead want to run queries and generate reports based on the contents of that list, you should use link to the data.Import a SharePoint listWhen you import data, Access creates a table and copies the columns and items from the source list (or view) into that table as fields and records. At the end of the import operation, you can choose to save the details of the import operation as a specification. An import specification helps you to repeat the import operation in the future without having to step through the Import Wizard each time.Here are common reasons for importing a SharePoint list into an Access database:To permanently move data, such as a contacts list, to an Access database, because you no longer need the information on your SharePoint site. You can import the list into Access, and then delete the list from the SharePoint site.Your department or workgroup uses Access, but you are occasionally pointed to a SharePoint list for additional data that must be merged into one of your databases.Complete these steps before you import the listLocate the SharePoint site that contains the lists that you want to copy, and make a note of the site address.A valid site address starts with http:// followed by the name of the server, and ends with the path to the specific site on the server.Identify the lists that you want to copy to the database, and then decide whether you want the entire list or just a particular view. You can import multiple lists in a single import operation, but you can import only one view of each list. If necessary, create a view that contains just the columns and items that interest you.Review the columns in the source list or view. The following table explains some considerations to keep in mind when importing different elements:ElementConsiderationsColumnsAccess imports only the first 256 columns, since it supports only 256 fields in a table. To avoid this problem, create a view and add to it only the columns that you want, ensuring that the total number of columns doesn't exceed 256.FoldersEach folder in the SharePoint list becomes a record in the Access table. Items inside a folder also appear as records, immediately below the record corresponding to that folder.Lookup columnsIf a source column looks up values in another list, you have two choices:Import the display values as part of the field itself. In this case, you do not need to import the related list.Force the destination field to look up another table. In this case, if the database does not contain a table that can supply the lookup values, you must also import the related list. Note A source column of type Person or Group is a special type of lookup column. It looks up values in the User Information list, so you must decide whether you want to import the User Information list along with other lists.Calculated columnsThe results in a calculated column are copied to a field whose data type depends on the data type of the calculated result. The expression that performs the calculation is not copied.AttachmentsThe attachment column of the list is copied to a field named Attachments. Multivalued columnsA column of type Choice or Lookup can contain multiple values. When you import a column that supports multiple values, Access creates a column that supports multiple values. Rich text formatting Columns containing rich text formatting are imported into Access as Memo fields. The Text Format property of the Memo Field is set to Rich Text, and the formatting is preserved. RelationshipsAccess does not automatically create relationships between related tables at the end of an import operation. You must manually create the relationships between the various new and existing tables by using the options on the Relationships tab. To display the Relationships tab, on the Database Tools tab, in the Relationships group, click Relationships .Identify the database into which you want to import the lists.Ensure that you have the necessary permissions to add data to the database. If you don't want to store the data in any of your existing databases, create a blank database by clicking the File tab, New, and then Blank database.Review the tables in the database.The import operation creates a table with the same name as the SharePoint list. If that name is already in use, Access appends "1" to the new table name — for example, for Contacts1, if Contacts1 is also already in use, Access will create Contacts2, and so on. Note Access does not overwrite a table in the database as part of an import operation, and you cannot append the contents of a list or a view to an existing table.Import the listOpen the destination database and on the External Data tab, in the Import & Link group, click More, and then click SharePoint List.In the wizard, specify the address of the source site.Select the Import the source data into a new table in the current database option, and click Next.From the list that the wizard displays, select the lists that you want to import.In the Items to Import column, select the view that you want for each selected list. The check box labeled Import display values instead of IDs for fields that look up values stored in another list controls which data is imported for lookup columns in the selected lists. Do one of the following:To import the display values as part of the field itself, select the check box. In this case, the field will not look up another table for values.For the destination field to look up another table for values, clear the check box. Doing this will copy the IDs of the display value rows to the destination field. The IDs are necessary for defining a lookup field in Access.When importing IDs, you must import the lists that currently supply the values to the lookup columns (unless the destination database already has tables that could act as lookup tables).The import operation places the IDs in the corresponding field, but it does not set all of the properties necessary to make the field work like a lookup field. The steps for setting the lookup properties of such a field are described under Set lookup fields in this article.Click OK.Access imports the lists, and then displays the status of the operation on the last page of the wizard. If you plan to repeat the import operation at a later time, you can save the details as an import specification. Go to the next steps to complete that task. Option to save the import settingsIf you might be using the import operation in the future, you can save the import settings. You also have the option to set the import operation as a task in Outlook if you need to repeat the import at a regular frequency. Here is how you can save the settings:In the final screen of the wizard, select the Save Import Steps check box. A set of additional controls appears.In the Save as box, type a name for the import specification. Optionally, type a description in the Description box.If you want to perform the operation at fixed intervals (such as weekly or monthly), select the Create Outlook Task check box. This creates a task in Microsoft Outlook 2013 that lets you run the specification.Click Save Import.Configure the Outlook taskIf you selected the Create Outlook Task check box in the previous procedure, starts Outlook and displays a new task. Follow these steps to configure the task. Important If Outlook is not installed, Access displays an error message. If Outlook is not configured properly, the Outlook Configuration Wizard starts. Follow the instructions in the wizard to configure Outlook.In the Import-Name-Task window in Outlook, review and modify the task settings, such as Due date and Reminder.To make it a recurring task, on the Task tab, in the Recurrence group, click Recurrence.When you finish with the settings, click Save and Close.Run a saved taskIn the Outlook Navigation Pane, click Tasks, and then double-click the task that you want to run. On the Task tab, in the Microsoft Office Access group, click Run Import .Switch back to Access, and then open the imported table in Datasheet view. Ensure that all of the fields and records were imported, and that there are no errors. Switch to Design view to review the data type and other field properties.Related tasksAfter you have completed the import operation, consider performing some additional tasks:Verify the data types Access selects the appropriate data type for each field corresponding to a source column. To see a list of how Access and Windows SharePoint Services data types map to each other during importing or linking, and which field settings are imported for each data type.Investigate additional fields Depending on the type of list on which the table is based, you might also notice the presence in the table of a few extra fields (such as Edit, Modified, and Type). For more information about these fields and the information that they contain, see Windows SharePoint Services Help. If you don't need these fields in the Access database, you can safely delete them.Set lookup fields If you imported IDs for lookup columns, you must manually set the lookup properties of the corresponding fields.In Table Design view, in the field's Data Type list, click Lookup Wizard.In the wizard, accept the default selection (I want the lookup column to look up the values in a table or query), and then click Next.Select the table or query that will supply the lookup values for the field, and then click Next. Note This table can be a newly imported table or an existing table.In the Field List pane, select the ID field and the field that contains the display values, and then click Next.Specify a sort order, and then click Next.Click Finish.Top of PageLink to a SharePoint listWhen you link to a SharePoint list, Access creates a new table (often referred to as a linked table) that reflects the structure and contents of the source list. Unlike importing, linking creates a link only to the list, not to any specific views of the list.Linking is more powerful than importing in two ways:Adding and updating data You can make changes to data either by browsing to the SharePoint site or by working in Datasheet or Form view within Access. The changes that you make in one place are reflected in the other. But, if you want to make structural changes, such as removing or changing a column, you must do so by opening the list on the SharePoint site. You cannot add, delete, or modify the fields in a linked table while working in Access.Lookup tables When you link to a SharePoint list, Access automatically creates linked tables for all lookup lists (unless the lookup lists are already linked to the database). If the lookup lists contain columns that look up other lists, those lists are also included in the linking operation, so that the lookup list of every linked table has a corresponding linked table in the database. Access also creates relationships between these linked tables.Common scenarios for linking to a SharePoint listTypically, you link to a SharePoint list from an Access database for these reasons:Your department or workgroup uses Access for rich reporting and querying, and uses Windows SharePoint Services for team collaboration and communication. Individual teams create lists to track various things (such as contacts and issues), but often this list data must be brought into a database for aggregation and reporting. Linking is the appropriate choice, because it allows users of both the SharePoint site and the database to add and update data, and to always view and work with the latest data.You are an Access user who only recently started using Windows SharePoint Services. You migrated several of your databases to your team SharePoint site, and most of the tables in these databases are linked tables. From now on, instead of creating local tables, you will create SharePoint lists, and then link to these lists from your databases.You want to continue storing your lists on SharePoint sites, but you also want to work with the most recent data inside of Access to run queries and print reports.Prepare to link to a SharePoint listLocate the SharePoint site that has the lists to which you want to link, and make a note of the site address.A valid site address starts with http:// followed by the name of the server, and ends with the path to the specific site on the server.Identify the lists to which you want to link. You can link to multiple lists in a single linking operation, but you cannot link to a specific view of any list. Note You also cannot link to surveys or discussions.Review the columns in the source list. The following table explains some considerations to keep in mind when importing different elements. ElementConsiderationsColumnsAccess does not support more than 256 fields in a table, so the linked table includes only the first 256 columns.FoldersEach folder in the SharePoint list appears as a record in the Access table. Items inside a folder also appear as records, immediately below the record corresponding to that folder.LookupcolumnsIf a source column looks up values in another list and the related list isn't already in the database, Access automatically creates linked tables for the related lists. Note A source column of type Person or Group is a special type of lookup column that looks up values in the User Information list. If you link to a list containing a Person or Group column, Access automatically creates a linked table for the User Information list.Calculated columnsThe results in a calculated column are displayed in the corresponding field, but you are not able to view or modify the formula in Access.AttachmentsThe attachment column of the list is displayed as a field named Attachments.Read-only columnsThe columns that are read-only in a SharePoint list will continue to be read-only in Access. In addition, you might not be able to add, delete, or modify columns in Access.MultivaluedcolumnsA column of type Choice or Lookup can contain multiple values. For such columns, the linking operation creates fields that support multiple values. Multivalued lookup columns are created in the linked table if the source column is of type Lookup.Identify the database in which you want to create the linked tables. Ensure that you have the necessary permissions to add data to the database. If you don't want to store the data in any of your existing databases, create a new, blank database.Review the tables in the database. When you import a SharePoint list, a table having the same name as the source list will be created. If that name is already in use, Access will append "1" to the new table name — for example, Contacts1. (If Contacts1 is also already in use, Access will create Contacts2, and so on.) The same rules apply for related lists. Note As you proceed, remember that Access never overwrites a table in the database as part of an import operation. Also, you cannot append the contents of a SharePoint list to an existing table.Link to the dataOpen the destination database.On the External Data tab, in the Import & Link group, and then click More.Click SharePoint List. In the wizard, specify the address of the source site. Select Link to the data source by creating a linked table, and then click NextThe wizard displays the lists that are available for linking.Select the lists that you want to link to, and then click OK. Note If some lists are already linked to the current database, the check boxes corresponding to those lists will be selected. If you want to remove any links, clear the check boxes of the links you want to remove.Access attempts to create linked tables, both for the lists that you selected during this operation and for each of the related lists. Also, Access attempts to refresh the linked tables corresponding to the lists that were selected in the wizard. Access also creates the relationships between the tables. Unlike an import operation, a linking operation maintains the lookup property settings between a lookup field and the related table. You need not manually set the properties of the lookup field in table Design view.Review the new linked tables in Datasheet view. Ensure that all of the fields and records are displayed correctly.Access selects the right data type for each field that corresponds to a source column. It is important to note that each time you open either a linked table or the source list, you would see the latest data displayed in it. But, structural changes made to a list are not automatically reflected in a linked table. To update a linked table by applying the latest list structure, right-click the table in the Navigation Pane, point to SharePoint List Options, and then click Refresh List .
