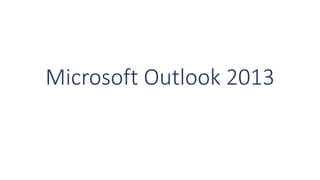
Outlook 2013 Guide: 40+ Tips for Email, Calendar, Contacts & More
- 2. Presenter’s note The outlook presentation is a preformatted solution designed to help familiarize you with the outlook processing application’s basic functions.
- 3. What is Microsoft Outlook Microsoft Outlook is used for emails and also personal management of information, and is generally part of the Office suite of applications, although it can be purchased separately as a single application.
- 4. Create an e-mail message • Creating an e-mail message: • Click New Email • Enter recipient addresses; separate multiple addresses with semicolons. • Enter a subject line. • Type the body of your e-mail. • After you finish composing your message, click Send.
- 5. Formatting an e-mail message • Using the Formatting toolbar, you can change font type and font size and specify bold, italic, and underline styles. • Formatting an e-mail message: • Select File | Options in Outlook. • Open the Mail category. • Choose the format you want to use as a default for new emails under Compose messages in this format. • Click OK.
- 6. Add an e-mail Signature • To add an e-mail signature • Click New Email at the top left corner of the Home tab. • Click Signature from the top panel, next to Attach Item. Select Signatures from this menu to open a Signatures and Stationery window. • Click new and compose your signature in the editing window. • Designate your new signature as your default.
- 7. Junk e-mail • Junk email filter list: • Click the Home tab. In the Delete group, click Junk, and click Junk email options. • On the Safe Senders tab, click Add. • Enter an email address someone@someone.com • Click OK. • Valid message may be marked as spam • On such e-mails right click, select junk email and select Mark as not junk.
- 8. Automatic Download setting • Set Outlook to automatically download and open pictures when an HTML e-mail message is opened. • To adjust the default settings: • Click on the File tab and select Options. • Select Trust Center • Select the Trust Center Settings… button.
- 9. Automatic Download setting • If you would like to only download pictures from certain senders: • Right click on the message. • Select Junk and then select Junk E-mail Options. • Select the Safe Senders tab and then select Add and then enter the email address. • The pictures will show in e-mails from that sender.
- 10. Safe Senders List • If you wish to accept spam e-mails from the sender right- click the information box and select Add Sender To Safe Senders List. • Should you wish to receive all future communications from the company, select Add Sender’s Domain To Safe Senders List. • All e-mail messages originating from that company’s Internet domain, and not just the sender of this specific e- mail, will then be passed directly to your Inbox.
- 11. Safe Recipients • Safe Recipients is typically used for discussion lists • View and edit safe recipients the same way • Select Actions. • Select Junk E-mail. • Select Junk E-mail Options. • Select the Safe Recipients tab.
- 12. Rules and Alerts • Rules and Alerts are used to compose automatic responses. • By using rules, you can reduce manual and repetitive actions needed to manage your email messages. • To create the rules: • Select the message you want to turn into a rule. • Click the Home tab and then click rules. • Click Create Rule to open the Create Rule dialog box • Once your are done click OK.
- 13. Out of Office Assistant • To ensure anyone e-mailing you knows you’re away from your desk, you can Out of Office Assistant to alert coworkers. • Enable Out of Office by: • Click the File tab, and then click the Info tab in the menu. • Click Automatic Replies. • Select the Send Automatic Replies check box. • Click OK.
- 14. Managing Contacts • Contacts is an electronic address book. • Adding a new Contact: • Click to contact tab, click the “New Contact” button and a new contact window will open. • Enter the information you wish to include for the contact and press Save and Close. • The contact will now appear in the Contacts list.
- 15. Managing Calendars • Calendar is an electronic appointment book. • Press Calendar in the Navigation Pane to open the feature. To schedule an appointment: • select the appropriate month in the Navigation Pane and select the date • Highlight the time, right-click the highlighted time span. • Select New Appointment, or press the New button on the Standard toolbar.
- 16. Intermediate
- 17. Categories • The Categories feature in Outlook is designed to help you tell what’s urgent from what can wait. • To Assign a category in Outlook 2013: • Click the item you want to categorize • Click the Categorize button and choose from the list. • To change the category color in outlook: • Click the Categorize button and choose All Categories. • Click the category to which you want to assign a new color. • Click the Color button and color you want to assign. • Click OK.
- 18. Custom Views • Different customized views can be created for Calendar, Contacts, Mail, and Tasks. • To create a new view: • On the View tab, in the Current View group, choose Change View > Manage Views. • In the Manage All Views dialog box, choose New. • In the Create a New View dialog box, enter a name and then choose the type. • Under Can be used on, accept the default setting of All Mail and Post folders, and then choose OK. • In the Advanced View Settings: New View dialog box, choose the options that you want to use, and then choose OK. • To use the view immediately, choose Apply View.
- 19. Custom views: Calendar To create custom calendar view: • Select the View tab. Click on Change View. • Click Manage Views. Select the current view. • Give the new view a descriptive name. Click OK. • Customize the view and then click OK. • Click Ok once again to return to your calendar view. **You can also adjust Fields using the Date/Time Fields menu.
- 20. Custom view: Contacts and E-mail • Customize contact view: • Highlight Contacts in the Navigation Pane. • Click Manage View ,then select current View, then click OK. • Customize the view and then click OK. • Customize E-mail: • Highlight Mail in the Navigation Pane. • Select View. • Select Arrange By. • Select Custom.
- 21. Mail Folders • Mail Folders can store e-mail messages by project, client, sender, or other criteria. • Create a new Mail folder: • Right-click on your account name in the Folder List and select New Folder. • Type in the name of your new folder and press OK. • You have now successfully created a new folder.
- 22. Templates • Templates eliminate the need to recreate the same message repeatedly. • Create an email template: • Start a new message in Outlook, fill the subject and the body of the email. • Select Outlook Template (*.oft) from the Save As Type box. • Enter the e-mail template’s filename. • Click Save and you have created an email template.
- 23. Using E-mail Template • Using e-mail template: • Go to the Developer tab, click Choose Form and select User Templates in File System. • Double click on the template name to open it. • Modify the text as needed and Add email recipients. • Click Send.
- 24. Mail Box Cleanup • You can find the Mail Cleanup as follows: • Open Microsoft Outlook 2013; • Navigate to the Menus tab; • Click Tools; • Mailbox Cleanup is from the pull-down menu; click it, there will appear a Mailbox Cleanup window.
- 25. Forms • Similar to Outlook Templates, Forms also enable time-savings. Standardized forms can be created to ensure required information is always included. • To create a form: • On the Developer tab, in the Custom Forms group, click Design a Form • Select the standard form. • Add the fields, controls, and code that you want to your new form. • Set form attributes for the custom form. • Publish the form.
- 26. Advanced
- 27. Delegation • Delegate can receive and respond to email messages and meeting requests and responses on your behalf. • You can also grant the delegate additional permissions to read, create, or change items. • To specify another user as a delegate, they must also possess an account on the Exchange server
- 28. Delegation • Delegate to another user: • Click to file tab, then account setting and then click to Delegate Access. • Click Add (If Add doesn’t appear, an active connection might not exist between Outlook and Exchange). • Type the name of the person, then click add and then click OK. • Specify the permissions you wish to extend in the Delegate Permissions dialog box. • Click OK.
- 29. Delegation • To send an e-mail message on behalf of another user: • In outlook 2013 click Home and then New mail. • On the Options tab, in the Show Fields group, click From. • In the From box, type the name of the person on whose behalf you are sending the message. • Add recipients, a subject, and the contents of the message as you typically do. • Press Send.
- 30. Delegation • Save sent items in another person's Sent Items folder: • In the Folder Pane, right-click the Sent items folder. • Click Properties. • On the Permissions tab, click the name of the delegate. • Under Permissions, in the Permission level list, click Editor (can read, create, and change items). • Click OK.
- 31. Archiving • Archiving serves as a method for backing up or discarding older items including e-mail messages, appointment, contacts, tasks, and more. • Manually Archive Messages: • Click the File tab. • Click Info. • Click Cleanup Tools. • Click Archive to open the Archive dialog box • Click the folder you want to archive. • Choose a cutoff date, such as items older than 6 months. • Choose an archive file location. • Click OK, and Outlook archives the messages.
- 32. AutoArchive • Auto Archive feature, you can either delete or move old items. • The AutoArchive feature has a two-step process. • you turn on the AutoArchive feature. • you set the properties for the AutoArchive feature for each folder that you want archived. • Turn On the AutoArchive Feature • On the Tools menu, click Options, and then click the Other tab. • Click AutoArchive. • Click to select the AutoArchive Everycheck box,specify the days how frequently the AutoArchive process will run. • In the Default archive file box, type a file name. • Click OK twice.
- 33. Address Book Address Book, which Outlook creates automatically and that includes Contacts that have at least an e-mail or fax entry. • To add an address Book: • On the File tab, click Account Settings > Account Settings. • In the Account Settings dialog box, on the Address Books tab, click New • Add an additional address book • Click Additional Address Books, and then click Next. • Click the address book that you want to add, and then click Next. • Exit and restart Outlook to use the address book that you added.
- 34. Address Book • To remove an Address Book: • On the File tab, click Account Settings > Account Settings. • On the Address Books tab. • Click the address book that you want to remove. • Click Remove.
- 35. Distribution Lists • Outlook’s Distribution List feature allows sending a single e-mail message to an entire department. • Creating a contacts distribution list is a two-step process: • The first step is to decide where you will store the distribution list. • The second step is to add your contacts to the list. • Define the Distribution List • On the Home Page, click Address Book to open your Address Book. • Click the list below Address Book, and then select Contacts • On the File menu, click New Entry. • Under Select the entry type, click New Contact Group. • Under Put this Entry, click In The Contacts, Click OK.
- 36. Thank You
Hinweis der Redaktion
- Using the Formatting toolbar, you can change font type and font size and specify bold, italic, and underline styles. You can also specify that text be justified left, centered, or justified right. Just highlight the appropriate passages and press the respective icon. Should you need to use bullets to list several items or create a numbered list, select the appropriate icon from the toolbar.
- Include contact information in each message .Use e-mail signatures to avoid repetitively typing the same copy. You can also add a vCard to make it easy for a recipient to add you as a contact.
- Sometimes you may have the opposite problem, in which Outlook marks a valid e-mail message as junk and places it in the Junk E-mail folder. When this situation occurs, right-click the message in the Junk E-mail folder, select Junk E-mail, and select Mark As Not Junk.
- ** Modifying the body of the message or its subject will not change the underlying template
- **In Mailbox Cleanup window, you can view your mailbox size, manage the size of the mailbox to better send or receive mails. You can also empty the deleted items, auto archive and so on.