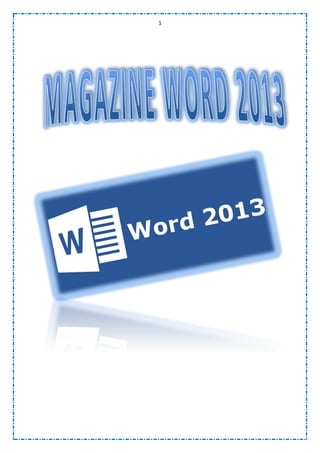
MAGAZINE WORD 2013
- 1. 1
- 2. Tabla de contenido HERRAMIENTAS DE OPCIONES...................................................................................................... 3 INICIO: ....................................................................................................................................... 3 INSERTAR: .................................................................................................................................. 3 DISEÑO DE PÁGINA: .................................................................................................................. 4 REFERENCIAS: ............................................................................................................................ 4 CORRESPONDENCIA: ................................................................................................................. 5 REVISAR: .................................................................................................................................... 5 VISTA: ........................................................................................................................................ 5 MICROSOFT OFFICE WORD 2013 .................................................................................................. 6 Windows RT: ............................................................................................................................. 6 Office 2013 .................................................................................................................................... 7 La Cinta y SkypeDrive .................................................................................................................... 7 ....................................................................................................................................................... 8 WORD 2013: UNA DE LAS JOYAS DE LA SUITE .............................................................................. 9 FLUJO DE TRABAJO .................................................................................................................... 9 MODO DE LECTURA................................................................................................................. 10 IMÁGENES ALINEADAS : .......................................................................................................... 10 REANUDA LA EDICIÓN Y LA LECTURA.......................................................................................... 11 EDITA PDF DIRECTAMENTE ..................................................................................................... 11 INSERTA FOTOS Y VÍDEOS DE INTERNET ................................................................................. 12 ZOOM DE OBJETOS: ................................................................................................................ 12 VÍDEO EN LÍNEA....................................................................................................................... 13 TRABAJAR EN QUIPO ............................................................................................................... 13 GUARDE Y COMPARTA ARCHIVOS EN LA NUBE ...................................................................... 13 REVISIÓN SENCILLA ................................................................................................................. 13 RESPONDER A COMENTARIOS Y MARCARLOS COMO LISTOS .................................................... 14 PERFECCIONAR Y DAR ESTILO ................................................................................................. 14 EMPEZAR CON UNA PLANTILLA .............................................................................................. 14 Trucos y consejos para el uso de Microsoft Word ...................................................................... 15 Una manera fácil y sencilla se crear una marca de agua ............................................................ 19
- 3. HERRAMIENTAS DE OPCIONES Desde las pestañas de esta barra se pueden ejecutar todos los comandos de Word. En Word la banda de opciones tiene un comportamiento “inteligente”, que consiste, básicamente, en mostrar sólo los comandos más importantes y los que el usuario va utilizando; es decir se adaptan al uso de cada usuario. Incialmente, cuando abrimos Word aparece un menú de pestañas. Al seleccionar cada pestaña, aparecen grupos de herramientas que contienen los comandos más utilizados. INICIO: La pestaña Inicio contiene las operaciones más comunes sobre copiar, cortar y pegar, además de las operaciones de Fuente, Párrafo, Estilo y Edción. INSERTAR: Lo que antes solía llamarse el menú Insertar, ahora es una pestaña que contiene grupos de herramientas de acceso
- 4. rápido. también se acceder a sus opciones presionando Alt+ (letra o conjunto de letras). En la siguiente ventana se muestran las letras que se acompañan para cada opción. DISEÑO DE PÁGINA: El menú Referencia es para insertar referencias de texto en cuando a edición bibliográfica. REFERENCIAS:
- 5. CORRESPONDENCIA: Este apartado se puede realizar todo lo relacionado con la correspondencia, por ejemplo: Crear sobres y etiquetas, iniciar una combinación de correspondencia también se puede confeccionar un texto y enlazarlo con una base de datos Excel o Access. De esta forma podremos obtener copias de un mismo documento pero con los datos de personas distintas. REVISAR: Nos permite examinar el documento para hacerle los correctivos necesarios en su edición, compararlo con otros documentos y protegerlo. VISTA: Esta pestaña nos da las opciones para elegir cómo queremos ver el área de trabajo. Ya que Word permite guardar el documento como página Web, una de las vistas permite apreciar cómo quedariá como tal, también permite ver las estructuras de un documento cuando los títulos y subtítulos son indicados.
- 6. MICROSOFT OFFICE WORD 2013 M icrosoft Office 2013 (también llamado Office 2013 y en nombre clave Office 15) es una versión de la suite informática para el sistema operativo Windows de Microsoft, siendo el sucesor de Microsoft Office 2010. Office 2013 está disponible como parte de Windows RT para procesadores ARM y por separado para las versiones de Windows para plataformas de 32 y 64 bits (x86 y x64). Esta edición cuenta con la ya tradicional interfaz Ribbon UI al igual que sus predecesoras, y se destaca por presentar la imagen simple de la interfaz Modem UI (antes Metro UI). Esta versión de Office se destaca por ser la primera pensada especialmente para dispositivos táctiles. Windows RT: Es un nuevo sistema operativo basado en Windows que está optimizado para equipos compactos y ligeros que tienen una duración extendida de batería y están diseñados para la vida en movimiento. Windows RT solo ejecuta aplicaciones integradas o las que descargue la Tienda Windows. Windows Update mantiene el equipo actualizado automáticamente y Windows Defender proporciona protección contra malware y virus actualizada.
- 7. Office 2013 La versión más ambiciosa de la suite ofimática combina las tendencia sobre las que la empresa de Redmond cimenta su estrategia actual: Cloud, Interfaces táctiles y usabilidad. Probablemente, muchos usuarios de anterioes versiones de Office tengan un punto de vista conservador sobre sus necesidades ofimáticas, que podrían estar cubiertas con dichas ediciones. Sin embargo, con Office 2013 Microsoft ha dado una vuelta de tuerca a un producto que gana muchos enteros con un interesante modelo de suscripción alternativo (Office 365) y que, sobre todo, permite a los usuarios acceder a una interfaz renovada, nuevas características en todos los miembros de la suite y una apuesta clara por el trabajo y la colaboración a través de servicios en la Nube, con especial atención a SkyDrive. La Cinta y SkypeDrive No nos detendremos en la instalación de Office 2013, que es básicamente idéntica a la de anteriores ediciones, e iremos directamente a las novedades. En el caso de la interfaz visual de usuario, lo primero que destaca en todas las aplicaciones es la renovación de la Cinta (Ribbon), el componente que debutó en Office 2007 y que también ha llegado a Windows 8. Ahora tiene un aspecto más claro, con menos elementos y más separados. Exhibe además tres perfiles de color (blanco, gris palido y gris oscuro) y
- 8. un único elemento <<artístico>> para personalizar su aspecto: una selección de temas con los que decorar parte de la Cinta. Por otro lado, también se han mejorado las pantallas de inicio de cada aplicación, y ahora Office nos presenta en cada caso las plantillas disponibles, junto a una barra lateral izquierda desde la que podremos acceder a los documentos recientes o cargar otros que estén en nuestro equipo o en SkyDrive. Esa es la primera confirmación de la relevancia en la suite del servicio de almacenamiento en la Nube de Microsoft, que permite tener nuestros archivos siempre disponibles en cualquier dispositivo. Esa integración tiene un pequeño punto en contra: para que las versiones locales de nuestros documentos se sincronicen con las de SkyDrive, tendremos que instalar el cliente de escritorio de SkyDrive, que es idéntico en su funcionamiento al de servicios como Dropbox. Todo lo que tengamos en la carpeta de SkyDrive se sincronizará con nuestra cuenta on-line. El soporte táctil es otro de los puntos de interés de la nueva suite, algo que no es de extrañar teniendo en cuenta que Windows 8 marca un punto de inflexión en Microsoft a la hora de apostar por los tablets. En Office 2013, la apuesta no es tan evidente, pero todas las aplicaciones disponen de un modo táctil (modo Toque lo llaman), que nos brinda la posibilidad de interactuar con los distintos programas directamente desde este tipo de dispositivos. Eso sí, como decimos. La apuesta en Office 2013 no es tan evidente porque, hoy por hoy, sigue siendo una suite para ser usada con ratón y teclado. De hecho, un detalle que muestra esa relación con el entorno clásico de Windows es el hecho de que Office 2013 se ejecuta en el escritorio clásico, y no en el Modem UI de W8. El modo Toque es especialmente destacable en PowerPoint y OneNote, pero sigue muy limitado en Word o Excel, donde es evidente que el teclado y el ratón
- 9. físicos continúan siendo nuestros mejores aliados. No obstante, incluso en esos dos componentes hay funciones destacables, como el modo de Lectura de Word 2013 del que hablaremos más adelante. WORD 2013: UNA DE LAS JOYAS DE LA SUITE FLUJO DE TRABAJO En escencia, el Flujo de trabajo es idéntico al obstante, a él se han incorporado herramientas que tienen en cuenta las nuevas tendencias: el soporte de gestos táctiles en tablets o Ultrabooks híbridos y la relacion con servicios en la Nube. Además, las novedades afectarán al trabajo con nuevos formatos de documentos y la inserción de elementos como el vídeo.
- 10. MODO DE LECTURA Permite revisar los documentos sin que las barras de herramientas nos molesten, al tiempo que los menús se reducen a Archivo, Herramientas y Vista. E este último configuraremos opciones como el fondo (la lectura con fondo sepia es muy agradable) o el visionado en columnas o a página completa. Asimismo, para navegar por el documento, podremos usar la rueda del ratón o los dedos con los iconos de anterior y siguiente. IMÁGENES ALINEADAS : Las guías de alineación de gráficos, fotos y diagramas con el texto ofrecen unos resultados muy profesionales; más aún complementándolas con el uso de la regla y cuadrícula. Las líneas verdes horizontal y vertical que aparecen al arrastrar una imagen en este modo hacen muy sencillo situarla donde la necesitamos. Además, esta característica se combina con la
- 11. redistribución automática del texto que rodea la imagen. REANUDA LA EDICIÓN Y LA LECTURA Resulta muy útil la capacidad de Word 2013 para situarnos allí donde dejamos un documento cuando reanudamos una sesión de trabajo. Así al volver a abrirlo, la aplicación nos situará de forma automática en el punto en el que nos quedamos. Esa reanudación de sesión no se limita al documento local: si lo tenemos en SkyDrive, también nos llevará al sitio adecuado al abrirlo en un equipo o tablet distinto. EDITA PDF DIRECTAMENTE Al abrir uno de estos ficheros en Word, la aplicación lo convierte a un documento editable con el que podremos trabajar de forma nativa. Esas <<traducciones>> funcionan sorprendentemente bien, y tanto las listas como tablas o párrafos conservan su aspecto y hacen que el documento a editar sea casi idéntico
- 12. (salvo quizás en la disposición de imágenes) al PDF original. INSERTA FOTOS Y VÍDEOS DE INTERNET La opción que posibilita esta inserción forma parte del menú Insertar de cada documento. Accederemos al catálogo multimedia a través del buscador de Bing, pero también a nuestra cuenta de SkyDrive, a YouTube o a servicios como Facebook o Flickr. De hecho, el trabajo conjunto con nuestras cuentas en redes sociales da mucho de sí y utilizar esos recursos gráficos es más fácil que nunca. ZOOM DE OBJETOS: puntee dos veces con el dedo o haga doble clic con el mouse para acercar las tablas, gráficos e imágenes de un documento de modo que ocupen toda la pantalla. Una vez que haya encontrado y examinado la información que desea, vuelva a puntear o hacer clic fuera del elemento para alejarlo y continuar con la lectura.
- 13. VÍDEO EN LÍNEA Inserte vídeos en línea para verlos directamente en Word sin salir del documento, así seguirá concentrado en el contenido. TRABAJAR EN QUIPO Trabaje con otros usuarios con herramientas de colaboración simplificadas. GUARDE Y COMPARTA ARCHIVOS EN LA NUBE La nube es como un almacén de archivos en el cielo. Puede acceder a ella siempre que esté conectado. De este modo, es sencillo compartir un documento con SharePoint o SkyDrive. Desde allí puede acceder a y compartir los documentos de Word, las hojas de cálculo de Excel, así como otros Archivos de Office. Incluso puede trabajar junto a sus compañeros en el mismo archivo, al mismo tiempo. REVISIÓN SENCILLA Una nueva vista de revisión, Revisión Sencilla, ofrece una vista simple del documento,
- 14. aunque mantiene indicadores donde se realizan cambios. RESPONDER A COMENTARIOS Y MARCARLOS COMO LISTOS Los comentarios disponen ahora de un botón para responder. Puede debatir los comentarios y hacer un seguimiento de estos junto al texto correspondiente. Si un comentario ya se ha abordado y no es necesario prestarle más atención, puede marcarlo como listo. Se atenuará para pasar a un plano secundario, pero la conversación se conservará por si necesita regresar a ella más adelante. PERFECCIONAR Y DAR ESTILO Con Word 2013, puede crear documentos más bonitos y atrayentes, y puede trabajar con más tipos de elementos multimedia, como vídeos en línea e imágenes. Incluso puede abrir archivos PDF. EMPEZAR CON UNA PLANTILLA Al abrir Word 2013, se le ofrece una selección de nuevas plantillas para ayudarle a comenzar a trabajar junto con una lista de los últimos documentos visualizados, de
- 15. modo que puede retomar rápidamente la actividad donde la dejó. Trucos y consejos para el uso de Microsoft Word Ideas y cosas útiles para más abajo como conocerlos aprovechar todas las funciones y todos y crear los tuyos propios. posibilidades del editor de texto Crear un documento en blanco más usado en internet. Resolver = CONTROL + U conflictos frecuentes. Configurarlo y personalizarlo a Guardar los cambios en un nuestro gusto. Comandos y documento = GONTROL + G métodos del teclado para Guardar como = F12 facilitar su uso. Lograr que los documentos creados se vean Imprimir = CONTROL + P correctamente en otros equipos Seleccionar solo una palabra = y sean compatibles con Dos clics con el mouse. versiones diferentes del programa. Seleccionar una oración = Realizar tareas en Word con el teclado Word posee una serie de comandos o métodos abreviados del teclado, que facilitan realizar rápidamente muchas de las tareas, que de otra forma seria necesaria acudir a los menús. Aunque son varios, algunos de los comandos más usados son los siguientes. Lee Presionar la tecla CONTROL y dar un clic con el mouse en la oración. Seleccionar un párrafo = Tres clics seguidos con el mouse. Seleccionar el documento completo = CONTROL + E Seleccionar hasta el punto de inserción = Dos clics seguidos con la tecla F8 y marcar con el mouse el punto hasta el que se desea seleccionar.
- 16. Poner el texto seleccionado en negrita = CONTROL + N Poner el texto seleccionado en cursiva = CONTROL + K Subrayar el texto seleccionado = CONTROL + S Quitar todos los atributos del texto seleccionado = CONTROL + ESPACIO (barra espaciadora) Centrar párrafo = CONTROL + T Alinear párrafo a la derecha = CONTROL + D Alinear párrafo a la izquierda = CONTROL + Q Alinear párrafo justificado = CONTROL + J Cambiar el estilo de un párrafo. Selecciona el texto del párrafo y usa las siguientes teclas: • Aplicar el estilo de Título 1 = CONTROL + SHIFT + 1 • Aplicar el estilo de Título 3 = CONTROL + SHIFT + 3 • Aplicar el estilo Normal = CONTROL + SHIFT + A Copiar el estilo de un párrafo. Para copiar solo el estilo que posee un párrafo (color, fuente, etc.) selecciona el texto y usa las teclas CONTROL + SHIFT + C, a continuación selecciona el párrafo en el cual se desea emplear el estilo y usa las teclas CONTROL + SHIFT + V. Cambiar el espaciado o interlineado de un párrafo. El espaciado o interlineado es el espacio que separa las líneas de texto. Para cambiarlo selecciona el párrafo y usa los siguientes métodos. • CONTROL + 1 = Espaciado normal • CONTROL + 2 = Espaciado de dos líneas • CONTROL + 5 = Espaciado de 1.5 líneas • CONTROL + 0 = Agregar o quitar espacio de una línea antes del parrafo.
- 17. Cambiar un párrafo de posición en un documento. Se puede cambiar la posición de un párrafo en un documento sin tener que cortar y pegar. Para hacerlo solo selecciona el texto, presiona al mismo tiempo las teclas SHIFT y ALT y utiliza las teclas de las flechas de arriba y abajo para mover el párrafo dentro del documento. Seleccionar el estilo de la fuente = CONTROL + SHIFT + M Convertir texto en Mayúsculas o en minúsculas = SHIFT + F3 Este método permite alternar entre tres opciones diferentes: Mayúsculas, minúsculas y capitalizar, o sea que la primera letra de cada palabra sea en mayúsculas, por ejemplo: UN EJEMPLO -> un ejemplo -> Un Ejemplo Introducir comentarios en el texto. Marcar con el cursor el lugar donde se desea insertarlo y utilizar las teclas = CONTROL +ALT + A Introducir una nota en el documento. • CONTROL + ALT + O = Crea una nota al final de la hoja • CONTROL + ALT + L = Crea una nota al final del documento Insertar la fecha y hora en un documento. • ALT + SHIFT + F = Inserta la fecha en el documento. • ALT + SHIFT + H = Inserta la hora en el documento. ¿Cómo conocer y crear nuevos métodos abreviados del teclado de Word? • Da un clic en la pestaña Archivo -> Opciones • En Personalizar cinta de opciones presiona el botón Personalizar. • En Categorías escoge: "Todos los comandos" • En Comandos ve seleccionando y mirando las Teclas activas que
- 18. corresponde a cada uno de ellos. También en la misma ventana puedes crear tus propios comandos y al guardar la plantilla Normal, los tendrás disponibles en otro equipo y después de reinstalar el programa. Cómo conocer y crear nuevos métodos abreviados del teclado de Word En el siguiente ejemplo se asignan las teclas Control+I al comando: "Insertar tabla" Como traducir palabras con Word Word instala un diccionario básico en varios idiomas que permite traducir no párrafos, pero si palabras aislada y frases efectivamente, sin salir del programa y sin tener que conectarse a internet. Para hacerlo escoge una de las opciones en: Menú: Revisar -> Traducir • Traducir documento = Traduce todo el documento en internet • Traducir texto seleccionado = Traduce rápidamente una palabra que se haya seleccionado previamente.
- 19. Una manera fácil y sencilla se crear una marca de agua Una marca de agua es un mensaje semitransparente que se ve detrás del texto, que permite mostrar un mensaje de su creador, que aunque no forma parte del contenido, se usa para transmitir de forma imperiosa una advertencia. Word incl. uye marcas de agua predeterminadas que se pueden utilizar como: CONFIDENCIAL, NO COPIAR, BORRADOR, etc. También se puede usar el texto que se desee. Para insertar una marca de agua utiliza: En Word 2007/2010 = Diseño de página -> Marca de agua En Word 2003 y anteriores = Formato -> Fondo -> Marca de agua impresa