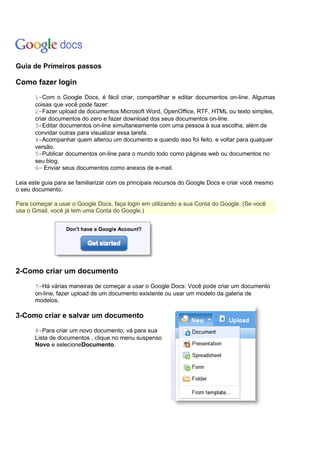
Passosdogoogledocs
- 1. Guia de Primeiros passos Como fazer login 1-Com o Google Docs, é fácil criar, compartilhar e editar documentos on-line. Algumas coisas que você pode fazer: 2-Fazer upload de documentos Microsoft Word, OpenOffice, RTF, HTML ou texto simples, criar documentos do zero e fazer download dos seus documentos on-line. 3-Editar documentos on-line simultaneamente com uma pessoa à sua escolha, além de convidar outras para visualizar essa tarefa. 4-Acompanhar quem alterou um documento e quando isso foi feito, e voltar para qualquer versão. 5-Publicar documentos on-line para o mundo todo como páginas web ou documentos no seu blog. 6- Enviar seus documentos como anexos de e-mail. Leia este guia para se familiarizar com os principais recursos do Google Docs e criar você mesmo o seu documento. Para começar a usar o Google Docs, faça login em utilizando a sua Conta do Google. (Se você usa o Gmail, você já tem uma Conta do Google.) 2-Como criar um documento 7-Há várias maneiras de começar a usar o Google Docs: Você pode criar um documento on-line, fazer upload de um documento existente ou usar um modelo da galeria de modelos. 3-Como criar e salvar um documento 8-Para criar um novo documento, vá para sua Lista de documentos , clique no menu suspenso Novo e selecioneDocumento.
- 2. Enquanto estiver trabalhando no documento, clique no botão Salvar no canto superior direito, digite um nome para o documento na janela exibida e clique em OK. Em seguida você verá o documento na sua Lista de documentos. Se desejar salvar e fechar um documento, clique no botão Salvar e fechar. Para salvar uma cópia local, você pode fazer download do documento para seu computador. Para isso, abra seu documento, clique no menu Arquivo e aponte o cursor do mouse para a opçãoFazer download como. Você verá os seguintes tipos de arquivo: HTML, RTF, Word, Open Office, PDF e texto simples. Selecione um tipo de arquivo e clique em OK na janela do navegador exibida. Como fazer upload de um documento Você poderá fazer upload de documentos existentes para o Google Docs quando desejar. Veja como: 1-Clique no botão Fazer upload na parte superior da barra lateral, na página da lista de documentos. 2-Clique em Navegar e selecione o documento. 3-Clique em Abrir. 4-Clique em Fazer upload do arquivo. O arquivo carregado será exibido na sua Lista de documentos. •Você pode fazer upload dos seguintes tipos de arquivo: .html, .txt, .odt, .rtf e Microsoft Word •Limites de tamanho: Cada documento pode ter até 500 K, além de 2 MB por imagem incorporada. Como usar a galeria de modelos Para criar rapidamente um documento, você pode escolher um dos modelos na galeria de modelos. Cada modelo apresenta um texto padrão que você pode substituir pelo seu, além de uma formatação pré-configurada que você pode utilizar novamente. Saiba mais Você também pode acessar a galeria de modelos por qualquer Planilha, Documento ou Apresentação em Arquivo > Novo > Do modelo... Como editar Edição: Use os menus na barra de ferramentas para alterar a fonte ou o tamanho do texto no seu documento. Simplesmente selecione o texto que você deseja alterar e clique no menu de fontes, que lista Arial como a fonte padrão ou no menu suspenso de tamanho do texto, definido como 11pt por padrão. Escolha uma nova fonte ou um novo tamanho de texto. As alterações serão aplicadas ao texto selecionado. Arial e Times New Roman aparecerão como opções no menu de fontes somente se você tiver essas fontes instaladas no seu computador.Se você quiser alterar o espaçamento do documento, clique no botão de espaçamento entre linhas na extrema direita da barra de ferramentas.
- 3. Em seguida, selecione uma opção do menu. Como inserir imagens, links e comentários Inserção de links Se desejar inserir um link para um website ou um documento on-line como referência, siga as seguintes etapas: 1.Clique em qualquer lugar no seu documento onde você deseja exibir o link. 2.Clique no menu suspenso Inserir e selecione Link... ou clique no ícone do link na barra de ferramentas. A janela "Editar Link" aparecerá. 3.Digite o texto que deseja exibir como o link. Se você tiver selecionado um texto específico, ele já aparecerá no campo "Texto para exibição". Deixe esse campo em branco se você quiser que o link completo seja exibido no seu documento.
- 4. 4.Selecione "Endereço da web" ou "Endereço de e-mail".' 5.Digite um URL, ou um endereço de e-mail se você tiver selecionado "Endereço de e-mail", na segunda caixa de texto. 6.Clique em OK. 2-Como adicionar comentários Comentários são uma maneira fácil de adicionar notas ao texto do documento e deixá-las visíveis para os leitores e colaboradores. Os comentários podem ser muito importantes para informar outros colaboradores sobre partes específicas de um documento e para fazer notas sobre mudanças que você fez ou deseja fazer. Quando você publica o seu documento como uma página da web ou o imprime, os comentários desaparecem. Para adicionar comentários ao seu documento, siga estas instruções: 1.Posicione o cursor do mouse no lugar onde deseja colocar o comentário. 2.Clique no menu suspenso Inserir. 3.Selecione o ícone Comentário. Você também pode usar o atalho do teclado Ctrl+Alt+M (Cmd+Option+ M, para Mac) para inserir um comentário. 4.Digite o seu comentário na caixa que aparece à direita do documento. O seu nome de usuário aparece por padrão no comentário. Para excluir um comentário, basta clicar no ícone da lixeira na caixa de comentários. 3-Inserção de imagens Você pode melhorar o seu documento inserindo uma imagem. Veja como: 1.Clique no menu suspenso Inserir na barra de ferramentas e selecioneImagem. 2.Dependendo da imagem que você quiser adicionar ao documento, clique em Upload, URL ou Pesquisa de imagens do Google e siga estas instruções: Upload: Escolha uma imagem do seu computador e clique no botão Fazer upload. URL: Digite o URL de uma imagem da web e clique em Selecionar. Pesquisa de imagens do Google: Digite um termo de pesquisa para encontrar uma imagem
- 5. usando a Pesquisa de imagens do Google e clique em Pesquisar imagens. Depois de encontrar o que estava procurando, clique na imagem e no botão Selecionar. Como compartilhar e colaborar 4-Histórico de revisões Enquanto você e seus colaboradores editam um documento, é possível acompanhar as mudanças (e o seu autor) e até reverter o documento para uma versão anterior usando o "Histórico de revisões". 1.Do seu documento, clique em Arquivo > Ver histórico de revisões. 2.Clique no menu suspenso com a data e o nome de usuário e selecione uma opção. Se selecionar a revisão errada, você poderá clicar em Anterior ou Mais recente até encontrar a versão desejada. Se mudar de idéia sobre as edições mais recentes, reverta o documento para uma versão anterior. Veja como: 3.Clique no menu suspenso com as revisões diferentes e clique em Mais antiga ou Mais recente, se necessário, até encontrar a versão que deseja. 4.Clique em Reverter para esta versão. Seu documento será revertido para a versão selecionada. Agora, quando seus colaboradores visualizarem este documento, eles verão a versão que você selecionou. Para voltar a trabalhar com a versão mais recente do seu documento, acesse o histórico de revisão e clique em Mais recente até você encontrar a versão mais recente. 5-Como compartilhar seus documentos Como compartilhar seu documento Depois de criar seu documento do Google, você poderá compartilhá-lo com seus amigos, sua família e seus colaboradores. Você pode fazer isso pela Lista de documentos ou diretamente do documento. Na lista do Google Docs, marque a caixa de seleção próxima ao documento que você deseja
- 6. compartilhar (você também pode selecionar vários documentos) e clique no menu suspenso Compartilhar na barra de ferramentas. Em seguida, selecione "Configurações de compartilhamento". No seu documento, clique no menu suspenso Compartilhar no canto superior direito da página. Depois, siga estas instruções: 1.Na parte inferior da janela "Configurações de compartilhamento", em "Adicionar pessoas", digite os endereços de e-mail das pessoas com as quais você deseja compartilhar o seu documento. Você pode adicionar uma única pessoa ou uma lista de e-mails. Também pode escolher de uma lista com os seus contatos. 2.À direita da lista de nomes, escolha "Pode visualizar" ou "Pode editar" no menu suspenso. 3.Se quiser adicionar uma mensagem ao seu convite, digite um texto e clique em Compartilhar. Para ignorar a etapa de enviar um convite, desmarque a opção "Enviar e-mails de notificação (recomendado)". Seus colaboradores e leitores ainda poderão acessar o documento em suas listas do Google Docs, mas eles não receberão um convite por e-mail. Na caixa de diálogo "Configurações de compartilhamento", você também pode ver quem tem acesso ao seu documento, alterar o nível de acesso das pessoas, remover editores e leitores e alterar a opção de visibilidade do seu documento. oO compartilhamento pode ser feito com até 200 pessoas, incluindo leitores e colaboradores. Se no entanto você publicar o documento, qualquer pessoa poderá acessá-lo. oAté 10 pessoas podem simultaneamente editar e/ou visualizar um documento. A Como publicar e imprimir 1-Publicação Depois de criar e editar um documento, você poderá publicá-lo em uma página da web. Clique no menu suspenso Compartilhar na parte superior direita e selecione Publicar como página da web. Em seguida, clique em Publicar agora. Você pode enviar o endereço da web do seu documento para seus amigos, colegas e familiares, que podem digitá-lo na barra de endereço do navegador para visualizarem o documento. Mesmo depois de publicar os seus documentos, eles não aparecerão no índice de pesquisa do Google. Entretanto, outros mecanismos de pesquisa poderão indexar documentos publicados. 2-Impressão Se desejar uma cópia permanente do documento, você poderá imprimi-la de um PDF ou fazer o download como um arquivo HTML. Veja como imprimir diretamente de um PDF: oNo documento que você deseja imprimir, selecione Arquivo > Imprimir.
- 7. oUm PDF será exibido, pronto para impressão. Se você quiser adicionar números de página ao seu documento antes de imprimi-lo, selecione Configurações de impressão... no menu Arquivo e escolha onde você deseja que o número da página apareça. Depois de alterar as configurações, clique em Imprimir, na parte inferior da janela. Será exibido um PDF com uma caixa de diálogo de impressão. Para fazer o download do documento como um arquivo HTML, siga estas etapas: oNo documento, selecione Arquivo > Fazer download como... > HTML (zip). oLocalize o arquivo baixado no seu computador, descompacte-o, e selecione o arquivo e clique em Abrir. Sua Conta do Google: Como alterar sua configuração de idioma Compartilhar Imprimir Se o Google Docs estiver aparecendo em um idioma que você não entende ou não deseja usar, você pode alterar o idioma seguindo estas etapas: 1.Em sua página inicial do Google Docs, clique no ícone do Gears no canto superior direito e, em seguida, clique em Configurações. 2.Na página de Configurações, clique no menu suspenso ao lado de Idioma. 3.Selecione o idioma que deseja usar. 4.Clique em Salvar. 5.Para voltar para seu documento, clique no link Voltar para o Google Docs. Observação: pode ser necessário ativar cookies para garantir que sua seleção de idioma não se
- 8. altere. Você pode ativar cookies seguindo estas instruções por navegador: No Internet Explorer: 1.Vá para Ferramentas > Opções da Internet. 2.Clique na guia Privacidade na janela das Opções da Internet. 3.Clique no botão Avançado. 4.Marque a caixa de seleção ao lado de "Ignorar manipulação automática de cookies". 5.Escolha quais cookies deseja aceitar ou marque a caixa de seleção "Sempre permitir cookies por sessão". 6.Clique em OK. 7.Clique em OK novamente para fechar a janela "Opções da Internet". No Mozilla Firefox: 1.Vá para Ferramentas > Opções. 2.Clique em Privacidade na parte superior da janela Opções. 3.Na seção "Cookies", certifique-se de que a caixa de seleção ao lado de "Aceitar cookies de sites" esteja marcada. Se não estiver marcada, será necessário selecionar a caixa. 4.Clique em OK.
