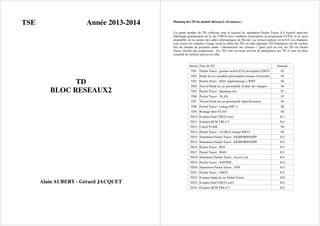
TD_complet_reseau__CISCO__Packet Tracer.pdf
- 1. TSE Année 2013-2014 TD BLOC RESEAUX2 Alain AUBERT - Gérard JACQUET Planning des TD du module Réseaux2 (24 séances) : Un grand nombre de TD s'effectue sous le logiciel de simulation Packet Tracer (Ce logiciel peut-être téléchargé gratuitement sur le site CISCO sous condition d'inscription au programme CCNA, il est aussi disponible sur les postes des salles informatiques de l'Ecole). La version utilisée est la 6.0. Les étudiants sont censés en connaître l'usage avant le début des TD, en effet plusieurs TD d'initiation ont été réalisés lors du module de première année « Introduction aux réseaux ». Quoi qu'il en soit, les TD sur Packet Tracer suivent une progression. Ces TD vous serviront souvent de préparation aux TP, il vous est donc conseillé de l'utiliser aussi à cet effet. Séance Titre du TD Semaine TD1 Packet Tracer : gestion switch (CLI) inscription CISCO S5 TD2 Etude de cas encadrée (présentation réseaux Université) S5 TD3 Packet Tracer : MAC Apprentissage + WIFI S6 TD4 Travail Etude de cas personnelle (Cahier des charges) S6 TD5 Packet Tracer : Spanning tree S7 TD6 Packet Tracer : VLAN S7 TD7 Travail Etude de cas personnelle (Spécifications) S8 TD8 Packet Tracer : routage RIP v1 S8 TD9 Routage Inter-VLAN S8 TD10 Examen final CISCO sem1 S11 TD11 Examen QCM TSE n°1 S11 TD12 Calcul VLSM S9 TD13 Packet Tracer : VLSM et routage RIPv2 S9 TD14 Simulation Packet Tracer : EIGRP/RIP/OSPF S12 TD15 Simulation Packet Tracer : EIGRP/RIP/OSPF S12 TD16 Packet Tracer : IPv6 S13 TD17 Packet Tracer : WAN S13 TD18 Simulation Packet Tracer : Access List S14 TD19 Packet Tracer : NAT/PAT S14 TD20 Simulation Packet Tracer : VPN S15 TD21 Packet Tracer : DHCP S15 TD22 Examen étude de cas Packet Tracer S24 TD23 Examen final CISCO sem3 S22 TD24 Examen QCM TSE n°2 S22
- 2. TSE 2 Bloc Réseaux2 TD n° 1 : Gestion d'un switch (Packet Tracer) Objectifs: Reprise en main de l'outil Packet Tracer Etude de la gestion des switches en ligne de commande. Présentation de Packet Tracer : • Packet Tracer permet de simuler une infrastructure réseau décrite sous forme schématique • Il existe 2 modes de simulation : temps réel (onglet Real time) et pas à pas (Onglet Simulation). • Les équipements sont insérés dans la zone de simulation par glissé à l'aide de la souris. La configuration de ces équipements est accessible par double-clic. Réaliser le schéma suivant : Le lien entre PC0 et le switch est une liaison série type RS232, les autres sont de type ethernet. Phase 1 : Mise en œuvre du switch 1. Donner des adresses dans le même sous réseau (192.168.1.0 / 24) aux différents PC. 2. La communication est-elle opérationnelle entre le PC1 et le serveur (faire un ping avec les enveloppes sur la droite). 3. Visualiser les trames échangées lors de cette communication en mode pas à pas. Faite en la liste. 4. En cliquant sur les carrés colorés, visualiser le détail des trames ICMP, en particulier retrouvez les différents couches mise en œuvre et le contenu des champs. 5. Faire la même chose en mode temps réel, en utilisant la console du PC1 (clic sur PC1, desktop, command prompt) 6. Ces 2 postes peuvent-ils communiquer avec le poste PC0 ? Phase 2 : Accès à l'interface de configuration du switch (port console) 1. Lancer une fenêtre terminal sur PC0. Démarrer le switch. A quoi accédez-vous ? 2. Comparer la fenêtre précédente à celle obtenue en cliquant sur le switch puis dans l'onglet CLI. 3. En étudiant le lancement de la fenêtre terminal : quels sont les paramètres de la liaison PC-switch. 4. Modifier les paramètres de vitesse (9600 bit/s->2400 bit/s) de cette liaison côté switch commande : enable configure terminal line console 0 speed 2400 5. Que se passe-t-il, que faut-il faire pour retrouver un bon fonctionnement ? 6. Regarder les autres paramètres (taper ?) et modifier les droits d'accès au switch (password). 7. Peut-on utiliser cette liaison comme un port supplémentaire du switch ? Pourquoi ? Phase 3 : Découverte des fichiers IOS (Operating System) dans la mémoire Flash 1. Déterminer le contenu de la mémoire Flash du switch (dir flash: ou dir ou show flash:). 2. Faire afficher le contenu des différents fichiers lorsque cela est possible. Sinon déterminer quel est leur contenu potentiel. 3. Retrouver le fichier contenant le système d’exploitation : vérifier la version avec la commande show version. 4. Détruisez le seul fichier présent dans la flash (del flash: ...). Que se passe-t-il ? 5. Redémarrer le switch (reload). Maintenant que se passe-t-il ? Que faire si ce n'était pas une simulation ? Phase 4 : Découverte et gestion des fichiers de configuration (NVRAM : RAM non volatile) 1. Quel est le contenu initial de la NVRAM (dir nvram:) ? 2. Faire afficher le contenu du fichier de configuration courante (show running-config). 3. Où se situe-t-il ? 4. Modifier un élément simple de cette configuration : (enable -> conf t -> hostname) 5. Vérifier l'évolution du fichier de configuration. 6. Redémarrer le switch (reload). La configuration a-t-elle été conservée ? 7. Modifier à nouveau. Copier le fichier de configuration courant dans le fichier de démarrage (copy running-config startup-config). 8. Visualiser le contenu du fichier de configuration de démarrage. Redémarrer le switch, la configuration a-t-elle été conservée ? 9. Quel est le contenu de la NVRAM ? Phase 5 : Découverte de la structure des commandes de l'IOS 1. Redémarrer le switch. 2. En utilisant l'aide (?) regarder les commandes disponibles au niveau de base 3. En tapant enable, passer en mode privilégié : les commandes sont-elles les mêmes que dans le mode utilisateur précédent ? 4. En tapant "configure terminal" passer en mode de configuration du switch. Visualiser les commandes alors disponibles. 5. Etudier les possibilités de complétion automatique des commandes en tapant la touche « tabulation ». 6. Est-il nécessaire de compléter les commandes pour qu'elles soient exécutées ? 7. Quels éléments permettent de se repérer pour savoir à quel niveau de commande on se situe ? 8. Explorer les différents niveaux et déterminer les commandes qui sont directement actives de celles qui permettent de changer de niveau de commandes 9. Construire une arborescence des niveaux de commandes à partir des éléments précédents. 10. En utilisant l'aide intégrée, retrouver ces différents niveaux. Phase 6 : Sauvegarde d'une configuration avant modification 1. Reconstruire, si nécessaire, une configuration minimum du switch 2. Associer au switch une adresse IP : attention le switch étant un équipement de couche 2, il faut associer l'adresse IP à une structure logique qui s'appelle un VLAN. ena -> conf t -> int VLAN 1 -> ip address 192.168.1.254 ... 3. Configurer le PC serveur en tant que serveur tftp avec l'adresse IP : 192.168.1.2 4. Sauvegarder la configuration par tftp sur le PC serveur connecté au switch (copy startup-config tftp). 5. Effacer le fichier de configuration sur le switch. Puis recharger le sur le switch à partir de tftp. 6. Copier cette configuration dans la configuration active. Vérifier que les changements ont été effectifs. 7. Pouvez-vous faire la même chose pour le fichier du système d'exploitation (IOS). Charger une version différente de celui-ci sur le switch.
- 3. TSE 2 Bloc Réseaux2 TD n°2 (puis 4, 7) : Etude de cas 1°) Présentation du réseau de l'Université et de l'Ecole 2°) Exemple d'étude de câblage Une prestigieuse école d’ingénieurs située à Saint-Etienne doit réaliser une extension de son bâtiment principal. Les nouveaux locaux situés à l'intérieur du Campus à une centaine de mètres environ du bâtiment actuel seront constitués d’un bâtiment de 2 étages contenant à l’étage 3 salles informatiques de 16 PC chacune, et d’un local serveur au rez-de-chaussée. Les autres pièces (4 bureaux) ne contiendront qu’une seule prise réseaux pour un poste utilisateur. Enfin au rez-de-chaussée une pièce à accès direct sur l’extérieur contiendra des tables modulaires (déplaçables) pour le travail personnel des étudiants. Définir le positionnement des locaux techniques. Quelle architecture de communication retenez-vous pour l’interconnexion de tous ces postes ? Quels types de média choisissez-vous pour chaque connexion ? Quels équipements utiliserez-vous pour réaliser l’interconnexion ? Comment relier le nouveau bâtiment vers le site central ? Si l’on désire une connexion vers Internet indépendante du réseau global, quelles solutions peut-on choisir ? 3°) Travail dirigé : étude de cas Vous avez à définir un réseau local dans un bâtiment ancien d’une grande agence du Crédit Stéphanois. Les besoins de communication sont essentiellement liés à la mise à jour et à la consultation de bases de données clients. 20 postes de type PC Pentium seront installés reliés à un serveur PC. 12 postes seront au 1er étage dans des bureaux séparés, les 8 autres seront au rez-de-chaussée répartis entre le comptoir client (4 postes) et les 4 bureaux d’accueil, le serveur sera au sous-sol. Ce serveur sera relié de manière séparée à un autre poste réservé spécifiquement pour les sauvegardes en cours de journée. Ce poste sera situé dans un autre local au sous-sol. - Précisez le ou les types de médium que vous préconisez. Justifiez les réponses en donnant les caractéristiques principales qui ont conduit au choix. - Quelles architectures physique et logique allez-vous choisir, pourquoi ? - Quels autres éléments (outre le médium) est-il nécessaire d’acheter ? - Afin de faciliter les échanges inter-agences, vous devez prévoir une connexion vers l’extérieur. Quel type de solutions préconisez-vous ? - Donner une évaluation très globale du prix de mise en réseau hors installation et logiciels. Travail personnel (TD4 et TD7) Suite à ce TD, un travail personnel vous est demandé, il sera l'objet de 2 TD (TD n°4, 7). Un travail minimum vous étant demandé préalablement au TD4 , il est donc nécessaire de lire dès à présent l'énoncé qui suit et qui expose ce que vous devez faire,. 1°) Travail à rendre Sur un exemple de réalisation à votre choix constituez un mini-dossier technique de réalisation de câblage (15 pages environ) contenant : un cahier des charges : besoins, constitution des bâtiments à câbler, contraintes, connexions vers l'extérieur... un dossier de spécification : schéma de câblage, solutions retenus en terme de média et de matériels d’interconnexion, ainsi qu’une évaluation du coût (consulter les catalogues sur Internet). Ce travail est à réaliser par groupe de 2 maximum. Rapport de 15 pages maxi à rendre sous format e- sur le portail pour lundi 10 mars 12 H dernier délai : (1 point de moins par ½ journée de retard) sous format pdf (préféré) ou open-office ou word 97. 2°) Organisation du travail Les binômes devront être constitués prélablement au TD4. De même une amorce de cahier des charges (type d'entreprise, nombre de bâtiments, typologie des bâtiments) devra être faite avant ce TD. En fin de TD4, la constitution des groupes et le contenu global du cahier des charges devront avoir été validés par l'enseignant. De la même manière, le TD 7 sera consacré au dossier de conception, qui devra avoir été commencé avant. L'enseignant validera les grandes lignes de ce dossier pendant le TD. 3°) Constitution du cahier des charges. Le cahier des charges doit préciser : le type d'entreprise de l'étude de cas et les contraintes liées à son activité le type de bâtiments (neuf, rénovation) et le schéma précis des locaux (dimension et organisation). Les locaux doivent être constitués de plusieurs bâtiments (2 au minimum) non accolés, les besoins en communication interne (réseau local) : nombre de postes de travail... les besoins en communication externe (WAN) (ceux-ci doivent être présents) : débit... la téléphonie peut être étudiée (sans obligation) l'infrastructure des services (serveurs) n'est pas à prévoir hormis l'emplacement et les besoins spécifiques en communication. Important : aucune solution technique ne doit être imposée au niveau du cahier des charges, le maître d'ouvrage n'est pas censé avoir des compétences techniques. Au niveau rédaction, le cahier des charges doit occuper 4 à 5 pages environ du rapport. Un plan des bâtiments doit y être inclus. 4°) Constitution du dossier de conception Le dossier de conception doit privilégié le détail avant la quantité (de fait le cahier des charges n'a pas besoin d'être très complexe en terme de nombre de bâtiments et de postes). Au niveau de la conception, tous les équipements de communication doivent être définis précisément : nom, fabricant, référence, configuration matérielle. Ils doivent être évalués à partir de catalogues en ligne. De même les équipements passifs (câbles, fibres, goulottes, prises, brassage...) doivent être définis et positionnés précisément : longueur, parcours, type, prix. Le dossier de conception doit être de l'ordre de 8 à 10 pages. Un tableau récapitulatif précis et vérifiable des coûts (devis) doit être présenté à la fin de ce dossier. Une seule solution technique doit être présentée, mais dans les cas où cela est nécessaire une justification rapide des choix de matériel doit être faite. Il est inutile de refaire un cours sur les réseaux, les correcteurs sont censés déjà connaître la matière...! Une partie de la note sera attribuée suivant la précision de l'étude (niveau de détail) et une autre partie suivant la cohérence de la solution (matériel de même catégorie, coexistence possible...). Des schémas d'implantation doivent être présentés entre autre pour permettre de vérifier les longueurs de câblage. Le coût de réalisation (main d'oeuvre) n'est pas à prendre en compte. De même le matériel informatique (postes, serveurs) ne doit pas entrer en compte dans le devis.
- 4. TSE 2 Bloc Réseaux 2 TD n° 3 : Apprentissage des adresses MAC et WIFI Objectifs: Etude des mécanismes permettant de mettre en œuvre physiquement une communication Etude de la mise en œuvre d'un réseau WIFI Phase 1 : Mise en oeuvre d'un réseau simple Réaliser le schéma suivant avec un switch de type 2960 et 3 PC (PC1, PC2 et PC3) : PC2 PC3 PC1 1. Relier les PC aux interfaces FastEthernet 0/1, FastEthernet 0/2 et FastEthernet 0/3 du switch. Que remarquez-vous lors des connexions entre les PC et le switch ? 2. Configurer les PC en prenant comme adresse IP 192.168.1.1 (PC1), 192.168.1.2 (PC2) et 192.168.1.3 (PC3) avec un masque de sous réseau de 255.255.255.0. 3. Double-cliquer sur PC3 et aller sous la console (onglet DeskTop icône Command Prompt) puis taper la commande "ping 192.168.1.2" (adresse IP du PC2). 4. Définir un scénario (scénario 1) envoyant un ping entre le PC1 et le PC2 (Définition d'un scénario simple : cliquer sur l'icône "Add Simple PDU" (correspondant à un ping), puis cliquer sur PC1 et sur PC2.). Tester le en mode temps réel. 5. Passer en mode « Simulation », puis lancer le scénario 1 en mode pas à pas. Cliquer plusieurs fois sur "Capture/forward" et visualiser sur le schéma réseau le cheminement de l'enveloppe. 6. En double cliquant sur les carrés colorés, détailler le contenu de chaque trame échangée. 7. A l’intérieur des champs des PDU, déterminez ceux qui correspondent à des adresses. Protocole et table ARP (Address Resolution Protocol) : ARP permet de résoudre pour un poste (ou un équipement utilisé en tant que poste) la correspondance entre l'adresse IP et l'adresse couche MAC d'un poste destinataire. Les postes mémorisent temporairement ces correspondances. S'il ne la connaisse pas, il utilise un protocole (échange de données) appelé ARP et stocke le résultat. Phase 2: Analyse du protocole ARP sous Packet Tracer avec le switch 1. Passer en mode temps réel 2. Cliquer sur "Power Cycle Devices" pour repartir d'un état initial de configuration coté PC (table ARP vide). Attendre que les points orange deviennent verts. (ceci correspond à la phase du Spanning Tree du switch que l'on verra dans un autre TD) 3. Passer en mode simulation, relancer le scénario 1 en pas à pas (ping entre PC1 et PC2). 4. Analyser chaque cycle de simulation pour la première trame ARP. a. PC1 vers switch b. Switch vers Pcs (vous ne vous intéresserez qu'à la trame en direction de PC2 : nous verrons plus tard pourquoi) c. Puis la réponse : PC2 vers switch. d. Switch vers PC1 5. Analyser le contenu des trames ARP aller et retour. Quelles couches mettent-elles en œuvre ? Quelles informations contiennent-elles ? 6. Visualiser le contenu de la table ARP de PC1 à l'aide de la loupe. 7. Refaire un cycle de remise à zéro (power cycle devices) 8. Passer en mode temps réel, visualiser le contenu de la table ARPP du PC (commande arp -a). 9. Lorsque tous les points sont verts, lancer le ping vers PC2 sur la console du PC1. Après le retour visualiser à nouveau le contenu de la table ARP. 10. Effacer cette table (arp -d). 11. Recommencer en mode pas à pas. Apprentissage du switch : Afin de mettre en œuvre la commutation, le switch doit reconnaître où sont situés les postes intervenant dans la communication. Cela est fait par un lien entre leur adresse MAC et le port sur lequel ils sont connectés. Cette information est sauvegardée dans une table d'adresses MAC. Phase 3: Analyse de l'apprentissage d'un switch 1. Passer en mode temps réel 2. Cliquer sur "Power Cycle Devices" pour repartir d'un état initial de configuration coté switch (table d'adresse MAC vide). 3. Passer en mode simulation, relancer le scénario. 4. Analyser à chaque cycle de simulation le contenu de la table MAC du switch (en utilisant la loupe). 5. Pourquoi, à la première trame échangée les paquets vont-ils vers toutes les destinations. Quels sont les raisons ? 6. La commutation est-elle opérationnelle au premier retour ? 7. Rajouter un deuxième switch relié au premier par un lien ethernet. Sur ce deuxième switch, rajouter et configurer 3 autres PC (PC4, PC5, PC6). 8. Passer en mode temps réel. 9. Visualiser les tables MAC des 2 switches (show mac-address-table), puis effacer les (en mode enable : clear mac-address-table). 10. Faire un ping de PC1 vers PC4. Visualiser les table MAC. 11. Faire les mêmes opérations pour un ping de PC1 vers PC5, puis de PC1 vers PC6. Conclusion. 12. Que faut-il faire pour que les tables MAC soient complètement remplies ? 13. Sauvegarder votre schéma dans un répertoire personnel. Fermer Packet Tracer. Phase 4 : WIFI... et ADSL 1. Redémarrer Packet Tracer, récupérer votre travail précédent. 2. Ajouter à côté du réseau précédent, un réseau WIFI basé sur un point d'accès LinkSys et 2 PC avec des cartes Wifi de la même marque. Configurer (adresse de réseau 192.168.2.0 masque 255.255.255.0) et vérifier le bon fonctionnement. 3. Visualiser les trames échangées 4. Relier ce réseau sans fil au réseau précédent. Quel type d'appareil est-il nécessaire d'utiliser ? Configurer et vérifier le fonctionnement (Rq : il suffit de configurer les adresses des interfaces dans les mêmes sous-réseaux). 5. Ajouter 2 PC reliés chacun à un modem ADSL vers un opérateur (cloud). Mettre les 2 PC dans le même sous-réseau (192.168.3.0), les faire communiquer après avoir configurer le « cloud » 6. Relier ces 2 PC au réseau précédent.
- 5. TSE 2 Bloc Réseaux2 TD n° 5 : Spanning Tree Protocol I) Construction du réseau à étudier 1. Réaliser le schéma ci-dessus avec Packet Tracer. 2. Si ce n'est le cas, basculer en mode RealTime (temps réel). 3. L'algorithme du Spanning Tree est activé par défaut sur les 2 switch. Laisser le converger en mode temps réel (quelques dizaines de secondes) en visualisant la couleur des leds des ports. II) Etude du réseau ayant convergé 1. Visualiser sur le switch 0 et 1, le rôle des ports et leurs états par la commande Show spanning-tree. 2. Noter pour chaque switch leur ID et leur priorité, l’ID du switch racine déterminé par l'algorithme du STP, le rôle des ports (Altn, Desg, Root), les états de ports (listening, learning, forwarding et blocking) et le coût des ports … 3. Faire glisser la souris sur le switch0 (sans cliquer) pour visualiser les informations concernant les adresses MAC des ports et du vlan1. De même pour le switch1. Retrouver dans ces informations, les ID notés dans la question 2. 4. Construire à partir de ces informations la topologie active du réseau. III) Etude des trames échangées dans un réseau ayant convergé 1. L'algorithme du STP ayant convergé, passer en mode simulation. 2. Cliquer une fois sur Capture/Forward. Pourquoi 3 enveloppes STP apparaissent-elles sur le switch1 ? 3. Analyser de façon précise le contenu des 3 trames STP (partie Ethernet 802.3 et STP) : 1. Quels champs importants comportent la partie STP ? 2. Retrouver toutes les adresses MAC concernées dans la partie Ethernet 802.3 et STP. Pour cela n'hésitez pas à faire glisser la souris sur l'un des switch (sans cliquer) pour visualiser les informations concernant les adresses MAC des ports et du vlan1. 3. A quoi correspond l'adresse MAC 0180.C200.0000 dans la partie Ethernet ? 4. Cliquer une deuxième fois sur Capture/Forward. Les enveloppes se déplacent. Pourquoi l'enveloppe sur le PC a-t-elle une croix rouge ? 5. Visualiser le contenu des 2 trames qui vont de switch1 à Switch0. Pourquoi y a-t-il un onglet Inbound pour l'une alors que pour l'autre il y a 2 onglets: Inbound et Outbound ? (penser à l'état des ports). 6. Cliquer une troisième fois sur Capture/Forward. Que se passe-t-il ? Pourquoi ? 7. Cliquer une quatrième fois sur Capture/Forward. Que se passe-t-il ? Pourquoi ? IV) Etude de la convergence du réseau 1. Rester en mode simulation. Cliquer sur Power Cycle device pour faire un "reset "de votre réseau. Toutes les connexions deviennent rouges. 2. Cliquer sur Edit Filters et décocher les protocoles DTP et CDP (Afin de ne pas surcharger la liste des trames échangées). 3. Cliquer une fois sur Capture/Forward. Visualiser sur le switch 0 et 1, le rôle des ports et leurs états par la commande Show spanning-tree. 4. Cliquer une deuxième fois sur Capture/Forward. Visualiser le contenu des 2 trames qui vont d'un switch à l'autre en identifiant les ID des switch et l'ID du switch racine. 5. Visualiser de nouveau sur le switch 0 et 1, le rôle des ports et leurs états par la commande Show spanning-tree. 6. Cliquer une troisième fois sur Capture/Forward. Visualiser de nouveau sur le switch 0 et 1, le rôle des ports et leurs états par la commande Show spanning-tree. 7. Repérer l'instant t où les ports sont en listening sur la fenêtre Simulation panel Event List 8. Répéter l'opération 6 jusqu'à T + 15s. Visualiser de nouveau sur le switch 0 et 1, le rôle des ports et leurs états par la commande Show spanning-tree. 9. Répéter l'opération 6 jusqu'à T + 30s. Visualiser de nouveau sur le switch 0 et 1, le rôle des ports et leurs états par la commande Show spanning-tree. Vous devez arriver à l'état forwarding des ports Root et Desg. V) Reprendre les mêmes questions pour un réseau plus complexe 1. Déterminer le statut de chaque switch et l'état de chaque lien. 2. A partir de ces informations reconstruire l'arbre recouvrant et vérifier le fonctionnement à partir d'une simulation. 3. Faire un ping entre PC3 et PC1. 4. Arrêter le spanning tree sur les 3 switches 0, 1, 2 (no spanning-tree vlan 1). Refaire le ping 5. Effacer la table ARP du PC3. Refaire le ping. Que se passe-t-il ?
- 6. TSE 2 Bloc Réseaux 2 TD n° 6 : VLAN (Virtual LAN) 1°) Le réseau suivant est constitué de 3 parties indépendantes. A ce niveau du travail on ne désire pas de communication entre les postes de catégories différentes (Prof, Adm, Stud). Saisir le schéma suivant sur Packet Tracer et configurer les PC avec des adresses appartenant au réseau 192.168.10.0/24. 2°) Tester votre schéma par des ping. 3°) Suite à une restructuration les postes des diverses catégories ne sont plus regroupés géographiquement (c.f. Schéma ci-dessous) mais on désire garder une séparation des différents réseaux grâce à des VLAN. Saisir le schéma suivant : 4°) Créer 3 VLAN (2 : Prof, 3 : Adm, 4 :Stud) sur chaque switch. Donner leur un nom. 5°) Affecter les ports connectés aux PC au bon VLAN (switchport mode access, switchport access vlan x). 6°) Vérifier l'isolement des postes sur des VLAN différents par des ping. 7°) Configurer les liens entre les switch en mode access. Positionnez-les dans le VLAN Prof. La communication entre les postes de ce VLAN est-elle correcte ? 8°) Configurer les liens entre switches en mode access dans le VLAN Adm. Qu'est-il advenu du VLAN Prof ? 9°) Rajouter entre chaque switch autant de liens que de VLAN nécessaires. Configurer les pour que tous les VLAN fonctionnent. Vérifier le bon fonctionnement ainsi que l'isolement. 11°) Si vous supprimer le spanning tree sur tous les VLAN, y-a-t-il bouclage (no span vlan x) ? 12°) Analyser, en mode pas à pas (Capture & Forward), les trames circulant sur les liens entre les 2 switch pour les ping intra-VLAN et inter-VLAN. Quelles caractéristiques ont ces trames ? 13°) Supprimer les liens supplémentaires et n'en laisser qu'un (comme dans le schéma initial). Configurer correctement le lien restant entre les 2 switch (port Trunk) pour permettre une communication intra VLAN correct. 14°) Analyser, en mode pas à pas (Capture & Forward), les trames circulant sur le lien entre les 2 switch pour le ping intra-VLAN. Quelles caractéristiques ont ces trames ? Les communications inter-VLAN fonctionnent-elles ? 15°) Rajouter 1 PC (nom DSIx) sur chaque switch. Les positionner sur des ports reliés au VLAN 1 (native VLAN). Regarder le format des trames échangées entre ces PC sur le lien trunk. 16°) Regarder sur chaque lien trunk, les VLAN autorisés. Afin de rajouter un peu de sécurité, enlever de chaque trunk, les VLAN inutiles si il y en a (switchport trunk allowed). 17°) Jusqu'à présent la sécurité était limité par la possibilité d'accès physique aux prises réseaux ou aux switches. Positionner un poste de type Stud sur un port associé au VLAN Prof. Peut-il y avoir accès à ce VLAN ? 18°) Ajouter une sécurité liée à l'adresse MAC (switchport port-security...) pour que l'utilisation frauduleuse d'une prise réseau non affectée au bon VLAN soit impossible. 19°) Contrôler l'effet que peut avoir cette action frauduleuse sur l'état du port.(switchport port-security violation …). 20°) Supprimer les limitations liées aux adresses MAC. Puis positionner chaque groupe de machines dans un sous-réseau différent (ce qui est le cas normal). Peut-il y avoir communication si il y a échange de ports au niveau du switch ? 21°) Cela est-il une garantie suffisante pour la sécurité ?
- 7. TSE 2 Bloc Réseaux 2 TD n° 8 : Routage RIP v1 Objectifs : Configuration de routeurs sous Packet Tracer ; analyse du protocole RIP Phase 1: Création de l'infrastructure et configuration adresses IP des PC • Dessiner l'infrastructure réseau ci-dessus en prenant 3 routeurs génériques et 3 switch 2950-24, les câbles entre routeur seront de type série. • Faire glisser votre souris sur un switch. Quelles sont les caractéristiques des ports ? • De même, quelles sont les caractéristiques des ports du routeur ? Comparer avec celles des ports du switch • Configurer les adresses IP des PC (masque en 255.255.255.0) 1. LAN1 : PC0, PC1 adresses : 192.168.1.2, 192.168.1.3. Donner l'adresse réseau du LAN1 2. LAN2 : PC2, PC3 adresses : 192.168.2.2, 192.168.2.3. Donner l'adresse réseau du LAN2 3. LAN3: PC4, PC5 adresses : 192.168.3.2, 192.168.3.3. Donner l'adresse réseau du LAN3 • Vérifier les connectivités locales par des ping à l’intérieur de chaque réseau local. Phase 2: Configuration des passerelles des PC Lorsqu’un ordinateur envoie un message à une machine dont il connaît l’adresse IP, il doit préalablement déterminer son adresse physique pour remplir les informations de couche 2. Il réalise cette opération par l’envoi d’une commande ARP en broadcast. Lorsqu'on veut communiquer avec une machine distante (sur Internet par exemple), on ne peut utiliser cette possibilité car cela reviendrait à envoyer un broadcast sur tout le réseau Internet et conduirait à une saturation rapide. On va donc utiliser le routeur, pour réaliser l’envoi physique. D’où l’utilité de définir sur chaque poste une passerelle (notre routeur). Le PC utilise l'adresse physique du routeur lorsque le poste destinataire n'est pas dans le même sous-réseau que lui. Il la détermine grâce à l'adresse IP de passerelle et avec un ARP. L’adresse d’une passerelle appartient donc au même sous-réseau que le poste. Configurer les passerelles des PC avec les adresses IP adéquates : onglet "Config", option "Setting" Phase 3: Configuration des interfaces des routeurs A ce stade là, les connexions avec les routeurs sont rouges car les routeurs ne sont pas encore configurés (contrairement à un Hub ou un switch qui sans configuration préalable peut fonctionner) 1. Cliquer sur le routeur4 (du schéma ci-dessus). Sous l'onglet "Physical", vous pouvez éteindre le routeur, ajouter des cartes d'extension Sous l'onglet "CLI", vous pouvez configurer le routeur par des commandes réelles (seule interface présente sur de vrais routeurs). 2. Faire glisser votre souris sur le port du routeur4 coté switch1. Noter le numéro de l'interface. 3. Configurer l'adresse IP de cette interface : Router# configure terminal Router (config)# interface FastEthernet 0/? Router (config-if)#ip address 192.168.1.1 255.255.255.0 Router (config-if)#no shut Router (config-if)#exit 4. Faire glisser votre souris sur le port du routeur4 coté routeur3. Noter le numéro de l'interface. Puis faire de même pour configurer l'adresse de l'interface (200.168.1.1 masque 255.255.255.0) 5. Compléter la configuration en définissant une "Clock rate" (horloge de la liaison série synchrone) à 56000 bits/sec. 6. Refaire les mêmes opérations avec les autres routeurs (adresse 200.168.1.2 pour l'interface du routeur3 côté routeur4 ; adresses 201.168.1.1 et 201.168.1.2 pour la liaison entre le routeur4 et le routeur5). 7. Vérifier les connectivités en mode temps réel par des ping entre PC se trouvant dans des réseaux locaux différents. Que constatez vous ? A quel endroit la communication est bloquée ? Phase 4: Configuration du protocole de routage Cette phase permet de définir l'algorithme utilisé par le routeur pour trouver la route à suivre. Dans ce TD, nous utiliserons RIP (Routing Information Protocol). 1. Pour chaque routeur rentrer dans le mode de configuration du protocole de routage : commande rip. Puis rentrer les réseaux directement connectés (commande network). 2. Vérifier les connectivités en mode temps réel par des ping entre PC se trouvant dans des réseaux locaux différents. Que constatez vous ? Phase 5: Analyse de trames d'un ping (protocole routé) entre 2 PC se trouvant dans 2 réseaux différents Passer en mode simulation 1. Dans "Edit filters" de la fenêtre "Simulation Panel", décochez STP, DTP, CDP et RIPv1 2. Définition d'un scénario simple : cliquer sur l'icône "Add Simple PDU" (correspondant à un ping), puis cliquer sur PC0 (une enveloppe apparaît sur PC0) et sur PC4 (une enveloppe apparaît aussi) 3. Visualiser pas à pas le cheminement de l'enveloppe en analysant les couches mises en œuvre et surtout le contenu des différentes PDU. Cette étape doit être faite de façon soigneuse pour bien comprendre comment sont remplis les PDU de couche 2 et 3 tout au long du chemin. Récapituler dans un tableau la correspondance adresse IP, adresse physique tout au long d’un échange. Phase 6: Analyse des trames RIPv1 (protocole de routage) entre les routeurs 1. Sauvegarder pour chaque équipement la configuration active dans la configuration de démarrage (copy run start). Sauvegarder votre simulation dans un fichier *.pkt dans un répertoire personnel. 2. Dans "Edit filters" de la fenêtre "Simulation Panel", recochez RIPv1. 3. Refaire un cycle de redémarrage (bouton marche/arrêt des routeurs). En mode pas à pas capturer toutes les trames RIPv1. Analyser les, les unes à la suite des autres en vous focalisant sur le type des trames RIP et le contenu des tables de routage transmises. 4. Mesurer le temps de convergence de l’algorithme de routage RIP (plus de modification des tables de routage). 5. Déterminer le nombre de paquets RIP échangés durant ce temps de convergence. 6. Continuer la capture après la convergence. Comment sont envoyées les trames . 7. Déterminer le nombre de paquets échangés par minutes après la convergence 8. Rajouter un lien entre le routeur 4 et le routeur 5, le configurer correctement (adresses IP), puis recommencer la simulation. Après convergence visualiser les tables de routage. 9. Que se passe-t-il si ce lien est inactivé (port en état down). Visualiser les trames échangées.
- 8. TSE 2 Bloc Réseaux 2 TD n° 9 : Routage Inter-VLAN Phase 1 : Retour sur les VLAN 1°) Saisir le schéma suivant sur Packet Tracer. Créer 2 VLAN sur chaque switch. Affecter les ports du switch connectés à PC0 et à PC2 au VLAN 2 ainsi que les ports connectés à PC1 et à PC3 au VLAN 3. Configurer le lien entre les switch en mode trunk. 2°) Faites des ping intra VLAN. Par quel chemin passent les trames ? 3°) Faire des ping inter VLAN. Que se passe-t-il ? 4°) Analyser, en mode pas à pas (Capture & Forward), les trames circulant sur le lien entre les 2 switch pour les ping intra-VLAN et inter-VLAN. Quelles caractéristiques ont ces trames ? Phase 2 : Routage Inter-VLAN 1°) Pour permettre les communications inter-VLAN, ajouter un routeur avec un lien pour chaque VLAN. Configurer correctement le routeur et le switch pour permettre une communication inter VLAN. Tester votre configuration par des ping entre des PC de VLAN différents. Pourquoi les postes sur chaque VLAN doivent-ils avoir des adresses dans des sous-réseaux différents ? On choisira : - le VLAN 2 avec l’adresse réseau 192.168.10.0/24 - le VLAN 3 avec l’adresse réseau 192.168.11.0/24 Que faut-il ajouter à la configuration des postes pour que cela fonctionne ? 2°) Remplacer les liens entre le switch et le routeur par un seul lien Trunk. Configurer correctement le routeur et le switch pour permettre une communication inter VLAN en créant des sous-interfaces logiques au niveau du routeur. Tester votre configuration par des ping entre des PC de VLAN différents. 3°) Analyser les trames en mode pas à pas (Capture & Forward) dans le lien entre le switch et le routeur quand le ping inter VLAN fonctionne. Quelles caractéristiques ont ces trames ? Phase 3 : Gestion automatique de la création des VLAN 1°) Mettre en oeuvre une gestion automatique des VLAN par le protocole VTP (Protocole propriétaire CISCO). Choisir un switch serveur (vtp mode server). Créer un domaine VTP nommé TSE (vtp domain). 2°) Créer un nouveau VLAN (le VLAN 4 avec un nom "test") au niveau du serveur VTP. Visualiser la diffusion de l'information. 3°) Basculer l'autre switch en mode client (vtp mode client). Regarder l'évolution de la base de données VLAN sur le client (show vlan). 4°) Rattacher 2 nouveaux postes au VLAN 4, un sur chaque switch. Qu'est-ce qui est automatisé au niveau des switches ? et qu'est-ce qui ne l'est pas ? 5°) Comment la sécurité est-elle assurée pour qu'un utilisateur indélicat ne puisse diffuser des informations fausses sur les VLAN (vtp password) ? 6°) A quoi sert le protocole DTP ? Ne pas mélanger avec VTP... 7°) Rajouter un 3ème switch entre les 2 précédents. Ce 3ème switch ne sera pas géré par VTP mais n'empêchera pas les 2 autres de fonctionner (vtp mode transparent).
- 9. TSE 2 Bloc Réseaux 2 TD n° 13 : Usage des VLSM (variable length subnet mask) Vous êtes administrateur réseau dans une société et on vient de vous attribuer l’adresse réseau suivante 192.168.10.0/24. Votre société se répartit sur 3 sites différents et la topologie réseau adoptée est la suivante : On vous demande d’adopter la meilleure stratégie réseau pour attribuer efficacement les adresses IP en laissant un maximum de place pour de futures extensions en terme de nouveaux sites. 1°) Quel type de découpage fixe utiliseriez-vous pour finaliser votre carte réseau ? 2°) Quel est le problème qui se pose avec ce découpage fixe ? 3°) Utilisez alors un découpage variable. Appliquer cette technique en détaillant à chaque étape le nombre de sous réseaux créés, les adresses de ces sous réseaux ainsi que les adresses IP créées pour chaque sous réseau 4°) Mettre en œuvre ce réseau à l’aide du logiciel de simulation Packet Tracer en utilisant la version 2 du routage RIP : #<conf> Router rip #<conf-rout> version (1-2)…. - Vérifier le bon fonctionnement par des ping entre les différents sous-réseaux. - Regarder l’évolution des différents champs d'une trame (par exemple ICMP) lors de son passage à travers un routeur. - Regarder la constitution des trames RIP v2 échangées entre routeurs. 5°) Configurer le routeur01 en version 1 - Cela fonctionne-t-il toujours ? Pourquoi ? - Que contient la table de routage de chaque routeur ? - Quel est le contenu de la trame RIP v1 (à comparer avec la version2) 6°) Mêmes questions (à partir du 3°), mais en privilégiant une extension en terme de taille de sous- réseaux sans en changer le nombre. 7°) Le fournisseur d'accès nous impose que les liens entre routeurs soit compris entre 192.168.10.24 et 192.168.10.32, refaire les questions 3 à 6 avec cette contrainte. Routeur0 LAN1 28 PC Routeur1 Routeur2 LAN2 60 PC LAN3 12 PC TSE 2 Bloc Réseaux 2 TD n°14 et 15 : Algorithmes de routage : EIGRP/RIP/OSPF F0/0 F0/1 S0/1 S0/0 F0/1 S0/0 F0/0 192.168.1.0 192.168.2.0 192.168.3.0 192.168.4.0 192.168.5.0 192.168.6.0 192.168.8.0 192.168.7.0 R1 R2 R3 R4 R5 PC7 PC8 PC1 1) Configurer le réseau ci-dessous pour qu’il fonctionne avec un algorithme de routage basé sur RIP. Vérifier le bon fonctionnement avec des ping entre les machines. 2) Déterminer le chemin emprunté pour un échange entre le PC7 et le PC8. Est-ce le même trajet aller-retour ? 3) Lors d’un changement de configuration (lien R5/PC8 inactif) combien de temps l’information met-elle pour parvenir au routeur R1 ? 4) Reprendre les questions 2°), 3°) et 4°) pour un algorithme de routage de type EIGRP 5) Recenser les différents paramètres de EIGRP et analyser leur influence sur le routage. 6) Faire cohabiter les 2 algorithmes de routage (RIP et EIGRP) en modifiant la liste des routeurs les implémentant (pensez à redistribuer les tables d'un protocole à un autre : commande redistribute) : RIP : R1,R2 EIGRP : R3, R4, R5 RIP : R1,R2 EIGRP : R2, R3, R4, R5 Le changement d'algorithme doit-il se faire sur un lien ou sur un routeur ? 7) Reprendre les questions 2°), 3°) et 4°) pour un algorithme de routage de type OSPF 8) Recenser les différents paramètres d’OSPF et analyser leur influence sur le routage. 9) Faire cohabiter les 3 algorithmes de routage (RIP, OSPF et EIGRP) en modifiant la liste des routeurs les implémentant (on rajoutera une branche partant de R5 contenant 2 routeurs R6 et R7 en EIGRP et R1 sera en RIP) 10) Rajouter une dernière branche partant de R4 (avec R8 et R9 en routage statique). 11) Relier R9 à R1 ainsi que R7 à R3 : activer les 3 protocoles de routage (RIP, OSPF, EIGRP) sur les routeurs R3, R4, R5. Comment est choisie la route ? Modifier la distance administrative pour utiliser par défaut OSPF.
- 10. TSE 2 Bloc Réseaux 2 TD n° 16 : Adressage IPv6 Objectifs: Découverte des différents types d'adresses IPv6 Routage en IPv6, communication entre domaine IPv4 et IPv6 . Présentation de IP v6 : • IP v6 propose un système d'adressage sur 128 bits. • Il existe plusieurs catégories d'adresses : locales et globales. • Il existe des procédures d'affectation automatique des adresses sans serveur DHCP. Réaliser le schéma suivant : Le lien entre PC0 et le switch est une liaison série type RS232, les autres sont de type ethernet. Phase 1 : Mise en œuvre d'une communication simple via un switch 1. Donner une adresse IP v6 de type global unicast address à chaque PC (PC0, PC1, PC2) du réseau de gauche (2001:1::xx:xx) : les deux derniers groupes xx étant choisi librement mais différents pour chaque PC. 2. Si ce n'est le cas revenir en configuration initiale (Reset simulation+power cycle devices). Faire un ping en pas à pas entre le PC0 et le PC1. Où va la trame de demande ? Quels sont ses adresses IPv6 ? Quels sont ses adresses MAC ? Pourquoi l'adresse MAC destination est-elle spéciale ? 3. Quel est le trajet de la trame de réponse ? Regarder ses adresses IP et MAC. 4. Faire un deuxième ping, quelle est la différence ? Expliquer. 5. La table ARP utilisée en IPv4 est-elle utilisée ? Peut-on voir cette table en IPv6 ? 6. Donner des adresses IP v6 de type link-local address (non routable) aux deux PC (sans configurer le switch : adresse FE80:1::MAC address. 7. La communication est-elle opérationnelle entre le PC1 et le PC2 (faire un ping avec les enveloppes sur la droite). 8. Visualiser la trame générée lors de cette communication en mode pas à pas. Phase 2 : Routage entre 2 domaines adjacents 1. Donner une adresse IP v6 de type global unicast address à chaque PC (PC3, PC4) du réseau du milieu (2001:2::xx:xx) : les deux derniers groupes xx étant choisi librement mais différents pour chaque PC. 2. Les 2 PC (PC3 et PC4) peuvent -ils communiquer entre eux ? 3. Deux PC dans des sous-réseaux différents (PC0 et PC3) peuvent-ils communiquer ? 4. Configurer les 2 interfaces du routeurs (routeur1) dans les 2 sous-réseaux. On utilisera les ports d'une carte HWIC 4ESW pour relier les PC3 et PC4. Comme ils sont dans un sous-réseau différent des autres ports, il faudra définir un VLAN spécifique (Vlan 2) pour ces ports et définir une adresse IPv6 pour ce dernier. On prendra des adresses se terminant par ::1 pour les interfaces du routeur. 5. Deux PC dans des sous-réseaux différents peuvent-ils communiquer ? Pourquoi ? 6. Configurer les passerelles sur les PC. 7. Deux PC dans des sous-réseaux différents peuvent-ils communiquer ? 8. En repartant d'un réseau à l'état initial (reset simulation, power cycle devices), examiner toutes les trames échangées. Expliquer à quoi elles servent. Phase 3 : Routage entre 2 domaines disjoints 1. Donner une adresse IP v6 de type global unicast address à chaque PC du réseaux de droite (PC5, PC6 : 2001:3::xx:xx) : les deux derniers groupes xx étant choisi librement mais différents pour chaque PC. 2. Configurer les interfaces du routeurs dans les 2 sous-réseaux. On utilisera le port d'une carte HWIC 4ESW pour relier le routeur au switch2. Comme il est dans un sous-réseau différent des autres ports, il faudra définir un VLAN spécifique (Vlan 2) pour ces ports et définir une adresse IPv6 pour ce dernier. On prendra des adresses se terminant par ::1 pour les interfaces du routeur. 3. Configurer les passerelles des PC. 4. Deux PC dans des sous-réseaux différents (PC0, PC6) peuvent-ils communiquer ? Pourquoi ? 5. Configurer le lien entre routeurs (2001:5::x) x ayant une valeur différente pour chaque côté du lien. 6. Deux PC dans des sous-réseaux différents (PC0, PC6) peuvent-ils communiquer ? Pourquoi ? 7. Autoriser le routage unicast sur les 2 routeurs : ipv6 unicast-routing. 8. Démarrer le processus de routage global sur les 2 routeurs : ipv6 router rip « name » enable 9. Mettre en place le routage IPv6 : ipv6 router rip « name » enable sur chaque interface de routeur concernée par les mises à jour RIPv6. 10. Tester un échange via des ping. 11. Visualiser les tables de routages (par la loupe), puis en utilisant les commandes show ipv6... 12. Quel adresse du routeur est utilisée dans les tables pour le routage. Phase 4 : Attribution automatique des adresses 1. Mettre en place l'attribution automatique (auto config) des adresses IP v6 sur le sous-réseau de droite (PC7, PC8 : 2001:4::) : la fin des adresses étant déterminée automatiquement côté PC. 2. Configurer l'interfaces du routeur2 définir une adresse IPv6 pour ce dernier. On utilisera une configuration automatique de la fin de l'adresse type eui-64 pour l'interface du routeur (option eui- 64 de ipv6 address). La configuration automatique devra être activée côté routeur. Phase 5 : Routage statique 1. Remplacer au fur et à mesure sur chaque routeur le routage dynamique RIP par du routage statique (ipv6 route ..). 2. Utiliser une route par défaut (équivalente de 0.0.0.0 en IPv4) pour simplifier vos commandes. Phase 6 : Communication entre les 2 types d'adressages 1. Ajouter un réseau supplémentaire sur le routeur 2. Faites le fonctionner en IPv4. 2. En utilisant NAT-PT, configurer les routeurs pour qu'un échange soit possible entre ce dernier réseau et les autres réseaux en IPv6. 3. Ajouter un nouveau routeur (routeur 3) relié au routeur 2 via le lien IPv4. Définir un réseau IPv6 sur un autre port du routeur 3. Faire transiter des trames IPv6 entre ce nouveau réseau et celui sur le routeur 1 via un tunnel IPv4.
- 11. TSE2 Module Réseaux 2 TD n°17 : Liaisons WAN Dans ce TD nous allons étudier les différents protocoles de couche 2 utilisables dans des liaisons WAN. HDLC utilise une transmission série synchrone, il offre des communications sans erreurs entre deux points (contrôle de flux et d’erreurs). HDLC ne prend pas en charge le multiplexage de plusieurs protocoles couche 3 sur une seule liaison. Cisco offre une version propriétaire le permettant. HDLC est le protocole de couche 2 par défaut pour les interfaces série des routeurs Cisco. Pour communiquer avec un équipement d’une autre marque que Cisco, le protocole PPP sur lien synchrone constitue une option plus viable. Avec PPP, plusieurs protocoles de couche réseau peuvent fonctionner sur la même liaison de communications. L’établissement d’une session PPP se déroule en trois phases : établissement de la liaison, authentification et phase de protocole de couche réseau. Pour l’authentification, les deux choix sont un protocole d’authentification par mot de passe (PAP pour Password Authentication Protocol) et le protocole d’authentification à échanges confirmés (CHAP pour Challenge Handshake Authentication Protocol). Pour établir des communications sur des réseaux modernes à plus grande échelle, les protocoles Frame Relay et ATM permettent d’interconnecter divers réseaux en passant par une infrastructure opérateur commutée. Chaque site d’une entreprise doit juste posséder une liaison louée vers un point d’accès au réseau de l’opérateur qui facture son service en fonction d’un débit fixe entre chaque point utilisateur. I) Connexion hdlc Soit le schéma suivant : Lien série WAN : PC2 S0/0 192.168.2.0 PC3 E0/0 S0/0 E0/0 PC0 PC1 192.168.3.0 192.168.1.0 Routeur0 Routeur1 1) Configurer les PC 2) Configurer les 2 routeurs : • Attribuer des noms aux routeurs • Configurer les interfaces des routeurs (vous utiliserez le protocole par défaut hdlc) • Configurer le protocole RIP 3) Tester les connectivités par des ping. 4) Vérifier l’encapsulation couche 2 par la commande show interface serial0/0 sur les 2 routeurs. 5) Regarder les trames (différents protocoles) en mode pas à pas entre les 2 routeurs lors d'un ping II) Connexion ppp 1) Changer le type d'encapsulation en PPP sur un seul routeur. Que se passe t-il lors d'un ping ? 2) Changer le type d'encapsulation en PPP sur les 2 routeurs. 3) Entrer la commande show interface serial sur les 2 routeurs. Encapsulation ? 4) Etudier les trames en mode pas à pas entre les 2 routeurs lors d'un ping. Décrire l’encapsulation ppp. 5) Configurer l’authentification CHAP sur le routeur 1 uniquement. Le nom d’utilisateur doit correspondre précisément au nom d’hôte du routeur distant. Le mot de passe et les noms d’utilisateur tiennent compte des majuscules. Vérifiez si la connexion série fonctionne en envoyant une requête ping à l’interface série de l’autre routeur. La requête ping a-t-elle abouti ? Pourquoi ? 6) Configurer l’authentification CHAP sur le routeur 2 (Les mots de passe doivent être identiques sur les deux routeurs. 7) Assurez-vous que la connexion série fonctionne correctement 8) Mettre un mot de passe différent sur chaque routeur. Que se passe-t-il ? 9) Basculer sur une authentification de type PAP. Mêmes questions. III) Connexion Frame-Relay en point à point Remplacer l’encapsulation ppp de la liaison série point à point par une encapsulation frame relay. 1. Mettre en œuvre cette encapsulation sur le même réseau que précédemment. Pour cela on définira un canal virtuel entre les 2 routeurs. Associer l’interface avec un numéro de canal virtuel (frame-relay interface-dlci n°PVC) (mappage dynamique). 2. Faire la même opération en associant directement l’adresse IP du routeur distant avec le numéro de canal virtuel (frame-relay map ip adresse_ip n°PVC …) (mappage statique). 3. Visualiser les différentes trames échangées. Visualiser les différents états des routeurs pour l’aspect frame-relay (show frame-relay …). IV) Connexion Frame-Relay via un réseau d’opérateur L’utilisation principale de Frame-Relay est l’interconnexion de sites distants par un réseau d’opérateur. Ce réseau est constitué de commutateurs Frame-Relay (qui peuvent être des routeurs CISCO) qui relient les routeurs d’extrémité de chaque site. Les routeurs ne sont plus alors reliés directement entre eux mais via un commutateur Frame-relay (dispositif de couche 2) modélisé dans Packet Tracer par un « cloud ». Réseau opérateur : Frame Relay PC2 S0/0 PC3 E0/0 S0/0 E0/0 PC0 PC1 192.168.3.0 192.168.1.0 Routeur0 Routeur1 192.168.2.0 1. Insérer le cloud entre les 2 routeurs, relier avec une liaison série (encapsulation frame-relay). 2. Définir des canaux virtuels de communication sur les routeurs (commande frame-relay) pour chaque direction. Configurer la table de commutation du cloud. Visualiser les différentes trames échangées. 3. Ajouter une troisième liaison de même type que les autres sur le cloud. Définir des circuits complets permettant de relier 2 à 2 tous les réseaux du schéma. Quelle alternative peut-on choisir entre le mappage statique et dynamique pour relier tous ces réseaux ? 1. Ajouter une quatrième liaison, quelle est la différence entre les 2 méthodes (statique et dynamique) relativement à la complexité de la configuration des routeurs d’extrémités. V) Connexion via une liaison modem DSL. Ajouter un cloud permettant de relier deux réseaux ayant un accès WAN de type DSL. Un lien ethernet sera utilisé comme réseau interne opérateur, entre autre pour mettre en œuvre un routeur permettant aux réseaux clients de se connecter à Internet. Utiliser côté réseau client un modem DSL relié à un port DSL côté cloud. Configurer le routeur pour permettre la communication entre les 2 réseaux clients. Configurer aussi une table de commutation (DSL/ethernet pour ce cloud).
- 12. TSE 2 Bloc Réseaux 2 TD n° 18 : Access List Récupérer le fichier td18_accesslist.pkt sur le portail. Tous les routeurs sont déjà configurés. Petit conseil: écrivez vos lignes d'access list dans le bloc-note et faites des copier/coller dans l'interface CLI du routeur au bon endroit car il est impossible de modifier une ligne d'une access list. 1°) Tester le fonctionnement sans access list : Les ping entre certaines machines ne fonctionnent qu'au bout du 2ème ping. Essayer d'expliquer pourquoi ? (suivre la trame en mode pas à pas). N'hésiter pas à faire un Reset Network. 2°) Ecrire une access list standard permettant seulement au réseau 192.168.1.0/24 d'accéder au réseau 192.168.4.0. - Appliquer votre access list sur le routeur, l'interface et avec la direction adéquats. - Tester votre configuration avec des ping. istapc123 et istapc124 doivent pouvoir accéder à AA1. Par contre, GJ3 ne doit pas pouvoir accéder à AA1. - Faire un ping de GJ3 à AA1 en mode pas à pas (Capture & Forward) et suivre la trame associée jusqu'au moment où elle est bloquée. Supprimer cette access list ainsi que son affectation. 3°) Ecrire une access list standard permettant à tous les postes sauf istapc124 d'atteindre le réseau 55.5.5.0/16. - Appliquer votre access list sur le routeur, l'interface et avec la direction adéquats. - Tester votre configuration avec des ping. Supprimer cette access list ainsi que son affectation. 4°) Ajouter un serveur web sur le réseau 192.168.4.0, écrire une access list étendue permettant à tous les réseaux extérieurs de n’accéder en HTTP (TCP port 80) qu'à la machine serveur. Appliquer votre access list (routeur, interface, direction). - Tester votre configuration avec des PDU complexes (dernière enveloppe sur la droite). - Faire de même avec la fenêtre browser sur une machine quelconque. 5°) Ajouter à l'access list étendue précédente une règle permettant à tous les réseaux extérieurs d’accéder aussi en FTP (TCP port 21) à la machine serveur. - Appliquer votre access list (routeur, interface, direction). - Tester votre configuration avec des PDU complexes (dernière enveloppe sur la droite). 6°) Relativement à l'access list de la question 4, comment serait modifiée une access-list permettant à tous les réseaux extérieurs de n’accéder qu'en HTTP (TCP port 80) à la machine serveur ? Tester. TSE 2 Bloc Réseaux 2 TD n° 19 : NAT-PAT Objectifs: Etude des mécanismes de translation d'adresses et de port Phase 1 : Mise en oeuvre du réseau de test Réaliser le schéma suivant : 1. Configurer le réseau pour qu'il fonctionne sans translation d'adresses. Les adresses du pool NAT n'étant pas utilisées. 2. Comment sont vues les postes de l'intérieur du réseau ? Quelles plages d'adresses sont utilisées par le réseau d'entreprise ? Phase 2 : NAT statique 1. Le serveur WEB de l'entreprise devant être accessible de manière simple de l'extérieur, il lui faut une adresse publique fixe. Pour cela on utilisera donc une translation statique. 2. Définir l'adresse interne du serveur WEB (ip nat inside source static « adint » « adext ») 3. Tester le fonctionnement en mode pas à pas. Les adresses sont elles bien traduites ? 4. Configurer les interfaces d'entrée et de sortie pour qu'elles fonctionnent avec le mécanisme NAT. (ip nat inside et ip nat outside) 5. Tester le fonctionnement. Vérifier que les adresses soient bien traduite (en mode pas à pas) dans un sens puis dans l'autre. 6. Les communications sont-elles possibles vers les autres postes du réseau d'entreprise ? 7. Comment sont vues les postes de l'intérieur du réseau ? Phase 3 : NAT dynamique (Port address translation) 1. Pour que tous les autres postes de l'entreprise puissent être masquée vis à vis de l'extérieur, définir une translation dynamique. 2. Ecrire une access-list standard nommée (AccNAT) pour définir les adresses devant être traduites. 3. Définir le poll d'adresses publiques de sortie : ip nat pool … 4. Activer la translation dynamique : ip nat inside source list « acclist name » pool « pool name » overload 5. Tester. Quelles plages d'adresses sont utilisées par le réseau d'entreprise ?
- 13. TSE 2 Bloc Réseaux 2 TD n° 20 : VPN Partie 1 : Construction du réseau de test PC2 S0/0 PC3 E0/0 E0/0 PC0 PC1 192.168.2.0 192.168.1.0 R1 R2 192.168.3.0 R3 R4 1°) Câbler le schéma précédent (ou récupérer le sur le portail td19_VPN.pkt). 2°) Configurer les différents équipements et ordinateurs pour qu'un échange de données soit possible entre tous les postes. Lancer la simulation en vérifiant le bon fonctionnement en temps réel. 3°) Passer en mode simulation, visualiser les trames qui ont circulé : un poste situé sur le lien intermédiaire entre R1 et R3 (mettre un hub et un poste sur ce lien) peut-il accéder aux données ? Peut il les interpréter ? Partie 2 : Mise en oeuvre d'un VPN entre les 2 routeurs d'extrémité (R1 et R2) 1°) Configurer, sur le routeur R1, une procédure initiale de création d'un VPN de type ISAKMP (Internet Security Association and Key Management Protocol) (crypto isakmp policy 10). 2°) Visualiser les différentes options à ce niveau de configuration. Retrouver celles qui sont relatives à chaque fonction d'un VPN (Authentification, Intégrité, Cryptage). 3°) Configurer l'authentification sur le routeur R1 (authentication pre-share) 4°) Configurer le cryptage sur le routeur R1 avec la méthode AES et une clef de 256 bits (encryption aes 256) 5°) Configurer le contrôle d'intégrité sur le routeur R1 par la méthode Sha (Secure Hash Standard) (hash sha) et (group 5). 6°) Définir enfin une durée de vie de 8 heures pour ce VPN (lifetime 28800). 7°) Vérifier votre configuration de base en mode privilégié (show crypto isakmp policy). Combien y-a-t'il de configurations définies ? 8)° Configurer maintenant la clef partagée et l'adresse du poste distant (crypto isakmp key « istase95 » address « x.x.x.x ». 9°) Configurer le protocole IPSEC mis en oeuvre pour le transfert des données. (crypto ipsec transform-set 50 ?) Visualiser les différentes méthodes proposées. Choisir la méthode esp-sha-hmac avec un cipher esp- aes 256). (crypto ipsec transform-set 50 esp-aes 256 esp-sha-hmac). Puis une durée de la clef de 30 minutes (crypto ipsec security-association lifetime sec 1800) 10°) Définir ensuite une access-list permettant d'activer le VPN pour le trafic entre les deux sous-réseaux concernés : (access-list 101 permit ip 192.168.1.0 0.0.0.255 192.168.3.0 0.0.0.255) 11°) Associer la configuration précédente avec l'access-list : (crypto map CMAP 10 ipsec-isakmp) puis match address 101 puis set peer « adresse interface routeur » puis set pfs group5 puis set transform-set 50 puis set security-association lifetime sec 900 12°) Préciser l'interface sur laquelle s'applique cette map : int s0/0/0 puis crypto map CMAP. 13°) Faire les mêmes opérations pour le routeur R2. 14°) Tester le VPN. 15°) Visualiser les statistiques de trames ipsec envoyées (show crypto ipsec sa) sur chaque routeur. 16°) Visualiser les trames envoyées sur la partie intérieur et extérieur au VPN en mode pas à pas. 17°) Essayer de faire communiquer le PC du réseau 192.168.3.0 avec ceux des autres sous-réseaux, est-ce possible ? 18°) Peut-on en placant un poste entre R1 et R3 capturer les trames échangées et les interpréter ?
- 14. TSE 2 Bloc Réseaux 2 TD n° 21 : DHCP Partie 1 : Serveur DHCP 1°) Câbler le schéma précédent (tous les postes seront dans le sous-réseau 192.168.1.0). Configurer le serveur DHCP1 (adresse IP : 192.168.1.10) avec le service DHCP actif et une plage d'adresses de 20 à partir de l'adresse 192.168.1.50. Désactiver le service DHCP sur le serveur DHCP2( adresse IP : 192.168.1.11). Configurer les deux PC en mode DHCP pour leur adresse IPv4. Lancer la simulation en vérifiant le bon fonctionnement en temps réel. Vous pouvez utiliser les commandes ipconfig /renew et ipconfig /all. 2°) Redémarrer en mode simulation, répertorier toutes les trames qui ont circulé afin de définir une adresse IP pour le PC0 (désactiver le DHCP sur le PC1 pour bien identifier les trames). Reconstituer l'échange complet en associant à chaque trame une fonction DHCP (celle-ci n'apparaissant pas dans la simulation) : DHCP_DISCOVER, DHCP_OFFER ... Analyser précisément leur contenu : adresses universelles source et destination adresses IP source et destination champs DHCP 3°) Ajouter le deuxième serveur DHCP avec la même plage d'adresses. Visualiser les échanges, qu'est-ce qui a changé ? 4°) Attribuer statiquement au PC1 la première adresse IP de la plage et redémarrer la simulation. Que se passe-t-il ? Quelle adresse le PC0 obtient-il ? 5°) Après que le PC0 ait obtenu une adresse, désactiver le lien avec le serveur qui lui l'a donnée, et redéclencher une attribution d'adresse IP en lançant la commande renew sur le PC que se passe-t-il ? Partie 2 : Routeur faisant fonction de serveur DHCP 1°) Configurer l'interface du routeur reliée aux deux PC avec l'adresse IP 192.168.2.1 (Pour l'instant celle reliée aux serveurs est inopérante) 2°) Configurer le routeur en serveur DHCP Créer un pool DHCP sur le routeur : ip dhcp pool « pool_name » On rentre alors en mode de configuration DHCP. Définir une plage d’adresse à attribuer à un sous-réseau déterminé : network ip_address mask Vérifier que le service fonctionne bien (si non l’activer : service dhcp). Visualiser les trames échangées. Visualiser l’état du service : show ip dhcp binding 3)° En revenant en mode de configuration DHCP, modifier le paramètre permettant de régler la durée du bail : le mettre au minimum. Vérifier le bon fonctionnement. 4°) Configurer les options DHCP : concernant la passerelle par défaut, le serveur DNS. Ces éléments apparaissent-ils lors de l'échange des trames ? Sont-ils utilisés par le poste client ? 5°) Exclure du pool les 5 premières adresses pour pouvoir les réserver à des équipements spéciaux. ip dhcp exluded-address Partie 3 : Serveur dans un autre sous-réseau (routeur faisant fonction de serveur relais) 1°) A partir du schéma de la partie précédente, configurer la deuxième partie du réseau en donnant une adresse IP à l'interface côté serveurs DHCP (192.168.1.1). 2°) Arrêter le service DHCP sur le routeur (no service DHCP). Lors d'un nouveau bail DHCP où s'arrêtent les trames ? Pourquoi ? 3°) Configurer le routeur pour qu'il relaye les trames DHCP vers le serveur DHCP1 : ip helper_address AdresseIPserveur (sur l'interface d'arrivée des trames DHCP). Il va ainsi rediriger les trames broadcast vers un poste déterminé. Suivre les trames échangées en identifiant celles qui sont redirigées et celles qui transitent normalement à travers le routeur. 4°) Rajouter une redirection vers le deuxième serveur DHCP (on ajoute une deuxième ligne ip helper). Visualiser le fonctionnement.
- 15. TSE 2 Bloc Réseaux 2 Exemple d'Etude de cas (à réaliser en travail personnel sous Packet Tracer) La société XYZ est une petite société qui développe des produits sans fil à haut débit. Sa maison mère est installée dans deux bâtiments à Lyon. Le service administratif occupe l'un des deux bâtiments. L’autre bâtiment héberge le service des ventes et du marketing, ainsi qu’un important service de recherche et développement. Les employés de ces services occuperont les trois étages de ce bâtiment principal. La société XYZ dispose également d’un bureau de vente à Marseille. La société met actuellement en place un réseau capable de prendre en charge une croissance de l’ordre de 100 % à l’horizon de cinq à dix ans. Un schéma logique est fourni. Caractéristiques de la société de recherche XYZ 18 employés dans le service de recherche et développement et 9 employés dans le service de ventes et marketing: a. 8 employés du service recherche et 2 employés du service des ventes se trouvent au 2ème étage b. 6 employés du service recherche et 4 employés du service des ventes se trouvent au 1er étage. c. 4 employés du service recherche et 3 employés du service des ventes se trouvent au rez-de- chaussée. d. Le serveur WEB de la société se trouve également au rez-de-chaussée 7 employés dans le service administratif. 5 employés dans le bureau de vente éloigné. Les groupes de travail (services R&D et ventes & marketing) disposent de leurs propres salles à chaque étage. Il y a suffisamment d’espace dans chaque salle en prévision de la croissance de la société. Le taux de croissance de 100 % prévu se répartira de façon uniforme étage par étage. Les commutateurs du bâtiment principal sont connectés en boucle (redondance) afin qu’un chemin alternatif puisse être utilisé en cas de panne de l’un des commutateurs. Un commutateur sera installé à chaque étage. Il sera partagé entre les différents groupes de travail. Utilisation du sous-réseau 200.200.100.0/30 pour la connexion au routeur Internet. Utilisation du réseau public de classe C 223.0.0.0 pour l’adressage interne. Utilisation de VLSM pour l’adressage IP. Au cours de cette étude de cas, vous devez accomplir sous Packet Tracer les travaux suivants: 1. établir un schéma des sous-réseaux à l’aide de VLSM 2. configurer les routeurs avec le protocole RIP 3. mettre en place et configurer les commutateurs et les VLAN 4. permettre à tout le monde d'accéder en HTTP au serveur WEB, interdire l'accès des postes de l'entreprise à des postes tiers sur internet 5. Prévoir une mise en oeuvre des postes en DHCP sur le réseau administration 6. Mettre en place un VPN entre l'agence et le site central sur une liaison de type ppp.