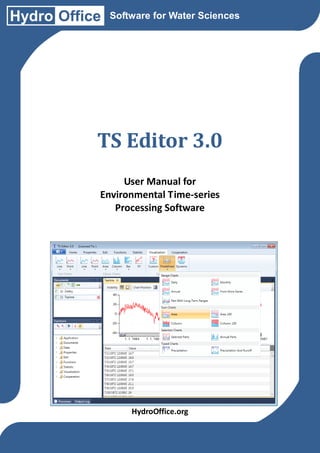
TS Editor 3.0 User Manual
- 1. Hydro Office Software for Water Sciences TS Editor 3.0 User Manual for Environmental Time-series Processing Software HydroOffice.org
- 2. Gregor M. 2013. TS Editor 3.0 – user manual for environmental time-series processing Citation: software. HydroOffice.org, Online Only, 95 p. © Miloš Gregor, PhD. / milos.gregor@hydrooffice.org HydroOffice.org – software for water science This file is published under Creative Common License 1 / 92
- 3. Contents at a Glance 1 Introduction ............................................................................................................................................... 7 2 Starting the program .............................................................................................................................. 9 3.1 Ribbon Main Menu ................................................................................................................. 11 3 User Interface of TS Editor ................................................................................................................ 10 3.2 Ribbon Toolbar ........................................................................................................................ 12 3.3 Panels ......................................................................................................................................... 15 4.1 Application ............................................................................................................................... 34 4 Functions ................................................................................................................................................. 33 4.2 Documents ................................................................................................................................ 36 4.3 Data ............................................................................................................................................ 39 4.4 Properties ................................................................................................................................. 42 4.5 Edit ............................................................................................................................................. 48 4.6 Functions .................................................................................................................................. 62 4.7 Statistic ...................................................................................................................................... 67 4.8 Visualization ............................................................................................................................ 74 4.9 Cooperation .............................................................................................................................. 87 5 Conclusion ............................................................................................................................................... 91 Appendix I: Document Naming Conventions ............................................................................... 92 2 / 92
- 4. Table of Contents 1 Introduction ............................................................................................................................................... 7 2 Starting the program .............................................................................................................................. 9 3 User Interface of TS Editor ................................................................................................... 10 3.1 Ribbon Main Menu .............................................................................................................. 11 3.2 Ribbon Toolbar ..................................................................................................................... 12 3.3.1 Documents Panel ............................................................................................................... 15 3.3 Panels ....................................................................................................................................... 15 3.3.2 Functions Panel .................................................................................................................. 16 3.3.3 Processes Panel .................................................................................................................. 18 3.3.4 Output Log Panel ............................................................................................................... 19 3.4 Script Window ........................................................................................................................ 19 3.5 Documents ............................................................................................................................... 20 3.5.1 Table........................................................................................................................................ 22 3.5.2 Chart ....................................................................................................................................... 23 4 Functions ................................................................................................................................................. 33 4.1.1 Application.Help ................................................................................................................ 34 4.1 Application ............................................................................................................................. 34 4.1.2 Application.Minimize....................................................................................................... 34 4.1.3 Application.Restore .......................................................................................................... 34 4.1.4 Application.Maximize ...................................................................................................... 34 4.1.5 Application.About ............................................................................................................. 34 4.1.6 Application.End.................................................................................................................. 34 4.1.7 Application.Functions ...................................................................................................... 34 4.1.8 Application.Processes...................................................................................................... 35 4.1.9 Application.Log .................................................................................................................. 35 4.2.1 Documents.Show ............................................................................................................... 36 4.2 Documents .............................................................................................................................. 36 4.2.2 Documents.ShowAll .......................................................................................................... 36 4.2.3 Documents.Close ................................................................................................................ 36 4.2.4 Documents.CloseAll ........................................................................................................... 36 4.2.5 Documents.Edit .................................................................................................................. 36 4.2.6 Documents.Delete .............................................................................................................. 37 4.2.7 Documents.DeleteAll ........................................................................................................ 37 4.2.8 Documents.Rename .......................................................................................................... 37 4.2.9 Documents.Comment ....................................................................................................... 37 4.2.10 Documents.SelectAll ....................................................................................................... 37 4.2.11 Documents.InvertSelection .......................................................................................... 37 4.2.12 Documents.SeriesType ................................................................................................. 38 4.3.1. Data.Open ............................................................................................................................ 39 4.3 Data ........................................................................................................................................... 39 4.3.2. Data.Create .......................................................................................................................... 39 4.3.3. Data.Save .............................................................................................................................. 41 4.4.1 Properties.NumberOfRecords....................................................................................... 42 4.4 Properties ............................................................................................................................... 42 4.4.2 Properties.NumberOf....................................................................................................... 42 4.4.2.1 Properties.NumberOf.EmptyValues ........................................................................ 42 3 / 92
- 5. 4.4.2.2 Properties.NumberOf.ZeroValues ............................................................................ 43 4.4.2.3 Properties.NumberOf.DefinedValues ..................................................................... 43 4.4.3 Properties.TimeRanges................................................................................................... 43 4.4.4 Properties.Gaps .................................................................................................................. 43 4.4.4.1 Properties.Gaps.Annual ............................................................................................... 44 4.4.4.2 Properties.Gaps.Monthly............................................................................................. 44 4.4.4.3 Properties.Gaps.Daily ................................................................................................... 44 4.4.4.4 Properties.Gaps.Weekly ............................................................................................... 44 4.4.4.5 Properties.Gaps.Hourly................................................................................................ 44 4.4.4.6 Properties.Gaps.UserDefined .................................................................................... 45 4.4.5 Properties.IsContinual..................................................................................................... 45 4.4.6 Properties.HasUniformStep........................................................................................... 46 4.4.7 Properties.ShowTimeSteps ........................................................................................... 46 4.4.8 Properties.IncreasingSegments ................................................................................... 46 4.4.8.1 Properties.IncreasingSegments.AverageLength ................................................ 46 4.4.8.2 Properties.IncreasingSegments.Length................................................................. 47 4.4.8.3 Properties.IncreasingSegments.TotalLength ....................................................... 47 4.4.8.4 Properties.IncreasingSegments.Count ................................................................... 47 4.4.9 Properties.ConstantSegments ....................................................................................... 47 4.4.10 Properties.DecreasingSegments................................................................................ 47 4.5.1 Edit.Select ............................................................................................................................. 48 4.5 Edit ............................................................................................................................................ 48 4.5.1.1 Edit.Select.ByTimeRange ............................................................................................ 48 4.5.1.2 Edit.Select.ByTimeFilter .............................................................................................. 49 4.5.1.3 Edit.Select.ByValueRange ............................................................................................ 50 4.5.1.4 Edit.Select.ByConditions.............................................................................................. 50 4.5.1.5 Edit.Select.ByCourse ..................................................................................................... 50 4.5.1.5.1 Edit.Select.ByCourse.Increasing ........................................................................... 51 4.5.1.5.2 Edit.Select.ByCourse.Constant ............................................................................... 51 4.5.1.5.3 Edit.Select.ByCourse.Decreasing .......................................................................... 51 4.5.1.6 Edit.Select.EmptyValues ............................................................................................... 51 4.5.1.7 Edit.Select.ZeroValues .................................................................................................. 51 4.5.2 Edit.Update ........................................................................................................................... 51 4.5.2.1 Edit.Update.+ ................................................................................................................... 51 4.5.2.2 Edit.Update.-..................................................................................................................... 52 4.5.2.3 Edit.Update.* .................................................................................................................... 52 4.5.2.4 Edit.Update./ .................................................................................................................... 52 4.5.2.5 Edit.Update.Math............................................................................................................ 52 4.5.3 Edit.Delete ............................................................................................................................ 52 4.5.4 Edit.Gaps ............................................................................................................................... 53 4.5.4.1 Edit.Gaps.Fill .................................................................................................................... 53 4.5.4.2 Edit.Gaps.FillByComparing ........................................................................................ 54 4.5.5 Edit.Transform ................................................................................................................... 54 4.5.5.1 Edit.Transform.Weekly.ToDaily ................................................................................ 55 4.5.5.2.1 Edit.Transform.Daily.ToWeekly ............................................................................ 55 4.5.5.2.2 Edit.Transform.Daily.ToHourly ............................................................................. 55 4.5.5.3.1 Edit.Transform.Hourly.ToDaily ............................................................................. 55 4.5.5.3.2 Edit.Transform.Hourly.ToHMS .............................................................................. 57 4.5.5.4 Edit.Transform.HMS.ToHourly ................................................................................. 57 4.5.5.5 Edit.Transform.UserDefined...................................................................................... 57 4.5.6 Edit.ShiftInTime................................................................................................................. 58 4 / 92
- 6. 4.5.7 Edit.ShowAsTimeSpan .................................................................................................... 58 4.5.8 Edit.GetTimeStructure ..................................................................................................... 58 4.5.9 Edit.GetValues ..................................................................................................................... 59 4.5.11 Edit.Convert ...................................................................................................................... 60 4.6.1 Functions.MassCurve ....................................................................................................... 62 4.6 Functions................................................................................................................................. 62 4.6.1.1 Functions.MassCurve.Single ....................................................................................... 62 4.6.1.2 Functions.MassCurve.Double .................................................................................... 63 4.6.2 Functions.SeriesInterpolation ...................................................................................... 63 4.6.3 Functions.CompositeTable ............................................................................................. 64 4.6.4 Functions.UniteSeries ...................................................................................................... 64 4.6.5 Functions.ProfileInTime ................................................................................................. 65 4.7.1 Statistic.Basic ....................................................................................................................... 67 4.7 Statistic ..................................................................................................................................... 67 4.7.1.1 Statistic.Basic.Min .......................................................................................................... 67 4.7.1.2 Statistic.Basic.Max .......................................................................................................... 67 4.7.1.3 Statistic.Basic.Avg ........................................................................................................... 67 4.7.1.4 Statistic.Basic.Sum ......................................................................................................... 68 4.7.1.5 Statistic.Basic.Count ...................................................................................................... 68 4.7.2 Statistic.InTime ................................................................................................................... 68 4.7.2.1 Statistic.InTime.Annual ................................................................................................ 68 4.7.2.1.1 Statistic.InTime.Annual.Min .................................................................................... 68 4.7.2.1.2 Statistic.InTime.Annual.Max ................................................................................... 68 4.7.2.1.3 Statistic.InTime.Annual.Avg .................................................................................... 69 4.7.2.1.4 Statistic.InTime.Annual.Sum................................................................................... 69 4.7.2.1.5 Statistic.InTime.Annual.Count................................................................................ 69 4.7.2.2 Statistic.InTime.Seasonal ............................................................................................ 69 4.7.2.2.1 Statistic.InTime.Seasonal.Min ................................................................................ 69 4.7.2.2.2 Statistic.InTime.Seasonal.Max ................................................................................ 69 4.7.2.2.3 Statistic.InTime.Seasonal.Avg ................................................................................. 70 4.7.2.2.4 Statistic.InTime.Seasonal.Sum ............................................................................... 70 4.7.2.2.5 Statistic.InTime.Seasonal.Count ............................................................................ 70 4.7.2.3 Statistic.InTime.Monthly ............................................................................................. 70 4.7.2.3.1 Statistic.InTime.Monthly.Min ................................................................................. 70 4.7.2.3.2 Statistic.InTime.Monthly.Max ................................................................................. 70 4.7.2.3.3 Statistic.InTime.Monthly.Avg .................................................................................. 70 4.7.2.3.4 Statistic.InTime.Monthly.Sum ................................................................................ 70 4.7.2.3.5 Statistic.InTime.Monthly.Count ............................................................................. 71 4.7.3 Statistic.Specialized.Reports ........................................................................................... 71 4.7.3.1 Statistic.Specialized.Reports.Monthly ..................................................................... 71 4.7.3.3.1 Statistic.Specialized.Reports.Monthly.Min ......................................................... 72 4.7.3.3.2 Statistic.Specialized.Reports.Monthly.Max ......................................................... 72 4.7.3.3.3 Statistic.Specialized.Reports.Monthly.Avg .......................................................... 72 4.7.3.3.4 Statistic.Specialized.Reports.Monthly.Sum ........................................................ 72 4.7.3.3.5 Statistic.Specialized.Reports.Monthly.Count ..................................................... 72 4.7.3.2 Statistic.Specialized.Reports.Classic.AnnualTable ............................................... 72 4.8.1 Visualization.FastCharts ................................................................................................. 74 4.8 Visualization .......................................................................................................................... 74 4.8.1.1 Visualization.FastCharts.Line .................................................................................... 75 4.8.1.2 Visualization.FastCharts.Point .................................................................................. 75 5 / 92
- 7. 4.8.2 Visualization.ClassicCharts............................................................................................. 75 4.8.2.1 Visualization.Classic Charts.Line .............................................................................. 75 4.8.2.2 Visualization.ClassicCharts.Point ............................................................................. 76 4.8.2.3 Visualization.Classic Charts.Area ............................................................................. 76 4.8.2.4 Visualization.Classic Charts.Bar................................................................................ 76 4.8.2.5 Visualization.Classic Charts.Column ....................................................................... 76 4.8.2.6 Visualization.ClassicCharts.XY .................................................................................. 77 4.8.3 Visualization.SpecializedCharts ................................................................................... 77 4.8.3.1 Visualization.SpecializedCharts.Custom ............................................................... 77 4.8.3.2 Visualization.SpecializedCharts.Predefined ......................................................... 78 4.8.3.2.1.1 Visualization.SpecializedCharts.Predefined.RangeCharts.Daily ............ 79 4.8.3.2.1.2 Visualization.SpecializedCharts.Predefined.RangeCharts.Monthly ...... 79 4.8.3.2.1.3 Visualization.SpecializedCharts.Predefined.RangeCharts.Annual ........ 79 4.8.3.2.1.4 Visualization.SpecializedCharts.Predefined.RangeCharts. FromMoreSeries ........................................................................................................................... 79 4.8.3.2.1.5 Visualization.SpecializedCharts.Predefined.RangeCharts. PartWithLong- TermRanges ................................................................................................... 80 4.8.3.2.2 Visualization.SpecializedCharts.Predefined.SumCharts ............................... 80 4.8.3.2.2.1 Visualization.SpecializedCharts.Predefined.Sum Charts.Area ................ 81 4.8.3.2.2.2 Visualization.SpecializedCharts.Predefined.SumCharts.Area100 ......... 81 4.8.3.2.2.3 Visualization.SpecializedCharts.Predefined.SumCharts.Column ........... 81 4.8.3.2.2.4 Visualization.SpecializedCharts.Predefined.SumCharts.Column100 ... 81 4.8.3.2.3 Visualization.SpecializedCharts. Predefined.SelectionCharts ..................... 82 4.8.3.2.3.1 Visualization.SpecializedCharts.Predefined.SelectionCharts. SelectedParts .................................................................................................................................. 82 4.8.3.2.3.2 Visualization.SpecializedCharts.Predefined.SelectionCharts. AnnualParts .................................................................................................................................... 83 4.8.3.2.4 Visualization.SpecializedCharts.Predefined.TypedCharts ........................... 83 4.8.3.2.4.1 Visualization.SpecializedCharts.Predefined.TypedCharts. Precipitation ................................................................................................................................... 83 4.8.3.2.4.2 Visualization.SpecializedCharts.Predefined.TypedCharts. PrecipitationAndRunoff ............................................................................................................. 84 4.8.3.3 Visualization.SpecializedCharts.Dynamic............................................................. 85 4.9.1 Cooperation.Software.Feflow ........................................................................................ 87 4.9 Cooperation............................................................................................................................ 87 4.9.1.1 Cooperation.Software.Feflow.ReadFeflowTimeSeries ...................................... 88 4.9.1.2 Cooperation.Software.Feflow.CreateFeflowTimeSeries ................................... 88 4.9.2 Cooperation.File.CSV ........................................................................................................ 89 4.9.2.1 Cooperation.File.CSV.ReadCSVFile ........................................................................... 89 4.9.2.2 Cooperation.File.CSV.CreateCSVFile ........................................................................ 90 5 Conclusion ............................................................................................................................................... 91 Appendix I: Document Naming Conventions ............................................................................... 92 6 / 92
- 8. 1 Introduction This is the user manual for the TS Editor tool in version 3.0. The program name was created from the words “Time Series Editor”, which implies its focus and specialization. The first two versions were developed by the author for personal use especially in areas where computing capabilities of other applications, such as MS Excel and other spreadsheets or statistical packages, were insufficient. These versions were used for more narrowly focused operations (Fig. 1). Gradually, development of HydroOffice package enabled data preparation in the form of time series for each of its applications and provided result processing and visualization. Therefore, it was decided to finalize this application to the stage where it is offered as a separate installable tool. In the progress, this tool has been re-programmed with its architecture, functionality and scope completely redesigned. All information and instructions contained in the previous programs are incorporated in this new development, thus making this the most sophisticated and useful tool in the HydroOffice software package. This program reads data from files much faster and the calculation speed and visualization features are significantly superior to other systems. This was achieved through the use of new technology and programming techniques. However, since this program has not been optimized to run on Windows XP, for best results it must be run on the newer operating system of MS Vista/7/8. Fig. 1: TS Editor in versions 1.0 and 3.0. The following text describes the functionality of this program, the user interface and possibilities and limitations for its use. If you work in the field of hydrology, hydrogeology, meteorology or climatology, this program is designed for you. It saves time spent in processing data such as measured values of river discharges, springs’ yields, observed groundwater level changes, air temperatures, precipitation and wind speed/directions. This TS Editor 3.0 latest version offers over 2,000 functions which can be combined in different ways. You have vast possibilities immediately you understand the principles of working with this program. All functions are run using the buttons in the menu, from the functional tree to specialized applications, and this program includes a very simple scripting interface. This not only makes your work much quicker and easier 7 / 92
- 9. but it also especially focuses on features lacking in other programs. Please check out the following options and functionality. I am sure that this program will simplify your work, and if you have problems using it, please feel free to contact me in the forum section on the web (http://hydrooffice.org), or please email me. I will be extremely grateful for your comments, questions and future references. 8 / 92
- 10. 2 Starting the program Program TS Editor 3.0 is not distributed as separate software, but as a part of HydroOffice 2012 software (Fig. 2). Fig. 2: Main window of HydroOffice 2012 software with the TS Editor 3.0 tool. It is therefore installable and executable as other tools of the HydroOffice package and if you have purchased a license for its use, its installation option appears in the list of installable tools. The overall process of purchasing, licensing, installation and startup of the program is described in the separate user manual for using the HydroOffice 2012 software. Therefore, at this point the process is not described in deeper detail. If, you have not purchased a licence for TS Editor 3.0, you can always buy it at http://hydrooffice.org , or at your dealer. TIP: If you wish to try the program before buying it, you can install the “Demo” Version. This version includes all the functionality of the program. Its only limitation is that for test purposes you can only use time series which are automatically loaded into the program. Your processed results can be exported from the program without any restrictions. 9 / 92
- 11. 3 User Interface of TS Editor The program user interface was developed using the latest technology and practices, and it consists of three main parts – The Ribbon, and the Panels and Documents Area (Fig. 3). Fig. 3: Main window of TS Editor 3.0. The basis of the program window is Ribbon (Fig. 3). This software element is relatively new, but when users adopt it, this layout allows relatively quick and efficient work with the program. Ribbon is located at top of the window. Almost all program functions are hidden under individual Tabs. The core functionality for working with TS Editor is grouped on the Home tab and all other functions are divided into separate logical categories on the remaining tabs. In addition, it is also possible to control the functions from the functional tree in the panel named Functions. This operation of this feature is further explained in chapter 3.3.2. The second part of the program consists of separate panels on the left side of the window (Fig. 3). These panels can be relocated by the user in a window, separate to the main window, with “hide” and “close”. The only panel which cannot be closed is the Documents panel which is a permanent part of the program. After starting the program, there are two panels docked in the right window pane (the Documents and Functions panels), and two more are docked at the bottom edge of the window (Processes and Output Log). These two latter panels have an AutoHide parameter set to “TRUE”, which means that if they aren't active, or the user does not focus on them with the mouse, they are automatically hidden. A functionality description of these panels is described in chapters 3.3.1 – 3.3.4. The last and largest part of the program window is designed to display separate documents. When the user loads input files or processes, the required calculation, results are shown in this section. Similar to the panels, all individual documents can be shown, docked in the main window, switched between each other, re-located from the main window into separate windows and closed. These functions are all described in detail in the following sections of the manual. 10 / 92
- 12. 3.1 Ribbon Main Menu The basis of the TS Editor 3.0 user interface is ribbon. It has a privileged status-control called the Ribbon Main Menu button (Fig. 4a). Clicking this shows all basic functions of the program (Fig. 4b). The first option is to show the user manual in PDF format. The second item displays basic information about the program and licence. The HydroOffice Online command shows the project website. This feature is similar to the one in the basic HydroOffice 2012 program. When you click on the last item named Settings, the option for user interface settings is displayed. The current version allows you to set only two parameters of user interface – visibility of the ribbon toolbar and setting for functions dialogs Fig.4: Ribbon Main Menu in TS Editor 3.0 (A – Ribbon Main Menu button; B – Functions of the Ribbon Main Menu). The window shown in Figure 5 appears when you click on Settings > Ribbon. You can set the visibility of the ribbon toolbar in this window, and this setting has two states. The first option is to have the ribbon toolbar entirely visible so that the applica- tion appears exactly at it does when you start the Fig. 5: Window for Ribbon toolbar visibility setup. program. In this state, the ribbon automatically hides and the program is visually similar to older software types based on menu control. In this case, automatically selected functions will be displayed when you click on Fig. 6: Dialog for setup of the AutoClose parameter for functions the selected item in the dialogs. menu. But when you focus on a different part of the window, the toolbar is automatically hidden. This option is appropriate for use if you have small screen resolution, or if you want to see multiple documents in parallel. When you click on the second item, Settings > Runtime Functions Window, the window 11 / 92
- 13. shown in Figure 6 appears. With this function you can set the parameter AutoClose for functions dialog. Default value is “TRUE”. This setting is used for a specific purpose. If you click any function under AutoClose, a separate dialog is shown for setting parameters called “function”. After setting these parameters and further processing of “function”, these windows can be automatically closed or they can be preserved for changing parameters of the function and re-launching. If this AutoClose parameter is set to “true”, the windows automatically close after the first execution of the function. However if you want the window to remain open, you set this parameter to “FALSE”, so that the window will not close and you can execute the selected function again. The function of this AutoClose parameter will become clearer after reading this manual, If you have any difficulty in understanding its function you can run some functions under both states (AutoClose = TRUE / FALSE) and the difference will be apparent. 3.2 Ribbon Toolbar As mentioned earlier, all the functions for time series processing are in the ribbon toolbar in the main program window. All ribbon tabs are highlighted in Figure 7. Overall, functions are divided into seven tabs. The first Tab – Home - displays functions for individual application Panels, importing / exporting data and manual definition of time series plus features for working with individual documents. Using functions on the Properties tab allows the user to acquire the basic technical and structural information about the selected time series (meta-data), such as the total number of records, the number of records satisfying a special condition, determining the time range of the series, the gaps in time series, information on the uniformity and continuality of the document and information about increasing, decreasing and constant segments of your values. Functions of the Edit tab are used to edit the actual time series. With these features it is possible to filter the data using multiple methods and approaches, in bulk edit values or to delete them. Additional features allow you to fill gaps in time, transform the time series, move the values in time and to convert units or to combine two series into a single series. The tab Functions contains specialized functions, including the calculations of single or double mass curves, linear interpolation of time series, creation of a single table from multiple time series, document unification on the basis of the one selected or visualization of time series in the profile (examples of this are; the relationships between ‘water temperature and the depth of a well’ or between ‘precipitation and altitude’). Functions on the Statistic tab are prepared for variable statistical processing of values in time series. Examples include – ‘monthly averages, annual maximums, long-term minimums and seasonal statistical characteristics’. In addition, this tab includes functions for automatic production of various statistical reports to be used in final reports and articles. The penultimate tab – Visualization - contains functions for visualizing the time series. The program allows you to create highly variable time series visualizations, to form simple line charts in predefined range charts or rainfall-runoff graphs. The last tab is - Cooperation - which contains tools for working with external programs and files. The current version of TS Editor includes features for co-working with the hydraulic model ‘Feflow’. The program allows you to import data from Feflow or to export data from the application into formats supported by Feflow software. The last feature is a function to import /export data from /in the CSV format (comma separated values). TIP To quickly switch between individual ribbon tabs, focus the mouse on ribbon and rotate the wheel on the mouse. This is a little- known trick to quickly switch ribbon tabs. :-) 12 / 92
- 14. Fig. 7: Ribbon toolbar with all the functions. The Ribbon toolbar is not as static as it appears. The character and structure is fundamentally changed when you double-click on the graph in your document (Fig. 8). After double-clicking, the basic functions of the program are hidden, but the functions for visual setting of your selected graph appear. Individual tabs of the ribbon toolbar are shown in Figure 9. The Main tab contains the basic settings of the chart together with the functions for graph export to an image file, or the option of direct printing. The second tab called Background includes options for setting the chart background. Using functions in the next tab allows you to setup chart area properties, and the functions for setting axis properties are listed on the following tab. The Legend tab allows you to set properties in the chart legend. The next tab contains a collection of settings for individual graph series, and using functions on the last tab lets you define, align, adjust and set your graph titles. A complete description of all the features and how to set up the chart will be explained in a separate chapter (3.5.2). If you want to hide tabs for chart visual setting and show the basic functions of the application, just activate a different part of the window by clicking on any panel, or click on the first button displayed on each tab - called “Close”. 13 / 92
- 15. Fig. 8: Ribbon toolbar structure after double-clicking on the chart in the displayed document. Fig. 9: Ribbon toolbar tabs for configuration of the chart’s visual properties. 14 / 92
- 16. 3.3 Panels The panels form a very important part of the program because most work in the program is performed through them. After starting the program, two of these are docked on the left side of window and two are docked on the bottom edge of the window and are automatically minimized. This chapter now explains their functionality and importance. As the first the Documents Panel is presented first. In this panel, the user has access to all documents that were imported into the program or generated by the selected function. This is followed by the Functions Panel where all application functions are displayed in a tree structure. Finally, the assistance Panels named Processes and Output Log are introduced. 3.3.1 Documents Panel The Panel titled Documents (Fig. 10 a) is one of the most important panels in the program, because all documents stored in computer memory are listed therein. Therefore, this panel can not be closed, only relocated or minimized. Individual documents are displayed as items in the list. Each document is represented as an individual item in one line and is presented by three elements. The first element is an icon. This icon defines the document type. When this icon has a small arrow, this means that the document has been loaded from the file onto the disk. If the icon is displayed with a small “plus” picture the document was created directly inside the program using any function on the selected document. This icon is followed by a letter that defines the type of time series stored in the document. If the document does not have this letter, it means that the document does not have the time series character. One example of such a document could be a result table with calculated statistical parameters. Determination of the document type is carried out automatically, and the document can be defined by the letter W (weekly time series), D (daily time series), H (hourly time series) and finally U (undetected time series). The name of document is displayed after these two icons, and the given document name must be unique for this list. This panel also contains five commands in the toolbar (Fig. 10 b). With the first three buttons, you define which documents you want to see. You have the following choices; (1) display all documents in memory, (2) display only those which have been loaded from computer disk, or (3) display only those which were created directly in the program using its built-in functionality. You must be certain which of these documents you wish to use before you perform a program function. Then, you click on the document to be used and select the required function from the ribbon toolbar. Now the fourth and fifth toolbar commands come into play. If you want to use a function for multiple documents Fig. 10: Panel Documents (Left – general view of the simultaneously, press the Ctrl or Shift key panel; Right – description of the panel toolbar and click on all the required documents. commands). Using this approach, you can process multiple documents simultaneously. If you want to select all the documents at once, click on the penultimate button in the toolbar. If you want to invert the document selection, click on the last button. 15 / 92
- 17. After selecting the documents and clicking on the desired function, one or more new documents will be created containing your result. Processed results immediately appear in separate document windows. These windows can be closed, but they are still retained in the memory. If you want to see them again, just double click on the selected document in the panel and it will be displayed in a separate window. If you keep the mouse over the document, tooltip information for the document will be displayed (Fig. 11). This element shows information about the document. (1) The first line contains the name of the document (2) the second details the primary file source it is based on, (3) the third line shows the time stamp, which defines the time when the document was loaded into memory, (4) If the selected document is created from another document using any built-in function, its name appears Fig. 11: Tooltip information for the selected on the fourth line, and (5) The function used document. is recorded on the fifth line. Finally, if the program or user has added comments to the document, these are displayed on the last line. The following features of this panel appear when you right-click the mouse on the selected document (Fig. 12). By clicking on the first menu item (Show), the user can view the selected document in a separate window. The second item is used for manual editing of the selected document. You must take care when editing, because you directly edit the document in memory without cancelling the changes. The Delete command can immediately delete the document from computer memory. The Rename command changes the name of the selected document. The menu item called Fig. 12: Popup menu items for the selected Series Type is used to change the time series document. type if the program has determined it incorrectly. The Comment command enables you to manually assign comments to the document, and these are then displayed in the tooltip information (Fig. 11). Finally, the last command allows you to select all documents in memory. TIP At work it is very important to know how you have named your documents, especially for documents that are generated directly in the program. Appendix 1 details Document Naming Conventions. 3.3.2 Functions Panel The second panel is called Functions (Fig. 13). This panel contains every function of the TS Editor 3.0 software in a tree structure. Exactly as you found in the ribbon toolbar, all functions in this panel are divided into logical groups. The only difference here is that the functions from the ribbon Home tab are divided into three different groups, namely Application, Documents and Data. The remaining basic tree items are the same as those in the ribbon tabs headers. The individual functions were described according to this tree structure in the previous chapter - Chapter 4. The user can choose whether to run the required functions from the ribbon toolbar or from this panel, or to use a combination of both. Figure 13 defines the commands from the panel toolbar. The first button serves to expand the tree 16 / 92
- 18. levels. Each click on this button expands the next tree level. Activating the second button collapses the tree, and immediately following the first click the tree is collapsed at the highest level. The third command runs a function defined by selecting the tree item or entering script into the text box. The script text box can be hidden or displayed using the last button, and Figure 14 shows how the panel looks when the script text box is displayed or hidden. Fig. 13: Panel Functions (Left – general view of the panel; Right – You can launch the description of the panel toolbar commands). function you wish to run by writing it in the script text box, and the text box will then automatically complete the name of the desired function (Fig. 15). The function of the last button on the toolbar is Fig. 14: Displayed (Left) and hidden (Right) script text box. now explained. This “Coo- peration” button is used to display the Info bar that serves as a help for the selected function (Fig. 16). When you click on the selected item in the tree you automatically loads its name and description. Fig. 15: Auto-completion functionality Fig. 16: Panel Information bar. of the script text box. A second method for obtaining information about the selected item in the tree is to keep the mouse cursor over it until the tooltip is displayed (Fig. 17). This program function can be run in three ways. (1) You can double-click on the selected item in the tree, (2) you can press the F5 key after writing your script in the text box or (3) you can press the third button in the panel toolbar. Using this panel is quite simple, but detailed description of the individual functions is contained in chapter 4. 17 / 92
- 19. TIP : As explained in the previous text, you can run the functions by using the ribbon toolbar buttons or by using the items on this panel. In addition, TS Editor 3.0 includes a specialized option for professionals - the “command Fig. 17. Tooltip help for the selected tree item. line” - which is described in the sub- chapter “Scripts Window”. 3.3.3 Processes Panel The first two panels are minimized in the bottom left corner of the application (Fig. 18), and the structure and properties of the Processes panel are now described. Fig. 18: Minimized application Panels. The Processes panel stores the history of your used functions and documents. If you want to view this panel, click on its header. This panel is always empty when you run the application (Fig. 19). Fig. 19: Empty Processes panel after application start. When you import multiple files into the program and you process them by selected functions, the table is filled with information (Fig. 20). The table consists of four columns. The first column (ID) defines the number of the process. The second column (Source) defines the document or file on your computer disk used in your actual processing. Your existing file name, or the new file name you give it, and its directory path appear in this cell. The third column (Function) defines the name of function used in your current process - for example; Data.Open. The last column (To Document) defines the name of the document created by a given function in your current process. Using this table, you can also control how individual documents are created in the program (from document or file >>> by function >>> to document). The example, Figure 20 shows that two files were imported into the program using the Data.Open function. The names of these documents are Q1 and Q2. Subsequently, the following two functions were performed on document Q1; (1) Annual maximum values were calculated from the time series and the result is stored in document Q1.3, and (2) the average monthly values and the result are stored in document Monthly_Avg.4. 18 / 92
- 20. Fig. 20: Processes panel with the history of used functions and documents. One advantage of storing this history is that when you import multiple files into the program you can check for gaps in your data, find missing values and create statistical results based on these documents. Using this panel you can therefore create a large number of new documents without losing track of their process history. 3.3.4 Output Log Panel The final panel of the TS Editor 3.0 is the Output Log panel (Fig. 21). This contains only a simple text box where application logs are stored. Each record has the time you created it, its type and the log message. Fig. 21: Screenshot of the Output Log panel. The log type is labelled with OK or Error. If the type is OK, this shows that the process, function or initialization was without any detected error. The Error label indicates that an error occurred in the process. The log message then contains information such as the name of the function which created the error message or a detected bug. In addition to automatically generated logs, you can also add comments or notes here. 3.4 Script Window The command line in this program called Script Window has a very useful function (Fig. 22). When you use TS Editor on a daily basis, you will quickly know the required commands because they are simple, logical and self explanatory. The command line tool is implemented in this program for professional users. 19 / 92
- 21. Fig. 22: Screenshot of the Script Window. You use this tool by pressing the hot key CTRL+F, and a new window appears containing a simple text box where you enter your script command. When you begin typing a command, the text program automatically scans more than 2,300 commands and displays all options to complete your demand. This script text box operates differently to the one in the Functions panel. In this script text box you only need to write the first fragment of your command and the program scanning- display allows you to select any command similar to your requirement. Figure 23 provides an example. Fig. 23: Example from the auto-complete command process. If you imagine that you want to determine the maximum monthly values in a selected document, you don't need to write the whole command Statistic.InTime.Monthly.Max. You can simply write the string 'max', and the program automatically finds all commands that contain this string and displays them in a drop-down list. You select the one you want and press the F5 key. The program checks that the command is entered correctly, and if it is, the program closes the window and runs the desired function. 3.5 Documents The most important elements of the user interface are documents. As mentioned previously, the data contained in your documents is stored in computer memory. This may consist of a time series of values or a table with processed results. These data objects can be visualized in the form of documents. The example in Figure 24 shows three documents displayed in three separate windows. The currently visible document is named Q1. The document itself consists of three elements – toolbar with functions, plus a table and graph. This example shows a document containing a time series of values for the course of river discharges. The first of the table’s two columns stores the date-time values and the second column has the actual measurements. The second part of the window displays the data as a linear graph of values over time. Documents are automatically listed as tabs, and individual documents can be activated by clicking on the document header. A second method of switching the visible documents is by holding down the CTRL key and pressing the TAB key (Fig. 25). Documents are automatically listed as tabs, and individual documents can be activated by clicking on the document header. A second method of switching the visible documents is by holding down the CTRL key and pressing the TAB key (Fig. 25). In addition to automatic document tabbing, you can switch, dock and align individual documents. Figure 26 shows examples of working with documents. The left-hand example shows document separation from the main application window into a separate window, while the one on the right shows multiple documents in parallel display and alignment in one window, so they are all visible together. 20 / 92
- 22. Fig. 24: Example of an opened document in the program. Fig. 25: Document-switching using the CTRL+TAB hot-key. Fig. 26: Moving document (Left) and parallel view of multiple documents on the screen (Right). A separate part of the document features the toolbar (Fig. 27). Using this toolbar you can set the graph and table visibility with the first two buttons below. 21 / 92
- 23. Examples of these settings can be seen in Figure 28. With these Fig. 27: Toolbar from the document window. two buttons, you show or hide the table and graph so that either element fills the entire document. In “document display” both elements are visible in the document area. The only two application functions that generate documents without graphs are “IsContinual” and “HasUniformStep”. All other functions create table and graph visualization. Fig. 28: Options for table and graph display in the document (Left – table and graph parallel display; Middle – hidden table; Right – hidden chart). Besides this op- tion of hiding selected objects in the document, other toolbar buttons can alter their position. An example is shown in Figure 29 where the chart can be dragged horizon- tally or vertically before or after the table. Additional methods of document tab- le and graph control are explained in the next two subsections Fig. 29: Chart setting options to position the table. 3.5.1 Table The table has less processing capabilities than the graph because the table view is not editable and it only allows values of the time series or calculated parameters to be shown. Basically, data in the table can only be saved or copied to clipboard (Fig. 30). Right-click on the table and a pop- Fig. 30: Working with the table in a selected document. up menu appears showing the above described functions. If you copy the table to the clipboard, you can directly insert it into another program such as MS Excel. Otherwise, using the ‘save’ command stores your data on disk, and its function is identical to Data.Save which is shown on Figure 38. 22 / 92
- 24. 3.5.2 Chart Graphic sections of the documents are more diverse and offer more customization. Examples of graphs in TS Editor are shown in Figure 31. Each program function which creates a new document also contains a precisely defined graphic visualization. Fig. 31: Examples of graphic visualizations in TS Editor. Only two features in a document graph can be controlled. You can zoom or scroll a selected part of the graph or activate functions to set the graphic properties. Examples of zooming and scrolling are shown in Figure 32. Fig. 32: Example of graph zooming and scrolling. This figure graphs a time series of temperature measurements over an extended period. If you want to display only a selected part of this period, press the left mouse button and select the section you want to view (Fig. 32 Left). When selected, leave the mouse button and the selected part is displayed separately (Fig. 32 Right). This procedure can be repeated as long as you see only the part you exactly want to see. Use the scrollbar on the bottom axis and move over the “time”. If you want to return to the previous scale of display, just click on the small button located to the left of the scrollbar on the X-axis. Using this method, graphs in documents can be zoomed and scrolled only over the X-axis. However, it is possible to zoom and scroll graphs over both X and Y axes using the function group called Visualization. An example is shown in Figure 33. 23 / 92
- 25. Fig. 33: Example of graphs that can be zoomed and scrolled on both axes. These documents don't contain the table portion and therefore they are not listed in the Documents panel. In addition, all have the same header – Visualization- and under this option, any parts of your graph can be zoomed. The visual properties of chart are chosen by double-clicking on the chart area, thus changing the ribbon toolbar as seen in Fig. 34. Fig. 34: Functions for setting the graph’s visual properties. This double-click hides the classic functions of the program, and graph setting options are displayed. These settings are grouped in seven ribbon tabs, and the available options allow you to completely adjust the visualization. You will appreciate that this software is a very powerful visualization tool. An example of what can be done with the graph is shown in Figure 35. This visualization was created by several “tricks” and when you become conversant with working with all graph properties functions, you will have no problem in creating your own similar graph. These tricks comprise; (1) visualization of two documents created in one window, and (2) the background is composed by changing the image and position of chart areas and also changing their size and transparency. The following text describes the functionality of each button in the ribbon toolbar. It begins with examining the settings and functions offered by the Main ribbon tab (Fig. 36). The following text describes the functionality of each button in the ribbon toolbar. It begins with examining the settings and functions offered by the Main ribbon tab (Fig. 36). Figure 36 shows four buttons for setting complete graph properties. The graph ribbon toolbar itself does not contain all functions and settings you can use for working with graphs. Although the major commands are included, for some purposes you may need additional commands which are available using the following four buttons in the ribbon toolbar. With these settings, you can edit individual Chart Areas, Legends, Chart Titles and Series. Clicking on any of these buttons displays their properties in a new window (Fig. 37). This window consists of three parts – (1) the ‘combo’ (combination) box is at the top, (2) the property grid is in the middle and (3) the label is at the bottom. When the selected graph contains a number of objects (Chart Areas, Titles, Series), these are listed in the upper combo box, where you select the object you want to modify - and its properties are loaded into the property grid and setup. When you click in the property grid on the selected cell, a brief description is shown in the bottom label. If you change any properties in the property grid, this is automatically reflected immediately in the graph. 24 / 92
- 26. Hundreds of properties can be set, so although every possibility is not described here, all properties are easily mastered because they are logically labelled and fully described in the bottom label. Fig. 35: Example of graph properties setting using several tricks. Fig. 36: Buttons used to display complete chart settings. Fig. 38: Functions for chart export. The next features in the ribbon tab are used to export the chart from the program (Fig. 38). The first function Save is used to save the current graph to an image file and you can select one of eight image file formats. The second function Print allows direct print of the graph from the program (Fig. 39). After launching this function, you set your basic parameters such as paper size, margins and orientation and click the OK button. The Print Preview form is displayed for your direct graph printing. Finally, the next three features for visual settings are on this ribbon tab Fig. 37: Window showing complete (Fig. 40). properties of chart objects. 25 / 92
- 27. Fig. 39: Function for direct graph printing. Fig. 40: Features for predefined visual settings. Using these functions you can quickly setup visual parameters for the graph. Simply click on the selected button to drop down the list which displays all predefined themes (Fig. 41). The Palettes function automatically sets the predefined colours for the visual series. The program automatically uses a Bright Pastel palette. If you wish to use a different one, just select it from the list. This program offers a choice of nine color palettes. If you have selected one palette but want to manually change the colour of only one series, this is done very simply using the Series feature in the ribbon tab. Fig. 41: Predefined themes for the Series, and for Graph and Chart Areas. 26 / 92
- 28. Similarly, you can change the background settings for the entire graph and individual Chart Areas using the ‘background’ and ‘areas’ buttons. Simply click on a selected item in the drop-down list and the program automatically adjusts the graph. If the selected graph contains multiple Chart Areas, the program sets the selected background for all of them. These functions can also subsequently be edited manually exactly as described for the colour palettes. The remaining ribbon tab allows you to set the background properties for the entire graph. Figure 42 shows the functions available for this purpose. Fig. 42: Ribbon tab for graph background properties. Using these features, you can adjust the background colour, import images into the background and set the graph borders. The same functions can also be found in other graph objects such as Chart Area, Legend, and other objects as described hereunder. Use the first button to set the background chart colour. Clicking on this shows additional options (Fig. 43). The most important setting is Back Colour. This parameter adjusts the overall colour of the chart background. If you want to use any gradient, set the Back Secondary Colour and choose any type of Gradient. The program includes eight basic gradient types. If you want to load an image into the chart background, use the second button – Image. Using the Open Image command you can read an image from your hard drive. By Clear Image command you can delete the image from the background. The Alignment, Layout and Wrap Mode commands are used to set displays in the graph. The last command Transparency Colour sets the colour which will be transparent in the image. One example of using this is to combine the coloured gradient and the image. Fig. 43: Individual functions for setting graph background properties. Finally, the Border button enables you to set the colour, style and thickness of the graph edges and the next ribbon tab is used to set the properties of the Chart Areas. Individual functions are shown in Figure 44. Fig. 44: Ribbon tab for setting the Chart Area properties. 27 / 92
- 29. Here, the most important part of the ribbon tab is the first part (Fig. 45). To configure the properties of the selected Chart Area, you must first select them in the built-in ‘Combo’ box. The first Chart Area is always named the Main Area, and the names of the following Chart Areas depend on the function which created the document. From all setup properties, you set only properties for the Chart Area which is selected in the combo box. The visibility of the Chart Area is set using the first button below the Combo box. The second button is Add, and its use allows you to add a new Chart Area into your current chart. Additional features are hidden under the Align button, and these are used for alignment, orientation and styling of the Chart Area. Other functions, such as Color, Image and Border serve a similar purpose to those used in the Chart Background, but these settings are applied only to your selected Chart Area. Finally, there is one remaining functiona- lity, shown in Figure 46. Using this last function you can set the 3D view of the selected Chart Area. Here, you can alter the Inclination, Perspective and Fig. 45: Main settings for Chart Area properties. Rotation values until you achieve your desired result. The tools on the Axis ribbon tab are used to change the visual setting of the axis (Fig. 47). When you want to use the features and functions of this tab, you must set the following two parameters. Set both the Chart Area and its Axis you want to edit in the first two combo boxes. If you have only one Chart Area, no setting for this is required because it is already defined, but the actual Axis must still be set. The described functions can then be used. Visibility of the Axis can be set using the button Is Visible, and clicking on the All Settings button brings up all possible Axis adjustable properties. The following additional commands set the properties of the Axis visually. Functions under the button Interlacion enable you to colour the odd segments of the major axis grid, and an example of the IsInterlaced Fig. 46: 3D view settings for the selected Chart Area. setting is shown in Figure 48. Fig. 47: Ribbon tab for setting the Axis properties. 28 / 92
- 30. Fig. 48: Example of using the “IsInterlaced” property. Figure 49 shows examples of individual functions logically grouped under the buttons on this tab. The first button shows the functions for setting the Major Grid properties. You can set its visibility, interval of display, colour, line type and width. The same parameters can also be set for Minor Grid. The second button shows possibilities available by setting the Major Tick Mark properties. In addition to the properties set for the Major Grid, you can also set the size and style of Tick Mark. Using Axis Labels, you can set additional parameters, such as their visibility, autofit, minimum and maximum, size, rotation angle, font and colour. Fig. 49: Individual functions for setting Axis properties. The Scale button defines whether the axis is logarithmic or linear, its orientation and the axis range from zero to minimum/maximum values. Finally, you can define the parameters and properties of the Axis Title, such as the axis label orientation, alignment, font and colour, and also define a title text. An additional ribbon tab is designed for the definition of legend (Fig. 50). Fig. 50: Ribbon tab for setting the Legend properties. You can set all properties of the legend using this ribbon tab. Each chart automatically includes a legend called Main Legend. This is automatically hidden, but if you want to see it, just click on the first button on the tab. As in previous cases, you must define the legend item you want to edit in the combo box. The next button can add another legend object to the graph. The Docking button contains many functions and features (Fig. 51). The functions under the Docking button align the legend relative to the selected Chart Area. The first item defines the Chart Area where you want to align the legend. The following two commands set the alignment properties, and the last command sets the inside/outside position of the legend in relation to the Chart Area. Functions and commands under the Title button define the legend title properties – its text, 29 / 92
- 31. font, alignment, text colour, background, legend border and definition of the type of separator between the legend title and the items. Functions under the Items button define the visual characteristics of legend items such as the font, colour, style and order. Fig. 51: Individual functions for setting Legend properties. The penultimate and most important ribbon tab is used to set properties of the Series shown in the graph (Fig. 52). Exactly as previously stated, the first step on this tab is the combo box definition of the Series whose properties you want to edit. The first button below the combo box sets the visibility of the selected series in the chart, and the second button defines the Chart Area where you want to render the selected series. Fig. 52: Ribbon Tab for setting the Series properties. The further button featured in Figure 53 is used to select the display type for the selected series. The program preferably uses the Fast Line type because it is the fastest to draw. In addition to this, the program contains 34 other types of series which can be used depending on the function which created the visualized document. If you choose a display type that can not be used, the program will show an error message. For example, you will receive an error message if you try to use the Bubble, Polar or Range type functions to display a single course of water discharges, because these tools are inappropriate for that purpose. Fig. 53: Choice of Series display type. 30 / 92
- 32. TIP: If you want to display an extensive series of values (thousands of records) it is preferable to use a Fast Drawn display type. Their rendering is several times faster than other types. If you use one of the slower (Slow Drawn) group, rendering can take more than 15 – 30 seconds. The slowest are Spline types, because their course is always mathematically smoothed. On the other hand, if you use the Fast Line of Fast Point, some properties, such as the Markers or gradient colouring, cannot be set or cannot be used. (OR. “cannot be set and used”) The next button is used to quickly set the Series colour (Fig. 54). If you want to setup a special type of gradient, such as in an Area type series, this is best defined using the Colour button commands. Other features of the Colour, Image and Border buttons operate similarly to the analogous functions in previous tabs. Additional “series-display” functions are shown in Figure 55. Using the functions under the Axis Type button, you can choose whether the selected Series is related to the primary or secondary Axis. This is useful if you want to parallel display a graph with river discharges and temperatures. Then, the discharges can be related to the primary axis, with temperatures placed on the secondary axis. Using the functions under the Legend button you can decide if you want the selected Series to be displayed in the legend or the Series description in the legend, and where there are multiple legends in the chart, you can adjust in which legend the Series is to be displayed. The last Marker button allows you to set all the parameters of the Series markers, including the marker border, colour, width, size, step and style. Fig. 54: Series colour definition. Fig. 55: Selected features for setting the Series properties. Finally, the last ribbon tab in Figure 56 enables you to set the properties of the chart Title. You define the title you want to edit in the combo box. The first title is automatically named “Title1” and is not visible unless you set its visibility with the first button. The Add button is used to add another title object to the chart, while the third button defines the title text and the last buttons set its font and colour. Fig. 56: Ribbon tab for setting the Titles properties. 31 / 92
- 33. Using the Text and Docking buttons pictured in Figure 51, you can set the orientation, alignment, style and other properties of the title. The functioning of the last three buttons is the same as in the previous ribbon tabs, but these are bound to the Title object. Finally, if you are satisfied with the visual setting of your chart, you can print them or export them using the functions in the Main ribbon tab. Although you can display the dialogs for the complete properties for individual chart objects with this tab, only the most often used features and functions are available in the ribbon toolbar. Having read the manual this far, you understand all the specifics and opportunities available in the program graphic user interface. This knowledge will ensure you efficient and quick work with the program functions contained in the next chapter. 32 / 92
- 34. 4 Functions This chapter covers the description of all TS Editor capabilities in version 3.0. Compared to the previous, non-public versions of the program it includes many more functions and options. Its main advantages are: − The ability of simultaneous multiple document processing − The capability of merging the results of mass processing − The speed of calculation and visualization − The use of command lines − The ability to combine all functions in variable and effective structures − The storage of function results in separate documents The first advantage of the program is described as mass document processing. Due to this function, you can import several time series into the program and simultaneously process them using selected functions. When you use a function in your mass processing which determines values for the same object, the results are automatically merged, stored and displayed in a single document. Examples of this are using functions which return; (1) long-term statistical values (min, max and the sum) and (2) logical parameters (the time range of the selected series and the number of values in a document,). The latest technology and algorithms have been utilized to develop this program, making the import, export and calculations much faster than the older tools in the HydroOffice software package. The speed of this program successfully competes with other program developers’ products. Many functions are single purpose and relatively simple but with their appropriate combination you can achieve high efficiency when working with this program. Here is one example; when you import two time series of river discharges into the program, you can first check whether there are any gaps in the series using Properties.Gaps.Daily. If you locate missing records, you include them using “compare interpolation” in the second time series (Edit.Gaps.FillByComparing). Then calculate the difference in discharges between these two profiles (Edit.Combine). The discharge values can be recalculated from L.sec-1 to m3.day-1 (Edit.Convert). Select the last three years from the resultant document (Edit.Select.ByTimeRange), and you can calculate the monthly maximum values (Statistic.InTime.Monthly.Max). Trying to achieve the same processing in MS Excel takes a long time, but in TS Editor 3.0 it can be done in a minute when you understand the principles of working with this program. Grouping of functions is really intuitive, so in most cases you will be able to use the functions immediately. In addition, you have access to each intermediate result of your work in the form of documents, and therefore you can return to any step of your processing procedure. All functions are divided into nine groups (Table 1). The functionality of all tools, commands and functions are described according to these groups which are divided in the tree structure in the Functions panel. This panel includes all commands in the program, and these are described in order beneath Table 1. Table 1 Command groups and their description. Group of functions Description Application basic functions for working with the program Documents functions for working with documents in memory Data functions for data import, manual definition and export Properties functions for obtaining information about time series (metadata) Edit functions for time series editing Functions specialized functions of the program Statistic statistical features of the program Visualization functions for time series visualization Cooperation functions for working with external data formats, software and databases 33 / 92
- 35. 4.1 Application Commands from the Application group allow fundamental work with the program. Individual commands can minimize the window, display the user's manual, show or activate individual panels or exit the program. 4.1.1 Application.Help This command is used to display the user's manual for the program, and it is the first item in the Ribbon Main Menu (Fig. 4). 4.1.2 Application.Minimize This command is used to minimize the window. 4.1.3 Application.Restore The Application.Restore command is used to restore the original size of the window if the window was previously maximized to full-screen. 4.1.4 Application.Maximize This command is used to maximize the window to full-screen. Together with the two previous commands, this command can substitute for the buttons in the upper right corner of the window. 4.1.5 Application.About This command displays an individual window which gives basic information about the program, such as its name, version, description, licence, name of the licenced user and licence identifier (Fig. 57). Fig. 57: Window highlighting information about the program. 4.1.6 Application.End This command will stop the program immediately while you confirm the message box. 4.1.7 Application.Functions This command activates the Functions panel. When it is closed, this opens it in the defined place. This command, together with the following two, can also be run through the ribbon toolbar. 34 / 92
- 36. Their locations are shown in Figure 58. Fig. 58: The position of the “Application.Functions, Application.Processes and Application.Log” commands in the ribbon toolbar. 4.1.8 Application.Processes This command activates or displays the Processes panel where a list of documents and their functions is displayed. 4.1.9 Application.Log The Application.Log command activates display of the Output Log panel where all the program logs are recorded. 35 / 92
- 37. 4.2 Documents The commands in this group enable elementary work with documents loaded in the computer memory and displayed in the panel called “Documents”. 4.2.1 Documents.Show This command allows you to view all the documents selected from the Documents panel in one separate window. 4.2.2 Documents.ShowAll In contrast to the previous one, this command will display all documents in separate windows. The command also displays those documents not selected in the Documents panel. 4.2.3 Documents.Close The Documents.Close command is used to close the currently active document window, but it does not delete the document from memory. 4.2.4 Documents.CloseAll This command closes all open documents, but does not delete them from memory. 4.2.5 Documents.Edit The Documents.Edit function displays a new window where you can edit a selected document (Fig. 59). The equivalent of this command is also available in the ribbon toolbar (Fig. 59 Right). Fig. 59: Left – this window manually edits the selected document with value format checking; Right –the ribbon button which initiates this feature. This function has a special window display where you can manually edit document values. The window header text is always composed of the text “Edit” - and the name of the selected document. Here you can edit all types of documents. During editing, the program controls whether the adjusted values meet the defined values format, and editing is recorded directly into the object in computer memory, so changes cannot be returned. If you select an entire row and press the 36 / 92
