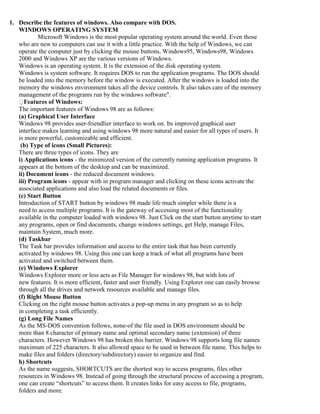
I B.Sc C & HA - Basics of CS
- 1. 1. Describe the features of windows. Also compare with DOS. WINDOWS OPERATING SYSTEM Microsoft Windows is the most popular operating system around the world. Even those who are new to computers can use it with a little practice. With the help of Windows, we can operate the computer just by clicking the mouse buttons, Windows95, Windows98, Windows 2000 and Windows XP are the various versions of Windows. Windows is an operating system. It is the extension of the disk operating system. Windows is system software. It requires DOS to run the application programs. The DOS should be loaded into the memory before the window is executed. After the windows is loaded into the memory the windows environment takes all the device controls. It also takes care of the memory management of the programs run by the windows software". Features of Windows: The important features of Windows 98 are as follows: (a) Graphical User Interface Windows 98 provides user-friendlier interface to work on. Its improved graphical user interface makes learning and using windows 98 more natural and easier for all types of users. It is more powerful, customizable and efficient. (b) Type of icons (Small Pictures): There are three types of icons. They are i) Applications icons - the minimized version of the currently running application programs. It appears at the bottom of the desktop and can be maximized. ii) Document icons - the reduced document windows. iii) Program icons - appear with in program manager and clicking on these icons activate the associated applications and also load the related documents or files. (c) Start Button Introduction of START button by windows 98 made life much simpler while there is a need to access multiple programs. It is the gateway of accessing most of the functionality available in the computer loaded with windows 98. Just Click on the start button anytime to start any programs, open or find documents, change windows settings, get Help, manage Files, maintain System, much more. (d) Taskbar The Task bar provides information and access to the entire task that has been currently activated by windows 98. Using this one can keep a track of what all programs have been activated and switched between them. (e) Windows Explorer Windows Explorer more or less acts as File Manager for windows 98, but with lots of new features. It is more efficient, faster and user friendly. Using Explorer one can easily browse through all the drives and network resources available and manage files. (f) Right Mouse Button Clicking on the right mouse button activates a pop-up menu in any program so as to help in completing a task efficiently. (g) Long File Names As the MS-DOS convention follows, none-of the file used in DOS environment should be more than 8 character of primary name and optimal secondary name (extension) of three characters. However Windows 98 has broken this barrier. Windows 98 supports long file names maximum of 225 characters. It also allowed space to be used in between file name. This helps to make files and folders (directory/subdirectory) easier to organize and find. h) Shortcuts As the name suggests, SHORTCUTS are the shortest way to access programs, files other resources in Windows 98. Instead of going through the structural process of accessing a program, one can create “shortcuts” to access them. It creates links for easy access to file, programs, folders and more.
- 2. i) Multitasking Multitasking allows the user to activate and accomplish more than one task at a time. For example, work on a document file WORD programs, which copies file from other computer available in time on the network. With Windows 98, 32 - bit computing environment, the user can do more than one task a time. j) Easy Internet Access Integration of Internet Explorer 4.0 and Active Desktop, which coupled the Internet html hypertext links more tightly to the Windows 98 user interface. k) Software Compatibility Windows 98 provides complete backward compatibility. It is easily compatible with other applications developed for MS-DOS and Windows 3.x environment. It also supports latest 32-bit technology. Most of the latest software packages are now built on Windows 98, operating environment. l) Great Gaming Platform Windows 98 supports rich graphics, high quality audio and video. Software to take advantage of Intel's Multimedia Extensions (MMX) to the IA - 32 instruction set, which are designed to improve the performance of multimedia applications and games developed for windows 98 that uses MMX technology. m) Hardware Compatibility Windows 98 provides greater Hardware compatibility as compared to any other operating environment. It has flexibility of supporting hardware from different vendors. n) Find utility Find Utility of windows 98 allows the user to do searches by partial name, last modified date, or full text. In addition we can save, rename or view files from within the result pane. (o) Help Windows 98 provides online help to accomplish a task. If the user is not sure how to perform a task, windows 98 Help will provide structured process how to accomplish the task. Simply right-click on any object in the user interface (icon) and he can get relevant description about that object. (p) Manage more numbers of PC's Windows 98 can manage up to eight monitors on a- single PC. The user can drag and drop resize and move desktop items such as windows, folders, icons, and applications, from one monitor to the next. (q) Additional facilities Windows 98 includes additional enhancement of Windows 95 that includes new backup utilities and disk defragmenter capabilities. DOS (Disk Operating System) MS-DOS was the widely used operating system before the introduction of the Windows operating system. Even now the MS-DOS commands are used for carrying out many jobs like copying the files, deleting the files etc. The DOS is a set of computer programs. The main functions of DOS are to manage files, allocate system resources according to the requirement. It provides essential features to control hardware devices such a keyboard, screen, disk drives, printers, modems etc. Thus, DOS is a medium through which the user and external devices attached to the system communicate the command with the system. DOS translate communication issued by the computer in the format that is understandable by the computer and instruct computer to work accordingly. It is also translates the result and any error message in the format for the user to understand. Features of DOS
- 3. - DOS shell (a set of commands which is used to create the programs) Windows operating system Vs. DOS: S.NO DOS Operating systems Windows Operating systems 1. DOS uses CLI (command line interface). 1. Windows used GUI (graphical user interface). 2. DOS does not support networking. Supports Networking. 3. DOS is a single user Operating System. Windows is Multiuser Operating System. 4. DOS is a single tasking Operating System. Windows is Multitasking Operating System. 5. DOS is a single threading Operating System. Windows is a Multithreading Operating System. 6. DOS supports 2 GB of maximum partition size. Windows supports 2 TB or more. 7. DOS uses FAT 16 file system. Windows uses FAT 32. 8. Server administration is not possible in DOS Server administration is possible in windows operating system. 9. DOS is the system that runs the PC. Windows was created as a GUI (graphical user interface) making the running of the computer much easier and safer. 10. DOS operating system used by very few people. Windows Operating System is used by majority of the people in the world. These are the difference between windows operation and DOS operation.
- 4. 1.Compare Compiler with Interpreter. Compiler It is a program translator that translates the instruction of a higher level language to machine language. It is called compiler because it compiles machine language instructions for every program instructions of higher level language. Thus compiler is a program translator like assembler but more sophisticated. It scans the entire program first and then translates it into machine code. The programs written by the programmer in higher level language is called source program. After this program is converted to machine languages by the compiler it is called object program. Higher Level Language --> (Compile) ---> Program --> Machine Language Program Interpreter An interpreter is another type of program translator used for translating higher level language into machine language. It takes one statement of higher level languages, translate it into machine language and immediately execute it. Translation and execution are carried out for each statement. It differs from compiler, which translate the entire source program into machine code and does involve in its execution. The advantage of interpreter compared to compiler is its fast response to changes in source program. It eliminates the need for a separate compilation after changes to each program. Interpreters are easy to write and do not require large memory in computer. The disadvantage of interpreter is that it is time consuming method because each time a statement in a program is executed then it is first translated. Thus compiled machine language program runs much faster than an interpreted program. 2. State the purpose of Copy and Del Commands. DELETING A DIRECTORY They may want to delete or remove a directory to simplify their directory structure. DOS provides RD (Remove Directory) to delete a directory. Example: # 1. A:> RD ACCTSALARY removes the SALARY sub-directory in ACCT directory. DEL (ERASE) Deletes (erases) files from disk syntax DEL (ERASE) [d:][path]filename [/P] COPYING FILES To copy a file, DOS provides `COPY' command. When they use `copy' command, they must use the following two parameters; the location and the name of the file they want to copy, or the source; and the location and the file name to which you want to copy the file or the target (destination). They separate the source and the destination or target with a space. The syntax of the `COPY' command is
- 5. COPY {source} {destination} or, COPY [drive:] [path] [filename] [drive:] [path] [filename] i.e. the first set of drive, path and filename refers to the source file, and the second set of drive, path and filename refers to the destination file. 3.How can you create a short cut? Creating shortcuts The purpose of creating shortcuts is to run the application easily. There are two ways of creating shortcuts. They are (1)Key board shortcuts We can create shortcut keys to run an application using keyboard keys. The keys are Ctrl+Alt+any one character key on the keyboard. For example Ctrl+Alt+A. The following steps are followed to create a short cut key using keyboard. (a) Select Start Programs Application (like Ms-word, Ms-excel etc.) and right click the mouse. Then select properties. Now the following window will be displayed. (b) Select the shortcut key text box and press any one key on the keyboard. (c) Press ok button. (d) By Pressing Ctrl+Alt+ the assigned character, the particular application will run. (2)Desktop Shortcuts We can create an icon for any application on the desktop. By clicking that icon we can run the application directly from the desktop. This is called desktop shortcuts. The steps to be followed are. a) Select the application for which the shortcut is to be treated from the windows explorer and right click the application. b) It displays a pulldown menu, from this select create short cut. c) It creates a new shortcut to file or folder in the same area. d) Press restore button and drag out the selected shortcut to and place on the desktop. e) Now the shortcut for the application is created. f) By clicking the shortcut icon on the desktop we can run the application directly. 4. What is the use of Thesaurus? A thesaurus is a dictionary of synonyms; that is, words that have similar meanings (for example: correct, accurate, and exact). Sometimes it gives you antonyms (words with opposite meanings) as well. Use of Thesaurus: To find the words one need to express themself more effectively and more accurately. To avoid repeating the same words monotonously
- 6. 5. Give the list of key combination for performing: (a) Replace (b) Font size (c) Clear (a) Replace: To insert a new object in place of an existing object. The term is used most often in connection with search and replaces operations, in which you search for one word or phrase and replace all occurrences with a new word or phrase. Short cut key for replace: Ctrl + H or F5 Ctrl + H Function: Opens the “Find and Replace dialog box” with the Replace tab selected Ctrl + F is use to find word. It is easy to remember because H is just one button next to F is the shortcut key for replace function. (b) Font Size: The font-size property is used to modify the size of the displayed font. Shortcut key for changing font’s size: Ctrl + [ Makes font one point smaller. Hit it twice to go from 12 point to 10 point To avoid clichés (overused expressions) To recall the word that is on the tip of your tongue To find the word that suits the genre (type of writing eg: a letter), purpose, intended audience and context of what you are writing. In different situations, the same idea might be most effectively expressed by a different word. A thesaurus helps you make the right choice.
- 7. Ctrl +] Makes font one point larger (c)Clear: Clear means to erase. Shortcut key for delete the text: Ctrl + Delete key 6. State the purpose of Footer? Footer: One or more lines of text that appear at the bottom of every page of a document. Once you specify what text should appear in the footer, the application automatically inserts it. Most applications allow you to use special symbols in the footer that represent changing values. For example, you can enter a symbol for the page number, and the application will replace the symbol with the correct number on each page. If you enter the date symbol, the application will insert the current date, which will change if necessary each time you print the document. You can usually specify at least two different footers, one for odd-numbered pages (odd footer) and one for even-numbered pages (even footer). Footer is sometimes called a running foot. Footer text will appear at the bottom of the page. One can create headers that include text or graphics - for example, page numbers, the date, a company logo, time, the document’s title of file name, or the author’s name – that are usually printed at the top of the page in a document. Footer means text will appear at the bottom of the page. Example: jjgj hjjh khjkjh Footer
- 8. 7. Draw the block diagram of a computer and explain. Processor: A processor is the logic circuitry that responds to and processes the basic instructions that drive a computer. The term processor has generally replaced the term central processing unit (CPU). The processor in a personal computer or embedded in small devices is often called a microprocessor. Main Memory: Main Memory refers to physical memory that is internal to the computer. The word main is used to distinguish it from external mass storage devices such as disk drives. Another term for main memory is RAM. The computer can manipulate only data that is in main memory. Therefore, every program you execute and every file you access must be copied from a storage device into main memory. The amount of main memory on a computer is crucial because it determines how many programs can be executed at one time and how much data can be readily available to a program. Input Devices: Input Devices
- 9. Input device is any machine that feeds data into computer. For example a keyboard is an input device, whereas a display monitor is an output device. A keyboard and mouse are the standard way to interact with the computer. There are as follow as below: Mouse Keyboard Tracker balls Scanners Touch pads Light pads and Joy sticks Output Devices: Output is anything that comes out of a computer. Output can be meaningful information and it can appear in a variety of forms – as a binary numbers, as pictures and as printed pages. The monitor (the screen) is how the computer sends information back to us. A printer is also an output device. There are as follow as below: Monitor or DVU (Display Visual Unit) Plotters Speakers Speech Speech synthesizers Printers Storage Devices: Store Data or the output can be saved in the computer memory which is hard disk. Hard disk is used for storing and retrieving the data. There are two types of storage devices available. They are as follows, 1. Primary storage 2. Secondary storage Primary Storage: Primary storage is usually referred to Random Access Memory (RAM), because it is possible to randomly select and use any location of this memory to directly store and retrieve data and instructions. Secondary Storage devices Secondary storage large volume of data on a permanent basis which can be partially transferred to the primary storage as and when required for processing. It is commonly used for “backing up data”. For example Floppy Disk, Hard Disk etc.,
- 10. 8. Describe the external commands available in DOS. External Commands A MS-DOS command that is not included in command.com. External commands are commonly external either because they require large requirements or are not commonly used commands. Below are examples of MS-DOS external commands currently listed in the Computer Hope database. A separate utility program that comes with DOS, such as Format, Diskcopy, XCopy, Tree, Backup and Restore, but is not resident within DOS, such as Copy and Dir. DISKCOPY Makes an exact copy of a diskette. Syntax DISKCOPY [d:] [d:][/1][/V][/M] FORMAT Formats a disk to accept DOS files. Syntax FORMAT d:[/1][/4][/8][/F:(size)] [/N:(sectors)] [/T:(tracks)][/B|/S][/C][/V:(label)] [/Q][/U][/V] LABEL Creates or changes or deletes a volume label for a disk. Syntax LABEL [d:][volume label] RESTORE Restores to standard disk storage format files previously stored using the BACKUP command. Syntax RESTORE d: [d:][path]filename [/P][/S][/B:mm-dd-yy] [/A:mm-dd-yy][/E:hh:mm:ss] [/L:hh:mm:ss] [/M][/N][/D] Backup Makes a backup copy of one or more files.
- 11. Syntax: BACKUP [d:][path][filename] [d:][/S][/M][/A][/F:(size] [/P][/D:date] [/T:time] [/L:[d:][path]filename] 9.How can you create, rename and copy of a folder? Meaning of Folder: The computer's operating system also uses folders to store data such as system files, library files, and user preferences. Folders allow people to organize their files in a way that makes sense to them. Create a folder on desk top: 1) Right click on the empty space on the desk top. 2) Pop up menu appears. Select new-> folder option Now the new folder is created. Rename a folder: 1. Right click on the desire folder. The pop up menu will appear. 2. Select rename.
- 12. 2) Type the folder name you want to give it. Copy the folder: 1. To select the desire folder we want. 2. Right click on the desire folder. The popup menu will appear and select copy.
- 13. 10. Explain about keyboard and function key techniques. Keyboard Methods Select Text For general editing: 1. F8 and ARROW KEYS – Selects text 1. CTRL-A – Selects whole document 2. CTRL-Y – Repeat 3. CTRL-Z – Undo Format Text Change the appearance of the text: 1.CTRL-I – Italics 2.CTRL-B – Bold 3.CTRL-U – Underline 4.CTRL-SHIFT-K - Small caps 5.CTRL-[ – Makes font one point smaller. Hit it twice to go from 12 point to 10 point 4. CTRL-] – Makes font one point larger 5. CTRL-SHIFT-L - Starts a bulleted list 6. CTRL-SHIFT-) - Increases indent (in a bulleted list, may change type of bullet to show new level) 7. CTRL-SHIFT-( - Decreases indent (in a bulleted list - may change type of bullet) 8. CTRL-M - Indents (in a bulleted list, does not change type of bullet) 9. CTRL-SHIFT-M - Un-indents Copy, Cut, or Paste Text 1.CTRL-C – Copy 2.CTRL-X – Cut 3.CTRL-V – Paste Mouse Techniques By using mouse do the action of the document settings. For cut,copy,paste:
- 14. First select the word, Cutting text removes the text so you can move it to another part of your document. To cut the text, you can do by using mouse clicking. Choose Edit menu – cut Copy: First select the word to copy from the document. Copy text lets you keep the original text in its current location but paste a copy of that text in another part of your document. To copy the text, you can do by using mouse clicking. Choose Edit menu – Copy Paste Inserts the contents of the clipboard at the insertion point, and replaces any selection. This command is available only if you have cut or copied and object, text, or contents of a cell. Choose Edit – Paste Function key Techniques: The function keys are a set of twelve numbered keys that are used by different software programs for a variety of different purposes. They are sometimes called programmable function keys or just F-keys or PF-keys. There are 12 function keys are available in the keyboard. F4 – repeat the same action. F5 – Find and replace dialogue box will appear. F12 – save as dialogue box. Etc., 11. Write the procedure of alignment of text. Alignment: When used to describe text, the arrangement of text or graphics relative to a margin. Flush left alignment means that text is lined up along the left margin. Flush right alignment lines up text along the right margin. Centered alignment means that text is aligned around a midpoint. Justified alignment means that text lines up along both margins. Text alignment Text alignment is the positioning of lines of text to the left, right, centre or both margins of the page. Most word-processing programs use buttons like these:
- 15. Align Left Align Centre Align Right Justify Left alignment Lines of type that are in line with only the left-hand margins are aligned left. Centre alignment Lines of type that are centred on the page are aligned centre Left alignment Lines of type that are in line with only the right-hand margin are aligned right Justify alignment Lines of type that are aligned with both left-hand and right-hand margins are justified. 12. Describe the different ways in which a word document can be viewed? Microsoft Office application can be used to create different types of documents based on content and final use. Hence, it has different views and layouts as per user requirement. You can switch between either of 4 views options available in Microsoft Word for comfortable document writing. We can view the documents with the followings: 1. Normal Views 2. Web Layout View 3. Outline View 4. Print Preview 5. Full Screen View Normal Views: Under Normal View, one can display a single page with simple text formatting but without any drawings, comments or columns.
- 16. This view is useful for quickly entering text and for simple and basic text editing purposes. On the View menu, Click Normal View Web Layout View: In Web Layout View, MS Word displays page width, format and text position as it would appear on the web. This view is useful for testing a page under a simulated web environment. This view would be especially useful when you are using MS Word for developing web page layout. On the View menu, Click Web Layout View Outline View In Outline View, MS Word displays the headings and sub-headings providing an easy way to plan and organize the document. This view is used for structuring the content of the document at a broad level and arranging the document in various sections and sub-sections. On the View menu, Click Outline View Print Layout View Under MS Word Document Views, Print Layout View is the most frequently used layout. This view is useful for ensuring that what-you-see-on-screen is what-you-get-in-print . This view is also used as a proofing method before it is sent to the printer. On the View menu, Click Print Layout View Full Screen View To display as much of your document as possible on the screen, you can switch to full screen mode. In this mode, word removes distracting screen elements, such as tool bar and scroll bars. On the View menu, Click Full Screen.