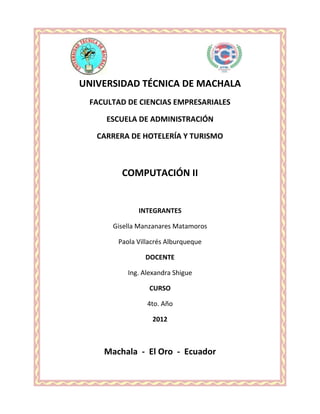
Computación
- 1. UNIVERSIDAD TÉCNICA DE MACHALA FACULTAD DE CIENCIAS EMPRESARIALES ESCUELA DE ADMINISTRACIÓN CARRERA DE HOTELERÍA Y TURISMO COMPUTACIÓN II INTEGRANTES Gisella Manzanares Matamoros Paola Villacrés Alburqueque DOCENTE Ing. Alexandra Shigue CURSO 4to. Año 2012 Machala - El Oro - Ecuador
- 2. GMAIL Gmail es el servicio de correo electrónico o email ofrecido por la empresa Google. Gmail es conocido especialmente por ser unos de los primeros en ofrecer una gran capacidad de almacenaje (gran ventaja competitiva que los demás competidores tuvieron que igualar) y también por su sistema de búsqueda de mensajes que permiten al usuario encontrar fácilmente, cualquier mail que le hayan mandado. Gmail ofrece una gran tecnología, comodidad y es gratuito. El 22 de junio de 2005 la dirección URI de Gmail fue cambiada de http://gmail.google.com/gmail/ a http://mail.google.com/mail/ PASOS PARA LA CREACIÓN DE GMAIL Ingresa al explorador haciendo clic en inicio y selecciona internet Explorer, Mozilla, etc. Una vez ingresado al internet Explorer accede a la página web de google(www.google.com.ec)y en la parte superior de la página da clic sobre el link de Gmail. En la parte superior derecha encontramos la opción CREAR CUENTA. Dar click Dentro se aparecerá un formulario el cual llenaremos con los datos personales aceptamos las condiciones de uso de Gmail, al final dar clic en Aceptar, crear mi cuenta.
- 3. Una vez realizado lo anterior Gmail nos presentará una ventana de bienvenida mediante la cual ya se puede acceder a tu cuenta de correo. De esta forma se mostrará la ventana ya creada y personalizada de la forma que el usuario desee.
- 4. PERSONALIZACIÓN En la parte superior derecha encontramos la opción de configuración, en donde encontramos varias opciones; damos click en la preferencia del usuario. Temas: En este caso se mostrara los pasos para cambiar el tema. Se mostrara una ventana con varias opciones para el usuario: temas de colores, temas de alta definición, temas personalizados y temas clásicos. Dar click para seleccionar el tema deseado e inmediatamente se mostrará el tema en el fondo de la cuenta.
- 5. Etiquetas: Dar click en la pestaña etiquetas para la configuración de uso personal de mensajes recibidos, enviados, importantes, etc. En la opción mostrar en la lista de etiquetas se puede seleccionar la opción mostrar todas u ocultar todas las etiquetas. En mostrar la lista de mensajes también se puede seleccionar mostrar u ocultarlos.
- 6. Filtros: Click en la pestaña filtros Click en la opción crear nuevo filtro
- 7. Aparece una nueva ventana en donde llenaremos los datos solicitados. Click en crear un filtro con criterios de búsqueda. Elegir opciones deseadas en el filtro Click en crear filtro
- 8. YAHOO Yahoo! Inc. es una empresa global de medios con sede en Estados Unidos, cuya misión es "ser el servicio global de Internet más esencial para consumidores y negocios". Posee un portal de Internet, un directorio web y una serie de servicios, incluido el popular correo electrónico Yahoo!. Fue fundada en enero de 1994 por dos estudiantes de postgrado de la Universidad de Stanford, Jerry Yang y David Filo. Yahoo! se constituyó como empresa el 2 de marzo de 1995 y comenzó a cotizar en bolsa el 12 de abril de 1996. La empresa tiene su sede corporativa en Sunnyvale, California, Estados Unidos. PASOS PARA LA CREACIÓN DE YAHOO En la ventana principal del escritorio selecciona tu navegador preferido: internet explorer, Google chrome, Mozilla Firefox, etc., etc… Una vez que ya estamos en la páginaprincipal de nuestro navegador, nos colocamos en la parte superior y escribimos en el link Yahoo.com para empezar la búsqueda
- 9. Damos clic en registrarnos, para poder acceder a una cuenta A continuación procedemos a llenar el formulario y damos clic en aceptar. Una vez que hallamos terminado el proceso anterior, se nos abrirá una nueva ventana, donde nos darán la bienvenida y ya podremos hacer uso de nuestra cuenta. Para ingresar a nuestra cuenta damos clic en comenzar.
- 10. PERSONALIZACION Para personalizar nuestra cuenta damos clic en siguiente y seguimos los pasos.
- 11. Aquí podremos cambiar de portada, agregar nuestra ubicación y hasta vincular cunetas de Facebook y twitter. Para cambiar la imagen de portada, damos clic en cambiar imagen de portada y enseguida se nos presentan varias opciones, podemos escoger la que más nos llame la atención o guste. Una vez que la escogemos podemos ver el cambio de portada. En la parte superior derecha se pueden apreciar la parte de configuración, edición y perfil del usuario
- 12. Configuraciónpodemos reajustar acorde a nuestros interese la información de la cuenta, privacidad, de las cuentas conectadas p actividades compartidas: Asi mismo podemos editar algo en especial sobre nosotros que deseemos compartir con el publico, agregar intereses modificar la informacion basica, etc…
- 13. Etiquetas: Yahoo no cuenta con etiquetas, pero si tiene la opción de opciones de correo y en correo tenemos todas las opciones de como enviar y recibir mensajes de correo electrónico, según nuestra necesidad.Una vez modificados damos clic en guardar. FILTROS Estos no ayudan a ordenar nuestros mensajes entrantes por carpeta, podemos configurar nuestros filtros en el orden que deseemos. Cuando terminamos de efectuar los cambios, damos clic en guardar.
- 14. HOTMAIL Es un servicio gratuito de correo electrónico basado en la web de Microsoft y parte de Windows Live. Fue fundado por SabeerBhatia y Jack Smith y lanzado en julio de 1996 como "HOTMAIL". Fue uno de los primeros servicios de correo electrónico basado en la web, y también uno de los primeros gratuitos. Posteriormente fue adquirido por Microsoft en 1997, por unos 400 millones de dólares y rebautizado como "MSN Hotmail". La versión actual fue lanzada en 2011. PASOS PARA LA CREACION DE UNA CUENTA EN HOTMAIL PASOS PARA LA CREACIÓN DE HOTMAIL En la ventana principal del escritorio selecciona tu navegador preferido: internet explorer, Google chrome, Mozilla Firefox, etc., etc… Una vez que ya estamos en la página principal de nuestro navegador, nos colocamos en la parte superior y escribimos en el link Hotmail.com para empezar la búsqueda Como aún no tenemos una cuenta, damos clic en registrarnos ahora, para tener acceso a ella
- 15. Ingresar los datos personales del usuario Inmediatamente aparecerá la ventana principal del usuario PERSONALIZACIÓN PERFIL En la parte superior derecha encontramos la opción de perfil, al dar click éste puede ser actualizado y modificado; fotografía del usuario, información general del contacto e información del trabajo.
- 16. Para realizar el cambio de fotografía, dar click en la opción CAMBIAR IMAGEN. Aparecerá una ventana, dar click en la opción seleccionar archivo para elegir la foto o imagen deseada, finalmente dar click en la opción GUARDAR. Al dar click en modificar información del contacto, aparecerá una nueva ventana en la que se llenara lo solicitado. Al término de éste, dar click en GUARDAR. El mismo procedimiento se realizará en la opción de editar información del trabajo.
- 17. TEMAS En la página principal, en la parte superior derecha, donde encontramos el nombre con el que fue registrado el usuario, dar click en la flecha y seleccionar la opción TEMAS y seleccionar el de preferencia, si se desea obtener otros dar click en la opción más temas, y GUARDAR.
- 18. ETIQUETAS Y FILTROS Click en HOTMAIL, Bandeja de Entrada.
- 19. En la parte superior derecha dar click en Opciones, y a continuación en la flecha, opción Más Opciones. En la siguiente ventana en la parte derecha dar click en Filtros y etiquetas. Seleccionar las opciones deseadas para el filtro y a continuación dar click en GUARDAR.
- 20. MICROSOFT OUTLOOK Es un programa de organización ofimática y cliente de correo electrónico de Microsoft, y forma parte de la suiteMicrosoft Office. Puede ser utilizado como aplicación independiente para trabajar día y noche o con Microsoft Exchange Server para dar servicios a múltiples usuarios dentro de una organización tales como buzones compartidos, calendarios comunes, etc. CONFIGURACIÓN DE LA CUENTA MICROSOFT OUTLOOK Click en el botón INICIO, seleccionar todos los programas, opción Microsoft Office y finalmente seleccionamos Microsoft Outlook
- 21. Damos click en la pestaña Herramientas Seleccionamos Configuración de la cuenta Dar click en Nuevo para la creación de una nueva cuenta
- 22. En la siguiente ventana seleccionar Microsoft Exchange, POP3, IMAP o HTTP Dar click en siguiente En la siguiente ventana agregar la nueva cuenta de correo electrónico, ingresando los datos de nombre, dirección de correo electrónico (Gmail), contraseña. Click en Siguiente En la siguiente ventana se mostrará la configuración de la cuenta
- 23. Dar click en siguiente Nuevamente aparecerá una ventana de configuración similar a la anterior. Click en siguiente Ingresar la información general del usuario. Ingresar la información del servidor: tipo de cuenta POP3; en servidor de correo entrante se ingresara pop.gmail.com; en el servidor de correo saliente se ingresa smtp.gmail.com; y finalmente en la información de inicio de sesión, el correo (Gmail) y la contraseña del mismo. Click en más Configuraciones. En la ventana de más configuraciones abrir la pestaña Servidor de Salida
- 24. Dar un check en mi servidor de salida SMTP. Dar click en la pestaña Avanzadas. El servidor de entrada deberá ser el 995 Dar check en: este servidor precisa una conexión cifrada SSL El servidor de salida deberá ser 465 o 587 En la opción usar conexión cifrada deberá ser: SSL Click en ACEPTAR Se abrirá la ventana: Probar configuración de la cuenta:
- 25. Cerrar Siguiente Finalizar Los mensajes de configuración llegaran por consiguiente al Gmail
- 26. CAPITULO 3 Contenido Luego damos un CLICK en la opción que deseemos trabajar: ......Error! Bookmark not defined. Administrar tu cuenta ...........................................................Error! Bookmark not defined. Escribir correo electrónico ....................................................Error! Bookmark not defined. Leer correo electrónico .........................................................Error! Bookmark not defined. Evitar correo electrónico no deseado ...................................Error! Bookmark not defined. Personalizar Hotmail .............................................................Error! Bookmark not defined. REMITENTES SEGUROS .................................................................Error! Bookmark not defined. LISTAS DE DISTRIBUCIÓN SEGURAS .............................................Error! Bookmark not defined. REMITENTES BLOQUEADOS .........................................................Error! Bookmark not defined. Como crear una cuenta de correo electrónico en Yahoo ................Error! Bookmark not defined. CAPITULO 3 ....................................................................................................................................... 26 MICROSOFT Word ......................................................................................................................... 28 UNIDAD 1. MI PRIMER DOCUMENTO ..................................................Error! Bookmark not defined. 1.1. Arrancar Word 2010 ..................................................................Error! Bookmark not defined. 1.2. El primer texto ...........................................................................Error! Bookmark not defined. 2.1. Elementos de la pantalla ........................................................................................................ 29 4.1. Guardar y Guardar como............................................................Error! Bookmark not defined. Tablas ....................................................................................................Error! Bookmark not defined. 10.1. Crear tablas ..............................................................................Error! Bookmark not defined. 10.2. Anidar tablas ............................................................................Error! Bookmark not defined. Organigramas y diagramas ............................................................................................................... 31 12.1. Introducción.............................................................................Error! Bookmark not defined. 12.2. Crear un organigrama.......................................................................................................... 33 Tablas de contenidos, de ilustraciones e índices ..................................Error! Bookmark not defined. 17.1. Introducción .............................................................................Error! Bookmark not defined. 17.2. Conceptos básicos ....................................................................Error! Bookmark not defined. 17.3. Insertar marcas de índice .........................................................Error! Bookmark not defined. Marcadores, referencias cruzadas y notas al pie ................................Error! Bookmark not defined.
- 27. 18.1. Introducción.............................................................................Error! Bookmark not defined. 18.2. Conceptos básicos ...................................................................Error! Bookmark not defined. 18.3. Insertar marcadores ............................................................................................................ 33 Seguridad ..............................................................................................Error! Bookmark not defined. 19.1. Introducción.............................................................................Error! Bookmark not defined. 19.2. Añadir contraseña al documento ...........................................Error! Bookmark not defined. TABLAS DE ILUSTRACIONES Ilustración 1 WORD ........................................................................................................................... 28 Ilustración 2ELEMENTOS DE PANTALLA ................................................Error! Bookmark not defined. Ilustración 3 Guardar y Guardar como ..................................................Error! Bookmark not defined. Ilustración 4 Crear tablas ......................................................................Error! Bookmark not defined.
- 28. MICROSOFT WORD Un documento en Word es lo mismo que un documento normal: una carta, un conjunto de folios escritos que cuentan algo, un trabajo escrito con el ordenador, un manual... Para cualquier persona este concepto está claro y vamos a ver cómo en Word es similar. En este curso también vamos a profundizar en las distintas técnicas que puedes utilizar para trabajar cómodamente con el texto de un documento en Word 2010. Ejecutar Word 2010. La ventana Para abrir una ventana en Microsoft Word. Vamos al Escritorio y damos click en el botón INICIO. Luego click en la opción todos los programas, buscamos la carpeta Microsoft Office. Después de haber ingresado en la carpeta damos click en el programa Microsoft Word.
- 29. Elementos de la pantalla BARRA DE HERRAMIENTAS DE ACCESO RÁPIDO. Están ubicados en la parte superior izquierda. Aquí encontramos las opciones de guardar (guarda el documento realizado), adelante o atrás para cuando se esté redactando o realizando cualquier tipo de trabajo dentro de la hoja de Word. BARRA DE TÍTULO. Se encuentra en la parte superior central de la hoja. Aquí se ubicará el nombre que se dará al documento realizado por el usuario. CINTA DE OPCIONES ORGANIZADA EN PESTAÑAS. Encontramos las diferentes opciones organizadas para el uso correcto del usuario. Las pestañas que tenemos son la de Inicio, Insertar, Diseño de Página, Referencias, Correspondencia, Revisar y Vista. BARRA DE DESPLAZAMIENTO. Se encuentra ubicada al costado derecho de la página. Ésta barra es de uso preferente para bajar o subir con facilidad la hoja donde se realiza el documento.
- 30. ZOOM Y VISTA DE DOCUMENTO. Ubicadas en la parte inferior derecha. El Zoom se utiliza para hacer más grande o por consiguiente más pequeña la página. La vista del Documento es para las variadas opciones que da Word para la observación de las páginas. BARRA DE ESTADO. Ubicada en la parte inferior izquierda. Conforme se va realizando el documento se va mostrando el idioma que se va utilizando en la escritura del mismo; así como la cantidad de páginas que se va utilizando en el mismo.
- 31. TABLAS Para la realización de tablas damos click en la pestaña INSERTAR, ubicada en la parte superior. Opción tablas, dando click en la flecha se mostrará varias opciones como la de insertar tablas, que dando click nos aparecerá una ventana en donde indicaremos la cantidad de columnas y filas que deseamos. En dibujar tablas en donde será realizada conforme se desee. también en la opción tablas rápidas para la elección de tablas de preferencia.
- 32. PERSONALIZACIÓN Cuando la tabla ya ha sido insertada se mostrará una pestaña en la parte superior con el nombre de Herramientas de tablas para la personalización. Como por ejemplo la elección de colores que se utilizará en la tabla. O si se quiere dar algún tipo de sombreado. La ubicación de una línea dentro de la tabla del grosor de preferencia. Organigramas y diagramas Para la realización de organigramas damos click en la pestaña INSERTAR: opción Smart Art para la elección.
- 33. Cuando se haya elegido automáticamente se mostrará una pestaña con el nombre de Herramientas de Smart Art para la selección de preferencia. Como para el cambio de colores. GRAFICOS Para insertar gráficos, damos clic en la pestaña insertar luego la opción gráficos en donde se abrirá una ventana y podremos elegir las barras, circulo o pasteles deseadas
- 34. Al seleccionar el grafico deseado, automáticamente se nos abrirá una nueva ventana en Excel, donde podremos insertar, ajustar o modificar los datos. Al momento de haber terminado de modificar los datos se nos mostrara una pestaña con el nombre de herramientas de gráficos, en donde se puede elegir el diseño, y estilo de diseño.
- 35. TABLA DECONTENIDO Para llegar a la tabla de contenido,primero damos clic en referencias y luego en tabla de contenido.
- 36. INSERTAR MARCADORES Para insertar un marcador damos click en la pestaña INSERTAR, en la opción marcador, inmediatamente se mostrará la ventana. OPEN OFFICE WORD Base es una aplicación que forma parte de la suite ofimática OpenOffice.org desde la versión 2. Es comparable a MS Access pero a diferencia de éste software libre. Base integra la manipulación de bases de datos con OpenOffice.org. Es posible crear y modificar tablas, formularios, consultas e informes bien utilizando elsistema gestor de bases de datos HSQL que se incluye con Base o bien cualquier otro. La aplicación proporciona diferentes asistentes, vistas de diseño, y vistas SQL para los usuarios principiantes y avanzados. Instalación: 1. Damos clic en la carpeta del programa. 2. Luego damos clic en setup. 3. Luego esperamos a que se cargue el programa y nos aparecerá esta ventana: 4. Luego damos clic en siguiente y escogemos la opción modificar o reparar depende del caso y damos clic en siguiente. 5. Luego se nos abre esta pestaña y damos clic en siguiente. 6. Después se nos abre esta pestaña y seleccionamos las 3 opciones que nos da y adamos clic en siguiente. 7. Luego aparecerá una pestaña y seleccionamos el cuadrito que dice crear acceso directo y damos clic en instalar.
- 37. 8. Nos aparecerá este icono. 9. Y para finalizar aparecerá esta ventana y damos clic en finalizar. 10. Y nos aparece el icono en la pantalla de inicio. Desinstalación: 1. Damos doble clic en la carpeta del programa. 2. Luego nos dirigimos openofficeorg341 y damos 1 clic izquierdo. 3. Después damos clic en desinstalar y aparecerá esta ventana y damos clic en si 4. Luego aparecerá esta ventana. 5. Luego aparecerá esta ventana y daremos clic en si y aparecerá esto. 6. Y al dar clic en el icono del programa aparecerá esto. OPENOFFICE.ORG CALC 1. Damos clic en OpenOffice.org Calc e introducimos los siguientes datos. 2. Luego nos dirigimos a la opción insertar y damos clic en gráficos
- 38. 3. Seleccionamos el grafico deseado. 4. y damos clic en finalizar y nos aparecerá el siguiente gráfico.
- 39. OPEN OFFICE IMPRESS OpenOffice.org Impress es un programa de lectura y edición de presentaciones de diapositivas similar a Microsoft PowerPoint. Los usuarios de OpenOffice.org Impress también pueden instalar la Open Clip Art Library (Biblioteca Abierta de Clip Art), que agrega una enorme galería de banderas, logos, iconos, estandartes y pancartas para presentaciones generales y proyectos de dibujo. PASOS A SEGUIR: Click en el botón INICIO en la opción de Open Office Impress. Se mostrará una ventana de los pasos a seguir. En el uso escogemos la opción de plantilla y damos click en siguiente. En el paso 2 damos click en la flecha y tomamos la opción presentaciones. SIGUIENTE.
- 40. Se mostrará el paso 3. Aquí SIGUIENTE. En el paso 4. Daremos un nombre a la presentación y un subtítulo a la misma. En el paso 5. Click en crear. Y aparecerá la ventana para la realización de las diapositivas.
- 41. La realización de las diapositivas es similar a la de PowerPoint . tenemos para ingresar fondos como los que se muestra en la imagen. En ventana de diseño damos click y automáticamente se mostrará en el lado izquierdo los diferentes diseños de diapositivas, tan solo basta con dar click para ser elegido el de preferencia.
- 42. También cuenta con baras para el final o inicio de la diapositiva (preferencia del usuario).
- 43. OPEN OFFICE WRITTER Damos click en el botón INICIO. En la opción todos los programas, Carpeta de Open Office y a continuación en Open Office.org Writter. En la parte superior izquierda encontramos una opción que posee una flecha hacia abajo. Damos click para tomar una de las opciones a realizar. En este caso elegiremos Tarjeta de Presentación.
- 44. Aquí también contamos con fondos para nuestra tarjeta de presentación. Si damos click en la pestaña INSERTAR. Tendremos una gama de opciones para la mejor realización de nuestro trabajo. Si damos click en imagen podemos insertar una de ellas para la mejor presentación del trabajo.
- 45. MICROSOFT OFFICE EXCEL Microsoft Excel es una aplicación distribuida por Microsoft office para hojas de cálculo. Este programa es desarrollado y distribuido por Microsoft, y es utilizado normalmente en tareas financieras y contables. Clic en el botón INICIO para ingresar a Excel.
- 46. Para crear un formulario en Excel ingresamos los datos necesarios (nombres, apellidos, etc). Seleccionamos las celdas utilizadas. Click derecho en FORMATO DE CELDA y en la pestaña de relleno para ubicar en la tabla el color de preferencia. Para la elaboración de los cuadros de texto seleccionamos la celda, damos click derecho en Formulario de Celda, en la pestaña BORDES. Seleccionamos el borde izquierdo y superior de color negro y el superior y derecho de color blanco. ACEPTAR.
- 47. Insertamos un botón que lleve el nombre GRABAR de la misma forma de los cuadros de texto. VALIDACIÓN DE DATOS:click en la pestaña DATOS. Buscamos la opción Validación de datos y damos click. Aparecerá una ventana en la flecha damos click y seleccionamos longitud de texto. Aparecerá un ingreso de mínimo y máximo de caracteres que quiera permitir ingresar. Click en la pestaña mensaje de error. Seleccionamos la opción grave en la flecha de selección y un título para el error. ACEPTAR.
- 48. En este ejemplo se muestra la ventana que aparecerá al momento de ingresar el número de caracteres no válidos. MACROS: seleccionamos la celda. Click en la pestaña vista, opción MACROS, Grabar Macros. Aparecerá una ventana en donde ubicaremos la configuración que utilizaremos (Ctrl + g). ACEPTAR
- 49. Seleccionamos la celda antes utilizada configuramos (negrita, cursiva, subrayado), seleccionamos la celda donde se aplique el macro aplicamos la configuración (CTRL+g). BOTÓN GRABAR: click en el botón INICIO, en la parte inferior derecha seleccionamos en OPCIONES DE EXCEL. En la siguiente ventana elegimos la opción Personalizar. Escogemos el botón de comando y damos click en AGREGAR. ACEPTAR.