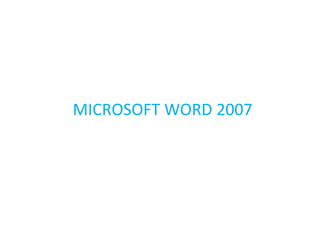
MICROSOFT WORD 2007.pptx
- 2. WORD PROCESSING SOFTWARE • Word processing is a task or job to create text documents such as official documents, reports, homework, books, ... • This task is supported by text editing softwares • Software: – Notepad/Wordpad – Microsoft Word – Open Office – Google Docs – … 2
- 3. MICROSOFT WORD 2007 • Microsoft word is text editting software developped by Microsoft • Microsoft word 2007 is a version available on market in 2007 • Version is much improved compared with previous Microsoft Word 2003 3
- 4. NEW FEATURES OF WORD 2007 • Document Formatting: – Save time formatting documents by providing extensive sample format – Make predictions when users conduct document format • Technical support • Good support for sharing documents by many users – Document Inspector – Digital singnature 4
- 6. START WORD 6
- 8. Get to know the Ribbon When you first open Word 2007, you may be surprised by its new look. Most of the changes are in the Ribbon, the area that spans the top of Word. The Ribbon brings the most popular commands to the forefront, so you don’t have to hunt in various parts of the program for things you do all the time. Why the change? To make your work easier and faster. The Ribbon was thoroughly researched and designed from users’ experiences so that commands are in the optimal position.
- 9. The Ribbon in action The Ribbon’s ease of use and convenience are best understood when seen in action.
- 10. Use the Ribbon for common actions The Ribbon offers ease of use and convenience, with all common actions shown in one place. For example, you can cut and paste text by using commands on the Home tab; change text formatting by using a Style; and alter the page background color on the Page Layout tab.
- 11. What’s on the Ribbon? Getting familiar with the three parts of the Ribbon will help you understand how to use it. They are tabs, groups, and commands. Tabs: The Ribbon has seven basic ones across the top. Each represents an activity area. Groups: Each tab has several groups that show related items together. Commands: A command is a button, a menu, or a box where you can enter information. Everything on a tab has been carefully selected according to user activities. Home tab contains all the things you use most often.
- 12. Dialog Box Launchers in groups At first glance, you may not see a certain command from a previous version. Some groups have a small diagonal arrow in the lower-right corner called the Dialog Box Launcher . Click it to see more options related to that group. They’ll appear in a familiar-looking dialog box or task pane that you recognize from a previous version of Word.
- 13. Additional tabs appear In the new version of Word, certain tabs appear only when you need them. Say you insert a picture and want to do more with it, like crop it or change how text wraps around it. Where are those commands found?
- 14. Additional tabs appear In the new version of Word, certain tabs appear only when you need them. Select the picture. The Picture Tools appear. Click the Format tab. Additional groups and commands appear for working with pictures, like the Picture Styles group. You don’t need to hunt for them. Instead:
- 15. The Quick Access Toolbar The Quick Access Toolbar is the small area to the upper left of the Ribbon. The picture show how you can add your favorite other commands to the Quick Access Toolbar so that they’re available no matter which tab you’re on. You can also remove buttons from the Quick Access Toolbar. It contains the things that you use over and over every day: Save, Undo, and Repeat.
- 16. Temporarily hide the Ribbon The Ribbon makes everything nicely centralized and easy to find. But sometimes you don’t need to find things. You just want to work on your document, and you’d like more room to do that. In that case, it’s just as easy to hide the Ribbon temporarily as it is to use it.
- 17. Temporarily hide the Ribbon The Ribbon makes everything nicely centralized and easy to find. 1. Double-click the active tab. The groups disappear so that you have more room. 2. To see all the commands again, double-click the active tab again to bring back the groups. Here’s how:
- 18. Use the keyboard Okay, keyboard people, these slides are for you. The Ribbon design comes with new shortcuts. • There are shortcuts for every single button on the Ribbon. • Shortcuts often require fewer keys. This change brings two big advantages over previous versions of Office programs:
- 19. Use the keyboard The new shortcuts also have a new name: Key Tips. 1. Press the Key Tip for the tab you want to display. For example, press H for the Home tab. This makes all the Key Tips for that tab’s commands appear. 2. Press the Key Tip for the command you want. Next: To use Key Tips, start by pressing ALT. Pressing ALT makes the Key Tip badges appear for all Ribbon tabs, the Quick Access Toolbar commands, and the Microsoft Office Button.
- 20. • Shortcuts that start with the CTRL key remain the same as in previous versions of Word. – Examples include CTRL+C for copy and CTRL+ALT+1 for Heading 1. • You can still use the old ALT+ shortcuts that accessed menus and commands in previous versions of Word. – However, because the old menus are not available, you’ll have no screen reminders of what letters to press. So you’ll need to know the key sequence by heart in order to use a shortcut. Use the keyboard What about the old keyboard shortcuts?
- 21. WORD BASIC • New/Save/Save as/Open • Select/Delete/Insert • Copy/Paste/Cut/Move • Keyboard Shortcut (Home, End,Pageup, Pagedn, Ctrl+S, Ctrl+O, Ctrl+N) 21
- 22. TYPING TEXT 22
- 23. CHECK SPELLING AND GRAMMAR 23
- 24. TOP LAYER TABS • Home • Insert • Page Layout • References • Mailings • Review • View 24
- 25. HOME • Copy, paste • Font format • Paragraph format • Style • Editing 25
- 26. INSERT • Pages Format • Insert Tables • Illustrations (Graphic objects) • Links to Webpage and Internet • Headers and Footer • Graphic Text • Symbol (including math equation) 26
- 27. PAGE LAYOUT • Create themes • Paper setup • Page background • Format paragraph • Format object 27
- 28. REFERENCE • Table of content • Footnote • Citation & Bibliography 28
- 29. MAILING • Envelops and Labels • Email application 29
- 30. REVIEW • Check document (spelling, grammar and word count) • Tracking and compare document when many users working on the same document 30
- 31. VIEW • Different document views • Show/hide ruler • Zoom out and in 31
- 32. FORMATING • Format Font • Format Paragraph • Format Tab • Borders and Shading • Page break, page number • Headers and Footers • Page Setup • Printing 32
- 35. FORMAT BORDERS AND SHADING • Page Layout->Page background 35
- 36. FORMAT BORDERS AND SHADING 36
- 37. FORMAT BORDERS AND SHADING 37
- 38. FORMAT HEADER AND FOOTERS • Insert ->Header or Footer 38
- 39. INSERT PAGE BREAK, PAGE NUMBER • Insert->Page Break or Page Number 39
- 40. BULLET AND NUMBERING • Home->Paragraph 40
- 41. SEARCH AND REPLACE • Home->Find (Ctrl F) 41
- 42. DROP CAP • Insert->Drop Cap 42
- 43. WORD COUNT • Review->Word Count 43
- 45. TABLE OF CONTENTS • References->Table of Contents 45
- 46. END NOTE •A small note next to text to help better understand the text presented. •References->Insert Endnote •Every time cursor move on the icon, End Note contents appear. •End note is at the bottom of the text. 46
- 47. FORMAT PAGE SETUP • Page layout->Page setup 47
- 48. TABLE • Insert table • Edit table • Draw table 48
- 50. TABLE:EDIT TABLE • Insert Rows, Columns • Delete Rows, Column • Merge Cell • Split Cell • Split Table • Table Properties 50
- 51. DRAWING • Shapes • Textbox • Pictures • Clip Art • WordArt • SmartArt (diagram) 51
- 52. DRAWING SHAPES • Insert ->Shapes 52
- 53. DRAWING TEXTBOX • is graphic object that user can insert text, move the text in the document and format text • Insert ->Textbox 53
- 54. DRAWING PICTURES • Insert ->Pictures 54
- 55. DRAWING CLIP ART • Insert ->Pictures->Select collections -> Go 55
- 56. DRAWING WORKART • Insert ->WordArt • WordArt Tools: Format 56
- 57. DRAWING SMARTART • Insert ->SmartArt 57
- 58. CHART • Templates • Chart Tools: Design • Chart Tools: Layout • Chart Tools: Format 58
- 59. CHART TEMPLATES • Insert ->Chart 59
- 60. CHART TOOLS: DESIGN • Chart type • Select data • Edit data • Chart Layouts • Chart Styles 60
- 61. CHART TOOLS: LAYOUT • Labels • Axes 61
- 62. CREATE A COVER LETTER AND RESUME • To support Resume and cover letter document, word provides templates • A template is a form with prewritten text and formatting • Users only need to add the content 62
- 64. DEMO RESUME 64
- 65. SAVE AS WEB PAGE • File->Save As->Web page 65
- 66. OPEN WEB PAGE 66
- 67. SAVE AS PDF FILE • File->Save As->PDF 67
- 68. OPEN PDF FILE 68
- 69. LINKS TO OTHER DOCUMENTS AND WEB • Insert->Hyperlink 69
- 70. COMPARE TWO DOCUMENTS • Review->Compare 70
- 71. SECURITY AND PASSWORD • File->Save as🡪Tools🡪General Options 71
- 72. Track Changes • When you turn on Track Changes, every change you make to the document will appear as a colored markup. • If you delete text, it won't disappear—instead, the text will be crossed out. If you add text, it will be underlined. • This allows you to see edits before making the changes permanent. 72
- 73. Track Changes 73
- 74. To accept or reject changes: • 1. Select the change you want to accept or reject. • 2. From the Review tab, click • the Accept or Reject command. • 3. The markup will disappear, and Word will automatically jump to the next change. You can continue accepting or rejecting each change until you have reviewed all of them. • 4. When you're finished, click the Track Changes command to turn off Track Changes. 74
- 75. Comments • To add comments: • 1. Highlight some text, or place the insertion point where you want the comment to appear. • 2. From the Review tab, click the New Comment command. • 3. Type your comment. When you're done, you can close the comment box by pressing the Esc key or by clicking anywhere outside the comment box. 75
- 76. Comments • You can also respond to an existing comment. Just click the Reply button and type your response. 76
- 77. To delete comments • 1.Select the comment you want to delete. • 2. From the Review tab, click the Delete command. • To delete all comments, click the Delete drop- down arrow and select Delete All Comments in Document. 77
- 78. Embedding objects and hyperlinks • Create a new file and insert as an object • 1. Place the mouse cursor where you want to create the object. • 2. From the Ribbon, under the tab Insert, within the group Text, clickObject. The object dialog box appears. • 3. Select an object to create from the Object Type list. • 4. Select the Display as icon check box. • 5. Word creates an icon of the selected Program at the cursor position and opens the program to create a new file. 78
- 79. Insert an existing file as an object • 1. You can insert an existing file into your document in two different ways: either embed the file or link the file. • 2. Place your mouse cursor where you want to create the object • 3. From the Ribbon, under the tab Insert, within the group Text, clickObject. The object dialog box appears. • 4. From the dialog box, click Create from File. • 5. Click the Browse button to locate the file in your system. • 6. Select the Display as icon check box. • 7. The object icon is created at the cursor position. This way you can embed a file into your document. • 8. If you want to link the file, also select the Link to File check box 79
- 80. Macros • To automate a repetitive task, you can quickly create a macro in Word. • Enable or disable macros – Click the Microsoft Office Button , and then click Access Options. – Click Trust Center, click Trust Center Settings, and then click Macro Settings. – Click the options that you want: 80
- 81. Planning a Macro • Macro tasks: – Determine the tasks you want the macro to complete • Macro steps: – Include the correct steps to perform the task • Macro information: – Determine the information related to the macro • Record macro procedure: – Use the Record Macro dialog box to record the macro
- 82. Creating a Macro • Create a macro by using the macro recorder or by entering codes into the Visual Basic Editor • For most routine macros, use the macro recorder – Records each step you perform as a sequence of Visual Basic codes • For complex macros, use the Visual Basic Editor
- 83. Recording Macro Steps • Once you have created a macro, you need to record the macro steps • The macro recorder actually records each step you perform as a sequence of Visual Basic codes – Can use the mouse to click commands and options – Must use the keyboard to select text
- 84. Running a Macro • When you run a macro, the steps you recorded are performed • Run a macro in three different ways: – Select the macro by name in the Macro dialog box, then click Run – Click a button on the Quick Access toolbar if you have assigned the macro to the Quick Access toolbar – Press a keystroke combination if you have assigned shortcut keys to the macro
- 85. Mail Merge MS Word 2000’s mail merge feature allows you to use a form letter or document, insert names, addresses, or other information into the letter or form automatically by inserting record fields from a data source.
- 86. The Big Three Name Addr Sal Main Document Source Data Merged Document + =
- 87. The Main Document • Take your time designing the ‘main document.’ • The merge fields will take on the font of the main document’s ‘Normal’ style. • Determine the data that will change for each letter or form.
- 88. date Addr 1 Addr 2 Addr 3 Salutation: Body ________________________________ _______________________________________ __________________________________ ____________________________________ _______________________________________ __________________________________ Closing, ______________ •Will the address contain four lines? Five lines? •Will the salutation use the first-name or last-name? •Will the letter fit properly on the page after the merge? •Add spaces and punctuation before & after ‘merge fields’ in the main document.
- 89. The Data Source What is a data source? • A file that contains the data that varies in each copy of a merged document. • The name of each data field is listed in the first row of cells, which is called the header record. • You can think of the data source as a simple table. Each column refers to a category of information. Each row contains related fields.
- 90. Created December 4, 2002, by csr. M.O.U.G. The Data Source Firstname Lastname City State Zip Sue Goble Anytown MI 48888 Lynn Little Perfect MI 44444 Missy Prissy Pleasant MI 41234
- 91. Created December 4, 2002, by csr. M.O.U.G. “Data Sources” • MS Word can use the following types of files as mail merge data sources: - MS Excel workbook - MS Access database - Files from other databases for which you have installed an open database connectivity (ODBC) driver. A number of these come with MS Office. - Files in the following format, if you included the appropriate converter when you installed Word: * ASCII text files * MS Word for Macintosh versions 3.0 – 6.x * MS Word versions 3.0 – 6.0 for MS DOS * MS Excel versions 2.0 – 8.x * WordPerfect versions 5.x – 6.x for MS-DOS & 5.x – 6.x for Windows * Lotus 1-2-3 versions 2.x – 4.x
- 92. Templates • Templates are a special type of Word document that can hold text, styles, macros, keyboard shortcuts, custom toolbars and AutoText entries. • A document created using a template will have access to all of these features and a large part of your job in creating a new document will be done for you if your templates are well thought out.
- 93. Creating a document from a document template • In MS Word when you select New under the File menu, you are shown templates from which you can choose. • When you pick a template and create a new document based on that template, the template remains "attached" to the document.
- 94. Templates • Any text that is in the template will be the start of your new document. • All styles in the template used in the document become defined in the document and will stay with the document even if the attachment is later broken. • If the template's style definition is changed after it is used in the document, the style as used in an existing document will not change unless the template is reattached or the style is otherwise copied into the document again.