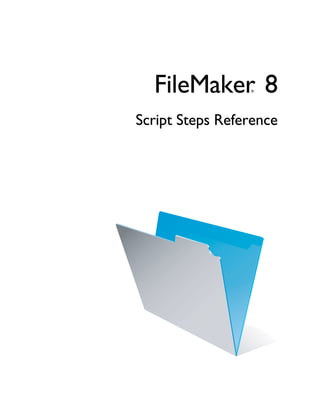
Filemaker 8, script steps reference
- 1. FileMaker 8 ® Script Steps Reference
- 2. © 2005 FileMaker, Inc. All Rights Reserved. FileMaker, Inc. 5201 Patrick Henry Drive Santa Clara, California 95054 FileMaker is a trademark of FileMaker, Inc., registered in the All persons and companies listed in the examples are purely U.S. and other countries, and ScriptMaker and the file folder logo fictitious and any resemblance to existing persons and companies are trademarks of FileMaker, Inc. is purely coincidental. FileMaker documentation is copyrighted. You are not authorized Credits are listed in the Acknowledgements document provided to make additional copies or distribute this documentation with this software. without written permission from FileMaker. You may use this For more information, visit our web site at www.filemaker.com. documentation solely with a valid licensed copy of FileMaker software. Edition: 01
- 3. Contents Chapter 1 Introduction 9 About script steps 9 Using this script steps reference 9 Script steps reference (alphabetical list) 10 Chapter 2 Control script steps 13 Perform Script 14 Pause/Resume Script 16 Exit Script 17 Halt Script 18 If 19 Else If 19 Else 20 End If 21 Loop 21 Exit Loop If 22 End Loop 23 Allow User Abort 24 Set Error Capture 25 Set Variable 25 Chapter 3 Navigation script steps 27 Go to Layout 28 Go to Record/Request/Page 29 Go to Related Record 30 Go to Portal Row 31 Go to Field 32 Go to Next Field 33 Go to Previous Field 34 Enter Browse Mode 34 Enter Find Mode 35 Enter Preview Mode 35 Chapter 4 Editing script steps 37 Undo 38 Cut 38
- 4. 4 FileMaker Script Steps Reference Copy 39 Paste 39 Clear 40 Set Selection 41 Select All 42 Perform Find/Replace 42 Chapter 5 Fields script steps 45 Set Field 46 Set Next Serial Value 47 Insert Text 48 Insert Calculated Result 48 Insert From Index 49 Insert From Last Visited 50 Insert Current Date 51 Insert Current Time 52 Insert Current User Name 52 Insert Picture 53 Insert QuickTime 54 Insert Object (Windows) 54 Insert File 55 Update Link (Windows) 56 Replace Field Contents 57 Relookup Field Contents 58 Export Field Contents 59 Chapter 6 Records script steps 61 New Record/Request 62 Duplicate Record/Request 62 Delete Record/Request 63 Delete Portal Row 64 Delete All Records 64 Open Record/Request 65 Revert Record/Request 66 Commit Records/Requests 66 Copy Record/Request 67 Copy All Records/Requests 68 Import Records 69 Export Records 70 Save Records As Excel 71
- 5. | Contents 5 Save Records As PDF 72 Chapter 7 Found Sets script steps 75 Perform Find 76 Constrain Found Set 77 Extend Found Set 78 Modify Last Find 78 Show All Records 79 Show Omitted Only 79 Omit Record 80 Omit Multiple Records 80 Sort Records 81 Unsort Records 82 Chapter 8 Windows script steps 85 New Window 86 Select Window 87 Close Window 88 Adjust Window 89 Move/Resize Window 89 Arrange All Windows 91 Freeze Window 91 Refresh Window 92 Scroll Window 93 Show/Hide Status Area 93 Show/Hide Text Ruler 94 Set Window Title 94 Set Zoom Level 95 View As 96 Chapter 9 Files script steps 97 New File 98 Open File 98 Close File 99 Convert File 99 Set Multi-User 101 Set Use System Formats 101 Save a Copy as 102 Recover File 103
- 6. 6 FileMaker Script Steps Reference Print Setup 103 Print 104 Chapter 10 Accounts script steps 107 Add Account 108 Delete Account 109 Reset Account Password 109 Change Password 110 Enable Account 111 Re-Login 112 Chapter 11 Spelling script steps 115 Check Selection 116 Check Record 116 Check Found Set 117 Correct Word 117 Spelling Options 118 Select Dictionaries 118 Edit User Dictionary 119 Chapter 12 Open Menu Item script steps 121 Open Preferences 122 Open File Options 122 Open Define Database 123 Open Define File References 124 Open Define Value Lists 124 Open Find/Replace 125 Open Help 126 Open Remote 126 Open ScriptMaker 127 Open Sharing 128 Chapter 13 Miscellaneous script steps 129 Show Custom Dialog 130 Allow Toolbars 132 Beep 133 Speak (Mac OS) 133 Dial Phone 134
- 7. | Contents 7 Install Menu Set 135 Open URL 136 Send Mail 137 Send DDE Execute (Windows) 139 Perform AppleScript (Mac OS) 140 Execute SQL 141 Send Event (Mac OS) 142 Send Event (Windows) 144 Comment 145 Flush Cache to Disk 145 Exit Application 146 Appendix A Glossary 147
- 8. 8 FileMaker Script Steps Reference
- 9. Chapter 1 Introduction About script steps Scripts can do simple tasks like setting print orientation or complex tasks like preparing a customized mailing to each client. For example, you could define a complex set of scripts that creates a thank you letter to clients in your Client database who have made a purchase in the last week. The script composes a letter tailored to each client. The script switches to Preview mode and pauses so you can see what the letter looks like before it prints. The whole task is initiated by clicking a button on the Sales Entry layout. You use the ScriptMaker™ feature in FileMaker® Pro to build scripts by selecting from a list of FileMaker Pro commands, called script steps, specifying options (if necessary), and arranging the steps in the correct order to perform the task. Note Many FileMaker Pro scripts can be made available to web users when you publish your database using Instant Web Publishing. See the FileMaker Instant Web Publishing Guide for more information. Using this script steps reference The content in this document was originally written for the FileMaker Pro and FileMaker Pro Advanced Help. It has been collected in this format to allow solution developers to read the information independent of the help system. The following chapters present the script steps by category. Each script step topic describes what the script step does, and what its options and parameters are. It also shows the format for the script step and provides a usage example.
- 10. 10 FileMaker Script Steps Reference Script steps reference (alphabetical list) This section lists the script steps in alphabetical order. A, B, C Add Account 108 Adjust Window 89 Allow Toolbars 132 Allow User Abort 24 Arrange All Windows 91 Beep 133 Change Password 110 Check Found Set 117 Check Record 116 Check Selection 116 Clear 40 Close File 99 Close Window 88 Comment 145 Commit Records/Requests 66 Constrain Found Set 77 Convert File 99 Copy All Records/Requests 68 Copy Record/Request 67 Copy 39 Correct Word 117 Cut 38 D Delete Account 109 Delete All Records 64 Delete Portal Row 64 Delete Record/Request 63 Dial Phone 134 Duplicate Record/Request 62 E Edit User Dictionary 119 Else If 19 Else 20 Enable Account 111 End If 21 End Loop 23 Enter Browse Mode 34 Enter Find Mode 35 Enter Preview Mode 35 Execute SQL 141 Exit Application 146 Exit Loop If 22 Exit Script 17 Export Field Contents 59 Export Records 70 Extend Found Set 78
- 11. Chapter 1 | Introduction 11 F Flush Cache to Disk 145 Freeze Window 91 G Go to Field 32 Go to Layout 28 Go to Next Field 33 Go to Portal Row 31 Go to Previous Field 34 Go to Record/Request/Page 29 Go to Related Record 30 H, I, J, K Halt Script 18 If 19 Import Records 69 Insert Calculated Result 48 Insert Current Date 51 Insert Current Time 52 Insert Current User Name 52 Insert File 55 Insert From Index 49 Insert From Last Visited 50 Insert Object (Windows) 54 Insert Picture 53 Insert QuickTime 54 Insert Text 48 Install Menu Set 135 L, M, N Loop 21 Modify Last Find 78 Move/Resize Window 89 New File 98 New Record/Request 62 New Window 86 O Omit Multiple Records 80 Omit Record 80 Open Define Database 123 Open Define File References 124 Open Define Value Lists 124 Open File Options 122 Open File 98 Open Find/Replace 125 Open Help 126 Open Preferences 122 Open Record/Request 65 Open Remote 126 Open ScriptMaker 127 Open Sharing 128 Open URL 136
- 12. 12 FileMaker Script Steps Reference P Paste 39 Pause/Resume Script 16 Perform AppleScript (Mac OS) 140 Perform Find 76 Perform Find/Replace 42 Perform Script 14 Print Setup 103 Print 104 Q, R Recover File 103 Refresh Window 92 Re-Login 112 Relookup Field Contents 58 Replace Field Contents 57 Reset Account Password 109 Revert Record/Request 66 S, T Save a Copy as 102 Save Records As Excel 71 Save Records As PDF 72 Scroll Window 93 Select All 42 Select Dictionaries 118 Select Window 87 Send DDE Execute (Windows) 139 Send Event (Mac OS) 142 Send Event (Windows) 144 Send Mail 137 Set Error Capture 25 Set Field 46 Set Multi-User 101 Set Next Serial Value 47 Set Selection 41 Set Use System Formats 101 Set Variable 25 Set Window Title 94 Set Zoom Level 95 Show All Records 79 Show Custom Dialog 130 Show Omitted Only 79 Show/Hide Status Area 93 Show/Hide Text Ruler 94 Sort Records 81 Speak (Mac OS) 133 Spelling Options 118 U, V, W, X, Y, Z Undo 38 Unsort Records 82 Update Link (Windows) 56 View As 96
- 13. Chapter 2 Control script steps Control script steps control the progression of the script by letting you tell FileMaker Pro exactly what to do when and if specific conditions occur. Use these script steps to: • call scripts and sub-scripts • pause and resume a script, based on defined conditions • conditionally perform script steps using if/then/else logic • stop a script before it's finished, if a specific condition is met • create loops that repetitively carry out a sequence of steps in a script, until a condition is met More detail about Control script steps Perform Script script step on page 14 Pause/Resume Script script step on page 16 Exit Script script step on page 17 Halt Script script step on page 18 If script step on page 19 Else If script step on page 19 Else script step on page 20 End If script step on page 21 Loop script step on page 21 Exit Loop If script step on page 22 End Loop script step on page 23 Allow User Abort script step on page 24 Set Error Capture script step on page 25 Set Variable script step on page 25
- 14. Perform Script Format Perform Script [“<script name>”; Parameter: <parameter>] Options To select a script, click Specify and choose the script from the list. For Optional script parameter, type the text you want to use or click Edit and use the Specify Calculation dialog box to build a more complex parameter. If you are using FileMaker Pro Advanced to define a custom menu item that performs a script, select the script and optional script parameters. For more information, see the FileMaker Pro Advanced Development Guide included with FileMaker Pro Advanced. Web compatibility This script step is web-compatible. Description Performs a script that is defined in the current file or in another FileMaker Pro file. There is no need to open an external file when using a script in it— FileMaker Pro opens it for you. You can use separate scripts to break complex tasks into smaller segments, which are often easier to troubleshoot. You can also save time by putting common tasks like printing or exporting records into separate scripts, which can then be accessed by more than one script. For example, you might want to use the same page setup and printing options in several scripts. By defining those steps once and saving them in separate scripts, you make it easy to access those steps many times. Use script parameters to pass text or numbers into a script. When a parameter is specified, that parameter may be accessed within a script or passed to other script steps using the Get(ScriptParameter) function. Script parameters: • exist within the parent script only unless explicitly passed to the sub-script, as shown in examples three and four below. If your script calls another script, parameters in the the called script are independent of parameters in the parent script. • exist only for the duration of the script. Script parameters are reset each time a script is performed. • can be used (but not modified) within a script and can be passed along to sub-scripts by using the Get(ScriptParameter) function as the parameter for the sub-script. You can also specify different parameters each time the sub-script is called using Perform Script. Changing the parameters passed to a sub-script does not modify the value of the parameters returned from Get(ScriptParameter) in the parent script.
- 15. Chapter 2 | • can contain multiple values separated by carriage returns. Use the LeftValues function, MiddleValues function, and RightValues function to isolate a specific parameter. Tip If you've performed an external script and you want to return to the original file, add an Enter Browse Mode step or Go to Layout step right after the Perform Script step in the original file, so that the script returns to the original file. Examples #Example 1: This is a simple example with no parameters Go to Layout ["Detailed Report"] Perform Script ["Print in Landscape"] #Example 2: This example uses the script parameter to set the title of the report Go to Layout ["Detailed Report"] Perform Script [“Sort by Date”; Parameter: “Month End Report”] Set Field [Sales::Report Title; Get (ScriptParameter)] Perform Script ["Print in Landscape"] #Example 3: This example uses a field value as a parameter Go to Layout ["Detailed Report"] Perform Script [“Find by Salesperson”; Parameter: Sales::Salesperson] Set Field [Sales::Report Title; “Sales by “ & Get (ScriptParameter)] #Example 4: This script uses script parameters to pass text entered by the user to another script, which creates a new account Fields account_name Text Global Storage password Text Global Storage Script: Get New Account Info #Clear the Account Name and Password fields for new information Set Field [first_table::account_name; ""] Set Field [first_table::password; ""] Show Custom Dialog ["Create A New Administrator Account"; "Please enter an account name and password for your new user."; first_table::account_name;first_table::password] Perform Script["Make new account; Parameter: first_table::account_name & ¶ & first_table::password]
- 16. Script: Make New Account Add Account [Account Name: LeftWords( Get( ScriptParameter ); 1); Password: LeftWords( Get( ScriptParameter ); 2); Privilege Set: "[Data Entry Only]"] Pause/Resume Script Format Pause/Resume Script [Duration (seconds) <n>] Options Click Specify to display the Pause/Resume Options dialog box, where you can set the following options. • Select Indefinitely to pause the script until the user clicks Continue (a button created by FileMaker Pro in the status area) or presses Enter. • Select For duration and enter the number of seconds to pause the script. • Select For duration and click Specify to create a calculation to determine the number of seconds to pause the script. Web compatibility This script step is web-compatible. Description Pauses a script indefinitely or for a specified length of time so the user can perform other tasks in the current window. For example, a script can wait for a user to enter data, and then guide the user from screen to screen, prompting for data entry as needed. You can also use Pause/Resume to help debug your scripts, for example to see what value is in a field at a particular point in a script, or to evaluate the progress of a script. The Pause/Resume script step operates on the foreground window of the file from which the script is performed. If the script’s current window is hidden, the Pause/Resume Script Step brings that window to the front and shows it. The For duration value must evaluate as a number, which is the duration of the pause in seconds. If you use the Specify Calculation dialog box to determine the duration, the calculation result must be a number or your script will not pause. To give you more control over a user's actions when a script pauses, FileMaker Pro makes some menu commands unavailable to users. You can define buttons to let users perform actions not available on the menus. Example The following script displays a welcoming screen for three seconds when the database is opened, then displays a data entry layout. The user cannot stop this script.
- 17. Allow User Abort [Off] Go to Layout ["Welcome"] Pause/Resume Script [Duration (seconds): 3] Go to Layout ["Data Entry"] Tip You can create a button with the Resume step to allow the user to resume a script if it's paused. Exit Script Format Exit Script [Result] Options Click Specify to specify a value in the Specify Calculation dialog box. The value is typically based on the state of the current script. The value is passed back to the calling script, where it can control the script’s logic. Web compatibility This script step is web-compatible. Description Forces sub-scripts or external scripts to stop immediately and return to the main script, with or without an optional script result. If the optional script result is specified, the script result is returned and stored in the main script until another sub-script that returns a value is called. The script result gets deleted when you exit the main script. The script result can be stored in a local or global variable for later use. Examples #Example 1: Master Mailing Label Script Go to Layout ["Mailing Labels"] Perform Script ["Find records for California mailing"] Go to Layout ["List View"] #Find records for California mailing sub-script Perform Find [Restore] If [Get (ScriptResult)=0] Show All Records Go to Layout ["Data Entry"] Exit Script Else Print [] End If
- 18. #Example 2: Assign Letter Grade If [Get(ScriptParameter) >= 90] Exit Script[Result: "A")] Else If [Get(ScriptParameter) >= 80] Exit Script[Result: "B"] Else If [Get(ScriptParameter) >= 70] Exit Script[Result: "C"] Else If [Get(ScriptParameter) >= 60] Exit Script[Result: "D"] Else Exit Script[Result: "F"] End If Halt Script Format Halt Script Options None. Web compatibility This script step is web-compatible. Description Forces all scripts (including any sub-scripts or external scripts) to stop immediately. While pressing Esc will also halt a script, Halt Script is useful if you are also using the Allow User Abort script step to disable the Esc key. Halt Script stops the script when Allow User Abort is set to Off. Example You can use the Halt Script script step with the Show Custom Dialog script step to present a user with options. If the user clicks Cancel, the script stops; otherwise, the script continues. Show Custom Dialog ["Delete all records?"] If [Get (LastMessageChoice) = 2] Halt Script End If Delete All Records [No Dialog]
- 19. 19 If Format If [<Boolean calculation>] Options Click Specify to define the Boolean calculation. In the Specify Calculation dialog box, type the calculation you want evaluated, or use the field list (on the left) and the functions list (on the right) with the mathematical and text operators to build the calculation. Web compatibility This script step is web-compatible. Description Evaluates a Boolean calculation and performs a conditional action based on that evaluation. If the calculation result is any number except zero, the calculation evaluates to True and the subsequent script steps are executed. If the calculation result is zero, no data, or does not resolve into a number, then the calculation evaluates to False and the subsequent script steps are not executed. Every If step must have a corresponding End If script step somewhere after the If step and at the same indentation. Whenever you use an If script step, ScriptMaker™ automatically enters an End If step. You can also add additional conditions by using the Else If script step and Else script step. Note If you do not specify a calculation or if the calculation is unsuccessful, it will evaluate as False. Use the “Get(LastError)” function to capture these errors. Example If [Get (AccountName) = "Jim Davis"] Go to Layout [“File One”] Perform Find [Restore] End If Else If Format Else If [<Boolean calculation>] Options Click Specify to define the Boolean calculation. In the Specify Calculation dialog box, type the calculation you want evaluated, or use the field list (on the left) and the functions list (on the right) with the mathematical and text operators to build the calculation.
- 20. 20 Web compatibility This script step is web-compatible. Description Like the If script step on page 19, Else If evaluates a Boolean calculation and performs a conditional action based on that evaluation. The Else If script step must follow an If step or another Else If step; it can’t follow an Else script step. When an If script step calculation evaluates to True (not zero), FileMaker Pro performs the steps that are indented under it. When an If script step evaluates to False (zero), script execution moves to any following Else Ifs as long as they evaluate to False. When an Else If statement evaluates to True, the block of steps under the Else If is executed. An evaluation of True ends the Else If process, and upon reaching the next Else If or Else statements, execution will skip ahead to End If. Example If [Get (AccountName) = "Jim Davis"] Go to Layout [“File One”] Perform Find [Restore] Else If [Get (AccountName) = "Julia Vargas"] Go to Layout [“File Two”] Perform Find [Restore] Else If [Get (AccountName) = "Gerard LeFranc"] Go to Layout [“File Three”] Perform Find [Restore] Else Go to Layout [“File Four”] Show All Records End If Note In this example, Get(AccountName) only returns usable values if database users log in using assigned account names. If no accounts are created or required, Get (AccountName) returns the default value ‘Admin’. Else Format Else Options None. Web compatibility This script step is web-compatible.
- 21. 21 Description Use with the If script step. Performs one set of steps if a calculation is True (not zero), and another set of steps if the calculation is False (zero). Example If [Table1::State = "CA"] Perform Script ["Compute CA Tax and Total"] Else Perform Script ["Compute Total"] End If End If Format End If Options None. Web compatibility This script step is web-compatible. Description Marks the end of an If script step structure. Every If script step must have a corresponding End If script step somewhere after it at the same indentation. Whenever you use an If script step, ScriptMaker™ automatically enters an End If step. Example If [Table1::State = "CA"] Perform Script ["Compute CA Tax and Total"] Else Perform Script ["Compute Total"] End If Loop Format Loop Options None.
- 22. 22 Web compatibility This script step is web-compatible. Description Repeats a set of script steps. The Loop script step and End Loop script step mark the beginning and end of a repeating structure of script steps. ScriptMaker™ performs the script steps that are enclosed within the loop structure until it encounters one of the following: • an Exit Loop If script step • a Go to Record/Request/Page script step or Go to Portal Row script step when the Exit Loop After First/Last option is selected Every Loop step must have a corresponding End Loop step somewhere after the Loop step and at the same indentation. Whenever you use a Loop script step, ScriptMaker automatically enters an End Loop step. Example Go to Record/Request/Page [First] Loop Set Field [Table1::Bonus; 2500.00] Go to Record/Request/Page [Next] Exit Loop if [Get (RecordNumber) = 25] End Loop Exit Loop If Format Exit Loop If [<Boolean calculation>] Options Click Specify to define the Boolean calculation. In the Specify Calculation dialog box, type the calculation you want evaluated, or use the field list (on the left) and the functions list (on the right) with the mathematical and text operators to build the calculation. Web compatibility This script step is web-compatible. Description Exits a Loop if the specified calculation is True (not zero). The script execution continues with the first script step after the Exit Loop step. If the calculation if False (zero), the loop is not exited and the script continues with the script step that follows the Loop script step.
- 23. 23 Example This example calculates a bonus for the top 10 sales agents based on their sales. The script finds all records and sorts by a field called "Sales" (descending) to arrange the agents by sales performance. The script starts at the first record and sets the loop counter variable to 1 (in this example the loop counter field use is a number field with global storage enabled -- this is the Count field in the example below). Then, the script calculates the bonus as one quarter of the agent's salary. The script then goes to the next record and exits the loop if the counter reaches 10. The loop counter increments by 1 and the loop repeats. Show All Records Sort [Replace; No dialog] Set Field [Table1::Count; 1] Loop Set Field [Table1::Bonus; Table1::Salary * .25] Go to Record/Request/Page[Next] Exit Loop If [Table1::Count = 10] Set Field [Table1::Count; Table1::Count + 1] End Loop End Loop Format End Loop Options None. Web compatibility This script step is web-compatible. Description Marks the end of a Loop script structure. Whenever you use a Loop script step, ScriptMaker™ automatically enters an End Loop step. The steps between Loop and End Loop are automatically indented and the End Loop step is placed at the same indentation level as its corresponding Loop step. Example Go to Record/Request/Page[First] Loop Set Field [Table1::Salary; Table1::Salary * 1.1] Go to Record/Request/Page[Exit after last; Next] End Loop
- 24. 24 Allow User Abort Format Allow User Abort [<on or off>] Options • On to allow users to stop a script by pressing Esc or 2-.(period) (Mac OS). • Off to prevent users from stopping a script by pressing Esc or 2-.(period) (Mac OS). Web compatibility This script step is web-compatible. Description Prevents users from or allows users to stop a script by pressing Esc or 2-.(period) (Mac OS). Allow User Abort is [Off] by default. Example To set up a kiosk solution, use: Allow User Abort[Off] Then, create the rest of the script as a looping script that never ends. Use the Allow User Abort script step as the first step to prevent people from closing the file or exiting the application. The next script steps display a “welcome” screen for three seconds when the database is opened, then continues to a data entry layout. The user cannot cancel this “welcome” screen display. Allow User Abort [Off] Go to Layout ["Welcome"] Pause/Resume Script [Duration (seconds): 3] Go to Layout ["Data Entry"] Allow User Abort[Off] The following script verifies that all records have client numbers entered, audibly notifies the user when it finds a missing number, and waits so the user can enter the number. This script runs when the database closes and can't be cancelled by the user. Allow User Abort[Off] Go to Record/Request/Page[First] Loop If[IsEmpty(Table1::clientNumberField)] Speak["Client number is missing"] Pause/Resume Script [Indefinitely] End If Go to Record/Request/Page [Exit after last; Next] End Loop
- 25. Set Error Capture Format Set Error Capture [<on or off>] Options • On suppresses FileMaker Pro alert messages and some dialog boxes. If the error result is 100 or 803, then certain standard file dialog boxes are suppressed, such as the Open dialog box. • Off re-enables the alert messages. Set Error Capture suppresses normal FileMaker Pro alert messages. Web compatibility This script step is not web-compatible. Description Sends error handling information to the Get(LastError) function after a FileMaker Pro script is running. By checking the status of the Get (LastError) function immediately after a script step, you can verify that the step was performed properly. By using the Get (LastError) function with the control script steps, you can make sure your script performs correctly. When you decide to suppress alerts, it is important that you anticipate as many problems as possible, and that you include clear directions for what to do when an error condition is encountered. Use Get (LastError) immediately after the script step you intend to test; a successful intervening step may clear the error code you were intending to capture. Example Set Error Capture [On] Perform Find [Restore] Set Field [Table1::gErrorCaptureField; Get (LastError)] #The field Table1::gErrorCaptureField is a global text field If[Table1::gErrorCaptureField <> 0] Show Custom Dialog ["Couldn't find the record..."] End If Set Variable Format Set Variable [<variable name> {[<Repetition number>]}; Value:<value or formula>]
- 26. Options Click Specify to set the variable options: • Name is the name of the variable you want to create. Prefix the name with $ for a local variable or $$ for a global variable. If no prefix is added, $ is automatically added to the beginning of the name. • Value is the value the variable is set to. You can enter text or specify a calculation. • Repetition is the repetition (index) number of the variable you want to create. If no repetition is specified, the default is 1. Web compatibility This script step is web-compatible. Description Sets a local or global variable to a specified value. If a variable doesn’t exist, this script step will create one. A variable name has the same naming restrictions as a field name. For more information, see FileMaker Pro Help. Local and global variables can be created and used in calculations. • A local variable can only be used in script steps in the currently executing script. The value in a local variable is cleared when the script exits. • A global variable can be used in a calculation or script anywhere in a file, for example, other scripts or file paths. The value of a global variable is not cleared until the file is closed. • Local and global variables (or even two local variables in different scripts) can have the same name but they are treated as different variables and can store different values. Examples The following example sets a local variable. Set Variable [$commission; Value:.05] The following example sets a global variable. Set Variable [$$commission; Value:.1] The following example sets a global variable at a specified repetition number. Set Variable [$$bonus[2]; Value:3 * 4]
- 27. Chapter 3 | Navigation script steps Chapter 3 Navigation script steps Navigation script steps move to different areas of a database. Use Navigation script steps to: • go to a specific record or find request • switch to a specific layout • move among fields on a layout • emulate pressing Enter or Tab • switch to Browse mode to work with contents of a file • switch to Find mode to fill out find requests • switch to Preview mode to see how records, forms, or reports will look when they're printed More detail about Navigation script steps Go to Layout script step on page 28 Go to Record/Request/Page script step on page 29 Go to Related Record script step on page 30 Go to Portal Row script step on page 31 Go to Field script step on page 32 Go to Next Field script step on page 33 Go to Previous Field script step on page 34 Enter Browse Mode script step on page 34 Enter Find Mode script step on page 35 Enter Preview Mode script step on page 35
- 28. Go to Layout Format Go to Layout [“<layout name or layout number>”] Options Specify lets you choose the target layout. For Specify, you can: • choose the original layout. The original layout is the active layout when the script is initiated. • choose a specific layout by name from the list of layouts you’ve defined in your file. • choose Layout Name by calculation, and use the Specify Calculation dialog box to create a formula whose result is a valid layout name. • choose Layout Number by calculation, and use the Specify Calculation dialog box to create a formula whose result is a valid layout number. (Layout numbers correspond to the order of the layouts in the file.) Web compatibility This script step is web-compatible. Description Switches to the specified layout. Go to Layout is useful when you begin a script to make sure the user starts with the correct layout displayed. Tips • The Go to Layout script step can only take you to layouts defined in the same file as the script itself. To go to layouts in an external file, define a script in that file using the Go to Layout script step, and call that script from the first file using the Perform Script script step on page 14. • Layout Name by calculation recognizes layouts with the same names in the order in which they were created. If you have multiple layouts with the same name, either select the specific layout you want from the layout list or use Layout Number by calculation. • Define an unstored calculation field with the function Get(LayoutNumber) function and place it on your layouts to verify the layout numbers of your layouts. • When a file has two or more tables, FileMaker Pro appends the name of the source table to the layout name for clarity. For example, Go to Layout [“Layout #2” (TableB)].
- 29. Example Enter Browse Mode [] Go to Layout [“Contacts”] New Record/Request Go to Field [Table1::First Name] Go to Record/Request/Page Format Go to Record/Request/Page [<first/last/previous/next/by calculation>] Options Specify lets you choose from the following options. • First moves to the first record in the file or found set, displays the first find request, or moves to the first page in a report. • Last moves to the last record in the file or found set, displays the last find request, or moves to the last page in a report. • Previous moves to the previous record in the file or found set, displays the previous find request, or moves to the previous page in a report. Exit after last tells FileMaker Pro to stop the script when it reaches the last record in the found set. You can use Exit after last with the Loop script step to exit out of a loop after the last record. • Next moves to the next record in the file or found set, displays the next find request, or moves to the next page in a report. Exit after last tells FileMaker Pro to exit the script or control structure (like a loop) when it reaches the last record in the found set. • By Calculation lets you create a calculation to determine the index number for the desired record, find request, or page in Preview mode. Exit after last will exit a loop but does not stop or exit a script. Web compatibility This script step is web-compatible. Description In Browse mode, moves to a record in the found set. In Find mode, displays a find request. In Preview mode, moves to a page in a report. Examples Go to Record/Request/Page [First] Go to Record/Request/Page [Last] Go to Record/Request/Page [Previous] Go to Record/Request/Page [Next]
- 30. This command uses a calculation to determine the correct number: Go to Record/Request/Page [MyDatabase::Number Field] Go to Related Record Format Go to Related Record [From table: “<table name>”; Using layout “<layout name>”] Options • Get related record from lets you select the source relationship from a list of tables in the current database. If the table is not in the list or if you need to add or change a relationship, Define Database displays the Define Database dialog box, where you can create or edit relationships. • Show record using layout lets you choose a layout in the current file that will be used to display the related record(s). • Use external table’s layouts opens the file containing the external table you specify and lets you choose a layout from that file in which to display the related record(s). This option is only available if the source relationship you selected references a table in another file. • Show in new window allows you to show the related records in a new window and lets you specify the settings for the new window. For more information, see New Window script step on page 86. • Specify lets you edit the settings you have previously chosen for the new window. • Show only related records creates a new found set in the related table with the options either to match the current record or to match the entire found set. • Match current record only creates a new found set in the related table containing a set of records that match the current record. For example, if there are three records in the related invoice table that match the customer record in the customer table you are currently viewing, and you want to see all three invoices, use Match current record only to display the three invoices. • Match all records in the current found set creates a new found set in the related table that matches all records in the current found set. For example, if you have a found set of ten customers and there are forty invoices in the invoice table that match any of these ten customers, use Match all records in the current found set to display the forty matching invoices. Web compatibility This script step is web-compatible. Description Goes to the current related record(s) in a related table, except when this script step is used from an active portal row.
- 31. If this script step is used from an active portal row, and the portal’s table is the related table, then the related record in that table is made current. If the portal’s table is not the related table, the first related record in the found set is made current. You have the option to view the related records in a new window. This script step requires a relationship to be in effect. For example, suppose you have an Invoices table that's related to a Customers table and you're currently looking at a particular invoice. In the Invoices table, you have a button that's set to Go to Related Record [Customers] . Clicking this button determines which customer record your current invoice is related to and immediately goes to that record in the Customers table. If the record in question is not currently in the Customers table’s found set, the script can perform a find to make the record current. This script step also works with portal rows. If the currently active portal row is row #3 and you execute a Go to Related Record script step using the same relationship as the portal, then FileMaker Pro goes to that particular related record in the related table. When used with a table in an external file, this script step will open the file containing the external table and, if selected, go to the external layout you specify. To bring the new window with the related record(s) to the front automatically, add the Select Window script step on page 87. Examples The following goes to a related record in the table "MyRelatedTable". Go to Related Record [From table: "MyRelatedTable"; Using layout: “MyLayout”] The following goes to a related record in the table "MyRelatedTable" and shows a found set of related records only. Go to Related Record [Show only related records; From table: "MyRelatedTable"; Using layout: “MyLayout”] Go to Portal Row Format Go to Portal Row [<first/last/previous/next/by calculation>] Options Specify lets you choose from the following options. • First moves to the first row in the portal. • Last moves to the last row in the portal. • Previous moves to the previous row in the portal. Exit after last tells FileMaker Pro to exit the loop or the enclosing script.
- 32. • Next moves to the next row in the portal. Exit after last tells FileMaker Pro to exit the loop or the enclosing script. • By Calculation moves to the row number that is the result of the calculation you create. Web compatibility This script step is web-compatible. Description Navigates among the rows in the active portal. When no portal is active, the script uses the first portal in the layout stacking order. Go to Portal Row tries to keep the same related field selected when changing rows. If no field in a portal is selected, the script selects the first related field it can enter. When a related field in a portal is selected, you can use this step to move to the same field in another portal row. For example, if the third field in the second portal row is selected, Go to Portal Row [Next] goes to the third field in the third portal row. Example The following selects the first portal row in the current record. Go to Portal Row [Select, First] Go to Field Format Go to Field [Select/perform; <table::field>] Options • Select/perform tells FileMaker Pro to perform an action on the contents of a field. All text in a field is selected with this option. The contents of the field (sound, movie, or OLE) determine what action is performed. If the field contains a sound, then the sound is played. If the field contains a movie, the movie is played. If the field holds an OLE object, FileMaker Pro activates the application that created the object, and then performs the primary command for that application. For example, if the primary command is Edit, Select/perform opens the document in a state ready for editing. • Select Go to target field or click Specify to specify the target field Web compatibility This script step is web-compatible.
- 33. Description Moves to the specified field in the current record. Go to Field can also perform an action on an object in that field. For instance, in a container field, it can play a sound or a movie, or activate an OLE object (Windows). To play a sound or movie, or perform the primary command for an OLE object (Windows), use the Select/perform option. If this script step specifies a field in a tab panel that is not in front, the specified field is selected and the tab panel it is in moves to the front of the tab control. If, however, the same field appears elsewhere on the layout and the script finds that field first, the tab panel with that same field will not come forward. Example Enter Browse Mode [] Go to Layout ["Contacts"] New Record/Request Go to Field [Table1::First Name] Go to Next Field Format Go to Next Field Options None. Web compatibility This script step is web-compatible. Description Moves to the next field in the tab order of the current layout. If no field is selected when this script step is performed, it moves to the first field in the tab order of the current layout. If a field is formatted as a button, the field object is selected, not the button object. Example Go to Layout ["Layout #2"] Go to Record/Request/Page [First] Go to Field [Table1::First Name] Pause/Resume Script [Indefinitely] Go to Next Field Go to Record/Request/Page [Next]
- 34. Go to Previous Field Format Go to Previous Field Options None. Web compatibility This script step is web-compatible. Description Moves to the previous field in the tab order of the current layout. If no field is selected when this script step is performed, it moves to the last field of the tab order of the current layout. If a field is formatted as a button, the field object is selected, not the button object. Example Go to Layout ["Layout #2"] Go to Field [Table1::FAX] Pause/Resume Script [Indefinitely] Go to Previous Field Enter Browse Mode Format Enter Browse Mode [Pause] Options Pause temporarily stops the script so the user can enter data. Web compatibility This script step is web-compatible. Description Switches to Browse mode, where you can enter or edit data. Example Enter Browse Mode [] Go to Layout ["Layout #1"] Show All Records Sort [Restore, No dialog]
- 35. Enter Find Mode Format Enter Find Mode [Restore; Pause] Options • Pause temporarily stops the script to allow the user to enter a find request. • Specify find requests allows you to create and edit requests for use with this script step. Web compatibility This script step is web-compatible. Description Switches to Find mode, where you can search for sets of records. When you select Specify find requests at the time the script step is defined, FileMaker Pro displays the current find request(s), if any. Additional find requests can be defined, and existing find requests can be duplicated, edited, or deleted. To edit a find request, select it from the list in the Specify Find Requests dialog box and click Edit. In the Edit Find Requests dialog box, select the action (Find Records or Omit Records) you want the find request to perform. A single find request can either find records or omit records, but cannot perform both actions at the same time. Use multiple find requests to find and omit records from within a single script step. For each field in your request, specify the criteria for which you want FileMaker Pro to search. Example Go to Layout ["Article View"] Enter Find Mode [Restore; Pause] Perform Find [] Enter Preview Mode Format Enter Preview Mode [Pause] Options Pause temporarily stops the script to allow you to examine the preview result before proceeding with the next step in the script.
- 36. Web compatibility This script step is not web-compatible. Description Switches to Preview mode, where you can see how records, forms, or reports will look when they're printed. Example Sort [Restore, No dialog] Go to Layout ["Sales Summary"] Enter Preview Mode [Pause] Go to Layout [original layout] Enter Browse Mode [] Unsort Go to Record/Request/Page [First]
- 37. Chapter 4 | Editing script steps Chapter 4 Editing script steps With editing script steps, you can cut, copy, paste, or clear the contents of a field; undo a previous action; or select the contents of a field. More detail about Editing script steps Undo script step on page 38 Cut script step on page 38 Copy script step on page 39 Paste script step on page 39 Clear script step on page 40 Set Selection script step on page 41 Select All script step on page 42 Perform Find/Replace script step on page 42
- 38. Undo Format Undo Options None. Web compatibility This script step is web-compatible. Description Reverses the most recent action performed in the file. Example Undo Cut Format Cut [Select; <table::field>] Options • Select entire contents deletes the contents of a field and saves it to the Clipboard. If you do not use Select entire contents, only the selected portion of the field's data is cut. • Select Go to target field or click Specify to select the field whose contents you want to cut. Web compatibility This script step is web-compatible. Description Deletes the contents of the specified field in the current record and saves the contents to the Clipboard. Cut removes the contents of the field. To duplicate the field information, use the Copy script step on page 39. In a web-published database, use a Commit Record/Request script step after a Cut script step to update the record in the browser window. Example The following example takes notes from a "Recent Notes" field and pastes them at the end of a "Previous Notes" field (creating a history of notes).
- 39. Enter Browse Mode [ ] Cut [Select, Table1::Recent Notes] Paste [Table1::Previous Notes] Copy Format Copy [Select; <table::field>] Options • Select entire contents copies the entire contents of a field to the Clipboard. If you do not use Select entire contents, only the selected portion of the field's data is copied. • Select Go to target field or click Specify to select the field whose contents you want to copy. When no field is specified and nothing is selected, FileMaker Pro copies the values from all fields of the current record. Web compatibility This script step is web-compatible. Description Copies the contents of the specified field in the current record and saves them to the Clipboard. Copy duplicates the contents of the field. To remove the field information, use the Cut script step on page 38. Example Find All Copy [Select; Table1::RandomTimesNumber] Paste [Select; Table1::SortNumber] Replace Contents [No dialog; Table1::SortNumber] Sort Records[Restore, No dialog] Commit Records/Requests [] Paste Format Paste [Select; No style; <table::field>] Options • Select entire contents replaces the contents of a field with the contents of the Clipboard. If you do not use Select entire contents, Paste copies the contents of the Clipboard to the currently selected portion of the field. • Paste without style tells FileMaker Pro to ignore all text style and formatting associated with the Clipboard contents.
- 40. • Select Go to target field or click Specify to specify the field to paste into. • Link if Available (Windows) tells FileMaker Pro to choose a link over other formats on the clipboard. If both a link and an embedded object are present on the clipboard, the link is selected. If a link is available, it is selected over other formats. Web compatibility This script step is web-compatible. Description Pastes the contents of the Clipboard into the specified field in the current record. If you try to paste data that doesn't match the field type of the target field, FileMaker Pro pastes the data but displays a validation alert when you attempt to exit the field. If the field is not on the current layout, FileMaker Pro returns an error code which can be captured with the Get(LastError) function. If the item being pasted is an OLE object, you can choose a link over other possible formats in the Clipboard. The Link if Available option has no effect when executed on a Mac OS system. In a web-published database, use a Commit Record/Request script step after a Paste script step to update the record in the browser window. Example Go to Record/Request/Page [First] Copy [Select; Invoices::Company Name] Go to Record/Request/Page [Next; Exit after last] Paste [Select; No style; Invoices::Company Name] Clear Format Clear [Select; <table::field>] Options • Select entire contents deletes the entire contents of a field. If you do not use Select entire contents, only the selected portion of the field's data is deleted. • Select Go to target field or click Specify to specify the field whose contents you want to delete. Web compatibility This script step is web-compatible.
- 41. Description Deletes the contents of the specified field in the current record. Clear removes the contents of the field without placing the contents on the Clipboard. If you want to cut and paste the field information, use the Cut script step on page 38. Use Undo immediately to restore the contents. In a web-published database, use a Commit Record/Request script step after a Clear script step to update the record in the browser window. Example The following example clears the values in a repeating field with three repetitions. Clear [Select, table::field[3]] Clear [Select, table::field[2]] Clear [Select, table::field] Set Selection Format Set Selection [Start Position: <n>; End Position: <n>] Options • Select Go to target field or click Specify to specify the field whose contents you want to select. • Specify lets you set the starting and ending positions of a selection, either by entering the start and end numbers directly or by using a calculation to determine them. Web compatibility This script step is web-compatible. Description Allows the user to specify the starting and ending position of a selection in a field. The values can be typed in directly or determined via a calculation. If no target field is specified the current active field is used. Notes • Field position is determined by the number of characters, including spaces, beginning with position 1, the first character in the field. The selection includes all values beginning with the Start Position and concluding with the End Position. For example, if Field1 has the value “abcdefgh”, and the script parameters specify a start position of “3” and an end position of “6”, the script step will return the selection “cdef”. • If the start position is valid and the end position out of range, everything from the start position to the end of the field is selected. If the end position only is valid, the cursor
- 42. moves to the end position, and nothing is selected. If both start and end positions are invalid, the cursor moves to the end of the field contents. • No action is taken if the user attempts to perform a selection on a container field. • Data selected out of visual range is scrolled into view. Example Go to Layout [“Data Entry”] Set Selection [Table1::Account Number; Start Position: 5; End Position: 10] Copy [] Select All Format Select All Options None. Web compatibility This script step is web-compatible. Description Selects the entire contents of the current field. Example Go to Field [Table1::Performance Review] Select All Copy [] Go to Record/Request/Page [Next] Go to Field [Performance Review] Paste [] Perform Find/Replace Format Perform Find/Replace [No dialog; “<text to be found>”; ”<replacement text>”; Find Next/Replace & Find/Replace/Replace All]
- 43. Options • Perform without dialog prevents display of the Find/Replace Summary dialog box at the end of the find/replace operation. This option also prevents display of the confirmation dialog box when a Replace All operation is executed. If you want the user to be able to enter find or replace criteria, use the Open Find/ Replace script step on page 125. • Specify displays the Specify Find/Replace dialog box, where you can set search options and the type of find/replace operation to be performed. Web compatibility This script step is not web-compatible. Description Finds/replaces data according to the options in the Specify Find/Replace dialog box. Example Perform Find/Replace ["Houston"; "Dallas"; Replace & Find]
- 45. Chapter 5 | Chapter 5 Fields script steps Fields script steps operate on specific fields. With these script steps, you can: • paste data into fields • import information into fields • evaluate a calculation and assign the result to a field More detail about Fields script steps Set Field script step on page 46 Set Next Serial Value script step on page 47 Insert Text script step on page 48 Insert Calculated Result script step on page 48 Insert From Index script step on page 49 Insert From Last Visited script step on page 50 Insert Current Date script step on page 51 Insert Current Time script step on page 52 Insert Current User Name script step on page 52 Insert Picture script step on page 53 Insert QuickTime script step on page 54 Insert Object (Windows) script step on page 54 Insert File script step on page 55 Update Link (Windows) script step on page 56 Replace Field Contents script step on page 57 Relookup Field Contents script step on page 58 Export Field Contents script step on page 59
- 46. Set Field Format Set Field [<table::field>; <value or formula>] Options • Select Specify target field or click Specify to specify the field whose contents you want to replace. If no field is specified and a field is selected in Browse mode or Find mode, that field is used. • Click Specify to define the calculation. In the Specify Calculation dialog box, type the calculation you want evaluated, or use the field list (on the left) and the functions list (on the right) with the mathematical and text operators to build the calculation. Web compatibility This script step is web-compatible. Description Replaces the entire contents of the specified field in the current record with the result of a calculation. The result of the calculation must match the field type. For example, you can't assign a date calculation to a container field. Notes • The specified field doesn’t have to be on the current layout. • If the result of the calculation doesn’t match the target field type, and the validate option for the field is set to Always, the field will not be set and an error code is returned (which can be captured with the Get(LastError) function) • When possible, the Set Field script step makes the record active and leaves it active until the record is exited or committed. Scripts that use a series of Set Field script steps should group these steps together if possible, so that subsequent Set Field script steps can act on the record without having to lock the record, download and upload data, index the field, and so on, after each individual Set Field script step. These functions and record level validation are performed after the record has been exited or committed. Example The following example calculates 7 percent of the Salary field and assigns the result to the field SDI. Note that Set Field works whether or not the field is on the active layout. Set Field [Table1::SDI; Salary * .07]
- 47. Set Next Serial Value Format Set Next Serial Value [<table::field>; <value or formula>] Options • Select Specify target field or click Specify to specify the serial number field on which the script step will operate. The field you specify must be defined as an auto- entry serial number field. • Calculated result: Click Specify to enter the next serial value or create a calculation to determine the next serial value. Web compatibility This script step is web-compatible. Description Resets the next serial value in an auto-entry serial number field. Set Next Serial Value allows you to use ScriptMaker™ to update the next auto-enter serial number value. You can define this script step to use any calculation expression to determine the next serial value of a field that has been defined as an auto-entry serial number field. The calculation always evaluates to a text result. For example, you might want to reset the next serial value after you do one of the following: • import records into a FileMaker Pro database with an auto-entry serial number field • delete multiple serialized numbers from a FileMaker Pro database. Notes • This script step affects the definition of the field you specify instead of the actual contents of the field that you specify. • This script step can operate on multiple files. If you specify a field in another file, then FileMaker Pro attempts to update the serial number for the specified field in the other file. To specify a field in another file, define a relationship to that file and use Specify target field to select a field from that file. Example The following example calculates the number of the next available invoice ID. If the invoice ID contains non-numeric data, then the calculation would need to be more sophisticated to maintain the numeric and non-numeric data. Go to Record/Request/Page [Last] Set Next Serial Value [Table1::Invoice ID; Table1::InvoiceID + 1]
- 48. Insert Text Format Insert Text [Select; <table::field>; “<text>”] Options • Select entire contents replaces the contents of a field. If you do not select this option, Insert Text inserts the specified value at the end of the field's data. • Select Go to target field or click Specify to specify the field to receive the pasted information. If no field is selected, the Insert Text command will place the specified text after the insertion point. If no field is active at the time the command executes, it has no effect. Also, if the selected field is not present on the current Layout, the Insert Text command has no effect. • Specify displays the Specify dialog box where you can enter the exact value you want to paste. Web compatibility This script step is web-compatible. Description Pastes a text value into a field in the current record. This script step pastes text that is specified in the script, instead of text provided by the user. Notes • This script step is intended to paste text into text field types. To insert other types of data into other types of fields, use either the Insert Calculated Result script step on page 48 or the Set Field script step on page 46. • If the specified field does not exist on the layout where the script is being performed, Insert Text returns an error code which can be captured with the Get(LastError) function. • In a web-published database, use a Commit Record/Request script step after an Insert Text script step to update the record in the browser window. Example Insert Text [Select; Table1::LastName; "Smith"] Insert Calculated Result Format Insert Calculated Result [Select; <table::field>; <formula>]
- 49. Options • Select entire contents replaces the contents of a field. If you don't select this option, Insert Calculated Result replaces only the selected portion of the current field, or inserts the result at the insertion point. The default insertion point is at the end of the field's data. • Select Go to target field or click Specify to specify the field to paste the calculated results into. The target field must be present on the layout to paste successfully. If no field is active when the script is performed, the step has no effect. • Calculated result: Click Specify to define the calculation whose results will be inserted by this script step. In the Specify Calculation dialog box, type the calculation you want evaluated, or use the field list (on the left) and the functions list (on the right) with the mathematical and text operators to build the calculation. Web compatibility This script step is web-compatible. Description Pastes the result of a calculation into the current field in the current record. If the specified field does not exist on the layout where the script is being performed, Insert Calculated Result returns an error code which can be captured with the Get(LastError) function. Example The following script switches to a specific layout, pastes the current user name, then switches to a different layout. Note that Paste Result only works when the field is on the active layout. Go to Layout ["User Name Layout"] Insert Calculated Result [Table1::UserNameField; Get(AccountName)] Go to Layout ["Layout Number based on User Name"] Insert From Index Format Insert From Index [Select; <table::field>] Options • Select entire contents replaces the contents of a field. If you do not select this option, Insert From Index inserts the result at the cursor position or at the end of the field's data. • Select Go to target field or click Specify to specify the field to paste the index value into. The field you specify may be of any type.
- 50. Web compatibility This script step is not web-compatible. Description Pastes a value from the index into a field. This script step displays the index for the active field. You can use Insert From Index in Browse or Find modes. FileMaker Pro displays the View Index dialog box so the user can select an entry. This method promotes consistent data entry and correct spelling. For this script step, you can specify a field and select the entire contents of the field. FileMaker Pro uses what was last selected for the Show individual words option in the View Index dialog box (it is not remembered in the script). Notes • If the specified field does not exist on the layout where the script is being performed, Insert From Index returns an error code which can be captured with the Get(LastError) function. • If you have turned indexing off for a field and deselected the option to Automatically turn indexing on if needed, the index will not display and an error code is returned. For more information on field indexing see FileMaker Pro Help. Example The following example displays the index for a field in Find mode, so the user will select a preexisting value. Enter Find Mode [ ] Insert From Index [Table1::User Name Field] Perform Find [ ] Insert From Last Visited Format Insert From Last Visited [Select; <table::field>] Options • Select entire contents replaces the contents of a field. If you do not use Select Entire Contents, Paste From Last Record inserts the result at the insertion point or at the end of the field's existing data. • Select Go to target field or click Specify to specify the field to paste into. Web compatibility This script step is web-compatible.
- 51. Description Pastes information from a field in the last active record into the specified field in the current record or find request. The active record is the last record where FileMaker Pro performed some activity, such as pasting text or moving into a field with the Go to Field script step on page 32. Use this script step to ensure consistency and automate data entry. If the specified field does not exist on the layout where the script is being performed, Insert From Last Visited returns an error code which can be captured with the Get(LastError) function. Example Go to Record/Request/Page [First] Enter Find Mode [] Go to Field [Company Name] Insert From Last Visited [] Insert Current Date Format Insert Current Date [Select; <table::field>] Options • Select entire contents replaces the contents of a field with the current date. If you do not select this option, Insert Current Date adds the value of the current date to the end of the field's existing data. • Select Go to target field or click Specify to specify the field to paste the date into. Web compatibility This script step is web-compatible. Description Pastes the current system date into the specified field. To perform a calculation with the current date, make sure the receiving field is defined as a date field. Notes • If the specified field does not exist on the layout where the script is being performed, Insert Current Date returns an error code which can be captured with the Get(LastError) function. • In a web-published database, use a Commit Record/Request script step after an Insert Current Date script step to update the record in the browser window.
- 52. Example Go to Record/Request/Page [First] Enter Find Mode [] Insert Current Date [Select; Invoices::Invoice Date] Insert Current Time Format Insert Current Time [Select; <table::field>] Options • Select entire contents replaces the contents of a field with the current time. If you do not select this option, Insert Current Time adds the value of the current time to the end of the field's existing data. • Select Go to target field or click Specify to specify the field to paste into. Web compatibility This script step is web-compatible. Description Pastes the current system time into the specified field. If the specified field does not exist on the layout where the script is being performed, Insert Current Time returns an error code which can be captured with the Get(LastError) function. Example Go to Layout [Call Log::Data Entry] Insert Current Time [Select; Call Log::Call Time] Insert Current User Name Format Insert Current User Name [Select; <table::field>] Options • Select entire contents replaces the contents of a field with the current user name. If you do not select this option, Insert Current User Name adds the value of the current user name to the end of the field's existing data. • Select Go to target field or click Specify to specify the field to paste into. Web compatibility This script step is not web-compatible.
- 53. Description Pastes the current user name into the specified field in the current record. Notes • If the specified field does not exist on the layout where the script is being performed, Insert Current User Name returns an error code which can be captured with the Get(LastError) function. • User name is the FileMaker Pro user, an editable field displayed on the General tab of the Preferences dialog box. To track user access to a database with more security, use the Get(AccountName) function to return the current user’s account name. Example Go to Layout [“Sales”] Insert Current User Name [Select; Sales::Sales Person] Insert Picture Format Insert Picture [Select; <table::field>] Options • Store only a reference to the file instructs FileMaker Pro to store only a link to the graphic file instead of the entire file. This option may reduce the size of your FileMaker Pro file, but if you move or delete the graphic, FileMaker Pro won't be able to display it. • Select Specify source file or click Specify to identify the file that contains the graphic. For more information on creating file paths in FileMaker Pro, see FileMaker Pro Help. Web compatibility This script step is not web-compatible. Description Imports a graphic from another file into the current container field. If you do not specify a field, then click in a field or use the Go to Field script step on page 32 before performing this script step. If you have not specified a graphic to be imported, FileMaker Pro displays a dialog box, where the user can select the graphic file to import. If there is no active container field on the layout where the script is being performed, Insert Picture returns an error code that can be captured with the Get(LastError) function. Examples Go to Field [Table1::Photo]
- 54. Insert Picture ["My_Photo.tif"] Insert QuickTime Format Insert QuickTime [“<filename>”] Options Select Specify source file or click Specify to display the Open dialog box where you can specify the name, file type, and location of the QuickTime file you intend to insert. For more information, see FileMaker Pro Help. Web compatibility This script step is not web-compatible. Description Imports a QuickTime movie or sound file into the current container field. If you do not specify a field, then click in a field or use the Go to Field script step before performing this script step. When Insert QuickTime is performed, unless a file is specified with the Specify source file option, FileMaker Pro displays a dialog box where the user can select and preview the file to be imported. Notes • If there is no active container field on the layout where the script is being performed, Insert QuickTime returns an error code that can be captured with the Get(LastError) function. • This script step requires that QuickTime extension for Windows be installed. • For a list of media types that QuickTime supports, see FileMaker Pro Help. Example Go to Field [Table1::Product Demo] Insert QuickTime [“<filename>”] Insert Object (Windows) Format Insert Object [“<object type>”] Options • Click Specify to display the Insert Object dialog box where you can set the following options.
- 55. • Object Type - choose the type of object you want to embed or link from the list of available file and application types. • Create New - lets you embed a blank object of the specified object type. When the object is activated, it can then be created with the associated application. • Create from File - lets you enter the name of an existing file as the object to be embedded or linked. You can use the browse button to select a file that is on the computer or the network. • When Create from File has been selected, you can select Link to create indicate that the object is to be a linked object. When Link is not selected, the object is embedded. • Display As Icon tells FileMaker Pro not to display the embedded or linked object completely, but to display an icon that represents the object. You can use the Change Icon button to select a different icon for display. When Display As Icon is not selected, the complete object is displayed in the container field. Web compatibility This script step is not web-compatible. Description Embeds or links an OLE object in the current container field. If the specified object/file does not exist on the computer the script is being run on (or if it’s run on a Mac OS system), Insert Object returns an error code that can be captured with the Get(LastError) function. Example Go to Field [Table1::Field1] Insert Object [“Video Clip”] Insert File Format Insert File [Reference; <table::field>; “<filename>”] Options • Store only a reference instructs FileMaker Pro to store only a link to a file in the container field instead of the entire file. This option may reduce the size of your FileMaker Pro file, but if you move or delete the file being referenced, FileMaker Pro won't be able to display it. • Select Go to target field or click Specify to specify the container field to insert the file into. • Select Specify source file or click Specify to specify the file to be inserted. For information on creating file paths in FileMaker Pro, see FileMaker Pro Help.
- 56. Web compatibility This script step is not web-compatible. Description Imports a file or a reference to a file into the current container field. If you do not specify a target field, then you must click in a field or use the Go to Field script step before performing this script step. If you do not specify a file to insert, FileMaker Pro displays a dialog box where the user can select a file. If there is no active container field on the layout where the script is being performed, Insert File returns an error code that can be captured with the Get(LastError) function. Examples Go to Field [Last Correspondence] Insert File ["My_Letter.doc"] Update Link (Windows) Format Update Link [<table::field>] Options Select Go to target field or click Specify to specify the field to be updated. Web compatibility This script step is not web-compatible. Description Updates the OLE link in the current container field. The manual or automatic link is updated. If the field does not contain an OLE link, then Update Link does not return an error code. In addition to using the Update Link script step to update both automatic and manual links in your database, automatic links are updated when an OLE object is activated with a Go to Field script step with Select/perform on, or when the print option Update all Links before printing is used. Example Enter Browse Mode [] Update Link [Table1::Spreadsheet]
- 57. Replace Field Contents Format Replace Field Contents [No Dialog; <table::field>; Current contents/Serial numbers/Calculation results] Options • Perform without dialog prevents display of the Replace Field Contents dialog box when the script step executes. • Select Go to target field or click Specify to specify the target field for the replace operation. • Click Specify to display the Replace Field Contents dialog box, where you can determine the settings required for the Replace Field Contents command. • Replace with "current contents" uses the current value in the specified field as the replacement value to place in that field in every other record in the current found set. • Replace with serial numbers reserializes the field in every record in the current found set. • Entry options uses the next available value in Entry Options as the first record number, incrementing with whatever value is in Entry Options. • Custom Values lets you enter a value to be used as a starting point for the serialization, as well as a value by which to increment each serialized field in the current found set. • Update serial number in Entry Options? resets the serial number value in Entry Options so that the next serial number that is automatically entered will follow the records you have reserialized with this script step. If this option is not used, the serial value in Entry Options is not changed, and may not be in sequence with the newly reserialized records. • If the field to be replaced was set up for auto-entry of a serial number and Prohibit modification of value is not selected, FileMaker Pro will still put sequential numbers in the selected field, but will do so starting with the next number to be automatically entered. • Replace with calculated result displays the Specify Calculation dialog box, where you can enter a calculation to be used as the replacement value. Web compatibility This script step is web-compatible.
- 58. Description The Replace Field Contents script step uses the value in a specified field in the current record or uses a calculation to replace the value in that field in every record in the current found set. This step can also be used to reserialize a field in every record in the current found set. Example Sort Records [Restore] Go to Record/Request/Page [First] Replace Field Contents [No dialog; script examples::Serial Number; Serial numbers] Relookup Field Contents Format Relookup Field Contents [No dialog; <table::field>] Options • Perform without dialog prevents a dialog box from displaying when the script step executes that lets the user confirm field information. • Select Go to target field or click Specify to specify the field that is the target of the relookup operation. FileMaker Pro moves the cursor to the field you specify. This must be the match field for the relationship upon which the lookup is based, not the Lookup source or target field. If no field is selected, Relookup Field Contents returns an error code that can be captured with the Get(LastError) function. Web compatibility This script step is web-compatible. Description Copies new values from the lookup source field into the records that make up the current found set. Notes • The target field specified for the Relookup Field Contents step must be an editable field. • Relookups are only performed on the found set of records in the active table. • Calculation fields cannot be used for the Relookup Field Contents command. If you use the Relookup Field Contents command, and you're using a calculation field as the matching value, you must specify one of the input fields for the calculation as the field parameter for the Relookup Field Contents.
- 59. Example Show All Records Go to Layout [“Data Entry”] Go to Field [Table1::Invoice Number] Set Field [Table1::Invoice Number; Max(Table1::Invoice Number)] Relookup Field Contents [No dialog, Table1::Customer ID] Export Field Contents Format Export Field Contents [<table::field>; “<filename>”] Options • Select Specify target field or click Specify to specify the field to be exported. If no field is specified, FileMaker Pro will export the contents of the current field in the active table. • Select Specify output file or click Specify to specify the name and location of the file to which the field contents will be exported. For more information, see FileMaker Pro Help. If no file is specified, the user is asked to choose a filename and location when the script step is performed. You can choose to Automatically open file or Create email with file as attachment after saving. Web compatibility This script step is not web-compatible. Description Exports the contents of a single field in the active record to a new file. Example Go to Layout [Images::Nature Scenes] Export Field Contents [Images::Original Pictures;”Uncropped.jpg”]
- 61. Chapter 6 | Chapter 6 Records script steps Records script steps affect specific records and find requests. Use these script steps to: • add, delete, and copy records or find requests • change field contents in all records in the found set • commit and revert records • import and export records More detail about Records script steps New Record/Request script step on page 62 Duplicate Record/Request script step on page 62 Delete Record/Request script step on page 63 Delete Portal Row script step on page 64 Delete All Records script step on page 64 Open Record/Request script step on page 65 Revert Record/Request script step on page 66 Commit Records/Requests script step on page 66 Copy Record/Request script step on page 67 Copy All Records/Requests script step on page 68 Import Records script step on page 69 Export Records script step on page 70 Save Records As Excel script step on page 71 Save Records As PDF script step on page 72
- 62. New Record/Request Format New Record/Request Options None. Web compatibility This script step is web-compatible. Description In Browse mode, creates a new, blank record. In Find mode, creates a new find request. Example Enter Browse Mode [] Go to Layout [“Layout #1”] New Record/Request Go to Field [Table1::First Name] Duplicate Record/Request Format Duplicate Record/Request Options None. Web compatibility This script step is web-compatible. Description In Browse mode, makes a duplicate of the current record. In Find mode, duplicates the current find request. If the record has a field set up for automatic entry of values, Duplicate Record does not duplicate the value in the field of the current record. In that case, FileMaker Pro generates and enters a new value for the duplicated record. To use the Duplicate Record/Request script step with portal rows, first use the Go to Portal Row script step, and then use the Duplicate Record/Request step. Using the Duplicate Record/Request step when a portal row is selected will duplicate the selected row in the related table. This option is only available when the option to allow creation of related records has been enabled for the relationship.
- 63. Example Perform Find [Restore] Go to Record/Request/Page [Last] Duplicate Record/Request Delete Record/Request Format Delete Record/Request [No dialog] Options Perform without dialog prevents the deletion confirmation dialog box from displaying when the script step executes. Web compatibility This script step is web-compatible. Description In Browse mode, deletes the current record. In Find mode, deletes the current find request. To delete Do this A master record Make sure that the record you want to delete is active (use navigation script steps), and then use Delete Record/Request. If the current layout contains a portal, use Exit Record/Request to make sure that no related record is selected, then use Delete Record/Request. A related record Use the Delete Portal Row script step on page 64. If Delete Record/Request executes when a related field in a portal is selected, the user sees a dialog box that asks whether the master record or related record should be deleted. (Note that Allow deletion of portal records must also be selected in the Portal Setup dialog box to enable deletion of related records.) A find request Make sure that the find request you want to delete is active (use navigation script steps), and then use Delete Record/Request. Important You cannot undo a Delete Record/Request script step. Example Perform Find [Restore] Omit Delete Record/Request [ ]
- 64. Delete Portal Row Format Delete Portal Row [No dialog] Options Perform without dialog prevents a message box from displaying when the script step executes that asks the user to confirm the deletion of the portal row. Web compatibility This script step is web-compatible. Description Deletes the selected portal row (which deletes data in a related record). Use the Go to Portal Row script step on page 31 to control which row is selected. (If no portal row is selected, nothing happens when this script step executes.) Important You cannot undo a Delete Portal Row script step. Example The following script selects the first portal row in the current record and then deletes that row with no confirmation dialog box. Go to Portal Row [First] Delete Portal Row [No dialog] Delete All Records Format Delete All Records [No dialog] Options Perform without dialog prevents a message box from displaying when the script step executes that asks the user to confirm the deletion of records. Web compatibility This script step is web-compatible. Description Deletes all the records in the current found set. First, find the records you want to delete (using the Perform Find script step on page 76), and then use Delete All Records to delete them. Important You cannot undo a Delete All Records script step.
- 65. Example Perform Find [Restore] Omit Delete All Records Perform Script ["Data Entry"] Open Record/Request Format Open Record/Request Options None. Web compatibility This script step is web-compatible. Description Makes an existing record or find request available for editing. When performed on a record, the Open Record/Request script step verifies that the user has sufficient access privileges to edit the record. If the user has the proper privilege set, FileMaker Pro attempts to prevent others from simultaneously editing or deleting the record. Once locked, the record is considered “opened” and may be edited. If an error occurs (for example, if the current user has insufficient access privileges, the record is currently locked by another user, or the record is open in another window), FileMaker Pro generates an error message, which may be captured using the Set Error Capture script step and the Get(LastError) function. (Opening a find request will not return an error, because requests can’t be locked by other users.) Important Because any attempt to modify a field or a record will also attempt to open the record for editing, in most cases you will not need to use the Open Record/Request script step to open a record explicitly. But when using the Go to Record/Request/Page script step to enter a field or record, use the Open Record/Request script step first to obtain a write lock. Example Perform Find [Restore] Go to Record/Request/Page [Last] If [IsEmpty(script examples::Field1)] Open Record/Request End If
- 66. Revert Record/Request Format Revert Record/Request [No dialog] Options Perform without dialog prevents a dialog box from displaying when the script step executes that asks the user to confirm the revert action. Web compatibility This script step is web-compatible. Description The Revert Record/Request script step returns the current record or request to the way it was before you began adding or changing data in the record. Example Show Custom Dialog ["Commit record or revert changes?"; "Click 'Commit' to save your changes, or 'Revert' to discard changes to this record."] #1 = Commit, 2 = Revert If [Get(LastMessageChoice) = 1] Commit Records/Requests Else Revert Record/Request [No dialog] End If Commit Records/Requests Format Commit Records/Requests [No dialog] Options Skip data entry validation overrides any data entry validation options set for fields and commits the record anyway. This option only skips validation for fields set with the Only during data entry validation option in the Options for Field dialog box; fields set to Always validate will still validate, even if the Skip data entry validation option is selected. For more information on field validation, see FileMaker Pro Help. Perform without dialog prevents a dialog box from displaying when the script step executes that asks the user to confirm the commit action.
- 67. Web compatibility This script step is web-compatible. Description Commits a record. The Commit Record/Request script step exits the current record or find request, updating field data and making no field active. Example Show Custom Dialog ["Commit record or revert changes?"; "Click 'Commit' to save your changes, or 'Revert' to discard changes to this record."] #1 = Commit, 2 = Revert If [Get(LastMessageChoice) = 1] Commit Records/Requests Else Revert Record/Request [No dialog] End If Copy Record/Request Format Copy Record/Request Options None. Web compatibility This script step is web-compatible. Description Copies the values of a record or find request to the Clipboard. Text fields are copied in tab-delimited format, without styles, in the order they appear in the record layout. Text in container fields is also copied. (This step is equivalent to choosing Copy from the Edit menu when there is no active field.) Note When using the Copy Record/Request step with repeating fields, FileMaker Pro inserts the group separator character between each repetition. You can use a text editor to replace these characters with another delimiter such as a tab or space.
- 68. Example This script finds and sorts a set of records, switches to the Data Entry layout, goes to the last record, copies the entire record, switches layouts and tables, creates a new record, and pastes the contents of the Clipboard to the History field. Perform Find [Restore] Sort Records [Restore; No dialog] Go to Layout ["Data entry"] Go to Record/Request/Page [Last] Copy Record/Request Go to Layout ["History table"] New Record/Request Paste [Select; History table::History] Commit Records/Requests [] Copy All Records/Requests Format Copy All Records/Requests Options None. Web compatibility This script step is web-compatible. Description In Browse mode, copies the values of all records to the Clipboard. In Find mode, copies all find requests. Text fields are copied in tab-delimited format, without styles, in the order they appear in the record layout. Text in container fields is also copied. (This step is equivalent to choosing Copy from the Edit menu while holding down the Shift key (Windows) or Option key (Mac OS) when there is no active field.) Note When using the Copy All Records/Requests step with repeating fields, FileMaker Pro inserts the group separator character between each repetition. You can use a text editor to replace these characters with another delimiter such as a tab or space. Example This script finds and sorts a set of records, switches to the Data Entry layout, copies the contents of the found set to the Clipboard, switches layouts and tables, creates a new record, and pastes the contents of the Clipboard to the History field. Perform Find [Restore] Sort Records [Restore; No dialog] Go to Layout ["Data entry"] Copy All Records/Requests
