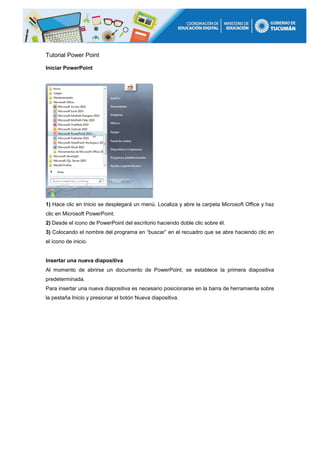
Tutorial power point
- 1. Tutorial Power Point Iniciar PowerPoint 1) Hace clic en Inicio se desplegará un menú. Localiza y abre la carpeta Microsoft Office y haz clic en Microsoft PowerPoint. 2) Desde el icono de PowerPoint del escritorio haciendo doble clic sobre él. 3) Colocando el nombre del programa en “buscar” en el recuadro que se abre haciendo clic en el ícono de inicio. Insertar una nueva diapositiva Al momento de abrirse un documento de PowerPoint, se establece la primera diapositiva predeterminada. Para insertar una nueva diapositiva es necesario posicionarse en la barra de herramienta sobre la pestaña Inicio y presionar el botón Nueva diapositiva.
- 2. Como puedes ver en la imagen de la derecha, si hacemos clic en la flecha que se encuentra bajo el botón Nueva diapositiva, podremos elegir su diseño o tema. Una presentación de PowerPoint normalmente va a estar enfocada a servir de soporte en una exposición pública. Esto hace que el aspecto estético y de diseño tenga una relevancia especial. Por eso, debemos procurar que nuestra presentación dé la imagen que queremos proyectar, y que sea agradable y legible. Lo ideal es que el diseño no distraiga la atención de nuestro público, por lo tanto, es especialmente aconsejable que las presentaciones sean discretas y con colores adecuados. Es por ello importante elegir la aplicación de un “tema” pertinente. Aplicar un tema Para aplicar un tema, se presiona la pestaña Diseño y se desplegará un listado de temas. Elije uno, selecciónalo, presioná Enter y el tema se aplicará a todas las diapositivas.
- 3. Insertar texto Antes de insertar texto en una diapositiva es conveniente seleccionar el diseño de patrón más adecuado al contenido que vayamos a introducir. Una vez seleccionado el diseño sigue estos pasos para añadir texto: Haz clic en el recuadro de la diapositiva en el cual quieras insertar el texto, automáticamente el texto que aparecía (Haga clic para agregar titulo) desaparecerá y aparecerá el punto de inserción. Empieza a insertar el texto. Cuando hayas terminado de introducir el texto haz clic con el ratón en otra parte de la diapositiva. Añadir texto nuevo Es posible que con los textos de esquema que incorporan las plantillas de PowerPoint no sea suficiente, por lo que tendrás que insertar nuevos cuadros de texto para añadir más contenido a la diapositiva. Para añadir un nuevo cuadro de texto haz clic en el botón Cuadro de texto de la pestaña Insertar. Verás como el cursor toma este aspecto , donde quieras insertar el nuevo cuadro de texto haz clic con el botón izquierdo del ratón, manteniéndolo pulsado arrástralo para definir el tamaño del cuadro de texto y suéltalo cuando tengas el tamaño deseado. Dentro del cuadro tienes el punto de inserción que te indica que puedes empezar a escribir el texto. Introduce el texto y haz clic en otra parte de la diapositiva. Eliminar texto Borrar texto es tan sencillo como seleccionarlo y pulsar la tecla SUPR.
- 4. Sin embargo, si lo que queremos es eliminar el cuadro de texto en sí, por ejemplo para incluir otro tipo de elemento, lo que deberemos hacer es seleccionar el cuadro desde el borde y asegurarnos de que queda delimitado por una línea continua. En ese momento es cuando deberemos pulsar la tecla SUPR. Se eliminará el cuadro y todo su contenido. Insertar imágenes Se encuentran en la pestaña Insertar > grupo Imágenes, y son los siguientes: - Imágenes prediseñadas. Son imágenes que incorpora Office en una librería organizada por categorías. - Imagen. Son imágenes que están almacenadas en nuestro ordenador. Normalmente fotografías procedentes de cámaras digitales, de Internet, etc. Suelen ser de tipo JPG o GIF. - Captura. Se trata de imágenes que genera PowerPoint automáticamente a partir de una captura de pantalla, es decir, que representan ventanas o elementos que se están mostrando en nuestro ordenador. Para insertar una imagen hacemos clic en la opción Imagen . Se abrirá una ventana similar a la que se nos muestra cuando queremos abrir una presentación, y que ya conocemos. Puede venirte bien pulsar el botón que permite mostrar un panel de vista previa en la ventana para ir viendo las imágenes sin tener que abrirlas, simplemente seleccionándolas.
- 5. Una vez seleccionado el archivo que queremos importar pulsaremos el botón Insertar y la imagen se copiará en nuestra presentación. También es posible incorporar una imagen de la siguiente manera. Hacer clic en la imagen dentro de la carpeta donde este guardada y presionar la opción “copiar” haciendo clic en botón izquierdo del mouse. Luego posicionarse sobre la diapositiva con un clic y presionar la opción “pegar”. La captura de pantalla es una imagen exacta de lo que se está visualizando en la pantalla de tu ordenador. Al hacer clic sobre esta opción se despliega un menú que permite escoger qué captura queremos. Ésto se debe a que, esta herramienta lo que hace es una imagen por cada una de las ventanas abiertas no minimizadas. También dispone de la opción Recorte de pantalla. Es similar a la herramienta Recorte incluida en Windows 7. Te permite escoger con qué zona concreta de la ventana quieres quedarte. Crear una tabla Para insertar una tabla en una diapositiva, despliega el menú Tabla de la pestaña Insertar. Puedes definir la estructura de la tabla en la rejilla que se muestra. Al pasar el cursor sobre los cuadros se irán coloreando un número de filas y columnas con un borde naranja y verás escritas justo encima las proporciones de la tabla resultante. En nuestra imagen vamos a crear una tabla con 7 filas y 4 columnas.
- 6. También desde este menú podemos seleccionar la opción Insertar tabla, que mostrará una ventana en la que podrás indicar directamente el número de columnas y filas. Para que se inserte, pulsaremos Aceptar. Este es el mismo cuadro que se mostrará si creas la tabla desde un área de contenido existente en el propio diseño de la diapositiva. Para insertar texto en la tabla únicamente sitúate en el recuadro (celda) donde quieras escribir. El cursor se convertirá en un punto de inserción y podrás empezar a escribir. Puedes aplicar al texto de las celdas las mismas opciones de formato que hemos visto en el tema 6. Por ejemplo se puede subrayar, cambiar su tamaño, el color de la fuente, justificar al centro, etc. Para cambiar de una celda a la siguiente puedes hacerlo con las flechas del teclado o con la tecla TABULADOR. Mientras tengamos seleccionada una tabla o estemos trabajando con ella, aparecerá en la cinta una nueva barra de herramientas especializada. Esta barra consta de las pestañas Diseño y Presentación. La ficha Diseño contiene herramientas dedicadas a dar estilo y formato a la tabla. La ficha Presentación muestra las herramientas dedicadas a alterar la estructura de la tabla y sus elementos: su tamaño, su alineación, etc. Eliminar una tabla, fila o columna Para eliminar una tabla, una fila o una columna, lo único que debemos hacer es: Seleccionarla y luego en la pestaña Presentación, desplegar el menú Eliminar y escoger la opción adecuada. Insertar filas o columnas Al igual que podemos eliminar filas y columnas también podemos insertar nuevas filas o columnas en una tabla ya existente, para ampliarla.
- 7. Lo haremos también desde la ficha Presentación. Para insertar una nueva fila primero tenemos que saber a qué altura de la tabla queremos insertarla. Después nos situaremos en cualquier celda justo encima o justo debajo de donde queremos insertar la nueva fila y utilizaremos las opciones Insertar arriba o Insertar debajo. Para insertar una nueva columna el proceso es idéntico. Nos situaremos en una celda y utilizaremos las opciones Insertar a la izquierda o Insertar a la derecha, según donde queramos situar la nueva columna. Crear y eliminar gráficos Para insertar un gráfico en una diapositiva únicamente tienes que pulsar en el botón Gráfico de la pestaña Insertar. Se abrirá un cuadro de diálogo para que escojas el tipo de gráfico. Selecciona uno y pulsa Aceptar. En la lista de la izquierda selecciona el tipo de gráfico que más se adapte a tus necesidades. Inmediatamente te aparecerán unos subtipos de gráficos en la zona de la derecha de la ventana que están relacionados con el tipo genérico que has elegido anteriormente. PowerPoint insertará el gráfico en la diapositiva y te mostrará la hoja Excel con los datos de ejemplo que se han utilizado para crear el gráfico. Cualquier modificación en los datos deberá realizarse desde la hoja Excel. El gráfico se actualizará automáticamente en la presentación.
- 8. La forma en que se pasa de una tabla de datos a un gráfico es la siguiente: ● La primera fila de la tabla se representa con la leyenda (Serie 1, Serie 2...). ● La primera columna contendrá los distintos elementos representados (Categoría 1, Categoría 2...), que se mostrarán sobre el eje X (horizontal) en el gráfico. ● Y los valores que toman los datos de la tabla serán representados en el eje Y (vertical). Eliminar un gráfico es tan sencillo como hacer clic sobre él y pulsar la tecla SUPR. IMPORTANTE Las tablas y gráficos, al igual que las imágenes, pueden copiarse desde su carpeta original y pegarse en la diapositiva con solo hacer click en cualquier lugar de la diapositiva. Luego, podremos seleccionar la tabla, gráfico o imagen y ampliarla, reducirla, moverla de lugar, etc. Dibujar una forma Para dibujar una forma en nuestra presentación, debemos escogerla desde: El menú de la ficha Insertar. O desde las formas del grupo Dibujo en la ficha Inicio. Una vez seleccionada la forma, hacemos clic en la diapositiva para incluirla. Si queremos controlar el tamaño que adquirirá en el propio momento de la creación hacemos clic y sin soltar arrastramos para darle las dimensiones adecuadas. Si deseamos incluir un texto sobre la forma, se procede a insertar texto (como ya explicamos) y es necesario seleccionar el texto y pulsar el botón derecho del mouse y elegir la opción “detrás del texto”. De esta manera, el texto podrá ser visualizado encima de la forma. Insertar sonidos
- 9. Para insertar un sonido en una presentación muestra la ficha Insertar y en el grupo Multimedia despliega el menú Sonido. Las distintas opciones te permitirán escoger el origen del sonido que deseas insertar. Audio de archivo... abre un cuadro de diálogo para escoger el archivo de audio del disco duro. Permite varios formatos distintos: midi, wav, wma, adts, aiff, au, mp3 y mp4. Grabar audio... abre la grabadora de sonidos de Windows, que es realmente muy simple. Lo único que hay que hacer es pulsar el botón de Grabar y empezará a grabarse cualquier sonido detectado por el micrófono. Para finalizar la grabación, pulsamos el botón Parar . Y si queremos escuchar el resultado, pulsaremos el botón de Reproducción . El sonido se incluirá en la diapositiva en el momento en que aceptemos el cuadro de diálogo. Sea cual sea la forma en que decidas insertar el sonido, el resultado siempre será el mismo. Aparecerá una imagen de un pequeño altavoz en la diapositiva. Si la imagen está seleccionada en la vista Normal, se visualizará su reproductor y podrás probar el sonido. También se puede Reproducir desde la cinta. Reproducción del sonido Por defecto el sonido que insertamos se ubica en una diapositiva en concreto y se reproduce al hacer clic sobre su icono. Cuando hacemos clic en el icono que representa al sonido en la diapositiva aparecerán las Herramientas de audio. En la ficha Reproducción podremos escoger el Volumen de reproducción y cuándo debe iniciarse el sonido durante la presentación. Automáticamente reproducirá el sonido nada más mostrar la diapositiva. Al hacer clic, la opción por defecto, lo reproducirá al pulsar sobre su icono.
- 10. Reproducir en todas las diapositivas nos permite, por ejemplo, incluir una canción que vaya reproduciéndose a lo largo de toda la presentación, de fondo. En este caso suele ser aconsejable activar la opción Ocultar durante la presentación. Así no se mostrará el icono del altavoz. En estos casos también es útil activar la opción Repetir la reproducción hasta su interrupción, así no nos tendremos que preocupar si la canción termina antes de que pasen las diapositivas. Animar textos y objetos Para animar un texto u objeto lo primero que hay que hacer es seleccionarlo. A continuación ir a la ficha Animaciones, grupo Animación y seleccionar cualquiera de los que se muestran. En función de la animación escogida se activará el botón Opciones de efectos, que nos permitirá personalizar algunos aspectos del efecto en sí. Por ejemplo, si escogemos una animación de desplazamiento, desde este botón podremos indicar en qué dirección se desplazará. Una vez aplicada la animación apreciarás en la diapositiva un pequeño número junto al objeto. Los números se van asignado correlativamente a los objetos animados de la diapositiva. Además, percibiremos que el fondo del número se muestra amarillo para aquel objeto que esté seleccionado. Así, si utilizamos la ficha de Animaciones para alterar algún efecto, sabremos siempre sobre qué objeto estamos trabajando. Desde el grupo de intervalos podremos definir si la animación se iniciará con un clic, si se iniciará a la vez que la anterior o después de ella. Incluso podremos establecer la duración del efecto. Para quitar una animación, seleccionamos el número que la representa en la diapositiva y pulsamos la tecla SUPR. Tipos de animaciones. Si observas la vista previa de las animaciones verás que se representan con una estrella que dibuja más o menos el efecto que produce. Esta estrella se aprecia en tres colores distintos:
- 11. ● Verde para las animaciones de entrada. Es decir, las que se suelen aplicar para mostrar o iniciar el objeto. ● Amarillo para las animaciones de énfasis. Es decir, las que se centran en enfatizar el objeto, hacerlo destacar sobre el resto. ● Rojo para las animaciones de salida. Éstas dan un efecto al objeto para dar la impresión de que se va, o desaparece, es decir, de que hemos dejado de trabajar con él. Por último encontramos las trayectorias de animación, que no se representan por una estrella, sino por una línea que dibuja el camino que recorrerá el objeto. El punto verde muestra dónde empieza el movimiento, y el rojo dónde termina. Encontrarás gran variedad de animaciones al desplegar el botón Más , sin embargo aún se pueden mostrar más haciendo clic en sus correspondientes opciones en el menú. Orden de las animaciones El orden en que se muestran los objetos y textos que se han animado viene definido por el orden de sus animaciones. Por ello, es importante definirlo con sumo cuidado. Cuando una diapositiva contiene varios objetos lo habitual es que se ejecuten en el orden en que los hemos ido aplicando. Sin embargo, esto no siempre será lo que deseemos. Podemos cambiar el orden seleccionando su pequeño número representativo y pulsando los botones Mover antes y Mover después. Hay que tener en cuenta que el orden no se establece para cada objeto animado, sino para cada momento, y este viene determinado por la forma en que se inician las animaciones. Es decir, si se inicia Al hacer clic, Con la anterior o Después de la anterior. Mostrar la presentación Para mostrar la presentación en pantalla completa tal como la verá el público, se puede ir a la pestaña “Presentación de diapositiva” y elegir la opción “desde el principio”. O bien presionar el ícono que se encuentra en la barra inferior a la diapositiva.