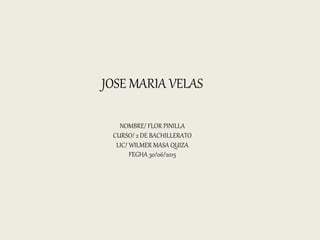
PESTAÑAS DE EXCEL
- 1. JOSE MARIA VELAS NOMBRE/ FLOR PINILLA CURSO/ 2 DE BACHILLERATO LIC/ WILMER MASA QUIZA FEGHA 30/06/2015
- 2. PESTAÑA INSERTAR DE EXCEL • Dentro de esta pestaña se encuentran todos los objetos que se pueden insertar a un documento además de los saltos y encabezados y pie de página. • De estas tres opciones la más interesante es la de Portada ya que permite insertar una hoja diseñada como portada de un documento.
- 3. TABLAS • Con este grupo se pueden insertar tablas con las dimensiones elegidas en la cuadrícula que se muestra al seleccionar la lista. • También la indicación de dimensiones de la tabla se puede dar con el siguiente diálogo que aparece con la opción Insertar Tabla:
- 4. .• Dibujar tabla permite hacer al gusto una tabla utilizando un lápiz y un borrador que se activan y desactivan en la pestaña de Diseño de las Herramientas de tabla La pestaña de Diseño de las Herramientas de tabla es visible siempre que se está diseñando una tabla. Con esta cinta se pueden dar sombras y bordes para el diseño de la tabla sin embargo también hay Estilos prediseñados para aplicarlos a la tabla seleccionada. • En la pestaña de Diseño de las Herramientas de tabla, además de los estilos prediseñados, se puede personalizar el diseño para la tabla con las opciones de sombreado y bordes así como con las del grupo .Dibujar bordes.
- 5. • El tipo de borde a aplicar se diseña en Dibujar bordes en donde se elige el tipo de línea, los puntos para ésta y el color. También si se desea aplicar gráficamente los bordes, se define primero el diseño y posteriormente con Dibujar Tabla se aplica en la o las celdas De la tabla. También se pueden borrar bordes utilizando el BORRADOR.
- 6. TEXTOS EN TABLAS • Al texto que se incluye en las tablas se le puede aplicar los formatos fuente y los formatos párrafo que se conocen, pero además se puede alinearlo dentro de la celda Estando el cursor en la tabla con el botón derecho se activa el siguiente menú contextual, en donde se encuentra la opción Alineación de Celdas y en la cual se puede seleccionar: Alineación vertical: si se desea el texto en la parte superior, inferior o centrada, como la alineación horizontal: izquierda, derecha o centro. Otra manera de llegar a esta alineación es con la opción del menú contextual Propiedades de Tabla El texto de una celda de la tabla puede tener una dirección horizontal o vertical. El cursor debe de estar en la celda con el texto a modificar de dirección o si se trata de varias celdas deben de estar seleccionadas antes de llamar al menú contextual y elegir la opción Dirección del texto. Esta opción abre el siguiente diálogo en donde se elige la dirección en la que se desea el texto dentro de la celda.
- 7. ILUSTRACION • Con este grupo pueden insertarse los objetos que permiten ilustrar un documento, estos son: Imagen (son imágenes que están guardadas en un dispositivo de almacenamiento), Imágenes prediseñadas (que provienen de las colecciones instaladas para Office 2007, incluso del sitio de Microsoft), Formas (son formas previamente prediseñadas como cuadrados, círculos, flechas, símbolos para diagrama, etc.), SmartArt(objeto nuevo en Office 2007 para hacer diagramas más estilizados) y Gráficos(de diferentes tipos con datos proporcionados al crearlas o de tablas que estén contenidas en el texto). • SmartArt: Diagramas • En alguna ocasión puedes verte en la necesidad de incluir en tu documento algunas instrucciones, pero con un aspecto gráfico que dé sensación de profesionalidad en el documento. Imagínate que quieres explicar el funcionamiento de algo y necesitas hacerlo mediante unos pasos gráficos (ya sabemos que "una imagen vale siempre más que mi palabras..."). Precisamente para esto, tienes la herramienta diagramas . Éstos se incluyen desde SmartArt
- 8. • Nuestro diagrama quedaría listo y con este excelente aspecto que muestro abajo: GRAFICAS. • Para insertar una gráfica se llevan a cabo los siguientes pasos: 1. Si se cuenta con una tabla con los datos a graficar, ésta debe seleccionarse, si no iniciar en el paso No. 2. 2. Elegir el tipo de gráfico:
- 9. • 3. Si no se cuenta con la tabla con los datos a graficar del paso 1, los datos a • mostrar en la gráfica deben darse editando la tabla de Excel que aparece al hacer clic en aceptar en el diálogo de Insertar Gráfico.
- 10. • 1.Con los datos correctos se puede mejorar el gráfico resultante utilizando las • Herramientas de Gráficos en la pestaña de Diseño y con el menú contextual, haciendo clic con el botón derecho sobre el gráfico. • 5. Para salir de la herramienta para crear gráficos de Office 2007, solo se debe hacer clic en el documento y el gráfico quedará insertado en el documento. Vínculo • Hipervínculo • Crea una liga a una página Web, una imagen, un archivo, a un lugar del mismo documento o a un correo electrónico. Si queremos que sea un enlace en el mismo documento debemos crear anteriormente un marcador a ese lugar donde queremos que nos lleve
- 11. Marcador Crea un punto reconocible dentro del documento hacia el cual se puede crear un hipervínculo. REFERENCIA CRUZADA. se hace referencia elementos dentro del documento tales como encabezados, ilustraciones, páginas. Estos se actualizan automáticamente. Símbolos En el caso de utilizar fórmulas u otra clase de símbolos éstos pueden insertarse en el texto con estas opciones.