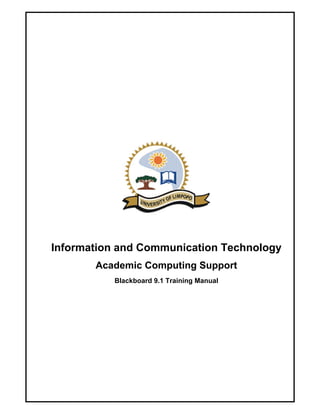
Blackboard manual (complete) (3)
- 1. Information a o t and Co ommu unicat tion T Techn nology y Academic C Comp puting Suppo ort Blackboar 9.1 Tr rd raining M Manual
- 2. Table of Contents Content Page • Getting Started with Blackboard .......................................................................................... 1 • Blackboard Learn Home Page.............................................................................................. 2 • Navigating the course home page ....................................................................................... 3 • Managing the course menu .................................................................................................. 3 • Content ................................................................................................................................... 6 o Create Folder ......................................................................................................... 7 o Adding files ............................................................................................................. 8 o Create External Link (URL) .................................................................................. 10 • Assessment ......................................................................................................................... 12 o Creating Tests ...................................................................................................... 12 The Test Tool ................................................................................................. 12 Adding a Test ................................................................................................. 13 The Test Canvas ............................................................................................ 15 Specifying Question Settings ......................................................................... 15 Question Types .............................................................................................. 16 Creating Matching Questions ........................................................................ 16 Creating Essay Questions ............................................................................. 20 Create Fill in the Blank Questions ................................................................. 21 • Deploying Tests ................................................................................................................... 23 o Adding Test to Content Areas .............................................................................. 23 o Setting Test Options ............................................................................................. 23
- 3. Getting S Started w with Blac ckboard 1. Loca Mozilla Firefox sh ate hortcut icon on your d n desktop and double-cl d lick on it. M Mozilla Fire efox appli ication wind dow will app pear. 2. The web addres sses for Bla ackboard Le earn are (Ty the add ype dress in the address ba ar): o P Production e environmen http://tmle nt: earn.ul.ac.z or http://1 za 10.1.254.60 0 o T Testing envi ironment: http://10.1.25 54.176 (http p://196.21.2 218.176 out tside campu us) Address bar s 3. Once you bring up the pag Enter yo Blackbo e ge, our oard Username and PPassword eexactly as th hey were provided by the system administrator and click Login button. Your Black e d kboard syst tem administrator wi provide you with the username and the pas ill ssword. 1
- 4. Blackboard Learn Home Page Once you login, the University of Limpopo tab opens, (Documentation by Blackboard will refer to this tab as the My Institution tab. We have renamed it). On this tab you can see various modules which show your courses, announcements and provide access to s number of tool. Each block is a module. You can customize the opening page in several ways. 1. From My Courses module, click on the link to the course that you want to work with. Header Frame Use this buttons to change the appearance of the welcome page Tabs All Blackboard courses you’re participating in appear here • Tabs – allow you to move from your Blackboard welcome page to a separate listing of your Blackboard courses • The header frame is visible to you wherever you navigate within Blackboard. 2
- 5. ng the co ourse ho ome page e 3 2 rse menu – used to na avigate to th different sections of the course it can be c he f e, customized d trol Panel – Contains tools used to set up an manage your course. nd Mode togg (ON/OF – used to activate th tools and other options that you will use to gle FF) o he d o te your course g the cou urse men nu that the cou urse menu is expanded d 2 efault the course menu will be exp u panded, to collapse click on the le hand arro eft ows that are e ting up. e course me is collap enu psed, click on the left-h o hand arrows that are po s ointing dow to expand wn d menu. nks for areas that do no contain any content are indicate by ot ed ne to the lin ext nk’s name. 3
- 6. menu link Delete from the drop-down menu (contextual menu) on the right of the link’s na m l t ame. Click confirm Componen nts List V View splay Course Menu in Dis e aWWindow Ke eyboard Acc cessible enu Item Re eordering Folder View Refre esh u link our mouse pointer on t the icon above the course menu and sele the type of link that n ect nt to add. 4
- 7. ntent Areas s nt Areas are used to or e rganize all c course cont tent materia A link to each conte area als. o ent the first lev of the co vel ourse menu tree directo Course developers create and manage ory. e s d areas from the course menu. m e ct Create C Content are from the Add menu Item drop- ea u -down list. er the name for the link/ /Content Ar rea e your link a available to users by putting a tick in the chec k ckbox. k Submit header der adds a dividing line with text to the eleme t ents on the Course Me that can be dragged enu n e dropped int place to ct Create S Subheader from the Ad menu It dd tem button er the name for the link/ /subheader r k Submit menu link ct Rename Link from the drop-do e own menu a type a n and new name. k on the gre check m een mark to s anges or the red save the cha to cancel. o 5
- 8. nging menu links u k the up-and d-down arro ow on th left of the link and drag it to wh he d here you wa to move it. ant d Course Menu M e is the exammple of how the course menu wou look like after addin your own link and w e uld e ng n headers. The menu ma be differe depending on what the designer/Instructo want on th ay ent t or he u. You will r realise from the menu that some o the defau link are h m of ult hidden from students ups, Tools, and Help) ntent of a c course is ma up of fo ade olders, files text, imag s, ges, media, links, asse , essments, and a ive tools asssembled aand organiz zed by cou urse builder and instructors. There are ma rs any t ways to create and organize content for a course. We will describe various types of r s and how to add them to the cours o se. m the cours menu, click on the area of your course in which you want to add the content. se a r w w 6
- 9. Create Folder A Folder is a way of organising content items. Folders and sub-folders set up a hierarchy to group related material together. Using folders to organise content items can make materials easier to find and reduce the length of a Content-Area page. 1. Within the area where you want to create a folder, move your mouse pointer over the Build Content button. 2 1 2. From the list that is displayed, click Content folder Folder Information 1. Enter a Name for the Folder. Use a descriptive name so users will understand the contents of the Folder. (for this example we will use Content Material as a name for our folder) 1 2 4 3 2. Choose a colour for the text of the name of the Folder 3. Enter a description of the Folder, or any instructions for using the Folder in the Text box. 4. Make sure that the Visual Editor is set to on so that you can have access to formatting tools (i.e. bold, underline, etc.) 7
- 10. Options 5. To restrict users from seeing the folder, select No. 5 6 7 8 6. To turn on Tracking Statistics for the Folder, select Yes for Track Number of Views. 7. Folders can be set to display on a specific date and time and to stop displaying on a specific date and time. If you want to apply this option make sure that you put a tick in each of the checkboxes. 8. Click Submit button. 9. The content folder will be created as specified 9 Adding files This lesson will show you how to add files (PDF's, PowerPoint, etc.) from your computer to your Blackboard course 1. Within the area where you want to create a file or an item, move your mouse pointer over the Build Content button. 8
- 11. 1 2 2. Choose Item or File from the drop down list. Select File 3. Click Browse My Computer to select a file that is located on your local drive, or Browse Course to attach a file that already saved in the course repository/storage. For this example we will attach a file from a local drive. 3 4 5 4. Add a name for your document in the name field. You can also change the font colour of your text. 5. If you want to open attached file in a new window, select Yes Options 6. To restrict users from seeing the file, select No 9
- 12. 6 7 8 9 7. To turn on Tracking Statistics for the Folder, select Yes for Track Number of Views. 8. Folders can be set to display on a specific date and time and to stop displaying on a specific date and time. If you want to apply this option make sure that you put a tick in each of the checkboxes. 9. Click Submit button. 10 10. You will receive a green Success message at the top of the screen and see your document in the content area Create External Link (URL) An External Link is a shortcut to a Web resource. Add an External Link to a Content Area to provide a quick access point to relevant materials. 1. Within the area where you want to create a URL, move your mouse pointer over the Build Content button. 10
- 13. 1 2 2. Choose URL from the drop down list. URL Information 1. Enter a Name for the External Link. The Name must have fewer than255 characters. Use a descriptive name so users will understand the destination of the link. 1 2 2. Enter the URL for the External. The URL is the Web address for the link. The entire Web address must be entered, including the "http://". When adding long URLs to Blackboard, the best practice is to open a new browser window (or browser tab) on your computer and pull up the website you would like to add to Blackboard. Then, copy the URL from the address bar and paste it into the URL field. 3. To allow students to view the External Link in a new window, select Yes, and Submit. 3 11
- 14. 4. You will receive a green Success message and your web link will appear in the content area. It is advised that you now click the URL (web link) yourself to be sure that it works and that you've entered/pasted it in correctly. 2 Assessment Creating Tests The Test Tool Tests are created in the Test tool. Test is created in the test tool before being deployed within the content area. 1. On the Control Panel, under Course tools, click Tests, Surveys, and Pools. 2. On the Tests, Surveys, and Pools page, click Tests. 12
- 15. The Tests page displays any existing tests and allows you to create/build new tests. 3 Adding a Test When you add a test, basic information should be included (Name of the test, Description, and Instructions) 3. On the Tests page, click Build Test. 4. On the Test Information page, type a Name, Description, and Instructions. 4 5. Click Submit. 13
- 16. The Test Canvas After entering the test information, the Test Canvas page appears, displaying the test name, description, and instructions. The next step in the test creation process is selecting the Question Settings 1 Specifying Question Settings Question Settings control the options available when creating test questions. 1. On the Test Canvas page, click Question Settings on the Action Bar. 2. On the Test Question Settings page, select the desired options. 14
- 17. 3. Click Submit Question Types The following table summarizes the question types covered in this training manual. Question Type Description Fill in the Blank Answers are scored based on an exact match, but are not case sensitive Matching Ask students to pair items in one column to items in another column Essay Essay questions require student to enter an answer into a text box. Essay questions are not evaluated automatically. The process of adding questions to tests is similar for each question type. All question types are chosen on the Test Canvas page using the Create Question drop-down list on the Action Bar. At a minimum, you must type the following: • Question Title • Question Text • Answer Depending on the test’s Question Settings selected, you may be required to type more information for each question. Creating Matching Questions 1. On the Create Question drop-down list, select Matching. 2. On the Create/Edit Matching Question page, type the Question Title and Questions Text. 15
- 18. 3. Select Options, such as how answers are numbered or whether to Allow Partial Credit. 4. Select Number of Questions from the drop-down list. 4 16
- 19. 5. Type questions in the Question text boxes in the order to be displayed. 6. Select Number of Answers from the drop-down list. 6 17
- 20. 7. Type answers in the Answer text boxes, in a different order than the questions. 8. Click Next. 9. Use the drop-down list to match the Question items to the correct Answer Items. 10. Optionally, type Feedback for correct and incorrect answers. 18
- 21. 11. Click Submit. At any time, you can edit or delete a question from the Test Canvas screen. A B C D Take note: A. Update points for or delete selected questions (click the question check box to select it). B. Display questions by type C. Action link (contextual menu), select Edit, and make changes to the question, options, answers, and feedback. D. Update the points for individual questions. Creating Essay Questions 1. On the Create Question drop-down list, select Essay. 2. On the Create/Edit Essay Question page, type the Question Title and Question Text. 19
- 22. 3. Optionally, type a sample Answer 4. Click Submit. Creating Fill in the Blank Questions 1. On the Create Question drop-down list, select Fill in the Blank. 2. On the Create/Edit Fill in the Blank Question page, type the Question Title and Question Text. 3. Select Number of Answers from the drop-down list. 4. Type possible answers in the Answer text boxes (you can have up to 20 variations). 20
- 23. 5. Optionally, type Feedback for correct and incorrect answers 6. Click Submit. 21
- 24. Deploying Tests Now that we have learned how to create tests and add questions, the next step is to add the test to a Content area and make it available to students. We will go through the steps for adding a test to a Content Area. Adding Tests to Content Areas 1. Ensure Edit Mode is ON, and access the Content Area where the test will be added. 2. On the Action Bar, from the Create Assessment drop-down list, select Test. 3. On the Create Test page, select a test from the Add Test box. 4. Click Submit. After an existing test is added to a Content Area, the Test Options page appears. Setting Test Options The Test Options page controls information about the test. 1. If you want, edit the Test Information, including Name and Description. 22
- 25. Select the Yes option for Open Test in New Window. 2. Under Test availability, • Make the link Available: Select the Yes option to make the test available to students. • Add a New Announcement for Test: Select the Yes option to announce the availability of a test. • Multiple attempts: Select Multiple Attempts to allow students to take the test more than once • Force Completion: force students to take the test the first time it is launched. • Set Timer: set to know how long students take to complete the test. If it is set, students are timed but not stopped is the time expires, their grades are withheld until you review the tests. 23
- 26. • Display After and Display Until: Select the display for test availability during a specific time frame. 3. Select Self-assessments Options. 4. In the Test Feedback section, select the Type of Feedback that will be displayed when completed (to maximize learning potential, provide students with correct answers and feedback). 5. In the Test Presentation section, select the Presentation Mode. • To prevent students from referring back to previous questions, select One at a Time and Prohibit Backtracking • All at Once: all the questions in the test are displayed at the same time. 6. Click Submit. 7. The test will be displayed within the Content Area where it was added. 24
