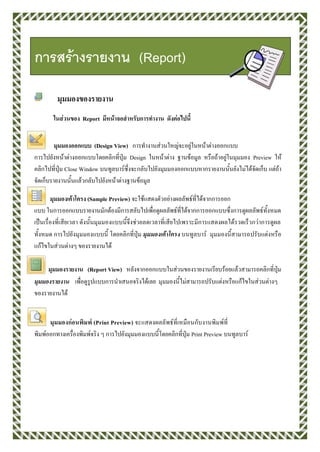
Lesson 6 การสร้างรายงาน
- 1. การสร้างรายงาน (Report) มุมมองของรายงาน ในส่วนของ Report มีหน้าจอสาหรับการทางาน ดังต่อไปนี้ มุมมองออกแบบ (Design View) การทางานส่วนใหญ่จะอยู่ในหน้าต่างออกแบบ การไปยังหน้าต่างออกแบบโดยคลิกที่ปุ่ม Design ในหน้าต่าง ฐานข้อมูล หรือถ้าอยู่ในมุมมอง Preview ให้ คลิกไปที่ปุ่ม Close Window บนทูลบาร์ซึ่งจะกลับไปยังมุมมองออกแบบหากรายงานนั้นยังไม่ได้จัดเก็บ แต่ถ้า จัดเก็บรายงานนั้นแล้วกลับไปยังหน้าต่างฐานข้อมูล มุมมองเค้าโครง (Sample Preview) จะใช้แสดงตัวอย่างผลลัพธ์ที่ได้จากการออก แบบ ในการออกแบบรายงานมักต้องมีการสลับไปเพื่อดูผลลัพธ์ที่ได้จากการออกแบบซึ่งการดูผลลัพธ์ทั้งหมด เป็นเรื่องที่เสียเวลา ดังนั้นมุมมองแบบนี้จึงช่วยลดเวลาที่เสียไปเพราะมีการแสดงผลได้รวดเร็วกว่าการดูผล ทั้งหมด การไปยังมุมมองแบบนี้ โดยคลิกที่ปุ่ม มุมมองเค้าโครง บนทูลบาร์ มุมมองนี้สามารถปรับแต่งหรือ แก้ไขในส่วนต่างๆ ของรายงานได้ มุมมองรายงาน (Report View) หลังจากออกแบบในส่วนของรายงานเรียบร้อยแล้วสามารถคลิกที่ปุ่ม มุมมองรายงาน เพื่อดูรูปแบบการนาเสนอจริงได้เลย มุมมองนี้ไม่สามารถปรับแต่งหรือแก้ไขในส่วนต่างๆ ของรายงานได้ มุมมองก่อนพิมพ์ (Print Preview) จะแสดงผลลัพธ์ท่ีเหมือนกับงานพิมพ์ที่ พิมพ์ออกทางเครื่องพิมพ์จริง ๆ การไปยังมุมมองแบบนี้โดยคลิกที่ปุ่ม Print Preview บนทูลบาร์
- 2. 107 การสร้างรายงาน (Report) คุณสามารถจะสร้าง Report ได้หลายวิธีเช่นเดียวกับการสร้างออบเจ็คต่าง ๆ ในฐานข้อมูล โดยอาจจะ ใช้ Auto Report Wizard เพื่อให้ Access สร้าง Report อย่างง่ายๆ (อาจเป็นแนวคอลัมน์หรือแบบตาราง) ให้ ทันทีโดยอัตโนมัติ ซึ่งทั้งนี้ขึ้นอยู่กับข้อมูลใน Table หรือ Query ที่ถูกเลือกไว้ด้วย ส่วนการใช้ Report Wizard นอกจากจะสามารถกาหนดชนิดของ Report ที่ต้องการสร้างแล้ว ยังให้คาแนะนาในการสร้าง Report นั้นทีละ ขั้นตอนอีกด้วย สิ่งที่ต้องการก็คือตอบคาถามที่เกี่ยวกับ Report ที่จะสร้างเท่านั้น แล้ว Access ก็จะสร้าง Report ให้คุณตามรูปแบบที่ต้องการ การสร้าง รายงาน นั้นเราสามารถสร้างได้ 2 วิธีการหลัก ๆ ด้วยกันคือ การสร้างรายงานด้วยวิซาร์ด ซึ่งเป็นการสร้างรายงานแบบง่าย ๆโดยที่เราไม่ต้องเข้าใจรายละเอียดใน ขั้นตอนการสร้างเลย เราเพียงเลือกข้อมูลที่จาเป็นในการสร้างรายงานด้วยวิซาร์ดเท่านั้น เราก็ได้รายงานที่ ต้องการออกมาทันที และสามารถนารายงานไปแก้ไขให้ตรงกับความต้องการได้ใน มุมมองออกแบบ การสร้างรายงานด้วยมุมมองออกแบบ การสร้ า งรายงานด้ ว ยวิ ธี นี้ เ ป็ น การสร้ า งรายงานที่ เหมื อ น กับการสร้างฟอร์มด้วย มุมมองออกแบบ โดยเราต้องเลือกคอนโทรลให้เหมาะกับจุดประสงค์ในการสร้าง รายงานของเรา การสร้างรายงานด้วยวิธีนี้สามารถกาหนดรายละเอียดของรายงานได้มากกว่าการสร้างด้วยวิ ซาร์ด
- 3. 108 การสร้างรายงานด้วยวิซาร์ด ในการสร้างรายงานสามารถทาได้โดยขั้นตอนดังต่อไปนี้ คลิกเมาส์ใน Ribbon สร้าง เลือกในส่วนของ รายงาน จากนั้นให้เลือกรูปแบบว่าต้องการสร้าง รายงานด้วยวิธีการใด ในที่นี้ให้เลือกการสร้างรายงานด้วย ตัวช่วยสร้างรายงาน เลือก Ribbon สร้าง เลือกในส่วนของ รายงาน คลิกเลือกปุ่ม การสร้างรายงานรูปแบบง่าย ๆ ใน Access นั้นทาได้โดยใช้ Auto Report Wizard ซึ่งจะจัดรูปแบบ ข้อมูลใน Table หรือ Query ที่เลือกไว้อย่างรวดเร็ว ให้เป็น รายงานที่มีรูปแบบสวยงาม รายงานที่สร้างด้วย Auto Report : Columnar wizard (ข้อมูลในแต่ละระเบียนจะถูกแสดงในแนวตรงโดยอัตโนมัติ) จะแสดงแต่ ละเขตข้อมูลในแต่ละระเบียนเรียงกันเป็นบรรทัดๆ ส่วนรายงานที่สร้างด้วย Auto Report : Tabular wizard (ข้อมูลในแต่ละระเบียนจะเรียงกันในแบบตาราง) และแต่ละเขตข้อมูลเรียงเป็นคอลัมน์ๆ เหมือนที่ปรากฏใน มุมมอง Data sheet หลังจากที่สร้างรายงาน เรียบร้อยแล้วก็สามารถตั้งชื่อและเก็บบันทึกไว้ได้
- 4. 109 สร้างรายงาน ด้วย รายงานอัตโนมัติ 1. คลิกเมาส์ในส่วนของ Ribbon สร้าง เลือกในกลุ่มของ รายงาน 2. คลิกปุ่มลูกศรเพื่อเลือก Table หรือ Query ที่ต้องการใช้ทา Report เลือกตาราง หรือ Query ที่จะ นาข้อมูลมาทารายงาน 3. จากนั้นคลิกที่ปุ่มรายงาน สักครู่หนึ่ง Access จะสร้างรายงาน และแสดงให้ดูในวินโดว์ Print Preview ในจังหวะนี้คุณสามารถสั่งให้บันทึก , พิมพ์ หรือปิดรายงานนี้ได้ หรือจะเปลี่ยนกลับมายัง มุมมอง Design เพื่อแก้ไขก็ได้ การแสดง Report ที่สร้างจาก Auto Report: Tabular Wizard
- 5. 110 บันทึกรายงาน 1. คลิกปุ่ม Save บนทูลบาร์ 2. พิมพ์ชื่อของ Report ใหม่นี้ลงไป 3. คลิก OK นาเมาส์คลิกไปที่ช่องของชื่อรายงาน พิมพ์ชื่อที่ต้องการบันทึก Report ลงไป คลิกตกลงเมื่อพิมพ์ชื่อรายงานแล้ว สร้างรายงานด้วย ตัวช่วยสร้างวิซาร์ด ถ้าหากคุณเลือกสร้าง Report ด้วย Report Wizard คุณจะต้องเลือกข้อมูลที่ต้องการจะนาเสนอและ เลือกรูปแบบของ Report ที่ต้องการจากรูปแบบต่างๆ ที่มีอยู่ เพื่อจัดหน้าตาของ Report Wizard นั้นจะต่างจาก Auto Report Wizard ตรงที่คุณต้องเลือกเขตข้อมูลต่างๆ (รวมถึงเขตข้อมูลจาก Table หรือ Query ต่าง ๆ) ที่จะ แสดงใน Report เอง นอกจากนี้ระบบ Wizard จะจาหน้าตาของ Report ที่คุณทาไว้ครั้งก่อนรวมทั้งสไตล์ต่างๆ ที่เลือกไว้ ดังนี้ถ้าคุณเคยทา Report ที่ชอบไว้แล้ว คุณก็สามารถข้ามไดอะล็อ คบ็อกซ์ต่างๆ ของ Wizard ไปได้ อย่างรวดเร็วโดยการยอมรับสิ่งที่ได้เคยทาไว้แล้วใน Report ที่จะสร้างขึ้นใหม่นี้
- 6. 111 วิธีการสร้างรีพอร์ต ด้วย ตัวช่วยสร้างวิซาร์ด เป็นเครื่องมือช่วยสร้างรีพอร์ตที่มีรูปแบบซับซ้อนขึ้น และตรงกับความต้องการมากกว่าการสร้างด้วย Auto Report คุณสามารถเลือกฟิลด์ข้อมูลที่จะนามาใช้ ในรีพอร์ต และกาหนดรูปแบบพื้นหลังรวมทั้งตัวอักษร ได้ โดยนาเทเบิล หรือ Query หรือทั้งเทเบิล และ Query มาใช้เป็นแหล่งข้อมูลของรีพอร์ตได้มากกว่า 1 แหล่ง (ในขณะที่ Auto Report จะกาหนดแหล่งข้อมูลได้เพียง 1 เทเบิล หรือ 1Query เท่านั้น ) โดยวิธีการสร้าง สามารถทาได้โดย 1. คลิกเมาส์ในส่วนของ Ribbon สร้าง เลือกในกลุ่มของ รายงาน เลือกตัวช่วยสร้างรายงาน 2. คลิกปุ่มลูกศรเพื่อเลือก Table หรือ Query ที่ต้องการใช้ทา Report เลือกตาราง หรือ Query ที่จะ นาข้อมูลมาทารายงาน 3. นาเมาส์คลิกที่ปุ่ม จากนั้นจะปรากฏกรอบตัวช่วยสร้างรายงานขึ้นมาให้เรา เลือกกาหนดในส่วนของเขตข้อมูลจากตารางที่เลือก และสามารถเพิ่มเติมในส่วนของตารางอื่น หรือ Query อื่นเข้ามาในส่วนของการเลือกเขตข้อมูลได้
- 7. 112 4. หลังจากที่เลือกเขตข้อมูลเรียบร้อยแล้วจะปรากฏกรอบตัวช่วยสร้างรายงานให้เราเลือกรูปแบบ การแสดงข้อมูล โดยหากเรามีตารางมากกว่า 1 ตาราง เราสามารถเลือกรูปแบบการแสดงของ ข้อมูลตามลาดับของตารางใดตารางหนึ่งเป็นหลักได้ เลื อ กตารางที่ ต้ อ งการให้ แสดงข้ อมูลตามลาดับ ของ ตารางใดให้เป็นตารางหลัก ของการแสดงข้อมูล 5. เราสามารถเลือกกาหนดให้แสดงผลรายงาน ในรูปแบบการแบ่งเป็นกลุ่มตามเงื่อนไขที่กาหนด ได้ โดยเลือกจากรายการทางด้านซ้าย แล้วคลิกที่ปุ่ม เพื่อเลือกเขตข้อมูลที่ต้องการแบ่งกลุ่ม เลือกเขตข้อมูลที่ ต้องการจากนั้น คลิกที่ปุ่ม
- 8. 113 6. โปรแกรมจะให้เรากาหนดการจัดเรียงลาดับ โดยให้เราเลือกเขตข้อมูลที่ต้องการจัดเรียงลาดับ ตามต้องการ และสามารถเลือกรูปแบบการจัดเรียง จากน้อยไปหามาก หรือเลือกการจัดเรียงจาก มากไปหาน้อย เลือกเขตข้อมูลที่ต้องการจัดเรียง เลือกรูปแบบการจัดเรียง หรือ 7. โปรแกรมจะให้เราเลือกกาหนดการจัดวางเค้าโครงของรายงานโดยโปรแกรมจะแสดงภาพ ตัวอย่ า งทางด้า นซ้า ยมื อ และก าหนดให้ เราเลือกการวางแนวของเอกสารว่าจะให้วางแนว ลักษณะใด เลือกการวางเค้าโครง เลือกการวางแนวเอกสาร
- 9. 114 8. โปรแกรมจะให้เราเลือกลักษณะที่ต้องการให้แสดง โดยจะแสดงลักษณะตัวอย่างทางด้าน ซ้ายมือ 9. โปรแกรมจะให้กาหนดชื่อรายงาน จากนั้นคลิกที่ปุ่มเสร็จสิ้น
- 10. 115 10. โปรแกรมจะแสดงรายงานตามรูปแบบที่เรากาหนด การแสดงรายงานที่สร้างจาก ตัวช่วยสร้างวิซาร์ด
- 11. 116 Report ในมุมมอง Design ปุ่มเพิ่มรายการเขตข้อมูล เครื่องมือออกแบบรายงาน ส่วนหัวของรายงาน รายการเขตข้อมูล ส่วนรายละเอียดรายงาน ส่วนท้ายของรายงาน องค์ประกอบในหน้าต่างออกแบบของรายงาน ก่อนที่เราจะไปออกแบบ หรือสร้างรายงานด้วยมือ จาเป็นที่ เราจะต้องทราบถึงส่วนต่าง ๆ ที่ ส าคั ญต่อการออกแบบ การออกแบบรายงานจะต้องไปยั งหน้าต่า งออกแบบเสี ย ก่ อน การไปยั งหน้าต่า ง ออกแบบโดยการเลือกรายงานที่ต้องการแล้วคลิกที่ปุ่ม Design ในหน้าต่างฐานข้อมูล
- 12. 117 การใช้ Report Control ส่วนต่างๆ ที่อยู่ใน Report อย่างเช่น ชื่อเขตข้อมูล, ค่าในเขตข้อมูลและไตเติลหรือชื่อของ Report จะ ถูกเรียกว่า คอนโทรล (Control) เมื่อคุณสร้าง Report ด้วย Wizard คอนโทรลจะถูกจัดเรียงและมีข นาดตามที่ คุณกาหนด ถ้าหากต้องการแก้ไขก็สามารถทาได้ในมุมมอง Design โดย สร้างคอนโทรลใหม่ ลบคอนโทรล เคลื่อนย้ายคอนโทรล เปลี่ยนขนาดของคอนโทรล เปลี่ยนคุณลักษณะของคอนโทรล เปลี่ยนรูปแบบของคอนโทรล โดยอาจเพิ่มการตีกรอบ , ทาตัวอักษรหนาหรือเอียง เป็นต้น ใส่ขอบและแรเงา ชนิดของ Report Control คอนโทรลที่ใช้ใน Report นั้นมีอยู่ 3 ชนิดคือ Bound Control คือ เขตข้อมูลของข้อมูลที่มาจาก Table หรือ Query ซึ่งไม่สามารถจะ คานวณในคอนโทรลนี้ได้ Unbound Control คือ คอนโทรลที่ประกอบไปด้วย Label หรือช่องใส่ข้อความ ซึ่ง สามารถคานวณในคอนโทรลนี้ได้ Calculated Control คือ ค่าใดๆ ที่คานวณใน Report รวมทั้งหมด รวม (total) , ผลรวม ย่อย (subtotal), ค่าเฉลี่ย, เปอร์เซ็นต์ ฯลฯ ในการสร้างคอนโทรลนั้นให้คลิกปุ่มคอนโทรลตามชนิดที่ต้องการจะสร้างบนทูลบ็อกซ์ (Toolbox) แล้วลากไปยังที่ที่ต้องการ การลบคอนโทรลนั้นให้คลิกเลือกคอนโทรลแล้วกดคีย์ <Delete> คอนโทรลแต่ละชนิดจะมีคุณลักษณะเฉพาะตัวแตกต่างกันไป ซึ่งสามารถเปลี่ยนแปลงได้โดยใช้คาสั่ง Properties ด้วยการเลือกคอนโทรลที่ต้องการจะแก้ไขแล้วคลิกปุ่ม Properties บนทูลบาร์ Report Design จากนั้นก็เปลี่ยนค่าต่างๆ ในไดอะล็อกบ็อกซ์ Properties บนทูลบาร์ Report Design จากนั้นก็เปลี่ยนค่าต่างๆ ในไดอะล็อกบ็อกซ์ Properties คุณอาจจะใช้คาสั่งบนเมนูหรือปุ่มต่าง ๆ ในการเปลี่ยนแปลงคุณลักษณะแต่ละ
- 13. 118 อย่างก็ได้เช่นกัน แต่การใช้ปุ่ม Properties เป็นวิธีที่เร็วที่สุดที่จะทาให้เห็นคุณลักษณะทั้งหมดของคอนโทรล และเปลี่ยนหลายๆ คุณสมบัติในครั้งเดียวได้ Bound Control Unbound Control Report ที่ปรากฏอยูในมุมมอง Design ่ ที่มีฟังก์ชันอยู่ภายใน ทูลบ็อกซ์ ทูลบ็อกซ์เป็นเครื่องมือที่ใช้ในการวางตัวควบคุมชนิดต่างๆ ลงในพื้นที่ออกแบบการกาหนดให้แสดง ทูลบ็อกซ์โดยทาให้คาสั่ง Toolbox ในเมนู View มีเครื่องหมาย นาหน้า ปุ่มต่าง ๆ บนทูลบ็อกซมีหน้าที่แตกต่างกันไป หน้าที่ของปุ่มในทูลบ็อกซ์ของ Report เหมือนกับทูลบ็ อกซ์ในแบบฟอร์ม การจัดเก็บรายงาน ส่วนใหญ่โปรแกรม Access จะทาการบันทึกให้โดยอัตโนมัติ แต่ถ้ายังไม่บันทึกให้เราสามารถ บันทึกได้โดยใช้คาสั่ง Save หรือคลิกที่ปุ่ม Save บนทูลบาร์ จากนั้นกาหนดชื่อของรายงาน ในไดอะล็อกบ็อกซ์ Save As ที่ปรากฏขึ้นมา การปิดรายงาน วิธีการปิดรายงานโดยดับเบิลคลิกที่คอนโทรลบ็อกซ์ของหน้าต่ างรายงาน ถ้ารายงานยังไม่ได้จัดเก็บ Access จะเตือนให้จัดเก็บเสียก่อน
- 14. 119 การดู Report บนหน้าจอก่อนสั่งพิมพ์ (Preview) เราสามารถจะดูหน้าตาของ Report ก่อนการพิมพ์ลงกระดาษจริงได้ โดยคลิกปุ่ม Office จากนั้นเลือก คลิกที่ปุ่ม พิมพ์ แล้วเลือกในส่วนของ แสดงตัวอย่างก่อนพิมพ์
- 15. 120 แสดงปุมควบคุมการแสดงตัวอย่างก่อนพิมพ์ ่ เลือกเครื่องพิมพ์ จานวนสาเนาและตัวเลือกการพิมพ์ เลือกขนาดกระดาษสาหรับส่วนรายงานปัจจุบัน เปลี่ยนรูปแบบการพิมพ์เป็นแนวตั้ง เปลี่ยนรูปแบบการพิมพ์เป็นแนวนอน เลือกขนาดระยะขอบสาหรับทั้งเอกสารหรือส่วนที่เลือกปัจจุบัน พิมพ์เฉพาะข้อมูลเท่านั้น เลือกรูปแบบการพิมพ์เป็นแบบคอลัมน์ แสดงกล่องโต้ตอบการตั้งค่าหน้ากระดาษ การย่อขยายแสดงตัวอย่างการพิมพ์ ย่อ/ขยายเอกสารเพื่อจัดหน้าให้พอดีกับหน้าต่าง ย่อ/ขยายเอกสารเพื่อจัดหน้าให้พอดีกับการพิมพ์ 2 หน้า ย่อ/ขยายเอกสารเพื่อจัดหน้าให้พอดีกับการพิมพ์ 4 หน้า ส่งออกวัตถุที่เลือกไปยังแฟ้มรูปแบบ Rich Text ส่งออกวัตถุที่เลือกไปยังแฟ้มรูปแบบข้อความ ดูรูปแบบเพิ่มเติมที่คุณสามารถใช้ส่งออกได้ ปิดการแสดงตัวอย่างการพิมพ์ หมายเหตุ คลิกเมาส์รูปแว่นขยาย เพื่อดูทั้งหน้า หรือกลับไปยังภาพขนาดเท่าเดิมก่อนหน้านี้ ( ลด - ขยายขนาดภาพ Report )
- 16. 121 การสร้างรายงานฉลาก Label Wizard การสร้างเลเบล เป็นการสร้างฉลากที่สามารถนาไปติดตามสื่อสิ่งพิมพ์ต่าง ๆ ได้เช่น ฉลากติดซอง จดหมาย หรือรายชื่อหนังสือ โดยวิธีการสร้างป้ายชื่อ สามารถทาได้โดย 1. คลิกเมาส์ในส่วนของ Ribbon สร้าง เลือกในกลุ่มของ รายงาน 2. คลิกปุ่มลูกศรเพื่อเลือก Table หรือ Query ที่ต้องการใช้ทา Label Report เลือกตาราง หรือ Query ที่จะ นาข้อมูลมาทารายงาน 3. จากนั้นคลิกที่ปุ่มป้ายชื่อ โปรแกรมจะปรากฏกรอบตัวช่วยสร้างป้ายผนึกมาให้เรา กาหนดค่าต่าง ๆ ที่เราต้องการ โดยในที่นี้เราจะกาหนดในส่วนของ ขนาดป้ายผนึกที่เราต้องการอาจ เป็นแบบมาตรฐานหรือแบบป้ายที่กาหนดขนาดเอง กาหนดขนาดป้ายผนึกที่ต้องการ
- 17. 122 4. เลือกกาหนดรูปแบบของตัวอักษรและขนาดของตัวอักษรที่ต้องการ กาหนดรูปแบบตัวอักษร ขนาด สี ของตัวอักษร 5. เลือกกาหนดว่าต้องการให้เขตข้อมูลใดบ้างแสดงลงป้ายผนึกที่เราทาการสร้างไว้ 6. กาหนดการจัดเรียงของป้ายผนึกโดยสามารถจัดเรียงตามเขตข้อมูลได้มากว่า 1 เขตข้อมูล
- 18. 123 7. กาหนดการตั้งชื่อแผ่นป้ายผนึกที่สร้าง การพิมพ์รายงาน การพิมพ์รายงานมีวิธีการโดย 1. เลือกรายงานที่ต้องการพิมพ์ 2. ใช้คาสั่ง Print ในเมนู File หรือคลิกที่ปุ่ม Print บนทูลบาร์ 3. กาหนดค่าในไดอะล็อกบ็อกซ์ Print Range คือ เลือกส่วนที่จะพิมพ์ All พิมพ์ทุกหน้า Pages เลือกพิมพ์ที่หน้า Form เริ่มพิมพ์ที่หน้า To พิมพ์ถึงหน้าที่ Copies กาหนดจานวนชุดที่จะพิมพ์ Print to File ให้พิมพ์ลงไฟล์แทนที่จะพิมพ์ออกทางเครื่องพิมพ์ ใช้ในกรณีที่ขณะนั้นไม่มีเครื่องพิมพ์และ ต้องการนาเอาไปพิมพ์ยังที่อื่น