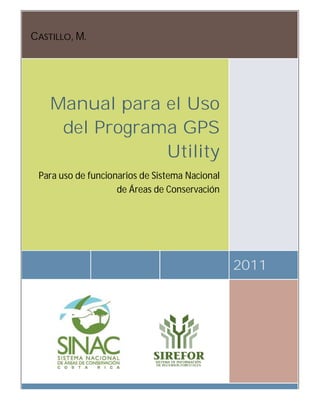
Guía GPS Utility 40
- 1. CASTILLO, M. 2011 Manual para el Uso del Programa GPS Utility Para uso de funcionarios de Sistema Nacional de Áreas de Conservación S I R F
- 2. 2 Manual para la instalación y uso del Programa GPS Utility Objetivo: Este manual tiene como objetivo proveer una guía visual para utilizar el programa GPS Utility. Mediante el uso de estas instrucciones los funcionarios podrán realizar las siguientes tareas: 1. Descargar los datos desde un GPS ala computadora. 2. Convertir los datos descargados a cualquiera de las proyecciones utilizadas en Costa Rica (Lambert Sur, Lambert Norte, Costa Rica UTM05 ó CRTM05). 3. Exportar los datos al formato “shapefile” y a otros utilizados en las funciones cotidianas (DBF; Text, Google Earth). Dirigido a: Funcionarios del SINAC dedicados a las funciones de revisión de permisos de aprovechamiento forestal y otros usuarios relacionados al proceso. Descargar el programa e instalar el GPS Utility. El programa GPS Utility tiene una versión gratuita, que permite descargar una cantidad limitada de datos al GPS y realizar múltiples funciones. En este manual solamente se describen las necesarias para descargar datos desde el GPS y realizar algunas funciones básicas de manipulación de datos. La dirección donde se encuentra el programa es: http://www.gpsu.co.uk/, aunque también existe un link en el SIREFOR. 1. Para ingresar desde el SIREFOR ingrese al sitio www.sirefor.go.cr y seleccione la opción “Herramientas---Recursos SIG---Programas”. 2. Haga click en la opción “GPS Utility” e ingrese a la página de GPSU. 3. En la página www.gpsu.com.uk seleccione la versión más reciente del programa para descargar.
- 3. 3 4. En la página que se despliega, seleccione la opción número 1, presionando el botón “Download”. 5. Dependiendo del tipo de programa para accesar internet (buscador) aparecerán diferentes ventanas para descargar el archivo. En Internet Explorer En Mozilla Firefox En Chrome 6. Descargue el archivo y proceda a su instalación. 7. Presione el botón “Next” en la siguiente pantalla:
- 4. 4 8. En la siguiente pantalla, seleccione la opción “I accept the agreement” y presione luego “Next”. 9. Presione “Next” en las siguientes 3 ventanas y finalmente presione “Install” en la cuarta ventana: 10. Finalmente presione “Finish” para terminar la instalación del programa. Quite el “check” de la opción “View Readme List”.
- 5. 5 11. Presione el botón en la barra herramientas de Windows y busque el grupo de programas “GPS Utility”. 12. Presione “Yes” en la ventana que aparece una vez seleciona el programa GPS Utility. Conexión del GPS y descarga de los datos al Programa GPS Utility. 13. Para conectar el GPS a la computadora: a. Usualmente si su unidad de GPS es relativamente reciente (5 años ó menos) contará con un puerto USB. El primer paso es conectar el GPS a la computadora donde desea descargar los puntos y donde se ha instalado previamente GPS Utility. Para esto necesitará el cable suministrado con el GPS (ó uno similar) b. Si usted tiene un GPS modelo Garmin, es posible que necesite instalar el programa que se encuentra en esta dirección:
- 6. 6 http://www8.garmin.com/software/USBDrivers_23.exe c. Encienda el GPS y conecte el conector “A” al GPS y el conector “B” a un puerto USB de la computadora. 14. Abra el programa GPS Utilty, seleccione “GPS---Setup” para sincronizar el GPS con la computadora. 15. En la sección “GPS make/Interface mode”, seleccione el modelo de GPS que se desea conectar. Usualmente en el SINAC las opciones son “Garmin USB” ó “Garmin Serial, USB/Serial”. 16. En la casilla “Type /Family”, seleccione la serie del GPS. Usualmente en el SINAC esta opción es “GPSMAP”. 17. En la casilla “Model” seleccione la opción correspondiente. Usualmente para el SINAC las opciones aquí son “60C” para los GPS 60Cx ó 60Csx y “276” para los GPSMAP 76 ó 76c. Usualmente todos estos datos se encuentran disponibles en la parte frontal del GPS. Al final la ventana será similar a la siguiente:
- 7. 7 18. Una vez realizada esta configuración presione el botón “OK”. 19. En el menú inicial del programa selección “GPS---Connect”: 20. Una vez que realiza esto en la parte inferior de la pantalla principal aparecerá el siguiente mensaje confirmando la conexión exitosa entre el GPS y la computadora (puede ser que el GPS emita un pitido, esto es normal) : CONNECTED to “GPS (Modelo del GPS) Software Version X via USB” 21. En el menú principal del programa seleccione “GPS---Download All”
- 8. 8 22. En la ventana que aparece a continuación, seleccione el tipo de datos que desea guardar. Es recomendable que descargue solo un tipo de datos a la vez. 23. Una vez seleccionado el tipo de dato que se desea guardar, presione “OK”. 24. El GPS emitirá un pitido y a continuación aparecerá una tabla con los puntos descargados. Tipo de Dato Descripción Waypoints Punto (una coordenada x y una coordenada y) Proximity Waypoints Puntos de referencia incluidos en el GPS Routes Rutas (colección de puntos) Current Position / Time Posición actual / Hora actual
- 9. 9 Conversión a otros sistemas de coordenadas (Lambert Sur, Lambert Norte, CRTM05, Latitud / Longitud). Para convertir los datos a diferentes sistemas de coordenadas, primero debe indicar cuales sistemas de coordenadas se van a usar. 25. En la pantalla principal seleccione “Options---Grids” 26. En la ventana que se abre, seleccione los sistemas de coordenadas entre los cuales desea realizar las transformaciones. Haciendo click en cada uno de los espacios donde aparece el tipo de sistema de coordenadas.
- 10. 10 27. Al finalizar la selección la ventana quedará similar la siguiente: 28. Presione “OK” para volver a la ventana principal. 29. Observe la esquina superior derecha de la ventana principal. Aparecen 3 botones los cuales indican el formato actual de los datos. (sistema de coordenadas en el cual se encuentra la información descargada). Estos dos últimos pueden ser cualquiera (no son importantes)
- 11. 11 30. Para cambiar el sistema de coordenadas de los datos, solamente haga click sobre el botón de en medio, y aparecerán las posibles opciones de conversión. 31. Una vez que realice lo anterior las coordenadas se convertirán automáticamente al sistema que se seleccionó, como en este ejemplo: Antes de conversión (Latitud/Longitud) Después de conversión (Lambert Norte) 32. Para convertir a Latitud / Longitud es mejor hacerlo utilizando grados decimales. Para realizar lo anterior asegúrese de seleccionar también la opción “D.ddddd” cuando escoge convertir a grados decimales. 1º Click en este botón. 2º Click en el Sistema de Coordenadas que desea convertir
- 12. 12 33. Para guardar su trabajo, seleccione “File---Save as ” . Seleccione el formato “GPS Interchange file (*.gpx)” y escoja un nombre y lugar donde guardar el archivo. Procedimiento para cambiar coordenadas cuando no se han descargado de un GPS. En casos en los cuales se necesita manualmente digitar coordenadas y convertirlas a algún otro sistema de coordenadas es posible utilizar el siguiente “Truco”. 1. Abra un archivo existente (extensión *.gpx). 2. Una vez cargada la información, haga doble click en la columna “Coordinate” para editar (cambiar) las coordenadas. Primero seleccionar “Lat-Long” Luego seleccionar “D.dddddd” para obtener los datos en grados decimales.
- 13. 13 3. Aparecerá una ventana en donde puede cambiar las coordenadasactuales por las que se desea convertir. Una vez finalizado este proceso, presione “OK”. Doble click Editar las coordenadas
- 14. 14 Procedimiento para Exportar los Archivos a Shapefile ó Google Earth. 1. Seleccione la opción “File---Export” en la pantalla principal, aparecerá el siguiente cuadro: 2. En la sección “Format” busque la opción “Shape fileset (SHP +SHX, DBF). 3. Luego presione el botón “Export as” y seleccione el nombre del archivo y el lugar donde lo desea guardar. 4. Si lo que desea es ver los datos en Google Earth seleccione la opción “Google Earth, KML” y repita el paso 3.