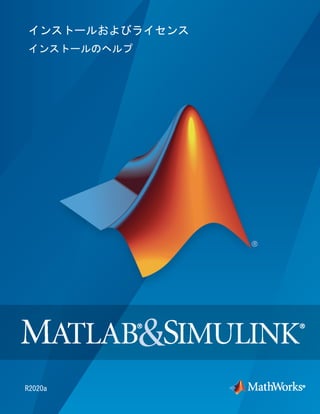Weitere ähnliche Inhalte
Ähnlich wie Mathworks installation help_ja_jp
Ähnlich wie Mathworks installation help_ja_jp (20)
Mathworks installation help_ja_jp
- 2. MathWorks へのお問い合わせ
最新情報: www.mathworks.com
営業およびサービス: www.mathworks.com/sales_and_services
ユーザー コミュニティ: www.mathworks.com/matlabcentral
テクニカル サポート: www.mathworks.com/support/contact_us
代表番号: 03-6367-6700
The MathWorks GK
〒 107-0052 東京都港区赤坂 4 丁目 15-1
赤坂ガーデンシティ 7F
MathWorks インストールのヘルプ
© COPYRIGHT 1996–2020 by The MathWorks, Inc.
The software described in this document is furnished under a license agreement. The software may be used or
copied only under the terms of the license agreement. No part of this manual may be photocopied or reproduced
in any form without prior written consent from The MathWorks, Inc.
FEDERAL ACQUISITION: This provision applies to all acquisitions of the Program and Documentation by, for, or
through the federal government of the United States. By accepting delivery of the Program or Documentation, the
government hereby agrees that this software or documentation qualifies as commercial computer software or
commercial computer software documentation as such terms are used or defined in FAR 12.212, DFARS Part 227.72,
and DFARS 252.227-7014. Accordingly, the terms and conditions of this Agreement and only those rights specified
in this Agreement, shall pertain to and govern the use, modification, reproduction, release, performance,
display, and disclosure of the Program and Documentation by the federal government (or other entity acquiring
for or through the federal government) and shall supersede any conflicting contractual terms or conditions. If
this License fails to meet the government's needs or is inconsistent in any respect with federal procurement
law, the government agrees to return the Program and Documentation, unused, to The MathWorks, Inc.
商標 (英語)
MATLAB and Simulink are registered trademarks of The MathWorks, Inc. See
www.mathworks.com/trademarks for a list of additional trademarks. Other product or brand names may
be trademarks or registered trademarks of their respective holders.
特許 (英語)
MathWorks products are protected by one or more U.S. patents. Please see www.mathworks.com/patents
for more information.
改訂履歴
2020 年 3 月 PDF のみ MATLAB 9.8 新版 (Release 2020a)
- 3. MathWorks 製品のインストール
1
インターネット接続を使用した製品のインストール ...................... 1-2
手順 1: MathWorks アカウントへのサインイン ..................... 1-2
手順 2. インストーラーのダウンロードと実行 ..................... 1-2
手順 3. ライセンス許諾への同意 ............................... 1-3
手順 4: ライセンスの選択またはアクティベーション キーの入力 ....... 1-3
手順 5. 認証オプションの選択 ................................. 1-3
手順 6. ユーザーの確認 ...................................... 1-4
手順 7. 保存先フォルダーの選択 ............................... 1-4
手順 8. 製品の選択 ......................................... 1-4
手順 9: オプションの選択 .................................... 1-5
手順 10. 選択内容の確認とインストール ......................... 1-5
インストールを後で行う場合の製品のダウンロード ...................... 1-6
手順 1: インストーラーと製品ファイルのダウンロード ............... 1-6
手順 2. 保存先フォルダーの選択 ............................... 1-6
手順 3. プラットフォームの選択 ............................... 1-6
手順 4: 製品の選択 ......................................... 1-7
手順 5. 選択内容の確認とダウンロード .......................... 1-7
手順 6. インストーラーと製品ファイルの移動 ..................... 1-7
次のステップ .............................................. 1-7
ファイル インストール キーを使用した製品のインストール ............... 1-9
手順 1: インストーラーの起動 ................................. 1-9
手順 2. ライセンス許諾への同意 ............................... 1-9
手順 3. ファイル インストール キーの入力 ....................... 1-9
手順 4: ライセンス ファイルの選択 ............................ 1-10
手順 5. 保存先フォルダーの選択 .............................. 1-10
手順 6. 製品の選択 ........................................ 1-10
手順 7. オプションの選択 ................................... 1-11
手順 8. 選択内容の確認とインストール ......................... 1-11
ネットワーク ライセンスでの製品のインストール
2
ネットワーク インストールの計画 .................................. 2-2
構成 ..................................................... 2-2
ネットワーク ライセンス マネージャーのインストール手順 ........... 2-3
MATLAB のインストール手順 ................................... 2-3
ネットワーク ライセンス ファイル .................................. 2-7
ネットワーク ライセンスについて .............................. 2-7
iii
目次
- 4. ネットワーク ライセンス ファイルの内容 ......................... 2-7
MATLAB インストール中のライセンス処理 ......................... 2-7
MATLAB ライセンスの検索パス .................................. 2-8
ネットワーク ライセンスの更新 ................................ 2-9
非対話的インストール ........................................... 2-11
非対話的インストールを使用する状況 ........................... 2-11
インストーラー プロパティ ファイルの使用 ...................... 2-11
エンド ユーザーによる製品のインストール ........................... 2-13
クライアントへの製品とライセンス情報の提供 .................... 2-13
手動による MATLAB インストールのアクティベーション .................. 2-14
アクティベーションの概要 ................................... 2-14
インターネット接続を使用したインストールのアクティベーション ..... 2-14
インストールのオフライン アクティベーション .................... 2-17
ネットワーク ライセンス マネージャーのインストール
3
ネットワーク ライセンス マネージャーのオフライン インストール ......... 3-2
手順 1: ライセンス ファイルのダウンロード ...................... 3-2
手順 2. インストーラーのダウンロード .......................... 3-2
手順 3: インストーラーの起動 ................................. 3-3
手順 4: ソフトウェア ライセンス許諾書の確認 .................... 3-3
手順 5: ライセンス ファイルの選択 ............................. 3-3
手順 6: 保存先フォルダーの選択 ............................... 3-3
手順 8: オプションの選択 (Windows システムのみ) ................. 3-4
手順 9: 選択内容の確認とインストール .......................... 3-4
インターネット接続を使用したネットワーク ライセンス マネージャーのインスト
ール ....................................................... 3-5
手順 1: ライセンス ファイルのダウンロード ...................... 3-5
手順 2: 製品インストーラーのダウンロードと起動 .................. 3-5
手順 3: ソフトウェア ライセンス許諾書の確認 .................... 3-6
手順 4: ライセンス ファイルの選択 ............................. 3-6
手順 5: 保存先フォルダーの選択 ............................... 3-6
手順 6: オプションの選択 (Windows システムのみ) ................. 3-7
手順 7: 選択内容の確認とインストール .......................... 3-7
ネットワーク ライセンス マネージャー ソフトウェアの更新 .............. 3-8
手順 1: ネットワーク ライセンス マネージャーの停止 ............... 3-8
手順 2. インストール方法の選択 ............................... 3-8
iv 目次
- 6. インターネット接続を使用した製品のインストール
これは、1 台のコンピューターにインストールする場合に、最も迅速で簡単な手順です。MathWorks アカ
ウント、そのアカウントにリンクされたライセンス、およびインターネット接続がアクティブでなければ
なりません。アクティベーション キーを保有している場合は、リンクされたライセンスの代わりに使用
できます。インターネット接続がない場合は、「ファイル インストール キーを使用した製品のインスト
ール」 (p. 1-9)の手順に従います。
インストール中は、コンピューターのウイルス対策ソフトウェアとインターネット セキュリティ アプリ
ケーションを無効にすることを検討してください。これらのアプリケーションによって、インストールの
処理が遅くなったり、反応が示されない可能性もあります。
始める前に、System Requirements for MATLAB を確認してください。
共有コンピューターへのインストール ソフトウェアのインストールに適した権限がなければなりませ
ん。権限に関する質問は、システム管理者にお問い合わせください。
手順 1: MathWorks アカウントへのサインイン
ユーザー名とパスワードを使用して MathWorks アカウントにサインインします。
MathWorks アカウントで 2 段階認証を有効にしている場合、MathWorks アカウントのサインイン時に、
主な方法に送信された認証コードを入力するように求めるプロンプトが表示されます。2 段階認証を有
効にしていない場合は、次のステップに直接進むことができます。
MathWorks アカウントを保有していない場合は、状況に応じて次の手順のいずれかを選択します。
状況 アクション
大学のライセンスを使用しています。 MathWorks Campus-Wide License リソース キット
を参照してください。
会社のライセンスを使用しています。 オプション:
• アクティベーション キーを使用します。ライ
センス管理者にお問い合わせください。
• MathWorks アカウントを作成し、所属団体のラ
イセンスをリンクします。
製品ライセンスまたは評価版がありません。 MathWorks ストアに移動してください。
準備ができたら、次の手順に進みます。
手順 2. インストーラーのダウンロードと実行
ダウンロードする MathWorks 製品インストーラーには、選択したプラットフォームでインストーラーを
実行するのに必要なファイルのみが含まれています。製品ファイルは含まれていません。インストーラ
ーを実行して、サインインしているコンピューターにインストールする製品を選択します。インストーラ
ーが、必要な製品を MathWorks からダウンロードします。
1 MathWorks Web サイトのダウンロード ページで、インストールするリリースと、インストール対象
のコンピューターのプラットフォームを選択します。
1 MathWorks 製品のインストール
1-2
- 7. 2 インストーラーを起動します。アプリケーションによる変更を許可するかどうかを尋ねられたら、
[はい] と回答します。
3 インターネット アクセスにプロキシ サーバーを使用するようにコンピューターが構成されている
場合は、ユーザー名とパスワードを入力して標準インストールを続行します。プロキシ サーバーの
資格情報については、システム管理者にお問い合わせください。
手順 3. ライセンス許諾への同意
ソフトウェア ライセンス許諾書を確認します。ライセンス許諾書は MathWorks とユーザーの間の法的
な契約であり、ユーザーに許可する MathWorks ソフトウェアの使用方法と、その使用に関する条件を規
定しています。一部の MathWorks 製品では、サードパーティ ソフトウェア (そのプログラム内で使用さ
れるものと、プログラムでのアプリケーション開発に使用されるもの) の利用条件にも同意する必要があ
ります。その利用条件は、The MathWorks, Inc. Software License Agreement の条件と異なるか、それ
に追加されている場合があります。
ライセンス許諾書の条件に同意しない場合、MathWorks 製品をインストールすることはできません。
手順 4: ライセンスの選択またはアクティベーション キーの入力
ライセンスの使用
リストからライセンスを選択します。
ライセンスが一切リストされていない場合、または使用するライセンスが見つからない場合は、次を行い
ます。
• アカウントにライセンスをリンクする必要のある場合があります。MathWorks Web サイトのライセン
スをリンクを参照してください。
• 所属団体のライセンスを使用している場合があります。次のトピックの「アクティベーション キーの
使用」の手順に従ってください。
学生向けライセンスを使用している場合は、プロンプトが表示されたら Student Version 使用ポリシー
に同意します。
まだ手順がわからない場合は、管理者に問い合わせるか、MathWorks Web サイトからサポートにお問い合
わせください。
アクティベーション キーの使用
自分の MathWorks アカウントにリンクされていないライセンスを使用して製品をインストールする場合
は、管理者にアクティベーション キーを要請します。ライセンス管理者は、MathWorks Web サイトのラ
イセンス センターにアクセスしてアクティベーション キーを取得できます。
[アクティベーション キーの入力] を選択して別のライセンスにリンクします。
手順 5. 認証オプションの選択
メモ 認証オプションは、ライセンスの許諾されたネームド ユーザーのみが使用できます。
インストール時に、ソフトウェアのアクティベーションをすぐに行うことができます。その後、このコン
ピューターで MathWorks ソフトウェアを使用するとき、認証にインターネット接続は不要です。アクテ
インターネット接続を使用した製品のインストール
1-3
- 8. ィベーション プロセスでは、ソフトウェアを使用する権利を付与するライセンス ファイルが保存されま
す。
このコンピューターが複数のユーザーにより使用されると予想される場合、またはこのソフトウェアをク
ラウド環境で使用する場合、起動するたびにソフトウェアを認証するように選択できます。このオプショ
ンでは、各ユーザーが MATLAB を使用するには、MathWorks アカウントにサインインする必要がありま
す。
MathWorks はアカウント情報を使用して、ライセンスの権利を付与します。このオプションを使用する
と、MATLAB は MathWorks への接続が引き続きアクティブかどうかを定期的に確認します。一定時間の経
過後にアクティブな接続を検出できなかった場合、セッションを終了します。
手順 6. ユーザーの確認
ソフトウェアをインストールした人が、ソフトウェアのユーザーでもあると見なされます。他の人のため
にソフトウェアをインストールしている場合は、ユーザー名 (ログイン名) を目的のエンド ユーザーに
変更します。
手順 7. 保存先フォルダーの選択
保存先フォルダーは、MathWorks 製品をインストールする場所です。既定のインストール フォルダーを
そのまま使用するか、[参照] をクリックして別のフォルダーを選択します。指定したフォルダーが存在
しない場合は、インストーラーによって作成されます。
保存先フォルダーは絶対パスでなければなりません。MathWorks では、MathWorks 製品をユーザー各自の
フォルダーにインストールすることを推奨しています。ドライブの最上位を選択した場合、選択内容を確
認するように求められます。
フォルダー名を指定するときには、次の条件があります。
• 任意の英数字に加えて、アンダースコアなどの一部の特殊文字を使用できます。
• 英語以外の文字は使用できません。
• フォルダー名に無効な文字を含めることはできません。また、保存先の名前を "private" にすること
はできません。
フォルダー名の入力を誤った場合にやり直すには、[既定値に戻す] をクリックします。
手順 8. 製品の選択
[製品選択] リストには、選択したライセンスまたは指定したアクティベーション キーに関連付けられて
いる、すべての製品が表示されます。
• 特定の製品をインストールするには、名前の横のチェック ボックスをオンにします。MATLAB は既定
で選択されています。
• インストール対象外の製品がある場合は、製品名の横のチェック ボックスをオフにします。
• 選択した製品のいずれかが、選択していない製品に依存する場合、製品の依存関係に関する警告が表
示され、依存する製品を追加するように求められます。
依存する製品はオプションであり、追加するか、追加しないかを選択できます。しかし、依存する製
品なしでも選択した製品をインストールできますが、必要な機能の一部にアクセスできない場合があ
ります。
1 MathWorks 製品のインストール
1-4
- 9. • 必須の製品はインストールしなければなりません。
手順 9: オプションの選択
一部のオプションは、特定のライセンス タイプでのみ利用可能です。オプションが提示されない場合、
次の手順に進むことができます。
• Windows®
— スタート メニューとデスクトップに、MATLAB を起動するためのショートカットを配置で
きます。
• Linux®
— matlab スクリプトおよび mex スクリプトへのシンボリック リンクを作成するかどうか
を指定できます。書き込み権限があり、このコンピューターのユーザー パスすべてに共通す
る /usr/local/bin などのフォルダーを指定します。
手順 10. 選択内容の確認とインストール
インストールの選択内容のまとめが表示されます。設定を変更するには、ナビゲーション バーのトピッ
クをクリックします。インストールを続行するには、[インストールの開始] をクリックします。
インストールが完了したら、構成を完了するために必要な追加の手順が表示されるかどうかを確認し、[終
了] をクリックします。追加の手順が必要な場合は、MATLAB を実行する前に完了しておきます。
インターネット接続を使用した製品のインストール
1-5
- 10. インストールを後で行う場合の製品のダウンロード
すぐにインストールを実行せずに (同じコンピューターまたは別のコンピューターのいずれでも)、製品
をダウンロードします。この手順は、後で 1 台以上のコンピューターに MathWorks 製品をインストール
する場合に便利です。インストール先のコンピューターには、インターネット接続があっても、オフライ
ンでもかまいません。MathWorks アカウントにリンクされたライセンスの管理者でなければなりません。
始める前に、System Requirements for MATLAB を確認してください。
インストーラーと製品をダウンロードした後は、ダウンロードした場所からいつでも MathWorks 製品を
インストールできます。ファイル インストール キーを使用する場合は、ダウンロードした製品ファイル
がインストーラー ファイルを含み、ネットワーク接続のないコンピューターからアクセスできる場所に
あることを確認します。
ターゲット コンピューターがインターネットに接続されていない場合は、「ファイル インストール キー
を使用した製品のインストール」 (p. 1-9)の手順に従って製品をインストールします。
手順 1: インストーラーと製品ファイルのダウンロード
MathWorks アカウントにサインインします。2 段階認証を有効にしている場合 (MathWorks アカウント
で) は、主な方法に送信された認証コードを入力します。
1 MathWorks のダウンロード ページで、リリース、およびダウンロードに使用するコンピューター (タ
ーゲット コンピューターではありません) のプラットフォームを選択します。
2 インストーラーを起動します。アプリによる変更を許可するかどうかを尋ねるプロンプトが表示さ
れたら、[はい] と回答します。
3 再びプロンプトが表示された場合は、MathWorks アカウントにサインインして、MathWorks ライセン
ス許諾書に同意します。
4 インストーラーで、[詳細オプション] 、 [インストールせずにダウンロードする] を選択します。
手順 2. 保存先フォルダーの選択
インストーラーと製品ファイルのダウンロード先にするフォルダーへのパスを入力します。
フォルダー名を指定するときには、次の条件があります。
• 任意の英数字に加えて、アンダースコアなどの一部の特殊文字を使用できます。
• 英語以外の文字は使用できません。
• フォルダー名に無効な文字を含めることはできません。また、保存先の名前を "private" にすること
はできません。
保存先フォルダーは絶対パスでなければなりません。
手順 3. プラットフォームの選択
MATLAB をインストールするコンピューターのプラットフォームを、Windows、Linux、macOS から選択し
ます。
複数のプラットフォームを選択できます。ダウンロード時に、プラットフォーム別のフォルダーが作成さ
れます。
1 MathWorks 製品のインストール
1-6
- 11. 手順 4: 製品の選択
[製品選択] リストに、リンクされたすべてのライセンスについて、使用可能なすべての製品が表示され
ます。
• 特定の製品をターゲット コンピューターにインストールできるようにするには、名前の横のチェック
ボックスをオンにします。MATLAB は既定で選択されています。
• 特定の製品をターゲット コンピューターにインストールしない場合は、名前の横のチェック ボック
スをオフにします。
• 選択した製品のいずれかが、選択していない製品に依存する場合、製品の依存関係に関する警告が表
示され、依存する製品を追加するように求められます。
依存する製品はオプションであり、追加するか、追加しないかを選択できます。しかし、依存する製
品なしでも選択した製品をインストールできますが、必要な機能の一部にアクセスできない場合があ
ります。
• 必須の製品はインストールしなければなりません。
ソフトウェアをインストールするときにインストール可能な製品は、ライセンスで許可されているものに
よって決まります。
手順 5. 選択内容の確認とダウンロード
1 ダウンロードの選択内容のまとめを確認します。設定を変更するには、ナビゲーション バーのトピ
ックをクリックします。ダウンロードを実行するには、[ダウンロードの開始] をクリックします。
2 ダウンロードが完了したら、[終了] をクリックします。
インストーラーによってあらかじめ選択されているオプションでは、[終了] をクリックした後、フ
ァイル ブラウザーが開き、ダウンロードしたファイルが表示されます。このフォルダーを自動的に
開かないようにするには、[ダウンロード フォルダーを開く] を選択解除してから [終了] をクリッ
クします。
手順 6. インストーラーと製品ファイルの移動
製品ファイル (インストーラー ファイルを含む) をターゲット コンピューターまたはアクセス可能な
場所 (USB ドライブ、ネットワーク共有フォルダーなど) にコピーします。
製品ファイルが格納されているフォルダーに、以下が含まれていることを確認します。
• フォルダーのルートに、ターゲット プラットフォーム向けのインストーラー ファイル:
• Windows — setup.exe
• Linux — install
• macOS — InstallForMacOSX
• アーカイブ サブフォルダー
アーカイブ サブフォルダー内のファイルが 3 個未満である場合は、必要なファイルが不足している
可能性があるため、再びファイルをダウンロードしなければなりません。
次のステップ
実行する手順は、ターゲット コンピューターにインターネット接続があるかどうかによって決まります。
インストールを後で行う場合の製品のダウンロード
1-7
- 13. ファイル インストール キーを使用した製品のインストール
この手順は、MathWorks 製品をインストールするコンピューターにインターネット接続がない場合に使用
します。ただし、ファイル インストール キーとライセンス ファイルの入手、およびインストーラーの
ダウンロードには、インターネット接続が必要です。所属団体のライセンスを使用している場合は、これ
らのアイテムをシステム管理者またはライセンス管理者から入手できます。
インターネット接続がある場合でも、この手順を使用できます。ターゲット コンピューターをインター
ネットから切断する必要はありません。
始める前に、次を行います。
1 System Requirements for MATLAB を参照します。
2 「インストールを後で行う場合の製品のダウンロード」 (p. 1-6)の手順を使用して、製品インストー
ラーと製品ファイルを入手します。
3 MathWorks Web サイトのライセンス センターからファイル インストール キーとライセンス ファ
イルを入手します。所属団体のライセンスを使用している場合は、管理者から入手します。
インストール中は、コンピューターのウイルス対策ソフトウェアとインターネット セキュリティ アプリ
ケーションを無効にすることを検討してください。これらのアプリケーションによって、インストールの
処理が遅くなったり、反応が示されない可能性もあります。
共有コンピューターへのインストール ソフトウェアのインストールに適した権限がなければなりませ
ん。権限に関する質問は、システム管理者にお問い合わせください。
手順 1: インストーラーの起動
インストーラーを起動します。アプリによる変更を許可するかどうかを尋ねるプロンプトが表示された
ら、[はい] と回答します。
手順 2. ライセンス許諾への同意
ソフトウェア ライセンス許諾書を確認します。ライセンス許諾書は MathWorks とユーザーの間の法的
な契約であり、ユーザーに許可する MathWorks ソフトウェアの使用方法と、その使用に関する条件を規
定しています。一部の MathWorks 製品では、サードパーティ ソフトウェア (そのプログラム内で使用さ
れるものと、プログラムでのアプリケーション開発に使用されるもの) の利用条件にも同意する必要があ
ります。その利用条件は、The MathWorks, Inc. Software License Agreement の条件と異なるか、それ
に追加されている場合があります。
ライセンス許諾書の条件に同意しない場合、MathWorks 製品をインストールすることはできません。
手順 3. ファイル インストール キーの入力
ファイル インストール キーは、MathWorks Web サイトのライセンス センターからダウンロードできま
す。所属団体のライセンスを使用している場合は、管理者にお問い合わせください。ファイル インスト
ール キーの入力を求められたら、入力します。
• インストーラーによって製品ファイルが見つからなかった場合、ファイル インストール キーの入力
前にエラーが表示されます。このメッセージには、必要なファイルをダウンロードする手順が含まれ
ます。
ファイル インストール キーを使用した製品のインストール
1-9
- 14. • キーが無効であるというメッセージが表示されたら、正しくキーを入力したことを確認してください。
必要な場合は、新しいファイル インストール キーを入手してください。
• インストールしようとしているリリースについてキーが無効であるというメッセージが表示された
ら、管理者に問い合わせるか、ライセンス センターにアクセスして、保有しているファイル インス
トール キーに対応するファイルを入手します。
手順 4: ライセンス ファイルの選択
ファイル インストール キーを使用する場合、インストールにはライセンス ファイルが必要です。それ
によって、実行できる製品が特定されます。ライセンス管理者は、MathWorks Web サイトのライセンス セ
ンターにアクセスして、ファイル インストール キーとライセンス ファイルを取得できます。これらの
アイテムをダウンロードして USB メモリなどの取り外し可能なストレージに保存し、ターゲット コンピ
ューターにコピーします。
• ファイルは有効なライセンス ファイルでなければなりません。
• インストーラーによって、何らかの理由でライセンス ファイルが無効であると検出された場合、別の
ライセンス ファイルを使用するか、管理者から新しいライセンス ファイルを入手するか、ライセン
ス センターからライセンス ファイルをダウンロードしてください。
手順 5. 保存先フォルダーの選択
保存先フォルダーは、MathWorks 製品をインストールする場所です。既定のインストール フォルダーを
そのまま使用するか、[参照] をクリックして別のフォルダーを選択します。指定したフォルダーが存在
しない場合は、インストーラーによって作成されます。
保存先フォルダーは絶対パスでなければなりません。MathWorks では、MathWorks 製品をユーザー各自の
フォルダーにインストールすることを推奨しています。ドライブの最上位を選択した場合、選択内容を確
認するように求められます。
フォルダー名を指定するときには、次の条件があります。
• 任意の英数字に加えて、アンダースコアなどの一部の特殊文字を使用できます。
• 英語以外の文字は使用できません。
• フォルダー名に無効な文字を含めることはできません。また、保存先の名前を "private" にすること
はできません。
フォルダー名の入力を誤った場合にやり直すには、[既定値に戻す] をクリックします。
手順 6. 製品の選択
[製品選択] リストに、指定したファイル インストール キーに関連付けられているすべての製品が表示
されます。
• 特定の製品をインストールするには、名前の横のチェック ボックスをオンにします。MATLAB は既定
で選択されています。
• インストール対象外の製品がある場合は、製品名の横のチェック ボックスをオフにします。
• 選択した製品のいずれかが、選択していない製品に依存する場合、製品の依存関係に関する警告が表
示され、依存する製品を追加するように求められます。
1 MathWorks 製品のインストール
1-10
- 15. 依存する製品はオプションであり、追加するか、追加しないかを選択できます。しかし、依存する製
品なしでも選択した製品をインストールできますが、必要な機能の一部にアクセスできない場合があ
ります。
• 必須の製品はインストールしなければなりません。
手順 7. オプションの選択
一部のオプションは、特定のライセンス タイプでのみ利用可能です。オプションが提示されない場合、
次の手順に進むことができます。
• Windows — スタート メニューとデスクトップに、MATLAB を起動するためのショートカットを配置で
きます。
• Linux — matlab スクリプトおよび mex スクリプトへのシンボリック リンクを作成するかどうか
を指定できます。書き込み権限があり、このコンピューターのユーザー パスすべてに共通す
る /usr/local/bin などのフォルダーを指定します。
手順 8. 選択内容の確認とインストール
インストールの選択内容のまとめを確認します。設定を変更するには、ナビゲーション バーのトピック
をクリックします。インストールを続行するには、[インストールの開始] をクリックします。
インストールが完了したら、構成を完了するために必要な追加の手順が表示されるかどうかを確認し、[終
了] をクリックします。追加の手順が必要な場合は、MATLAB を実行する前に完了しておきます。
参考
関連する例
• 「インストールを後で行う場合の製品のダウンロード」 (p. 1-6)
ファイル インストール キーを使用した製品のインストール
1-11
- 18. ネットワーク インストールの計画
構成
MathWorks は、ネットワーク インストールに Flexera Software, Inc. のライセンス マネージャー プ
ログラムを使用します (このドキュメンテーションでは、"ネットワーク ライセンス マネージャー" と
呼びます)。
"ローカル クライアント アクセス" 構成では、ネットワーク ライセンス マネージャーをサーバーにイ
ンストールしてから、MATLAB を各クライアント コンピューターにインストールします。
いずれのタイプのインストールも MathWorks 製品インストーラーを使用して実行できます。
• サーバーへのネットワーク ライセンス マネージャーのインストール — ネットワーク インストール
の場合、製品へのアクセスを制御するためにネットワーク ライセンス マネージャーをインストール
しなければなりません。ライセンス マネージャーは、すべてのネットワーク ユーザーが利用できる
サーバーにインストールします。このドキュメンテーションでは、このサーバーを "ライセンス サー
バー" と呼びます。
• 各クライアント コンピューターへの MathWorks 製品のインストール — 各クライアント コンピュー
ターに製品ファイルをインストールします。クライアント コンピューターは、ネットワーク経由でラ
イセンス サーバーに接続できなければなりません。
インストールおよびアクティベーションは、オンラインで行うかオフラインで行うかを選ぶことがで
き、インストールは自分で実行するか他の人に実行させるかを選択することができます。
ライセンス マネージャーは、ライセンス キーを使用して MathWorks 製品へのアクセスを制御します。
MATLAB は、起動時または他の製品の機能を使用するときに、ライセンス キーをチェックアウトします。
特定の製品のキーがすべてチェックアウトされると、ライセンス マネージャーがそれ以降の要求を拒否
します。
既に確立されているライセンス管理スキームに MathWorks 製品を統合する場合は、インストーラーを使
用してネットワーク ライセンス マネージャーをインストールする代わりに、MathWorks ライセンス管理
デーモンをコンピューターにコピーできます。を参照してください。
メモ インストーラーを実行する前に、インストールするライセンスのアクティベーションを行います。
使用している構成に必要なライセンス ファイルを取得するには、MathWorks Web サイトのライセンス セ
ンターにアクセスしてください。ライセンス ファイルを要求するときに、ネットワーク ライセンス マ
ネージャーを実行する予定のコンピューターのホスト ID を入力します。インストール時にライセンス
ファイルの場所を指定します。
2 ネットワーク ライセンスでの製品のインストール
2-2
- 19. ネットワーク ライセンス マネージャーのインストール手順
MATLAB をインストールする前に、ネットワーク ライセンス マネージャーをインストールすることをお
勧めします。これにより、インストール時にクライアント コンピューターがライセンス サーバーに正常
にアクセスしていることを確認できるため、MATLAB のインストールを簡単に検証できます。
ネットワーク ライセンス マネージャーのインストール手順について、次のいずれかを選択します。
• オンライン インストールの場合: 「インターネット接続を使用したネットワーク ライセンス マネー
ジャーのインストール」 (p. 3-5)
• オフライン インストールの場合: 「ネットワーク ライセンス マネージャーのオフライン インスト
ール」 (p. 3-2)
ネットワーク ライセンス マネージャーのインストール後、MATLAB のインストール手順を選択します。
注意 ネットワーク インストールを計画するときに、以下の推奨事項に従ってください。
• ネットワーク ライセンス マネージャーの実行コマンドを、インターネットまたは信頼されていない
ネットワークに露出しない。
• シャットダウン手順の実行にローカル管理者のアクセス権が必要になるように、ネットワーク ライセ
ンス マネージャーを起動する。
MATLAB のインストール手順
MATLAB をエンド ユーザーのコンピューターにインストールするには、インストールするライセンスの管
理者でなければなりません。インストールを実行する人には、MathWorks アカウントが必要です。また、
ライセンスがそのアカウントにリンクされていなければなりません。
自分が 1 つ以上のライセンスの管理者であるかどうかを調べるには、以下の手順に従います。
1 MathWorks アカウントにサインインします。
2 表示されたリストからライセンスを選択します。
次の表を参考にして、MATLAB の適切なインストール手順を選択します。
ネットワーク インストールの計画
2-3
- 20. インストールのタイプ インストール担
当者
手順
インターネット接続を使用した
対話的なインストールとアクテ
ィベーション。
管理者またはエ
ンド ユーザー
「インターネット接続を使用した製品のインスト
ール」 (p. 1-2)の手順に従います。
エンド ユーザーがインストールを行う場合は、次
のようにします。
• 手順「エンド ユーザーによる製品のインスト
ール」 (p. 2-13)に記載された事前作業を完
了します。
• エンド ユーザーに、「インターネット接続を使
用した製品のインストール」 (p. 1-2)の手順
に従ってもらいます。
メモ ソフトウェアはインストールするが、アクテ
ィベーションをエンド ユーザーに任せる場合、
「ファイル インストール キーを使用した製品の
インストール」 (p. 1-9)のワークフローに従い、
ライセンスを指定しないようにします。
管理者がインストーラーをダウ
ンロードする。エンド ユーザー
がインターネット接続を使用し、
対話的にインストールとアクテ
ィベーションを行う。
管理者およびエ
ンドユーザー
1 「インストールを後で行う場合の製品のダウ
ンロード」 (p. 1-6)の手順に従います。
2 ターゲット コンピューターとは別のコンピ
ューターでダウンロードを行った場合は、ダ
ウンロードしたファイルを対象のクライアン
ト コンピューターにコピーするか、ネットワ
ーク上のアクセス可能な場所に格納します。
3 エンド ユーザーが各自でインストールを行
う場合は、「エンド ユーザーによる製品のイ
ンストール」 (p. 2-13)の説明に従ってライ
センス ファイルとファイル インストール
キーを提供します。
4 「インターネット接続を使用した製品のイン
ストール」 (p. 1-2)の手順に従います。
2 ネットワーク ライセンスでの製品のインストール
2-4
- 21. インストールのタイプ インストール担
当者
手順
オフライン コンピューターへの
対話的なインストールとアクテ
ィベーション
管理者またはエ
ンド ユーザー
1 「インストールを後で行う場合の製品のダウ
ンロード」 (p. 1-6)の手順に従います。
2 ターゲット コンピューターとは別のコンピ
ューターでダウンロードを行った場合は、ダ
ウンロードしたファイルを対象のクライアン
ト コンピューターにコピーするか、ネットワ
ーク上のアクセス可能な場所に格納します。
3 「ファイル インストール キーを使用した製
品のインストール」(p. 1-9)の手順に従いま
す。
メモ ソフトウェアはインストールするが、アクテ
ィベーションをエンド ユーザーに任せる場合、
「ファイル インストール キーを使用した製品の
インストール」 (p. 1-9)のワークフローに従い、
ライセンスを指定しないようにします。
管理者がインストーラーをダウ
ンロードする。エンド ユーザー
が対話的にオフライン コンピュ
ーターへのインストールとアク
ティベーションを行う。
管理者およびエ
ンドユーザー
1 「インストールを後で行う場合の製品のダウ
ンロード」 (p. 1-6)の手順に従います。
2 ターゲット コンピューターとは別のコンピ
ューターでダウンロードを行った場合は、ダ
ウンロードしたファイルを対象のクライアン
ト コンピューターにコピーするか、ネットワ
ーク上のアクセス可能な場所に格納します。
3 「エンド ユーザーによる製品のインストー
ル」 (p. 2-13)の説明に従って、エンド ユ
ーザーにライセンス ファイルとファイル イ
ンストール キーを提供します。
4 エンド ユーザーに、「ファイル インストール
キーを使用した製品のインストール」 (p.
1-9)の手順に従ってもらいます。
サイレント モードでインストー
ルする。
各ダイアログ ボックスで必要な
情報を入力してインストールを
対話的に実行する代わりに、イン
ストーラーを非対話的に実行す
ることができる。このモードで
は、すべての必要な情報をプロパ
ティ ファイルに入力する。
管理者、または知
識のあるエンド
ユーザー
「非対話的インストール」 (p. 2-11)
ネットワーク インストールの計画
2-5
- 23. ネットワーク ライセンス ファイル
ネットワーク ライセンスについて
ネットワーク ライセンスには、組織がインストールおよび実行するライセンスを保有している各製品の
暗号パスコードが記載されています。
一般に、サーバーまたはクライアント コンピューター上のネットワーク ライセンス ファイルを変更す
る必要はありません。しかし、状況によっては、ライセンス ファイルを編集しなければならない場合も
あります。
• ライセンス サーバーの名前を変更する場合 (たとえば、ライセンスを新しいサーバーでホストする場
合など)。
• ポート番号を変更する場合 (たとえば、サーバーのポート アドレスが変更された場合など)。次のサ
ポート記事に、MATLAB クライアント インストールの移行手順が記載されています: Migrate MATLAB
Client Installations to New License Server
• ネットワーク インストールを新しいライセンス ファイルで更新する場合。MathWorks Web サイトの
Update License File on License Server を参照してください。
ネットワーク ライセンス ファイルの内容
ネットワーク ライセンス ファイルとは特殊な形式の ASCII テキスト ファイルで、実行するライセンス
のある各製品の暗号パスコードが記載されています。各製品のパスコードは、該当する製品で使用可能な
ライセンス キーの数を指定します。各製品に関連付けられているライセンス キーの使用状況に応じて、
その製品へのアクセスを許可するか拒否するかがネットワーク ライセンス マネージャーによって決定
されます。
• 各 INCREMENT 行は、製品、製品に対して使用可能なキーの数、その他の情報を指定します (この例
に示されているすべての要素が実際のライセンス ファイルの INCREMENT 行に含まれているとは限
りません)。
• バックスラッシュまたは円記号 () は、その行が次の行に続くことを示します。
• シャープ記号 (#) で始まる行はコメント行です。MathWorks インストーラーは、インストール中のラ
イセンス ファイル処理時に、これらのコメント行にあるライセンス サーバーのホスト ID、インター
ネット アドレスなどの情報を使用します。
# BEGIN-------cut here-------CUT HERE-------BEGIN
# MATLAB license passcode file.
# LicenseNo: 12345 HostID: INTERNET=144.212.101.43
INCREMENT TMW_Archive MLM 18 01-sep-2015 0
BC9DE773A77D15AF8 VENDOR_STRING=83 HOSTID=DEMO SN=12345
INCREMENT MATLAB MLM 18 01-sep-2015 1
4C9D3348561BE9E3B USER_BASED DUP_GROUP=U SN=12345
INCREMENT SIMULINK MLM 18 01-sep-2015 1
1CD148466EF58DF8B USER_BASED DUP_GROUP=U SN=12345
INCREMENT Signal_Toolbox MLM 18 01-sep-2015 1
6CF74B458BA143DC3 USER_BASED DUP_GROUP=U SN=12345
# END---------cut here-------CUT HERE-------END
MATLAB インストール中のライセンス処理
MATLAB ソフトウェアのインストール時に、インストーラーはネットワーク ライセンス ファイルを処理
します。
ネットワーク ライセンス ファイル
2-7
- 24. サーバー上でインストーラーが次を行います。
• license.dat というネットワーク ライセンス ファイルのコピーを作成し、MATLAB インストール
フォルダーの /etc フォルダーに配置します。
• ファイルに SERVER 行と DAEMON 行を追加します。SERVER 行はサーバー ホストとポート番号を
識別します。DAEMON 行はネットワーク ライセンス マネージャー デーモンの名前を識別します。
• 処理したライセンス ファイルを matlabroot/etc に保存します。ここで、matlabroot は
MATLAB インストール フォルダーです。
• インストール時にオプション ファイルが作成されると、ライセンス ファイルの DAEMON 行に
Options= 構文も追加されます。この構文はオプション ファイルのパス名を指定します。
たとえば、使用しているサーバー名が thunderball で IP アドレスが 144.212.111.103 の場合、
ライセンス ファイルの SERVER 行と DAEMON 行は次のようになります。
SERVER thunderball INTERNET=144.212.111.103 27000
DAEMON MLM "C:Program FilesMATLABR2020aetcwin64MLM.exe"
options="C:Program FilesMATLABR2020aetcmlm.opt"
クライアント コンピューターで、インストーラーは次を行います。
• 指定したライセンス ファイルのコピーを network.lic という名前で作成し、MATLAB クライアント
のインストール フォルダーにある licenses フォルダーに配置します。
• SERVER 行はそのまま残して、すべての INCREMENT 行と DAEMON 行をライセンス ファイルから削
除します。また、ファイルにステートメント USE_SERVER を追加します。この行はクライアントに
サーバー上のネットワーク ライセンス ファイルを指定します。ファイルには製品のすべてのパスコ
ードが記載されています。
MATLAB ライセンスの検索パス
MATLAB は起動時にライセンス ファイルを読み取り、製品のライセンスを確認します。MATLAB は次の場
所を順番に検索してライセンス ファイルを見つけます。
1 MATLAB の起動コマンド ラインに -c オプションを使用して指定されたライセンス ファイル。-c
オプションは検索順序全体を上書きし、コマンド ラインに指定されている内容のみを使用します。
これは MATLAB が検索する "唯一の" パスです。
2 環境変数 MLM_LICENSE_FILE および LM_LICENSE_FILE。
3 プログラムを起動したユーザーのプロファイル フォルダー
4 MATLAB インストールの licenses フォルダーにある license.dat というファイル、または拡
張子 .lic をもつ任意のファイル。
MathWorks のライセンス ファイルが見つかると、MATLAB は検索を停止します。
MATLAB ライセンスの検索パスの設定
既定で MATLAB は、ライセンス ファイルをクライアント コンピューター上の MATLAB クライアント イ
ンストール フォルダーにある licenses フォルダーにインストールします。ただし、次のいずれかの
方法でこの場所を上書きすることができます。
• MATLAB の起動時にコマンド ラインで -c オプションを使用して、ライセンス ファイルへのパスを指
定します。
2 ネットワーク ライセンスでの製品のインストール
2-8
- 25. -c オプションは環境変数を含む検索順序全体を上書きし、コマンド ラインに指定されている内容
"のみ" を使用します。これは MATLAB が検索する "唯一の" パスです。
検索を行うパスの一覧を指定できます。-c オプションを使用するときには、次のことに注意してくだ
さい。
• ライセンス ファイルへのパスにスペースが含まれる場合は、パス名を引用符で囲みます。
• 複数のライセンス ファイルを指定する場合は、必ずライセンス ファイルのリスト全体を引用符で
囲みます。
• 環境変数を設定します。
• MLM_LICENSE_FILE — ライセンス ファイルの場所を指定しますが、MathWorks 製品のみに適用
されます (推奨、MathWorks 製品のみを対象にするため)。MATLAB は、この環境変数を最初に検索
します。
• LM_LICENSE_FILE — このサーバーでネットワーク ライセンス マネージャーを使用するすべて
のアプリケーションのライセンス ファイルの場所を指定します。この環境変数は Flex によって
有効にされるすべての製品に影響を与えるため、使用しないことを推奨します。
いずかのオプションを使用できますが、両方は使用できません。
ネットワーク ライセンスの更新
製品やシート数の変更により MathWorks から新しいライセンスを受け取った場合、MATLAB ライセンスに
ユーザーがアクセスする可能性の最も低い時間に、ネットワーク サーバー上のライセンス ファイルを更
新するように計画してください。この手順では、ネットワーク ライセンス マネージャーの停止と起動が
必要です。再読み取りは特定のライセンスに影響を及ぼす可能性があるため、実行しないでください。
メモ MATLAB を新しいリリースにアップグレードする目的でこの手順を使用しないでください。後のリ
リースにアップグレードする場合は、「MATLAB リリースのアップグレード」を参照してください。
ライセンス ファイルの更新を行うのはライセンス管理者でなければなりません。
サーバー上のライセンス ファイルを更新するには、次を行います。
1 MathWorks Web サイトのライセンス センターにアクセスし、アカウントにサインインします。
2 更新するライセンスを選択します。
3 [インストールとアクティベーション] をクリックします。
4 更新するサーバー用のライセンス ファイルを取得します。
5 ネットワーク ライセンス マネージャーを停止します。
6 サーバー上の既存のライセンスと新しいライセンスの両方をエディターで開きます。以下の手順に
従って、新しいライセンスの大部分を古いライセンスにコピーします。
a 既存のライセンスで、ファイルの先頭にある SERVER 行と DAEMON 行を除くすべてのコンテンツ
を削除します。
b 新しいライセンスで、SERVER 行と DAEMON 行の下から末尾までのすべてのコンテンツをコピー
します。
c コピーしたコンテンツを、既存のライセンスの SERVER 行と DAEMON 行の下に貼り付けます。
ネットワーク ライセンス ファイル
2-9
- 26. d 既存のライセンスを保存します。新しいライセンスをバックアップとして保存できます。ただ
し、SERVER 行と DAEMON 行は組織固有のものに置き換えなければならない点に注意してくださ
い。
7 オプション ファイルがある場合、その構成によっては更新が必要なこともあります。オプション フ
ァイルがない場合はこの手順を省略します。
8 ネットワーク ライセンス マネージャーを起動します。
ステータスを問い合わせて、ライセンス ファイルが更新されたことを確認できます。次のサポート記事
に、ステータスを問い合わせる手順が記載されています: Monitor the Usage of Licenses or Keys
参考
外部の Web サイト
• ライセンス センター
2 ネットワーク ライセンスでの製品のインストール
2-10
- 27. 非対話的インストール
非対話的インストールを使用する状況
MATLAB ソフトウェアのインストールを多数回実行する必要があり、各インストールで入力する情報が同
じである場合、この情報をプロパティ ファイルに設定して、MathWorks インストーラーを非対話的に実
行することができます。プロパティ ファイルはインストーラーの起動時にコマンド ラインで指定しま
す。このファイルは、通常であればインストーラーのダイアログ ボックスで対話的に指定する情報をイ
ンストーラーに与えます。非対話的インストール (サイレント インストールとも呼ばれます) では、時
間を節約し、間違いを防ぐことができます。
インストーラー プロパティ ファイルの使用
メモ インストーラー プロパティ ファイルを使用するには、ファイル インストール キーが必要です。
ファイル インストール キーを使用するインストールの詳細については、「ファイル インストール キー
を使用した製品のインストール」 (p. 1-9)を参照してください。
インストーラーを非対話的に実行するには、次を行います。
1 MATLAB 製品インストーラーを含む製品ファイルが、コンピューターの既定のダウンロード フォルダ
ーまたはネットワーク共有フォルダーなどのアクセス可能な場所にあることを確認します。製品フ
ァイルがコンピューターの既定のダウンロード フォルダー以外の場所にある場合、インストーラー
ファイルは製品ファイルと同じフォルダーになければなりません。製品ファイルのダウンロードの
詳細については、「インストールを後で行う場合の製品のダウンロード」 (p. 1-6)を参照してくださ
い。
2 インストーラー プロパティ ファイルを作成します。
installer_input.txt という名前のインストーラー プロパティ ファイル テンプレートのコピ
ーを作成します。このファイルは、ソフトウェアをダウンロードしたフォルダー (通常は
C:UsersuserAppDataLocalTempmathworks_downloads) の最上位にあります。
たとえば、Windows コンピューターでは次のコマンドを実行します。
copy Z:installer_input.txt C:tempmy_installer_input.txt
3 任意のテキスト エディターを使用してインストーラー プロパティ ファイルを開き、指定されてい
るすべてのパラメーターの値を入力します。たとえば、製品をインストールする場所を指定するに
は、destinationFolder= パラメーターの値としてインストール フォルダーの絶対パスを設定し
ます。
destinationFolder=C:Program FilesMATLABR2020a
インストーラー プロパティ ファイルのテンプレートには、各パラメーターの説明が有効な値と共に
含まれています。ファイル インストール キーを fileInstallationKey= パラメーターの値と
して指定します。
4 ファイルへの変更を保存します。
5 -inputFile オプションを使用してインストーラー プロパティ ファイルの絶対パスをコマンド
ライン引数として指定し、インストーラーを起動します。
非対話的インストール
2-11
- 28. たとえば、Windows コンピューターでは [スタート] メニューをクリックし、[ファイル名を指定し
て実行] オプションを選択します。[ファイル名を指定して実行] ダイアログ ボックスに次のよう
に入力します。
setup.exe -inputFile C:tempmy_installer_input.txt
Linux コンピューターおよび macOS コンピューターでインストーラー プロパティ ファイルを指定
する方法の詳細については、インストーラー プロパティ ファイルのテンプレートに含まれている手
順を参照してください。
2 ネットワーク ライセンスでの製品のインストール
2-12
- 29. エンド ユーザーによる製品のインストール
クライアントへの製品とライセンス情報の提供
MathWorks ソフトウェアは、エンド ユーザーに自分でインストールさせることも、他のスタッフにイン
ストールさせることもできます。インストールを実行する人にインストーラーのダウンロードと実行を
任せるか、インストーラーをダウンロードして、インストールを実行する人のアクセスできる場所に格納
しておくことができます。
このワークフローでは、インストールを実行する人に以下のものを提供してください。
• MathWorks ライセンス ファイル — サーバーへのネットワーク ライセンス マネージャーのインスト
ール時に処理した MathWorks ライセンス ファイルのコピーをユーザーに提供します。このライセン
ス ファイルには、使用しているライセンス サーバーについて正しい SERVER 行が含まれていなけれ
ばなりません。「MATLAB インストール中のライセンス処理」 (p. 2-7)を参照してください。
メモ ライセンスの電子メールで受信したオリジナルのライセンス ファイルのコピーをユーザーに提
供しないでください。この形式のライセンス情報は、正しい SERVER 行を含んでいないため、使用で
きません。また、MathWorks から受信したライセンス電子メールをユーザーに転送することも避けて
ください。
• 製品ファイルへのアクセス — 製品ファイルをダウンロードして、どのクライアントでもアクセスでき
るサーバー上またはリムーバブル メディア上に用意しておくことができます。これらの場合、ユーザ
ーが製品をインストールするには、ファイル インストール キーが必要となります。「インストールを
後で行う場合の製品のダウンロード」 (p. 1-6)を参照してください。
エンド ユーザーが MathWorks アカウントを保有している場合は、そのユーザーにライセンスのアク
ティベーション キーを提供することができます。これにより、ユーザーはそのアカウントにログイン
して、MathWorks 製品をインストールできます。
• インストール手順 — 「MATLAB のインストール手順」 (p. 2-3)の表を参照し、インストールを実行す
る人に適切な手順を提供します。ターゲット コンピューターにインターネット接続があるか否かで
手順が少し異なります。
参考
関連する例
• 「ネットワーク インストールの計画」 (p. 2-2)
• 「インターネット接続を使用した製品のインストール」 (p. 1-2)
• 「ファイル インストール キーを使用した製品のインストール」 (p. 1-9)
エンド ユーザーによる製品のインストール
2-13
- 30. 手動による MATLAB インストールのアクティベーション
アクティベーションの概要
"アクティベーション" は、MathWorks 製品を使用するライセンス許可を受けていることを確認するプロ
セスです。このプロセスでは、ライセンスを検証して、ライセンス オプションで許可されている数を超
えるコンピューターまたはユーザーによってソフトウェアが使用されないようにします。通常、インスト
ーラーは全インストール プロセスの一環としてアクティベーションを続行します。エンド ユーザーの
アクションはありません。
しかし、手動でソフトウェアのアクティベーションを行う場合もあります。たとえば、インストール時の
アクティベーションが何らかの理由で失敗した場合や、ファイル インストール キーでインストールを
行ってライセンスを指定しなかった場合です。
このトピックでは、手動でのアクティベーションが必要になった場合のアクティベーション方法について
説明します。
他の人がインストールした MATLAB ソフトウェアのアクティベーションを指示されているエンド ユーザ
ーは、インターネット接続がある場合、「インターネット接続を使用したインストールのアクティベーシ
ョン」の手順に従ってください。インターネット接続がない場合は、「インストールのオフライン アクテ
ィベーション」 (p. 2-17)の手順に従います。
インターネット接続を使用したインストールのアクティベーション
手順 1: アクティベーション アプリケーションの起動
アクティベーション アプリケーションを起動するには、次のいずれかの方法を使用します。
• インストールの終了後、[インストールの完了] ダイアログ ボックスの [MATLAB のアクティベーショ
ン] チェック ボックスをオンのままにしておきます。エンド ユーザーが MATLAB を起動すると、ア
クティベーション プロセスが自動的に起動します。
• MATLAB を既に実行している場合は、[ホーム] タブの [リソース] セクションで [ヘルプ] 、 [ライ
センス] 、 [ソフトウェアのアクティベーションを行う] を選択します。
• MATLAB インストール フォルダーに移動し、アクティベーション アプリケーションを開きます。
• Windows システム — matlabrootbin$ARCH フォルダーにある activate_matlab.exe フ
ァイルをダブルクリックします。ここで、matlabroot は MATLAB インストール フォルダーであ
り、$ARCH は matlabrootbinwin64 のようなプラットフォーム固有のサブフォルダーです。
• Linux システムおよび macOS システム — matlabrootbin フォルダーにある
activate_matlab.sh スクリプトを実行します。
• macOS システム — MATLAB アプリケーション パッケージに含まれているアクティベーション アプリ
ケーションのアイコンをダブルクリックします。MATLAB アプリケーション パッケージの内容を表示
するには、パッケージを右クリック (または Ctrl キーを押しながらクリック) し、[パッケージの内
容を表示] を選択します。
手順 2: アクティベーションにインターネットを使用するかしないかの選択
インターネット接続を使用してアクティベーションを行うか、オフラインでアクティベーションを行うか
を選択します。
2 ネットワーク ライセンスでの製品のインストール
2-14
- 31. • インターネットに接続している場合は、[インターネットを使って自動的にアクティベーションを行う
(推奨)] オプションをオンのままにします。インストール直後にアクティベーションを行うと、最も
早く MATLAB の使用を開始できます。
• インターネットに接続していない場合は、[インターネットを使わずに手動でアクティベーションを行
う] をオンにします。このオプションを選択した場合、手動アクティベーションを行うにはライセン
ス ファイルが必要です。ライセンス ファイルによって、実行できる製品が特定されます。ライセン
ス ファイルがない場合は、ライセンス管理者に連絡して取得してください。
プロキシ サーバーの使用
インターネット接続にプロキシ サーバーを必要とする場合は、[接続設定] ボタンをクリックします。
[プロキシ設定] ダイアログ ボックスでは、サーバー名とポートの情報を入力し、他のアクティベーショ
ン オプションにアクセスすることができます。MathWorks では数種類のプロキシ設定をサポートしてい
ます。基本認証、ダイジェスト認証などです。
Windows コンピューターと macOS コンピューター上のアクティベーション アプリケーションは、既定で
コンピューターのプロキシ設定を使用します。プロキシ設定が設定されていない場合は、[接続設定] を
クリックして手動で設定できます。
手順 3: MathWorks アカウントへのサインイン
メモ インストール中にアカウントにログインし、インストールの直後にアクティベーションを続けて行
う場合、アクティベーション アプリケーションではこの手順が省略されます。
MathWorks アカウントの電子メール アドレスとパスワードを入力して、[次へ] をクリックします。アク
ティベーション アプリケーションにより MathWorks へのアクセスが行われ、アカウントにリンクされた
ライセンスが取得されます。アカウントで 2 段階認証を有効にしている場合は、主な方法に送信された
認証コードを入力します。
MathWorks アカウントを保有していない場合は、[アカウントを作成する (アクティベーション キーが必
要)] オプションをオンにして [次へ] をクリックします。
既にライセンス ファイルを保有している場合は、[ライセンス ファイルのファイル名を含む絶対パスを
入力してください] オプションをオンにし、ファイルへの絶対パスを指定して [次へ] をクリックしま
す。ライセンス ファイルを指定した後、アクティベーション アプリケーションではプロセスの後続の手
順がすべて省略され、[アクティベーションの完了] ダイアログ ボックスが開きます。
メモ ライセンス ファイルによって、実行できる製品が特定されます。ライセンス管理者に連絡して、こ
のライセンス ファイルを取得してください。
MathWorks アカウントの作成
アカウントを作成するには、電子メール アドレス、姓、名およびパスワードを入力します。アクティベ
ーション キーの入力も必要です。新しく作成したアカウントには、ライセンスがリンクされていません。
アクティベーション キーによって、アクティベーションを行うライセンスが識別されます。
ライセンス管理者は、MathWorks Web サイトのライセンス センターにアクセスしてキーを取得できます。
[次へ] をクリックして、アカウントを作成します。
手動による MATLAB インストールのアクティベーション
2-15
- 32. メモ 新しい MathWorks アカウントを作成した場合、アクティベーションを続行するには電子メール ア
ドレスを確認しなければなりません。[電子メールの確認が必要] ダイアログ ボックスの [次へ] をク
リックする前に、電子メール プログラムに移動して MathWorks からのメッセージを開き、確認リンクを
クリックしてください。次に、このダイアログ ボックスに戻り、[次へ] をクリックします。
手順 4: ライセンスの選択
MathWorks アカウントとリンクされたライセンスのリストからライセンスを選択して、[次へ] をクリッ
クします。
自分の MathWorks アカウントにリンクされていないライセンスを使用して製品のアクティベーションを
行う場合は、[リストされていないライセンスのアクティベーション キーを入力] オプションをオンに
し、アクティベーション キーを入力して、[次へ] をクリックします。"アクティベーション キー" と
は、ライセンスを識別する固有のコードのことです。このキーを使用して、ライセンスのアクティベーシ
ョンを行ったり、ライセンスをアカウントにリンクしたりできます。アクティベーション キーは、ライ
センス管理者から入手できます。
手順 5: ユーザー名の指定
インディビジュアル ライセンスを選択した場合は、ソフトウェアの使用を予定しているユーザーの "オ
ペレーティング システムのユーザー名" を指定しなければなりません。インディビジュアル ライセン
スの場合、ソフトウェアの使用は特定のコンピューター上の特定のユーザーに制限されます。MathWorks
では、オペレーティング システムのユーザー名を使用してこのユーザーを識別しています。オペレーテ
ィング システムのユーザー名とは、ユーザーがコンピューターにアクセスするための ID で、ログイン
名とも呼ばれます。MathWorks ソフトウェアを使用するには、指定したユーザー名でコンピューターにロ
グインしなければなりません。
既定では、アクティベーション アプリケーションによって、アプリケーションを実行中のユーザー名が
自動的に記入されます。この既定の設定をそのまま使用するには、[次へ] をクリックします。管理者ア
カウントを使用してソフトウェアをインストールした後、別のアカウントを使用してソフトウェアにアク
セスする場合は、そのユーザー名をここで指定してから、[次へ] をクリックします。
メモ コンピューター指定ライセンスの場合、この手順はインストーラーによってスキップされます。ご
質問がある場合は、ライセンス管理者にお問い合わせください。
手順 6: アクティベーション情報の確認
表示されている情報がすべて正しい場合は、[確認] をクリックします。
インストールのアクティベーションを行うために、MathWorks によって次の機能をもつライセンス ファ
イルが作成されます。
• インストールされたコンピューターのみに製品の使用を制限する
• インディビジュアル ライセンスのアクティベーションを行った場合は、特定のユーザーのみに製品の
使用を制限する
作成されたライセンス ファイルは、インストーラーによりコンピューターにコピーされます。このライ
センス ファイルによって、コンピューターで MathWorks 製品を実行できるようになります。また、
MathWorks では MathWorks システム内にアクティベーションの記録を保持します。
2 ネットワーク ライセンスでの製品のインストール
2-16
- 33. 手順 7: アクティベーションの完了
インストールのアクティベーションを行った後、[終了] をクリックしてアクティベーション プロセスを
終了します。
手順 8: この後は
MATLAB および付属する製品のインストールが完了し、MathWorks ソフトウェアの使用を開始する準備が
できました。
インストールのオフライン アクティベーション
手順 1: アクティベーションの開始
インストール中に MathWorks アカウントにログインしなかった場合、またはアクティベーション アプリ
ケーションを単独で起動した場合は、アクティベーションを自動または手動のいずれで行うかを選択しな
ければなりません。[インターネットを使わずに手動でアクティベーションを行う (推奨)] オプション
をオンにして、[次へ] をクリックします。
手順 2: ライセンス ファイルのパスを指定
インターネットに接続せずにアクティベーションを行うには、ライセンス ファイルがなければなりませ
ん。ライセンス ファイルによって、実行できる製品が特定されます。ライセンス管理者は、MathWorks
Web サイトのライセンス センターからライセンス ファイルを取得できます。[ライセンス ファイルの
ファイル名を含む絶対パスを入力してください] オプションをオンにして、ライセンス ファイルの絶対
パスをテキスト ボックスに入力するか、ファイルをドラッグ アンド ドロップして、[次へ] をクリック
します。
ライセンス ファイルを保有していない場合は、[ライセンス ファイルがありません] オプションをオン
にし、[次へ] をクリックして、ライセンス ファイルの取得方法に関する情報を入手します。
ライセンス ファイルがない場合 このダイアログ ボックスに表示されている情報を保存します。[印刷]
をクリックして、この情報を印刷することができます。印刷した情報をもってインターネットに接続され
ているコンピューターに移動し、MathWorks Web サイトのライセンス センターにアクセスします。
MathWorks では、この情報を使用してファイル インストール キーとライセンス ファイルを生成します。
ソフトウェアをインストールしてアクティベーションを行うコンピューターに戻る際には、この情報を使
用してください。アクティベーション アプリケーションを終了するには、[終了] をクリックします。
インストールのアクティベーションはまだ行われていません。ライセンス ファイルを取得するまでは
MATLAB を実行できません。
手順 3: アクティベーションの完了
インストールのアクティベーションを行った後、[終了] をクリックしてアクティベーション プロセスを
終了します。
手動による MATLAB インストールのアクティベーション
2-17
- 36. ネットワーク ライセンス マネージャーのオフライン インストール
インターネットに接続されていないマシンにネットワーク ライセンス マネージャーをインストールす
るには、ネットワーク ライセンス ファイルを使用します。ただし、最初に、インターネットに接続され
ているコンピューターを使用してインストーラーとライセンス ファイルをダウンロードしなければなり
ません。
MATLAB ソフトウェアをクライアント システムにインストールする前に、ライセンス マネージャーをイ
ンストールして実行していなければなりません。MathWorks のソフトウェアをクライアント システムに
インストールする方法の詳細については、「ネットワーク インストールの計画」 (p. 2-2)を参照してく
ださい。
ネットワーク ライセンス マネージャーは、サイトで 1 回のみインストールする必要があります。
手順 1: ライセンス ファイルのダウンロード
これらの手順は、インターネットに接続しているマシンで実行してください。
1 MathWorks Web サイトのライセンス センターに移動します。指示があった場合は、MathWorks アカ
ウントにサインインします。
2 使用するネットワーク ライセンスをクリックします。
3 [インストールとアクティベーション] タブ、[アクティベーションを実行してライセンス ファイル
を取得] の順にクリックします。
4 ネットワーク ライセンス マネージャーを実行するコンピューターのホスト ID を取得します。
MathWorks Answers の What is a Host ID? を確認します。
5 ネットワーク ライセンス マネージャーを実行するコンピューターのオペレーティング システムの
タイプとホスト ID を指定します。オプションで、アクティベーションに説明ラベルを割り当てるこ
ともできます。[続行] をクリックします。
6 [ソフトウェアはインストールされていますか?] に [いいえ] と回答して、[続行] をクリックしま
す。
7 [ライセンス ファイルをダウンロード] または [ライセンス ファイルを電子メールで送信] を選択
します。
いずれのオプションを選択した場合でも、ネットワーク ライセンス マネージャーをインストールす
るサーバーにライセンス ファイルを必ず保存してください。
[続行] をクリックします。
このワークフローでは、ライセンス センターの手順 2 と手順 3 をスキップし、引き続きここに示す手
順に従うことができます。
手順 2. インストーラーのダウンロード
1 インターネットに接続されているコンピューターで、MathWorks Web サイトのダウンロード ページ
から MathWorks 製品のインストーラーをダウンロードします。
2 インストーラー ファイルとライセンス ファイルを、ネットワーク ライセンス マネージャーをイン
ストールするサーバーにコピーします。
3 ネットワーク ライセンス マネージャーのインストール
3-2
- 37. 手順 3: インストーラーの起動
1 インストーラーを起動します。
• Windows システム
MathWorks Web サイトでインストーラーを選択し、[実行] をクリックすると、インストーラーが
自動的に起動します。インストーラーを保存した場合は、保存先のフォルダーにある自己解凍形
式のインストーラー ファイルをダブルクリックします。自己解凍形式のインストーラー ファイ
ルの名前は matlab_release_$ARCH です。release はインストールするリリース (R2020a
など) を、$ARCH は選択したアーキテクチャを示します。
解凍の完了後に、インストーラーが自動的に起動します。
後でインストーラーを再起動するには、setup.exe をクリックします。このファイルは、ファ
イルを解凍したフォルダーの最上位にあります。
• macOS システム
MathWorks Web サイトからダウンロードした dmg ファイルをダブルクリックします。
InstallForMacOSX.app をダブルクリックします。
• Linux システム
unzip コマンドを使用して、MathWorks Web サイトからダウンロードしたアーカイブ ファイル
からファイルを解凍します。ファイルの解凍後、次のインストーラー コマンドを実行します。
./install
手順 4: ソフトウェア ライセンス許諾書の確認
ソフトウェア ライセンス許諾書を確認し、条件に同意する場合は [はい] を選択して [次へ] をクリッ
クします。
メモ インストール後にエンド ユーザー ライセンス許諾書を表示するには、いつでも MATLAB コマンド
ウィンドウで次のコマンドを実行します。
>> edit( fullfile(matlabroot, 'license_agreement.txt') )
手順 5: ライセンス ファイルの選択
手順 1 でダウンロードしたライセンス ファイルの名前とパスを入力します。[次へ] をクリックしま
す。
ライセンスに含まれるホスト ID をインストーラーが見つけることができない場合、インストール完了後
にホスト ID を手動で追加するよう指示するメッセージが表示されます。
手順 6: 保存先フォルダーの選択
保存先フォルダーは、ネットワーク ライセンス マネージャーをインストールする場所です。既定のイン
ストール フォルダーをそのまま使用するか、[参照] をクリックして別のフォルダーを選択します。指定
したフォルダーが存在しない場合は、インストーラーによって作成されます。
ネットワーク ライセンス マネージャーのオフライン インストール
3-3
- 38. 保存先フォルダーは絶対パスでなければなりません。MathWorks では、ネットワーク ライセンス マネー
ジャーを専用のフォルダーにインストールすることを推奨します。ドライブの最上位を選択した場合、選
択内容を確認するように求められます。
フォルダー名を指定するときには、次の条件があります。
• 任意の英数字に加えて、アンダースコアなどの一部の特殊文字を使用できます。
• 英語以外の文字は使用できません。
• フォルダー名に無効な文字を含めることはできません。また、保存先の名前を "private" にすること
はできません。
フォルダー名の入力を誤った場合にやり直すには、[既定値に戻す] をクリックします。
手順 8: オプションの選択 (Windows システムのみ)
ネットワーク ライセンス マネージャー サービスを設定することにより、システム起動時にライセンス
マネージャーが自動的に起動し、Windows の [サービス] コントロール パネルでライセンス マネージャ
ーを一元管理できます。システム起動時にライセンス マネージャーを自動的に起動する場合は、[サービ
スとして構成] をチェックします。
ネットワーク ライセンス マネージャーの既定の設定を確認するには、[既定の設定の表示] をクリック
します。ネットワーク ライセンス マネージャー サービスを設定しないことを選択した場合は、後から
設定できます。
メモ 新しいネットワーク ライセンス マネージャーをインストールするまで既存のネットワーク ライ
センス マネージャーを継続して使用する場合は、[サービスとして構成] をチェックしないでください。
この場合でも、インストーラーによりネットワーク ライセンス マネージャー ファイルがインストール
されます。インストールが完了したら、既存のライセンス マネージャーを停止して、新しいライセンス
マネージャーを起動します。
手順 9: 選択内容の確認とインストール
インストールの選択内容のまとめを確認します。設定を変更するには、ナビゲーション バーのトピック
をクリックします。インストールを続行するには、[インストールの開始] をクリックします。
インストールが完了したら、構成を完了するために必要な追加の手順が表示されるかどうかを確認し、[閉
じる] をクリックします。追加の手順が必要な場合は、クライアント マシンに MATLAB をインストール
して実行する前に完了しておきます。
参考
関連する例
• 「ネットワーク インストールの計画」 (p. 2-2)
3 ネットワーク ライセンス マネージャーのインストール
3-4
- 39. インターネット接続を使用したネットワーク ライセンス マネージャー
のインストール
インターネットに接続しているコンピューターにネットワーク ライセンス マネージャーをインストー
ルします。MATLAB ソフトウェアをクライアント システムにインストールする前に、ライセンス マネー
ジャーをインストールして実行していなければなりません。「ネットワーク インストールの計画」 (p.
2-2)を参照してください。
ネットワーク ライセンス マネージャーは、サイトで 1 回のみインストールする必要があります。
手順 1: ライセンス ファイルのダウンロード
1 MathWorks Web サイトのライセンス センターに移動します。指示があった場合は、MathWorks アカ
ウントにサインインします。
2 このインストールに使用するネットワーク ライセンスをクリックします。
3 [インストールとアクティベーション] タブ、[アクティベーションを実行してライセンス ファイル
を取得] の順にクリックします。
4 ネットワーク ライセンス マネージャーを実行するコンピューターのホスト ID を取得します。
What is a Host ID? を参照してください。
5 ネットワーク ライセンス マネージャーを実行するコンピューターのオペレーティング システムの
タイプとホスト ID を指定します。オプションで、アクティベーションに説明ラベルを割り当てるこ
ともできます。[続行] をクリックします。
6 [ソフトウェアはインストールされていますか?] に [いいえ] と回答して、[続行] をクリックしま
す。
7 [ライセンス ファイルをダウンロード] または [ライセンス ファイルを電子メールで送信] を選択
します。
いずれのオプションを選択した場合でも、ネットワーク ライセンス マネージャーをインストールす
るサーバーにライセンス ファイルを必ず保存してください。
[続行] をクリックします。
このワークフローでは、ライセンス センターの手順 2 と手順 3 をスキップし、引き続きここに示す手
順に従うことができます。
手順 2: 製品インストーラーのダウンロードと起動
1 MathWorks Web サイトのダウンロード ページから MathWorks 製品のインストーラーをダウンロー
ドします。
Web サイトでインストーラーを選択すると、ライセンス マネージャー ファイルではなく、選択した
プラットフォームでインストーラーを実行するために必要なファイルが渡されます。インストール
時に、インストーラーが必要なファイルを MathWorks からダウンロードします。
2 インストーラーを起動します。
• Windows システム
MathWorks Web サイトでインストーラーを選択し、[実行] をクリックすると、インストーラーが
自動的に起動します。インストーラーを保存した場合は、保存先のフォルダーにある自己解凍形
インターネット接続を使用したネットワーク ライセンス マネージャーのインストール
3-5
- 40. 式のインストーラー ファイルをダブルクリックします。自己解凍形式のインストーラー ファイ
ルの名前は matlab_release_$ARCH です。release はインストールするリリース (R2020a
など) を、$ARCH は選択したアーキテクチャを示します。
解凍の完了後に、インストーラーが自動的に起動します。
後でインストーラーを再起動するには、setup.exe をクリックします。このファイルは、ファ
イルを解凍したフォルダーの最上位にあります。
• macOS システム
MathWorks Web サイトからダウンロードした dmg ファイルをダブルクリックします。
InstallForMacOSX.app をダブルクリックします。
• Linux システム
unzip コマンドを使用して、MathWorks Web サイトからダウンロードしたアーカイブ ファイル
からファイルを解凍します。ファイルの解凍後、次のインストーラー コマンドを実行します。
./install
3 インストーラーからサインインを指示されたら、[詳細オプション] 、[ネットワーク ライセンス マ
ネージャーをインストールする] をクリックします。
手順 3: ソフトウェア ライセンス許諾書の確認
ソフトウェア ライセンス許諾書を確認し、条件に同意する場合は [はい] を選択して [次へ] をクリッ
クします。
メモ インストール後にエンド ユーザー ライセンス許諾書を表示するには、いつでも MATLAB コマンド
ウィンドウで次のコマンドを実行します。
>> edit( fullfile(matlabroot, 'license_agreement.txt') )
手順 4: ライセンス ファイルの選択
手順 1 でダウンロードしたライセンス ファイルの名前とパスを入力します。[次へ] をクリックしま
す。
ライセンスに含まれるホスト ID をインストーラーが見つけることができない場合、インストール完了後
にホスト ID を手動で追加するよう指示するメッセージが表示されます。
手順 5: 保存先フォルダーの選択
保存先フォルダーは、ネットワーク ライセンス マネージャーをインストールする場所です。既定のイン
ストール フォルダーをそのまま使用するか、[参照] をクリックして別のフォルダーを選択します。指定
したフォルダーが存在しない場合は、インストーラーによって作成されます。
保存先フォルダーは絶対パスでなければなりません。MathWorks では、ネットワーク ライセンス マネー
ジャーを専用のフォルダーにインストールすることを推奨します。ドライブの最上位を選択した場合、選
択内容を確認するように求められます。
フォルダー名を指定するときには、次の条件があります。
3 ネットワーク ライセンス マネージャーのインストール
3-6