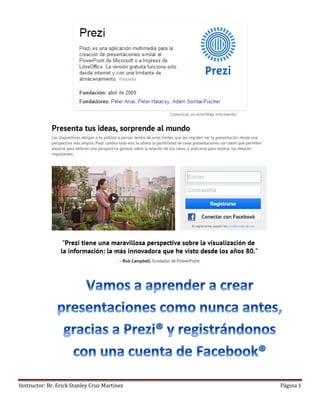
Introducción al manejo de Prezi
- 1. Instructor: Br. Erick Stanley Cruz Martínez Página 1
- 2. Instructor: Br. Erick Stanley Cruz Martínez Página 2 INTRODUCCION Una vez dentro aparecerá la interfaz principal de Prezi; buscaremos el botón Nuevo Prezi: Se abrirá una nueva pestaña en su navegador (Opera, Firefox, Chrome o el que sea) donde podremos elegir entre los diversos diseños que Prezi nos ofrece. Prezi nos permite trabajar de 2 formas: Trabajar con Prezis predefinidos. Crear nuestras Prezis desde cero (en blanco). En este tutorial lo haremos de la segunda manera; para ello iremos a la opción “Professional” y seleccionaremos la Prezi llamada “Blank”. Luego en el botón “Usar Plantilla”:
- 3. Instructor: Br. Erick Stanley Cruz Martínez Página 3 Luego de esperar unos momentos se presentará nuestro entorno de trabajo principal: Dependiendo del Prezi que elijamos cambiará el entorno, pero de las cosas que NO van a cambiar son las que se encierran en la imagen anterior en recuadros de color ROJO. Básicamente dividiremos el entorno de Prezi en 3 secciones: 1. La barra de herramientas de Prezi ubicada en la parte superior. 2. El visor de “diapositivas” de Prezi + Vista Previa (ubicado al lado derecho). 3. El área de trabajo de Prezi que variará de acuerdo a la Prezi definida previamente. NUESTRO PRIMER PREZI Para aprender a utilizar Prezi elaboraremos una presentación acerca de las 7 maravillas del mundo moderno, las cuales son: 1. Chichen Itzá 2. La Estatua del Cristo Redentor 3. Machu Picchu 4. El Coliseo de Roma 5. El Taj Mahal 6. La Gran Muralla China 7. La Ciudad de Petra Lo primero que haremos es definir el título. Para ello aparece un círculo en el cual vamos a hacer clic y escribiremos el título “Las 7 maravillas del mundo moderno”:
- 4. Instructor: Br. Erick Stanley Cruz Martínez Página 4 ¿Sencillo, verdad? Algo que debe de saberse bien es que acá el uso del mouse es súper indispensable y necesario para manipular un Prezi. Por ejemplo, si usamos el scroll del mouse hacia adelante o atrás, haremos zoom en nuestro Prezi (más adelante este tip nos servirá para agregar efectos de zoom a nuestras presentaciones). Al dar clic con el mouse vemos que en las objetos donde damos clic aparecen opciones que normalmente aparecían con clic derecho en Power Point, así que queda en cuestión del alumno ser precavido y notar las opciones que vayan apareciendo. Muy bien, agregaremos un nuevo objeto a nuestro Prezi. Haremos un poco de zoom para alejar nuestra Prezi y así tener una mejor vista de todo lo que agregamos (también podemos insertar objetos o elegir el tema de nuestro Prezi). Posteriormente, haremos clic en el botón “Marcos y Flechas” de la barra de herramientas de Prezi. Se despliega un menú en el cual seleccionamos el tipo de objeto que queremos agregar, en nuestro caso elegiremos “Marco de Corchetes”:
- 5. Instructor: Br. Erick Stanley Cruz Martínez Página 5 Lo dibujaremos con clic y arrastre en la posición DONDE SE NOS ANTOJE. La ventaja principal de Prezi a la par de Power Point es que las “diapositivas” NO tienen un orden lineal, sino que pueden estar tan dispersas como se nos antoje. ¿Dónde se define entonces el orden de las objetos? En el visor de objetos a la izquierda. Ahora lo que haremos es agregarlo a la ruta. ¿Qué es eso? Bueno, en Prezi los objetos NO se agregan automáticamente al listado de diapositivas a la izquierda. Así que lo que haremos es dar clic sobre el botón y luego daremos clic al objeto que acabamos de agregar. ¿Para qué sirve esto? Agregaremos el objeto a la ruta de transiciones. Notaremos que aparece como número 2 en el orden de transiciones: Finalmente daremos clic en el botón Hecho y veremos que nuestro objeto ya está agregado:
- 6. Instructor: Br. Erick Stanley Cruz Martínez Página 6 Así agregaremos los objetos en Prezi. OK, ahora vamos a agregarle información. Para ello damos clic en el objeto y al darle zoom nos aparece en la parte inferior de este los diversos tipos de “diapositiva” que podemos asignarle: Queda a cuestión del estudiante probar cada uno de estos tipos. Como esta es nuestra primera diapositiva, asignaremos a esta como “Solo Texto”. Aparece el objeto para insertar el título y el contenido. Una vez llenos los objetos quedarán de la siguiente manera: Ahora agregaremos la primera de las 7 maravillas del mundo. Repetiremos este proceso: dibujaremos un nuevo objeto, lo agregaremos a la ruta de transición y luego definiremos el tipo de “diapositiva” que será (para las 7 maravillas siempre se usará el diseño “Imagen y Texto”). Notará que al elegir este tipo de diseño pone una imagen por defecto. Para cambiarla solo basta con darle clic y luego clic en la opción sustituir:
- 7. Instructor: Br. Erick Stanley Cruz Martínez Página 7 Muy bien, de acá en adelante el trabajo es repetitivo. Básicamente podríamos definir el proceso de Prezi de la siguiente manera: Crear cuenta en Prezi. Crear nuevo Prezi. Definir el tipo de Prezi. Agregar objetos. Definir la ruta de transición. Editar Objetos. Compartir Prezi. Descargar Prezi. Los objetos luego de su edición quedarán de la siguiente manera (puede colocarlos donde sea):
- 8. Instructor: Br. Erick Stanley Cruz Martínez Página 8
- 9. Instructor: Br. Erick Stanley Cruz Martínez Página 9 Finalmente agregaremos el objeto final, donde agradeceremos al público su atención. En la opción Marcos y Líneas agregaremos un marco CIRCULAR, luego lo editaremos dando las gracias a todos. Después nos dirigiremos al botón INSERTAR de la barra de herramientas de Prezi. Buscamos imagen y la agregamos:
- 10. Instructor: Br. Erick Stanley Cruz Martínez Página 10 Para poder ver completamente nuestra presentación de Prezi, daremos clic en el botón “Presentar” donde se reproducirá desde la primera de nuestras diapositivas o desde la que nos encontremos ubicados al momento de iniciar a presentación. Lo último que haremos es aprender a descargar nuestras Prezis en nuestra computadora. Recordemos que tenemos dos opciones para mostrar nuestras Prezis: 1. Desde el navegador (compartiendo la URL). 2. Descargando la Prezi y ejecutarla en PC. Descargar la Prezi tardará mucho tiempo (dependiendo de la velocidad de Internet que poseamos). Para descargarla lo que haremos es dar clic en el botón COMPARTIR de la barra de herramientas de Prezi. Ahí se nos muestran las distintas opciones para mostrar y descargar nuestro Prezi:
- 11. Instructor: Br. Erick Stanley Cruz Martínez Página 11 Si elegimos la última opción deberemos de esperar un rato para que nuestro Prezi se baje. Tome en cuenta que si descarga su Prezi NO podrá editarlo una vez descargado (a menos que acceda a su cuenta desde el navegador). Una vez descargado se creará un archivo comprimido el cual deberá descomprimir (con clic derecho y luego en la opción para Extraer) y mostrará una carpeta con el contenido de nuestro Prezi: TAREA: Acabamos de realizar un Prezi sobre las 7 maravillas del mundo MODERNO, pero estas se basaron en las 7 maravillas del mundo ANTIGUO. Usted deberá realizar una Prezi que hable de las 7 maravillas del mundo antiguo, las cuales son: 1. El Mausoleo de Halicarnaso. 2. La Estatua de Zeus. 3. El Coloso de Rodas. 4. El Faro de Alejandría. 5. El Templo de Artemisa. 6. La Gran Pirámide de Giza. 7. Los Jardines Colgantes de Babilonia. Deberá realizar una Prezi similar a la que hemos realizado y enviar el enlace al grupo de estudio para su visualización y evaluación. Para ello, una vez terminada, al momento de compartir su Prezi seleccionará la opción “Compartir en Facebook” y luego copiará el enlace que se le muestra a continuación (dando clic en el botón Copiar) o directamente en el ícono de Facebook (tomando en cuenta que acá lo compartirá EN SU MURO).
