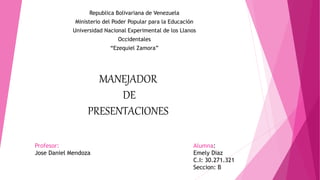
Trabajo emely
- 1. Republica Bolivariana de Venezuela Ministerio del Poder Popular para la Educación Universidad Nacional Experimental de los Llanos Occidentales “Ezequiel Zamora” MANEJADOR DE PRESENTACIONES Alumna: Emely Diaz C.I: 30.271.321 Seccion: B Profesor: Jose Daniel Mendoza
- 2. QUE ES UN MANEJADOR DE PRESENTACIONES Un Programa de Presentaciones es un software utilizado para mostrar información normalmente esquematizada en una o más diapositivas. Son de gran utilidad en presentaciones orales siendo estos utilizados para generar documentos que sirven de apoyo visual al presentador. La mayoría de estos programas incluyen las funciones básicas de edición , un mecanismo para insertar y manipular imágenes o dibujos y un sistema para mostrar el contenido de la presentación en forma continua.
- 3. TIPOS DE SOFTWARE PARA ELABORAR PRESENTACIONES EN PC Y EN LINEA Power Point: Si estás buscando programas para hacer presentaciones, no podemos dejar de nombrar el más conocido, Power Point. Además, ahora ha evolucionado de forma considerable y puedes crear presentaciones muy elaboradas y profesionales, con animaciones, permite trabajar en equipo, así como compartir de forma sencilla las presentaciones en la Web. Prezi:Si quieres dar un poco de vida a las presentaciones, Prezi es un programa online que permite crear presentaciones en movimiento. Cuenta con una interfaz sencilla y muy intuitiva de utilizar, entre las que tienes muchas opciones para crear una presentación perfecta para cualquier tipo de proyecto. ¡Anímate a probarla!
- 4. Genial.ly:Aquí tenemos una interesante alternativa española a Prezi, Genial.ly. Se trata de una opción ideal para crear mucho más que presentaciones, ya que también puedes hacer infografías, imágenes, postales, posters, microsites, entre otras muchas, y luego dotarlas de interactividad y movimiento. Sway: No nos podemos del nuevo programa lanzado por Microsoft, Sway, que permite crear historias y presentaciones interactivas. « Agregue su contenido y Sway hará el resto». Canva:Canva es un editor de imágenes online, que sirve para mucho más que para hacer presentaciones, ya que permite crear imágenes para redes sociales, carteles, infografías, etc. Se trata de una herramienta online de lo más útil si no tienes muchas nociones de diseño gráfico, ya que es muy sencilla e intuitiva de utilizar, y pone a tu disposición muchos recursos gratuitos con los que podrás crear las mejores presentaciones para tu proyecto.
- 5. COMO EMPEZAR A TRABAJAR CON POWER POINT Si es la primera vez que se trabaja con PowerPoint se debe localizar el icono del programa y hacer doble clic sobre el mismo. Asistente para autocontenido: Presenta el título de cada menú que se puede desplegar para elegir las distintas opciones que ofrece cada uno. Utilizando el menú se puede acceder a todas las herramientas del programa.Esta barra permite acceder de forma cómoda a las herramientas que se utilizan con más frecuencia. Habrá que ir al menú Archivo|Guardar como para asignar un nombre y una localización al archivo y, hecho esto, hacer un clic sobre el botón Guardar. Si el documento ya estaba creado y se quiere guardar los cambios bastará con ir al menú Archivo|Guardar.
- 6. APARIENCIA Y HERRAMIENTA Cuando creamos una Presentación se le asigna el nombre provisional La barra de menús contiene todas las operaciones que nos permite realizar en PowerPoint con nuestras presentaciones,estas operaciones suelen ir agrupadas en menús desplegables.Las barras de herramientas de formato. La barra de estado nos muestra el estado de la presentación, en este caso el número de la diapositiva. El Panel de Tareas muestra las tareas más utilizadas en PowerPoint y las clasifica en secciones. Los Botones de vistas, con ellos podemos elegir el tipo de Vista en la cual queremos encontrarnos según nos convenga El Área de notas será donde añadiremos las notas de apoyo para realizar la presentación La barra de herramientas de dibujo Contiene las herramientas más habituales para elaborar dibujos en las presentaciones. La barra de herramientas estándar Esta barra permite acceder de forma cómoda a las herramientas que se utilizan con más frecuencia.
- 7. MODOS DE VISUALIZACION Cuando termines de crear la diapositiva, posiblemente querrás ver tu presentación para asegurarte de que todas las diapositivas aparecen como lo deseas. Vistas de diapositiva Es importante que puedas tener acceso a las diferentes vistas de Power Point y las uses para varias tareas. Tres de cuatro vistas son visibles, desde la vista predeterminada hasta la vista normal. Los comandos de vistas están ubicados en la esquina inferior derecha de la ventana de PowerPoint. Haz clic sobre cualquier comando para cambiar de vista. Normal Esta vista donde creas y editas las diapositivas. También puedes mover el orden de las diapositivas en la pestaña Diapositivas, del panel izquierdo. Clasificador de diapositivas Puedes arrastrar y soltar las diapositivas para re-organizarlas fácilmente y ver diapositivas al mismo tiempo.
- 8. EDICION DE NUEVAS DIAPOSITIVAS Estos objetos tienen sus propias características y propiedades que más adelante analizaremos con más detalle. Para copiar un objeto de una diapositiva tenemos que seguir los siguientes pasos Podemos copiar el objeto en la misma diapositiva o en otra. Para cambiar de diapositiva utiliza el área de esquema. Desplegando el menú Edición y seleccionando la opción Pegar, con las teclas ,con la opción Pegar del menú contextual , Verás que en la diapositiva aparecerá el nuevo objeto pero lo más probable es que se sitúe encima del objeto que has copiado por lo que tendrás que moverlo hasta su posición definitiva. La acción copiar duplica el objeto, ya que ahora tenemos dos objetos iguales. Girar y Voltear Para girar o voltear un objeto primero tienes que seleccionarlo, una vez seleccionado despliega el menú Dibujo de la barra de Dibujo y selecciona la opción Girar y Voltear.
- 9. A continuación selecciona el tipo de giro que quieras realizar entre los que te propone Si seleccionas la opción Girar a la izquierda automáticamente el objeto experimenta un giro de 90 grados a la izquierda. Si seleccionas la opción Girar a la derecha automáticamente el objeto experimenta un giro de 90 grados a la derecha. Ejemplo Alinear Objetos En este ejemplo hemos alineado los objetos a la parte Inferior. Eliminar objetos Para borrar un objeto tienes que seleccionar el/los objeto/s a eliminar manteniendo pulsada la tecla shift. Los comandos deshacer y rehacer, estos comandos sirven para deshacer la última operación realizada. INTRODUCCION DE TEXTO EN UNA DIAPOSITIVA Puede Agregar texto a un PowerPoint diapositiva o un patrón de diapositivas insertando un cuadro de texto y escribiendo dentro de ese cuadro. Después, puede dar formato al texto seleccionando el texto o el cuadro completo. También puede Agregar texto a marcadores de posición y formas.
- 10. DIAPOSITIVAS PATRON, PLANTILLA PowerPoint es la herramienta más popular para crear presentaciones. Sin embargo,los profesionales expertos en PowerPoint utilizan una serie de funciones como atajos, macros o patrones de diapositivas para crear las presentaciones de manera más rápida y profesional. El patrón de diapositivas de PowerPoint es, en particular, un truco que todo usuario debería conocer. Al crear presentaciones en PowerPoint, ha de respetarse la consistencia. El diseño debe coincidir en todas las diapositivas y la posición de los logotipos e imágenes no deberían cambiar. Realizar a mano el diseño en cada diapositiva, pegando cada vez los elementos fijos y recurrentes, además de ser un trabajo que requiere mucho tiempo y precisión, no garantiza que el diseño de la presentación sea uniforme. El patrón de diapositivas de PowerPoint permite evitar errores al posicionar los objetos, garantiza la uniformidad de la presentación y ahorra tiempo y esfuerzo. Si creas una diapositiva patrón con el patrón de diapositivas de PowerPoint, podrás utilizarla como plantilla de diseño para todas las otras diapositivas. Aquí te mostramos paso a paso cómo crear un patrón de diapositivas y cómo trabajar de forma inteligente con la popular herramienta de presentación.
- 11. INSERTAR IMÁGENES Hay distintos sistemas para añadir imágenes y fotografías en las diapositivas de PowerPoint. Sin embargo, es recomendable añadir una imagen con el diseño elaborado a tal efecto. Hemos aprendido a cambiar el diseño de PowerPoint para que podamos captar la atención del público, y lo mismo sucede para las fotos. Cuando hacemos clic en el icono «Imagen» nos aparecerá una nueva ventana desde la que podremos elegir el archivo desde el ordenador. Para poder insertar una imagen en PowerPoint buscamos la imagen o foto que queremos añadir en nuestra comptutadora y, una vez confirmemos el archivo, podremos ver que la imagen aparece incrustada en la diapositiva.
- 12. COMO TRABAJAR CON NUESTROS PROPIOS DIBUJOS Para dibujar una forma en nuestra presentación, debemos escogerla desde: El menú de la ficha Insertar. O desde las formas del grupo Dibujo en la ficha Inicio Una vez seleccionada la forma, hacemos clic en la diapositiva para incluirla. Si queremos controlar el tamaño que adquirirá en el propio momento de la creación hacemos clic y sin soltar arrastramos para darle las dimensiones adecuadas. Las formas se organizan en categorías:
- 13. La sección Líneas, nos permite dibujar líneas rectas, curvas y flechas. Estas líneas también pueden ser conectores. En Líneas cabe destacar un par de herramientas que se comportan de un modo ligeramente distinto Forma libre, que nos permite trazar líneas rectas consecutivas para formar una figura personalizada. Si necesitamos crear una figura que no esté cerrada podemos finalizar haciendo doble clic o con la tecla ESC. La última sección corresponde a los Botones de acción. Al insertar una de estas formas podremos elegir, por ejemplo, que al pulsar sobre el botón vaya a una determinada diapositiva, o se ejecute un programa. PRESENTACION EN PANTALLA Los elementos de la pantalla de Power Point funcionan de forma muy similar a los de la aplicación Microsoft Word La barra de título: Contiene el nombre de la aplicación y el nombre de la presentación activa. La barra de menús: Contiene todos los procedimientos que se necesitan para trabajar en Power Point La barra de herramientas: Son hileras de botones con símbolos o íconos y su trabajo es realizar de manera rápida los comandos del menú.
- 14. Los botones de la ventana: Permiten minimizar, maximizar y cerrar la ventana. La Regla: Permite colocar los objetos en una posición exacta dentro de la diapositiva. El área de trabajo: Es la hoja de trabajo o mejor conocida como Diapositiva. Las barras de desplazamiento: Permiten ver la información a lo largo y a lo ancho de la pantalla para visualizar el contenido total de la presentación. La barra de estado: Informa la posición del punto de inserción y el número total de diapositivas de la presentación