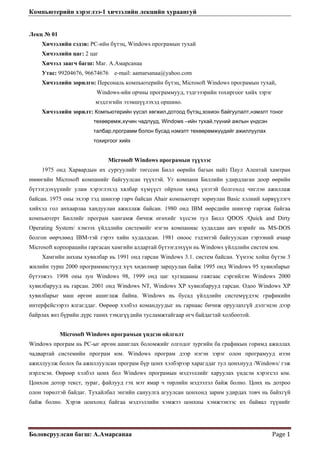
Computer hereglee1.lekts
- 1. Компьютерийн хэрэглээ-1 хичээлийн лекцийн хураангуй Боловсруулсан багш: А.Амарсанаа Page 1 Лекц № 01 Хичээлийн сэдэв: РС-ийн бүтэц, Windows програмын тухай Хичээлийн цаг: 2 цаг Хичээл заагч багш: Маг. А.Амарсанаа Утас: 99204676, 96674676 e-mail: aamarsanaa@yahoo.com Хичээлийн зорилго: Персональ компьютерийн бүтэц, Microsoft Windows програмын тухай, Windows-ийн орчны программууд, тэдгэээрийн тохиргоог хийх зэрэг мэдлэгийн эзэмшүүлэхэд оршино. Хичээлийн зорилт: Компьютерийн үүсэл хөгжил,дотоод бүтэц,зохион байгуулалт,нэмэлт тоног төхөөрөмж,хүчин чадлууд, Windows –ийн тухай,түүний ажлын үндсэн талбар,программ болон бусад нэмэлт төхөөрөмжүүдийг ажиллуулах тохиргоог хийх Microsoft Windows програмын түүхээс 1975 онд Харвардын их сургуулийг төгссөн Билл өөрийн багын найз Паул Алентай хамтран өнөөгийн Microsoft компанийг байгуулсан түүхтэй. Уг компани Биллийн удирдлаган доор өөрийн бүтээгдэхүүнийг улам хэрэглэхэд хялбар хүмүүст ойрхон хямд үнэтэй болгоход чиглэн ажиллаж байсан. 1975 оны эхээр тэд шинээр гарч байсан Ahair компьютерт зориулан Basic хэлний хөрвүүлэгч хийхэд гол анхаарлаа хандуулан ажиллаж байсан. 1980 онд IBM өөрсдийн шинээр гаргаж байгаа компьютерт Биллийг програм хангамж бичиж өгөхийг хүссэн тул Билл QDOS /Quick and Dirty Operating System/ хэмээх үйлдлийн системийг нэгэн компаниас худалдан авч нэрийг нь MS-DOS болгон өөрчлөөд IBM-тэй гэрээ хийн худалдсан. 1981 оноос тэдэнтэй байгуулсан гэрээний ачаар Microsoft корпорацийн гаргасан хамгийн алдартай бүтээгдэхүүн нь Windows үйлдлийн систем юм. Хамгийн анхны хувилбар нь 1991 онд гарсан Windows 3.1. систем байсан. Үүнээс хойш бүтэн 3 жилийн турш 2000 программистууд хүч хөдөлмөр зарцуулан байж 1995 онд Windows 95 хувилбарыг бүтээжээ. 1998 оны зун Windows 98, 1999 онд цаг хугацааны гажгаас сэргийлэн Windows 2000 хувилбарууд нь гарсан. 2001 онд Windows NT, Windows XP хувилбарууд гарсан. Одоо Windows XP хувилбарыг маш өргөн ашиглаж байна. Windows нь бусад үйлдлийн системүүдээс графикийн интерфейсээрээ ялгагддаг. Өөрөөр хэлбэл командуудыг нь гарнаас бичиж оруулахгүй дэлгэцэн дээр байрлах янз бүрийн дүрс таних тэмдгүүдийн тусламжтайгаар өгч байдагтай холбоотой. Microsoft Windows програмын үндсэн ойлголт Windows програм нь PC-ыг өргөн ашиглах боломжийг олгодог зургийн ба графикын горимд ажиллах чадвартай системийн програм юм. Windows програм дээр нэгэн зэрэг олон програмууд нээн ажиллуулж болох ба ажиллуулсан програм бүр цонх хэлбэрээр харагддаг тул цонхнууд /Windows/ гэж нэрлэсэн. Өөрөөр хэлбэл цонх бол Windows програмын мэдээллийг харуулах үндсэн хэрэгсэл юм. Цонхон дотор текст, зураг, файлууд гэх мэт ямар ч төрлийн мэдээлэл байж болно. Цонх нь дотроо олон төрөлтэй байдаг. Тухайлбал энгийн сануулга агуулсан цонхонд зарим удирдах товч нь байхгүй байж болно. Хэрэв цонхонд байгаа мэдээллийн хэмжээ цонхны хэмжээнээс их байвал түүнийг
- 2. Компьютерийн хэрэглээ-1 хичээлийн лекцийн хураангуй Боловсруулсан багш: А.Амарсанаа Page 2 харуулахын тулд цонхны доод хэсэгт эсвэл баруун талд нь гүйлгэх мөр /Scroll bar/ гарч ирдэг. Уг мөрний товчийг гүйлгэн мэдээллийг харах боломжтой. Хэрэглэгч өөрийнхөө шаардлагад нийцүүлэн цонхыг дурын байдлаар тохируулах бололцоотой. Цонх нь хэд хэдэн хэсгүүдээс тогтоно. Цонхны бүтцийг авч үзье. Гарчгийн мөр /Title bar/ Цонх бүрийн хамгийн дээд талд байрлах мөр бөгөөд цонх удирдах товчлуур /цонх удирдах цэсний командуудын дүрс/, програмын нэр, програмын нэрийн урд буюу цонхны зүүн дээд буланд цонх удирдах цэс /control menu box/ байрлана. Гарнаас Alt ба Space товчлуурыг хослуулан дарж сонгоно. Уг цэсний командуудыг авч үзье. Restore- Цонхыг өмнө байсан хэмжээнд шилжүүлнэ. Move- Цонхыг зөөх боломжтой болгоно. Size- Цонхны хэмжээг өөрчлөх боломжтой болгоно. Minimize-Цонхыг хамгийн жижиг хэмжээнд оруулах бөгөөд энэ үед цонх дэлгэцэнд харагдахгүй харин цонхны нэр Start цэс байрласан мөрөнд /Task bar/ харагдаж байдаг. Maximize- Цонхыг дэлгэц дүүрэн томруулна. Close =Alt+F4 Програмаас гарч цонхыг хаах команд Alt товчлууруудыг хослуулан дарж гүйцэтгэж болно. Хэрвээ командын цонхыг хаах бол дээрх 2 аргаас гадна цонхны доор байрлах Cancel товч эсвэл гарнаас /keyboard/ Esc товчлуурыг дарж цонхыг хааж болно. Цэсний мөр /Menu bar/ Командуудыг агуулсан цэсүүд, нээсэн файлыг хаах товч, тусламж авах командын дүрс байрлана. Цэсний болон командын нэрний ямар нэг үсэг нь доогуураа зураастай байдаг. Alt товчийг доогуураа зураастай үсэгтэй хамт дарахад цэс болон команд нээгдэнэ. Цэсэн доторх зарим командууд ардаа гурван цэгтэй (…) байдаг. Ийм коамндуудыг ажиллуулахад сонголт хийгдэх цонхыг нээдэг. Гурван цэггүй командыг сонговол шууд ажиллах боломжтой байдаг. Цэсэн доторх тод байгаа командууд шууд ажиллах ба бүдэг саарал командууд ажиллах боломжгүй байгааг илэрхийлэх бөгөөд ажиллуулахын тулд ямар нэгэн үйлдэл /объектыг сонгох г.м./ заавал урьдчилан хийх шаардлагатай байдаг. Тусламж авах товч. Тайлбар авахыг хүссэн дурын командыг бичээд Enter товчлуур дарахад тухайн командын тухай бүх мэдээллийг авах боломжтой. Энд toolbar-ын тухай мэдээлэл авахаар бичсэн байна. Нээж ажиллуулсан файлыг хаах бөгөөд програмын цонхыг хаахгүй. Хэрэгслийн мөр /Toolbar/ Хэрэглэгчийн ажиллагааг хялбарчлах үүрэгтэй цэсний мөрийн доор байрлах командуудын дүрсийг агуулсан мөрийг хэлнэ. Хэрэгслийн мөрийг ямар ч програмын хувьд View цэснээс сонгодог. Ажлын мөр буюу Taskbar Windows-н дэлгэцийн доод хэсэгт орших Start цэсийг агуулсан зурвасыг ажлын мөр буюу Taskbar гэнэ. Уг зурваст хэрэглэгчийн ажиллуулсан нээлттэй байгаа програмуудын нэр харагдаж байдаг. Нээлттэй байгаа програмын нэрэн дээр хулганы баруун товчийг дарвал цонх удирдах цэсний командуудыг агуулсан хураангуй цэсийг нээдэг. Тэдгээрийн хооронд хулганаар хурдан шилжиж
- 3. Компьютерийн хэрэглээ-1 хичээлийн лекцийн хураангуй Боловсруулсан багш: А.Амарсанаа Page 3 болохоос гадна Alt+Tab товчлуурын хослолоор шилжинэ. Мөн түүний эхэн хэсэгт хурдан ажиллуулах зорилгоор хэрэгтэй програмуудын дүрс /shortcut/ байрласан байдаг ба төгсгөл хэсэгт системийн он сар цаг хугацаа болон бусад идэвхтэй ажиллаж байгаа програмууд харагдаж байдаг. Хэрвээ Start цэсэнд байрлаж байгаа програмуудын дүрсийг Taskbar дээр байрлуулахыг хүсвэл: 1. Start цэсийг нээнэ. 2. Тухайн програмынхаа дүрсийг хулганаар чирж Taskbar дээр байрлуулна. Хэрвээ програмын дүрсийг Taskbar дээрээс устгахыг хүсвэл дүрсэн дээр хулганы баруун товчийг дарж хураангуй цэснээс Delete командыг сонгоно. Taskbar-г дэлгэцийн аль ч захад байрлуулж болдог. Ингэхийн тулд түүнийг хулганаар чирэн хүссэн талдаа аваачиж болдог. Мөн түүний өндрийн хэмжээг өөрчлөхийн тулд ирмэг дээрээс нь хулганаар чирж томруулж болно. Заримдаа энэ шугам дэлгэц дээр харагдахгүй болсон байх бөгөөд хулганаар ойртох үед өөрөө гарч ирдэг. Нээлттэй байгаа олон програмуудыг зэрэг хааж болно. Үүний тулд: 1. Ctrl товчийг дарж байгаад хулганаар хаахыг хүссэн програмуудынхаа нэрийг Taskbar-аас сонгоно. 2. Сонгож дууссаны дараа дээр нь хулганы баруун товчийг дарж хураангуй цэснээс Close group командыг сонгоно. Taskbar-н тохируулга хийх Taskbar дээр хулганы заагч байрлуулаад баруун товчлуурыг дарахад дараах командуудыг агуулсан цэс гарч ирнэ. Toolbars- Хэрэгслийн мөрийг сонгох Cascade- нээлттэй байгаа програмын цонхнуудыг шаталсан хэлбэрээр харуулна. Tile Windows Horizontally- Цонхнуудыг хэвтээ тэнхлэгийн дагуу зэрэгцүүлж байрлуулна. Tile Windows Vertically- Цонхнуудыг босоо тэнхлэгийн дагуу зэрэгцүүлж байрлуулна. Show the desktop- Зөвхөн дэлгэцийг харуулна. Undo minimize all- Бүх жижигрүүлсэн цонхыг томруулна. Task Manager- Нээж ажиллуулсан програмуудыг хаах, нэг програмаас нөгөө руу шилжих харилцах цонхыг нээнэ. Lock the taskbar- Шилжих зурваст ямар нэгэн өөрчлөлт хийгдэхгүй болгож цоожилно. Properties- Ажлын мөрийн тохируулга хийх командуудыг агуулсан цонх нээгдэнэ. Уг цонхны командуудыг авч үзье. •Lock the taskbar- Taskbar-г зөөх шилжүүлэх болон ямар нэгэн тохируулга хийгдэхгүй болгоно. •Auto hide the taskbar- Програмын цонхыг нээх үед шилжих зурвас харагдахгүй болно. • Keep the taskbar on top of other windows- Taskbar-г цонхны дээр байнга харагдаж байхаар тохируулна. • Group similar taskbar buttons- Ижил төрлийн програмуудыг нэг нэрийн доор бүлэглэж байрлуулна. • Show Quick Launch- Прорамуудыг хурдан ажиллуулах зорилгоор зарим байнга хэрэглэгддэг програмын дүрсийг Taskbar дээр байрлуулна. • Show the clock- Системийн цаг хугацааг харуулна.
- 4. Компьютерийн хэрэглээ-1 хичээлийн лекцийн хураангуй Боловсруулсан багш: А.Амарсанаа Page 4 •Hide inactive icons- Идэвхгүй буюу ажиллуулаагүй байгаа програмын дүрсийг нууцлана. •Customize- Програмын дүрсийг дэлгэцэнд байнга харуулах эсвэл нууцлах хэрэглэгчийн тохируулга хийнэ. Start цэс:Програмыг эхлүүлэхдээ Taskbar дээр байрлах Start цэсийг хэрэглэнэ. Эсвэл гарны товчлуураас товчлуурыг дарж Start цэсийг нээж болно. Уг товчийг хэрэглэн програмыг эхлүүлэх, баримтуудыг нээх, системээ өөрийн дур сонирхолд нийцүүлэн өөрчлөх, тусламж авах, PC-ээс ямар нэг зүйлийг хайх гэх мэт зүйлүүдийг хийж болно. Start цэснээс програм хасахдаа програмын нэрэн дээр хулганы баруун товчийг дарж Delete командыг сонгоно. Харин нэмэх бол нэмэх shortcut буюу програмынхаа дүрсийг түүн дээр чирэн авчирна. Мөн өөр аргаар нэмж болно. Үний тулд: 1. Taskbar дээр хулганы баруун товчийг дарж Taskbar-н тохируулгын цонхыг нээнэ. 2. Start menu цонхноос Classic Start menu командыг сонгоно. 3. Хэрвээ програм нэмэх бол Add товчлуурыг, хасах бол Remove товчлуурыг дарна. Хэрэв илүү нарийн үйлдэл хийх хэрэгтэй байгаа бол тухайлбал нэг хавтсанд байгааг нь нөгөө хавтас руу хуулах зөөх гэх мэт үйлдлүүдийг хийх хэрэгтэй бол Advanced командыг сонгоно. Clear команд нь текстэн мэдээлэл, програмын файл, интернетээс татсан файлуудыг устгана. Start цэсэнд байрлах командуудыг авч үзье. All Programs- PC-д байгаа бүх програмуудын жагсаалтыг харуулна. My documents- My documents хавтас дахь баримтуудыг харуулна. My recent documents- хамгийн сүүлд ажиллуулсан 15 файлын нэрсийн жагсаалтыг харуулна. My computer- Диск файл хавтастай ажиллах програм Control Panel- Системийн тохируулгыг өөрчилнө. Printers and Faxes- Принтер ба шинэ төхөөрөмж нэмж суулгах ба устгах. Search- Файл ба каталог, компьютерыг хайх Run- Програмыг нээн ажиллуулах Log off- Өөр хэрэглэгч ажиллах боломжийг олгоно. Turn off computer- PC- ыг унтраах ба програмын ажиллагааг дахин эхлүүлэх. Log Off Windows нь олон хэрэглэгчийн үйлдлийн систем бөгөөд хэрэв энэ горимд байгаа бол Windows-г анх ачаалахад ямар хэрэглэгч орох гэж байгааг асуудаг. Энд хэрэглэгчийн нэр, нууц үгээ бичиж өгнө. Системд орох процессыг Log on, системээс гарч Windows-г дахин эхлүүлэх процессыг Log off гэнэ. Switch User- 1 хэрэглэгчийн сиситемээс гарч өөр хэрэглэгчийн систем рүү орохдоо уг товчийг хэрэглэнэ. Компьютерыг унтраах командыг авч үзье. Stand by- Компьютерыг түр идэвхгүй байдалд оруулна. Энэ үед бүх процесс зогсож, процессорын сэнс ч ажиллахгүй болох боловч бүрмөсөн унтарснаас ялгаатай. Энэ байдлаас гаргахын тулд гарнаас /keyboard/ Wake Up товчлуурыг дарна.
- 5. Компьютерийн хэрэглээ-1 хичээлийн лекцийн хураангуй Боловсруулсан багш: А.Амарсанаа Page 5 Turn Off- Системийн ажиллагааг дуусгаж компьютерыг угтраана. Компьютерыг цахилгаан тэжээлээс шууд салгаж болохгүй. Компьютерыг цахилгаан тэжээлээс салгахын өмнө нээлттэй байгаа бүх цонхнуудыг хааж компьютерыг унтраахад бэлтгэнэ. Үүний дараа уг командыг сонгоно. Хэрэв компьютерыг зөв горимоор унтраахгүй бол програмын бүтэц болон дискэнд эвдрэл үүсдэг. Restart- Компьютерыг дахин ачаална. Ихэнхдээ компьютер гацах үед хэрэглэдэг.
- 6. Компьютерийн хэрэглээ-1 хичээлийн лекцийн хураангуй Боловсруулсан багш: А.Амарсанаа Page 6 Лекц № 02 Хичээлийн сэдэв: ,Вирус,антивирус,Windows сиситемийн орчин дахь программ, Windows Explorer программтай ажиллах Хичээлийн цаг: 2 цаг Хичээл заагч багш: Маг. А.Амарсанаа Утас: 99204676, 96674676 Е-мэйл: ааmarsanaa@yahoo.com Хичээлийн зорилго: Вирус,антивирус,Windows сиситемийн орчин дахь программтай ажиллах, Windows Explorer программтай ажиллахзэрэг мэдлэгийн эзэмшүүлэхэд оршино. Хичээлийн зорилт: Вирус,антивирусын тухай ойлголт ,Дэлгэц,taskbar,start цэсний тохируулгыг хийх Windows Explorer программд файл,хавтастай ажиллах, зөөх,хуулах ,мэдээллийг хайх,диск хэвжүүлэх,хуулах зэрэг мэдлэгийн эзэмшүүлэхэд оршино. Компьютерийн вирус гэж юу вэ? Вирус гэдэг нь компьютерийн хэвийн vйл ажиллагааг өөрчлөх чадвартай багахан хэмжээний программ юм. Вирус нь дараах 2 нөхцлийг хангасан байдаг: - Өөрөө өөрийгөө ажиллуулдаг (идэвхижvvлдэг). Өөрийн программчлалын кодоо ямар нэг программийг дуудаж ажиллуулахдаа нэмдэг. - Өөрийгөө хуулдаг. Жишээ нь ямар нэг executable файлыг өөрийн нэрээр дарж хуулдаг. Вирус нь компьютер болон сvлжээний серверvvдэд идэвхижин хор учруулдаг. Зарим вирусvvд компьютер дэхь программийг гэмтээх, файлуудыг устгах, хатуу дискийг формат хийх зэрэг хор хөнөөлтэй vйлдлvvдийг гvйцэтгэхээр программчлагдсан байдаг бол зарим нь ийм хор учруулахгvйгээр зөвхөн өөрийгөө хуулж, вирус халдаасан гэдгээ мэдэгдvvлэхийн тулд текст, видео, дуут захиаг vлдээх зэрэг vйлдлvvдийг хийдэг. Гэвч энэ бvгд нь эцсийн эцэст компьютер ашиглаж буй хэрэглэгчдэд их бага бэрхшээлvvдийг учруулдаг. Жишээ нь идэвхижин ажилласан программ нь санах ойд сууж тодорхой хэмжээний санах ойг эзэлсэнээр систем хэвийн бус ажиллаж улмаар систем сөнөх ч явдал тохиолддог. Вирусны 5 төрөл байдаг: - File infector viruses буюу .exe, .com өргөтгөлтэй программ файлыг гэмтээдэг вирусvvд байдаг. Эдгээр вирусvvдийн ихэнх нь санах ойд сууж, тодорхой хэмжээг нь эзэлдэг вирусvvд байдаг. Нэгэнт вирус санах ойд суусан бол вирустээгvй executable файлууд бvгд вирустдэг. Jerusalem, Cascade нар нь энэ төрлийн вирусvvд юм. - Boot sector viruses буюу системийг эхлvvлдэг хатуу болон уян дискэн дээрх программ болох вoot record-г гэмтээдэг вирус. Компьютер асахад boot record ажилладаг. Boot sector вирус нь boot record бvхий уян болон хатуу дискэнд идэвхижин хэрэглэгч уг дискvvдийн аль нэгээс системээ эхлvvлэхэд идэвхиждэг. Энэ төрлийн вирусvvд нь санах ойд суудаг. Ихэнх нь DOS системд ажиллахаар программчлагдсан байдаг. Вирус компьютерт идэвхижсэн л бол write protect хийгдээгvй бvх уян дискэнд вирус хуулагддаг. Form, Disk Killer, Michelangelo болон Stoned вирусvvд нь энэ төрлийнх юм.
- 7. Компьютерийн хэрэглээ-1 хичээлийн лекцийн хураангуй Боловсруулсан багш: А.Амарсанаа Page 7 - Master boot record viruses нь санах ойд суудаг бөгөөд boot sector вирус шиг дискийг вирустvvлдэг. Гэхдээ энэ 2 төрлийн вирусvvдийн гол ялгаа нь вирусvvдийн код нь хаана байрлаж байгаагаараа өөр байдаг. Жишээ нь master boot record -г гэмтээдэг вирус нь master boot record-н гэмтэхээс өмнөх хувийг өөр газар хадгалдагт оршино. Хэрвээ Windows NT систем бvхий компьютер boot sector болон master boot sector вирусvvдийн аль нэгээр халдварласан бол системээ ачаалж чаддаггvй. Энэ нь Windows95/98 -с өөрөөр системээ ачаалдагт байгаа юм. Хэрвээ таны Windows NT систем FAT төрлөөр форматлагдсан бол DOS vйлдлийн системд ачаалан вирусын эсрэг программ ашиглан арилгах боломжтой. Харин NTFS төрлөөр форматлагдсан бол Windows NT Setup диск гэсэн 3 ширэхг дискээр системийг сэргээх боломжтой. NYB, AntiExe, Unashamed зэргvvд нь энэ төрлийн вирусvvд юм. - Multi-partite viruses (мөн polypartite гэж нэрлэдэг) вирусvvд нь boot record болон программийн файлуудыг гэмтээдэг. Эдгээрийг эргэж сэргээхэд их хэцvv байдаг. Boot-г цэвэрлэсэн ч файлуудыг гvйцэд цэвэрлэж чаддаггvй болохоор эргээд boot-г гэмтээдэг. Үvн шиг файлуудыг цэвэрлэсэн ч boot-г цэвэрлэж чаддаггvй. One_Half, Emperor, Anthrax, Tequilla зэрэг нь энэ төрлийн вирусvvд. - Macro viruses Ихэвчлэн документ файлуудад халдварладаг. Энэ төрлийн вирусvvдийг арилгахад цаг их зарцуулж, мөнгө их vрдэг. Microsoft Office 97 программ дээр Visual Basic программчлал хийгдэх боломжтой болсноор макро вирусvvд нь зөвхөн документ файлуудыг гэмтээх бус Microsoft Office Word, Excel, PowerPoint болон Access-н файлуудыг гэмтээж байна. Мөн өөр төрлийн файлуудыг ч гэмтээх тохиолдол шинээр гарч байгаа. Энэ төрлийн вирус нь бусад программуудын программчлалын хэлийг ашиглан автоматаар ямар нэгэн vйлдлvvд хийх боломжыг олгодог. W97M.Melissa, WM.NiceDay, W97M.Groov нар нь энэ төрлийн вирусvvд юм. Desktop Windows-ийн үндсэн дэлгэцийг Desktop гэнэ. Таны компьютерын тохиргоо нь өөрт байгаа програмуудаасаа хамаарч компьютерын дэлгэц дээр програмуудын дүрсийг бий болгодог тул компьютер бүрд тогтмол тооны ижил дүрс байдаггүй. Дэлгэц дээр байнга тааралдах програмын дүрсүүдийг тайлбарлая. My computer- Таны компьютерт байгаа дискийн төхөөрөмжүүд, таны хийсэн файлуудыг агуулсан хавтас юм. Компьютерынхаа тухай мэдээлэл авахыг хүсвэл дүрсэн дээр хулганы баруун товчийг дарж хураангуй цэснээс Properties командыг сонгоно. Ер нь Windows-н орчны дурын элементийн тухай мэдээ авахдаа дээрх үйлдлийг хийдэг. Миний компьютер нь сонгосон диск болон түүн доторх файл хавтаснуудыг удирдан зохион байгуулах, дурын програм файлыг нь сонгон ажиллуулах боломжийг олгодог. Та өөрийнхөө компьютер дээр байгаа зүйлсийг харахыг хүсвэл: 1. Desktop дээрх My Computer дүрсэн дээр хурдан хоёр дарах юмуу эсвэл Start цэснээс сонгон ажиллуулна. 2. Уг програмын цонхонд дискийн нэрс байрлах бөгөөд агуулгыг нь харахыг хүсэж байгаа диск болон тухайн диск дээрх хавтасны дүрсэн дээр хоёр дарна. Тухайн диск дээрх файл, програм ба хавтаснуудын дүрс гарч ирнэ. 3. Хэрэгтэй файл, хавтас болон Веб сайтыг нээхийн тулд түүн дээр хоёр дарна. Recycle Bin- Хогийн сав Устгагдсан мэдээллүүд хогийн саванд түр хадгалагдаж байдаг. Энд санах байгууламж бүхий нөөцийн сан байдаг. Windows-н болон түүний горимын ямар нэгэн програм дээр хийгдсэн зүйлийг устгах үед хамгийн түрүүнд энэ сав түүнийг хүлээж авдаг. Хогийн саванд байгаа мэдээлийг дахин
- 8. Компьютерийн хэрэглээ-1 хичээлийн лекцийн хураангуй Боловсруулсан багш: А.Амарсанаа Page 8 сэргээхдээ уг мэдээллээ сонгоод File цэсний Restore командыг сонгоно. Эсвэл хулганы баруун товч дарж хураангуй цэснээс Restore командыг сонгоно. Харин PC-ээс бүрмөсөн устгахдаа File цэсний Empty recycle bin командыг сонгоно. My Network Places- Сүлжээнд холбогдсон хэрэглэгчид болон хэвлэгч, файл зэрэг нөөцүүдийг харуулсан цонх гарна. Хэрвээ та сүлжээнд орсон бол сүлжээнд холбогдсон хэрэглэгчдийн компьютерын нэрс цонхонд харагдаж байдаг. Хэрвээ танд тэдгээрийн аль нэг руу хандах эрх байгаа бол түүнийг сонгон файл хавтсаа хуулж, зөөж болно. Харин эрх байхгүй бол ингэх боломжгүй. My documents- Windows-н орчинд хийгдсэн баримтууд хадгалагдах үндсэн хавтас юм. Хэрвээ хавтасны тохиргоог өөрөөр тохируулаагүй бол таны хийсэн баримтууд шууд энэ хавтас дотор хадгалагддаг. Internet Explorer- Internet-д холбогдон Internet-н веб хуудсуудыг үзэх боломжтой. Үүнийг Веб браузер гэж нэрлэх ба өөр нэг браузер бол Netscape Navigator юм. Үндсэн дэлгэцийн /Desktop/ тохируулга Үндсэн дэлгэц буюу Desktop-ын дурын хэсэгт хулганыг баруун товчийг дарах үед дараах командуудыг агуулсан цэс гарч ирдэг. Arrange icons by дэлгэц дээрх дүрсүүдийг эрэмбэлнэ. Үүнд: • Name Нэрнийх нь үсгийн дараалаар эрэмбэлнэ. • Size-Хэмжээгээр нь эрэмбэлж байрлуулна. • Type- Өргөтгөлөөр нь эрэмбэлж байрлуулна. • Modified- Үүссэн он сар, цаг хугацаагаар нь эрэмбэлнэ. • Auto arrange- Автоматаар эрэмбэлнэ. • New шинээр програмын ба каталогийн дүрс үүсгэнэ. Дараах 2 командыг агуулдаг. • Folder- хавтас үүсгэнэ. Хавтсыг дараах дарааллаар үүсгэнэ. 1. New-Folder командыг сонгоно. 2. Хавтсын нэрийг оруулаад Enter товч дарна. • Shortcut- програмын дүрс үүсгэнэ. Програмын дүрсийг дараах дарааллаар үүсгэнэ. 1. Browse командаар тухайн програмын байрлаж байгаа замыг зааж өгнө. 2. Next товчлуур дарж дараагийн алхам уруу шилжинэ. 3. Type a name for this shortcut хэсэгт дүрсийн нэрийг оруулна. 4. Finish товчлуур дарахад дэлгэц дээр уг програмын дүрс үүснэ. Дээрх зурган дээр Browse товчлуурыг дарж дүрсийг нь үүсгэх файлын байрлаж байгаа замыг Browse for folder цонхонд зааж өгсөн байгаа нь харагдаж байна. •Properties дэлгэцийн тохируулга хийх команд бөгөөд мөн Start-Control Pаnel-Display дарааллаар ажиллуулж болно. •Themes- Дэлгэцийн арын фон болон дүрсний тохируулга хийх цонх Desktop- Дэлгэцийн фонын зургийг сонгоно. Цонхны дээд хэсэгт сонголтууд өөрчлөлтийн дараах байдлыг урьдчилан харуулдаг. Үүнд дараах командууд байрлана. o Background- Зургийн жагсаалт байрлана.
- 9. Компьютерийн хэрэглээ-1 хичээлийн лекцийн хураангуй Боловсруулсан багш: А.Амарсанаа Page 9 o Browse- Өөр хавтас дискнээс зургийг сонгож байрлуулах o Position- Зургийн байрлалыг сонгоно. Сenter- дэлгэцийн төвд байрлуулна. Tile- Зургийг дэлгэц дүүртэл давтаж байрлуулна Stretch- Зургийг дэлгэц дүүрэн томруулж байрлуулна. Color- дэлгэцийн дэвсгэр өнгийг сонгоно. Дэлгэц дээрх зураг дэлгэц дүүрэн байрлаагүй үед дэвсгэр өнгө харагдаж байдаг. o Customize desktop- Дэлгэц дээр шинээр програмын дүрсийг нэмж байрлуулах бөгөөд хэрэглэгддэггүй дүрсийг устгана. o OK- сонгосон тохируулгуудыг хэрэгжүүлнэ. o Apply- Командын цонхыг хаалгүйгээр тохируулгуудыг хэрэгжүүлнэ. • Screen saver- Ямар нэгэн үйлдэл хийгээгүй үед дэлгэц хамгаалах програм ажиллуулж дэлгэцийг түр унтраах горимд шилжүүлнэ. Уг програмыг санамж бичиг гаргах, гадны хэрэглэгч таны компьютерт нэвтрэхээс хамгаалах зорилгоор хэрэглэж болно. o Screen saver - Дэлгэц хамгаалах програмыг сонгох o Settings- Сонгосон програмын тохируулгыг хийх o Preview- Сонгосон програмыг урьдчилан харуулах o Wait … minutes: Компьютерыг ашиглалгүйгээр заасан хугацаа өнгөрөхөд дэлгэц хамгаалах програм ажиллаж эхэлнэ. o On resume, password protected- Дэлгэц хамгаалагчийг ажиллаж байхад өөр хэрэглэгч таны компьютер дээр ажиллаж чадахгүй байхаар нууц үгээр хамгаалдаг. o Power- дэлгэц хамгаалах програм ажиллаж байх үед цахилгаан эрчим хүч хэмнэх боломж олгох цонхыг нээнэ. • Appearance- Windows-н орчны бүх цонхны харагдах байдлыг тохируулна. o Windows and buttons- Цонх болон товчлууруудын тохируулга o Color scheme- Цонхны бүх элементүүдийн өнгийг өөрчилнө. o Font size- Цонхны элементүүд дээр байрлах текстийн үсгийн хэмжээг тохируулна. o Effects- Цэс болон командын текстийн үсгийн шрифтийн тусгай тохируулга хийнэ. Effects цонхны командуудыг авч үзье. Use the following transition effect for menus and tooltips- Цонхны элементүүдийг хөдөлгөөнд оруулах Use large icons- Цонхны элементүүдийг том хэмжээгээр харуулна. Show shadows under menus- Цэсэн дээр ойртон очих үед сүүдэртүүлж харагдуулна. Show window contents while dragging- Идэвхгүй бол цонхыг зөөх үед уг цонхны хүрээ эхлээд шилжих ба хулганы зүүн товчийг сулласан үед цонх бүхэлдээ шилжинэ. Харин идэвхжүүлсэн үед цонх бүхэлдээ шууд зөөгдөнө. Advanced- Цонхны бүх элементүүдийн тохируулга хийнэ. Item- Өөрчлөлт хийх цонхны элементийг сонгоно
- 10. Компьютерийн хэрэглээ-1 хичээлийн лекцийн хураангуй Боловсруулсан багш: А.Амарсанаа Page 10 Size- Элементийн хэмжээ Color- Элеменийн өнгө Font- Элемент дээр байрлах текстийн үсгийн хэлбэр сонгоно. Size- Элемент дээр байрлах текстийн үсгийн хэмжээг сонгоно. Color- Элемент дээр байрлах текстийн өнгийг сонгоно. Settings- Дэлгэцийн өнгө болон дэлгэцийг дүрслэх цэгийн тоог тохируулдаг. Screen resolution- Дэлгэцийн цэгийн тоог өөрчилнө. Color quality- өнгө ялгах чадварыг сонгоно. Advanced- Дэлгэц болон дэлгэц удирдах электрон төхөөрөмжийн /Display adapter/ тохируулга хийнэ. Ямар ч цонхонд дараах 3 команд байрлана. OK- Уг тохируулгуудыг хэрэгжүүл Cancel- Тохируулгуудыг хэрэгжүүлэлгүй цонхыг хаана. Apply- Цонхыг хаалгүйгээр мөн PC-ыг унтраалгүйгээр хийсэн тохируулгуудыг хэрэгжүүлнэ. Файл хавтсыг хайх Дискэн дээр хадгалагдсан дурын мэдээллийг файл гэнэ. Файлын нэрийг хэрэглэгч өөрөө өгдөг. Файл нь ямар мэдээлэл хадгалагдсаныг, ямар програмаар нээх, мөн хадгалахыг тодорхойлогч өргөтгөлтэй байдаг. Өргөтгөл нь 3 тэмдэгтээс бүрдэнэ. 1. Start товчийг дарж Search командыг сонгоно. 2. All files and folder командыг сонгон nar.doc гэсэн файлыг хайя. Хэрвээ All or part of the file name хэсэгт nar гэж бичвэл nar гэсэн үг агуулсан файл хавтсыг хайна. Хэрвээ nar.doc гэж бичвэл уг файлыг хайна. 3. Search товчлуурыг дарж хайлтыг эхэлнэ. 4. Look in хэсэгт файл хавтсыг ямар диск хавтаснаас хайхаа бичнэ. Дараах зурган дээр С: буюу Hard дискнээс мэдээлэл хайхаар сонгосон байна. 5. Хайх явцад хайж буй файл хавтас олдсон бол хайлтыг зогсоохдоо Stop товчлуурыг дарна. Хайлт хийдээ дараах тэмдэглэгээг ашиглана. ? тэмдэг 1 тэмдэгтийг илэрхийлнэ. * тэмдэг бүх тэмдэгтийг илэрхийлнэ. Жишээ нь: n* гэж бичвэл n үсгээр эхэлсэн бүх файл хавтсыг хайна. ??o? дурын 2 тэмдэгтээр эхэлсэн 3 дахь тэмдэгт нь о үсэг байх ба сүүлийн тэмдэгт нь дурын байх 4 тэмдэгтээс тогтсон файл хавтсыг хайна. *.doc нэр нь хэдэн ч тэмдэгтээс тогтсон байж болох doc өргөтгөлтэй файлуудыг хайна. ??.* нэр нь 2 тэмдэгтээс тогтох өргөтгөл нь ямар ч байж болох файлуудыг хайна. Файл хайх Start цэснээс Search командыг сонгож хайна. Ямар төрлийн файл хайхаа эхлээд зааж өгнө. Үүнд: Pictures, music or video – Зургийн програм ба файл хайх үед хэрэглэнэ. Documents- Бүх баримт бичгийг хайна. All files and folders- Бүх файл каталогийг хайна Computers or people- Сүлжээнд холбогндсон компьютеруудыг хайна. Програм болон файл хайхдаа нэрийг нь дараах байдлаар бичиж өгнө. Жишээ нь: Tuya- tuya нэртэй файлыг хайж олно.
- 11. Компьютерийн хэрэглээ-1 хичээлийн лекцийн хураангуй Боловсруулсан багш: А.Амарсанаа Page 11 ACCESSORIES- WINDOWS-ЫН СТАНДАРТ ПРОГРАМ, ХЭРЭГСЛҮҮД Accessories нь хамгийн чухал стандарт програмуудыг өөртөө агуулдаг. Уг цэсний өргөн хэрэглэгддэг програмуудыг авч үзье. WordPad Windows програмын орчинд баримт бичиг боловсруулахын тулд уг програмыг хэрэглэдэг. Баримтыг бичиж хадгалах, хадгалсан баримтыг нээх, шинээр баримт бичих хуудас нээх зэрэг нь Microsoft Word програмтай адил байдаг. Гаднаас ямар нэгэн объект оруулах бол Insert цэснээс Object команд сонгоно.Хэрвээ баримтыг хэвжүүлэх, үсгийн фонт сонгох бол Format цэснээс Font команд сонгоно. PAINT ПРОГРАМ Уг програмыг ашиглан Windows програмын орчинд төрөл бүрийн зураг зурж, засварлаж болно. Мөн өөрийн баримтандаа зураг оруулж, Windows програмын дэлгэц дээр байрлуулж, татаж авсан фото зургуудаа үзэж болно. Paint програмын цонхны зүүн захад Tool Box буюу зургийн хэрэгслүүд, доод хэсэгт Color Box буюу будгийн хэрэгслүүд байрлана. Зурсан зургаа Windows програмын Desktop буюу дэлгэц дээр байрлуулахыг хүсвэл дараах дарааллаар гүйцэтгэнэ. 1. Зургаа хадгална. 2. File цэснээс хэрвээ Set as Background /Tiled/ командаар зургийг дэлгэц дүүртэл давтаж байрлуулна. Set as Background /Centered/ команд сонговол дэлгэцийн төвд байрлуулдаг. Зургийн хэрэгслүүдийг тайлбарлая. Free Form Select- зургаас дурын хэлбэртэй хэсгийг сонгоно. Select- зургаас тэгш өнцөгт хэлбэртэй хэсгийг сонгоно. Eraser- зурсан зургийг арилгана. Fill with color- сонгосон өнгөөр битүү дүрсийг будна. Pick Color- тодорхой кординатад байгаа дүрсийн өнгийг тодорхойлно.
- 12. Компьютерийн хэрэглээ-1 хичээлийн лекцийн хураангуй Боловсруулсан багш: А.Амарсанаа Page 12 Magnifier- зургийг томруулж харуулна. Pencil- харандаагаар зурна. Brush- бийрээр зурна. Air brush- зургийг шүршиж будна. Text- зурган дунд текст оруулна. Line- шулуун зурна. Curve- муруй шугам зурна. Rectangle- тэгш өнцөгт зурна. Polygon- олон өнцөгт зурна. Ellipse- эллипс зурна. Rounded Rectangle- дугуй булантай тэгш өнцөгт зурна. View цэсний Zoom командыг авч үзье. Normal size- зургийг ердийн хэмжээгээр харуулна. Large size- зургийг томруулж харуулна. Zoom- зургийн хэмжээг заасан хувиар харуулна. Show grid- зургийг засварлахдаа уг командыг сонгож тор оруулна. Calculator Тооны машин нь компьютер дээр ажиллах явцдаа янз бүрийн тоон үйлдлийг хийхэд их хэрэглэгддэг. Стандарт ба эрдэм шинжилгээний гэсэн 2 төрлийн тооны машин байдаг бөгөөд төрлийг нь View цэснээс сонгодог. Эрдэм шинжилгээний тооны машин сонгосон үед хэрэглэгдэх зарим товчнуудынх нь үүргийг тайлбарлая. C- арилгах Esc товчлуур дарсантай адил. CE- тухайн оруулсан тоог арилгана. Delete товчлуур дарсантай адил. Back- сүүлчийн оруулсан тоог арилгана MC- санах ойг арилгана. MR- тоог сануулна:M+ - санах ойд тоо нэмнэ.M- -санах ойд байгаа тоог арилгана. 1/х- урвуу утгыг олно.Sqrt- квадрат язгуур олно.%- хувь олно.+ - нэмэх үйлдэл хийнэ.- хасах үйлдэл хийнэ. /- хуваах үйлдэл хийнэ.* - үржих үйлдэл хийнэ. = - үр дүн гаргах үйлдэл хийнэ. WINDOWS EXPLORER ПРОГРАММЫН ТУХАЙ Windows Explorer програм нь файл болон хавтастай ажиллах програм юм. Жишээ нь хавтас үүсгэх, файл ба хавтсыг зөөх, хуулах, нэр өөрчлөх, устгах, хайх гэх мэт олон үйлдлүүдийг өөрийн болон сүлжээний компьютерууд дээр хийж болно. Өөрөөр хэлбэл Windows Explorer програм нь компьютер дахь хавтсуудын бүтэц зохион байгуулалтыг хамгийн ойлгомжтой хэлбэрээр харуулах програм юм. Windows Explorer-ийг ажиллуулахдаа: 1. Start-Programs-Accessories-Windows Explorer гэсэн дарааллаар ажиллуулна.
- 13. Компьютерийн хэрэглээ-1 хичээлийн лекцийн хураангуй Боловсруулсан багш: А.Амарсанаа Page 13 2. Start товчлуур дээр хулганы баруун товчлуурыг дарж хураангуй цэс /Shortcut menu/-ээс Explore командыг сонгоно. 3. My Computer програмаас ажиллуулж болно. 1. Desktop дээрх My Computer дүрсийг нээх юмуу эсвэл Start цэснээс сонгож ажиллуулна. 2. Бүтцийг нь харахыг хүссэн дискээ сонгоно. 3. File цэснээс эсвэл Shortcut menu-ээс Explore командыг сонгоно. Windows Explorer нь 2 самбартай. Зүүн самбарт сонгосон диск дээрх бүх хавтсуудын жагсаалт, диск төхөөрөмжийн нэрийг харуулна. Баруун самбарт зүүн самбарт идэвхжүүлсэн хавтас дахь дэд хавтас болон файлуудын жагсаалтыг харуулна. Хавтасны дүрсийн өмнө + тэмдэг байвал уг хавтас дотор дэд хавтаснууд байгааг илэрхийлнэ. + тэмдэг дээр дарахад дэд хавтаснуудын нэр харагдах ба тэдгээр нь цааш задарч болно. Задарсан хавтасны өмнөх тэмдэг нь – болдог. – тэмдэг дээр дарвал дэд хавтаснууд харагдахгүй болохоос гадна тэмдэг нь + болдог. Урдаа ямар нэгэн тэмдэггүй хавтас цааш задрахгүй. Ийм хавтас дахь файлуудыг нь харахыг хүсвэл хавтасны нэрэн дээр хулганаар дарахад баруун самбарт файлуудын нэрсийн жагсаалт харагдана. Жишээ нь уян диск А дахь файлуудыг нь харахыг хүсвэл түүн дээр хулганыг байрлуулаад 1 дарахад доторх файл хавтаснуудын нэрс харагдана. Баруун самбараас файлуудын нэр дээр 2 дарж шууд ажиллуулж болно. Windows Explorer програм нь диск төхөөрөмж дээрх хавтас файлуудыг мод хэлбэрээр харуулдаг. Explorer програм дээр ажиллахын тулд файл хавтас диск гэсэн ойлголтуудыг зайлшгүй мэдэх шаардлагатай. Файл гэж юу болох тухай Мэдээлэл дискэн дээр файл хэлбэрээр хадгалагддаг. Өөрөөр хэлбэл тодорхой нэрийн доор дискэн дээр хадгалагдаж байгаа бүлэг мэдээллийг файл /File/ гэнэ. Жишээ нь: Таны бичсэн текст, зурсан зураг, байгуулсан хүснэгт гэх мэт бүх мэдээлэл файл хэлбэрээр хадгалагдана. Файл бүр өөрийн нэртэй байдаг. Файлын нэр нь заавал үсэг ба цифрээр эхэлнэ. Файлын нэрэнд @ $ % ^ & * ( ) _ тэмдэгтүүд орж болно. Харин - + , ; ` ~ ‘ “ { } [ ] ! # = тэмдэгтүүдийг оруулж болохгүй. Файлын нэр нь Windows програмын орчинд 255 хүртэлх тэмдэгтээс тогтоно. Хэрвээ нэр өгөөгүй тохиолдолд 1-р хуудасны 1-р мөрийг файлын нэр болгож авдаг. Өргөтгөл гэж юу болох тухай Файлын нэрийн ард өргөтгөл бичигдэнэ. Файлын нэр ба өргөтгөлийг цэгээр тусгаарлах ба 3 хүртэл тэмдэгтээс тогтоно. Өргөтгөл нь: 1. Ямар програмын файл болохыг 2. Уг файлд ямар мэдээлэл агуулагдаж байгааг илэрхийлдэг. Өргөтгөлийг Windows-ийн орчны бүх програмуудад хэрэглэгч өөрөө бичиж өгөх шаардлагагүй автоматаар бичигдэнэ. Өргөтгөлийг дотор нь шууд биелэх ба өгөгдлийн гэж 2 ангилна. Жишээ нь: .exe, .com- шууд биелэх програмын файлын өргөтгөл .txt- Текстэн мэдээлэл агуулсан файлын өргөтгөл .doc- Word програмын файлын өргөтгөл .xls- Excel програмын файлын өргөтгөл Хавтас гэж юу болох тухай Файлыг төрөлжүүлэн хадгалахад директори /directory/ буюу каталогийг ашиглана. Каталогийг номын сангийн каталогитой адилаар ойлгож болно. Номын сангийн каталоги нь тодорхой чиглэлийн номнуудыг ангилан бүлэглэдгийн адилаар файлуудыг тодорхой байдлаар ангилан нэг нэрийн доор бүлэглэснийг каталоги
- 14. Компьютерийн хэрэглээ-1 хичээлийн лекцийн хураангуй Боловсруулсан багш: А.Амарсанаа Page 14 гэнэ. Үндсэн каталогоос хэд хэдэн дэд каталогийг салбарлуулан үүсгэж болох ба дэд каталоги нь өөртөө каталогийг агуулж болно. Windows-ын өмнөх хувилбаруудад каталогийг директори /directory/ гэдэг байсан бол Windows 98-аас дээш хувилбарт Folder буюу хавтас гэж нэрлэнэ. Дэд каталогийг subfolder буюу дэд хавтас гэнэ. Хавтсын нэр нь 256 хүртэлх тэмдэгтээс тогтоно. Диск гэж юу болох тухай Диск нь мэдээллийг хадгалах ба зөөх үүргийг гүйцэтгэдэг тогтмол санах ойн нэг төрөл юм. Дискийг дотор нь уян, хатуу, компакт гэж 3 ангилна. Уян диск буюу Floppy диск Компьютерт байгаа мэдээллийг нөөцлөх эсвэл нэг компьютераас нөгөө компьютерт мэдээлэл зөөхийн тулд хэрэглэнэ. Уян дискний ард бичлэгийн хамгаалалт буюу Write protect гэж нэрлэгдэх жижиг түгжээ байдаг. Энэ нь мэдээлэл устах, диск уруу мэдээлэл нэмж бичих гэх мэтийн өөрчлөлтөөс хамгаалахаас гадна компьютерт вирус тарахаас сэргийлнэ. Түүний багтаамж нь 1,44 mb, 2.88 mb байдаг. Хатуу диск буюу Hard биск Хатуу диск нь бат бөх метал гэрэн дотор маш их хурдтайгаар эргэх дискнүүдээс тогтдог ба түүнд мэдээлэл хадгалах шаардлагаар ашиглана. Тиймээс энэ диск компьютерт электрон номын сангийн үүргийг гүйцэтгэх бөгөөд процессор дотор байрладаг. Маш эмзэг учраас доргилт, цохилт, хүчдэлийн өндөр хэлбэлзэл, тоос шорооноос хамгаалах шаардлагатай. Түүний багтаамж нь 2,3 Gb, 3,2 Gb, 4,2 Gb гэх мэт уян дискнээс хэдэн мянга дахин илүү багтаамжтай байна. Компакт диск буюу CD Лазерын компакт ба видео диск нь нэлээд их багтаамжтай. 1 компакт диск /CD-Compact disk/ дээр 800 mb орчим мэдээлэл багтана. Харин нэг видео диск / DVD- Digital Video Disk/ нь CD-ээс 7 дахин их багтаамжтай байдаг. Анхны CD ба DVD дээрх мэдээллийг нь устгах, өөрчлөх, мэдээлийг нэмж хадгалах боломжгүй зөвхөн уншдаг байсан тул CD-ROM, DVD-ROM гэж нэрлэсэн. Сүүлийн үед мэдээллийг нь 1 удаа бичиж, дахин устгах боломжгүй CD-R /CD-Readable/, DVD-R /DVD-Readable/ диск гарсан. Одоо мэдээллийг олон удаа бичиж устгах боломжтой CD-RW /Read-Write/, DVD-RW /DVD-Read-Write/ дискийг өргөн хэрэглэх болсон. Flash disk Уг дискийг ихэнхдээ бэлтгэсэн баримт бичгээ зөөх, дамжуулах хэлбэрээр ашигладаг хатуу дискний нэг хэлбэр юм. Ийм хэлбэрээр ашиглах тохиолдолд 64 Mb- 516 Mb хүртэл флэшийг сонгох хэрэгтэй. Их хэмжээний баримт зөөх, видео болон реклам хийх зэргээр ашиглах бол их багтаамжтайгаас гадна өндөр хурдтай тул 1Gb-аас дээш багтаамжтай, дуу, дүрс бичдэг флэшийг ашиглах хэрэгтэй. Одоо манай улсад 32 Mb-аас эхлээд 128 Mb, 516Mb, 1 Gb, 2 GB, 4 Gb хүртэл багтаамжтай флэшүүд худалдаалагдаж байна. Мөн дуу хураах зориулалттай диктафонтой 128 Mb /8 цагийн бичлэг хийх чадвартай/, 256 Mb багтаамжтай флэшүүд өргөн хэрэглэгдэж байна. Флэш нь мини болон хэвийн гэсэн 2 хэмжээтэй байдаг. Мини нь 75х25х11 мм, хэвийн нь 88х33х15 мм хэмжээтэй, 15-24 грамм жинтэй, бичсэн өгөгдлийг 10 жил хүртэл хадгалах чадвартай, мэдээллийг нь нэг сая удаа арилгаж, бичих боломжтой, USB 2.0 дискээр унших хурд нь 9 Mb/sec, бичих хурд нь 8 Mb/sec байдаг. USB 2.0-ийн хурд 480Mb/sec байдаг тул 1 секундэд 8 Mb/sec бичнэ гэдэг нь 64 Mb/sec-ээр уншиж бичнэ гэсэн үг юм. Флэш нь бичлэг устахаас хамгаалсан товчлуур, USB дискнээс компьютераа асаах, нууцлалын функцтэй байдаг тул хаясан тохиолдолд доторх нь мэдээллийг нь авах боломжгүй гэсэн үг юм. Дискийг процессорын арын USB оролтонд залгаж PC-д холбодог.
- 15. Компьютерийн хэрэглээ-1 хичээлийн лекцийн хураангуй Боловсруулсан багш: А.Амарсанаа Page 15 Windows Explorer програмын цонхны бүтэц, болон файл хавтас, дисктэй ажилладаг байнга хэрэглэгддэг командуудыг авч үзье. Status bar буюу төлвийн мөрөн дээр сонгосон дискийн сул зайн хэмжээ, дискэн дээр хичнээн хавтас ямар зай эзэлж байгааг харуулна. Мөн хавтас сонгосон бол дискэн дээр эзлэх зайн хэмжээг харуулдаг. Windows Explorer програмын цонхонд диск ба файл хавтасны дүрс дараах байдлаар харагдаж байна. А буюу Floppy дискийн дүрс С буюу Hard дискийн дүрс CD буюу Compact Disk-ийн дүрс USB буюу Flash дискний дүрс 1. Шинээр хавтас-Folder үүсгэх Хавтас үүсгэхдээ: 1. Дэд хавтас үүсгэх үндсэн хавтасны нэрэн дээр курсорыг байрлуулна. 2. File цэсний New Folder командыг сонгоно. 3. New Folder гэсэн үгэн дээр каталогийнхоо нэрийг бичээд Enter товчлуур дарна. Дараах цонхон дээр шинээр каталог үүсгэж байгааг харуулав. 2. Шинээр файл буюу програмын дүрс /Shortcut/ үүсгэх Тухайн хавтас дотор дурын хавтас болон дискэн дээр байгаа файлын дүрсийг үүсгэх нь хайх ажиллагааг хөнгөвчилнө. Файлын дүрсийг дараах дарааллаар үүсгэнэ. 1. Дүрс үүсгэх хавтасны нэрэн дээр курсорыг байрлуулна. 2. File цэсний New Shortcut командыг сонгоно. 3. New Shortcut гэсэн дүрс үүсэх бөгөөд хэрвээ уг файлын байрлаж байгаа замыг мэдэхгүй бол Create Shortcut цонхны Browse товчлуур дарна. Browse товчлуур дарсны дараа дараах цонх гарна. lab.udir гэсэн Word програмын файлыг сонгосон байна. Create shortcut цонхон дээр lab.udir файлын зам харагдаж байна. Next товчлуур дарвал дүрс үүсэх болно. Мөн Start цэсэн дотор байрлаж байгаа файл ба хавтас, програмын дүрсийг үүсгэхдээ дараах аргыг хэрэглэж болно. Үүнд: 1. Explore цонхыг нээж дүрс байрлуулах хавтсаа нээнэ. Дараах зурганд Documents and Settings хавтсыг нээсэн байна. 2. Start цэсийг нээнэ. 3. Хуулах эсвэл дүрсийг нь үүсгэх програмаа сонгоно. 4. Уг програмын нэрэн дээр хулганы товчийг дарж байрлуулах талбар уруу чирнэ. /Зүүн ба баруун товчлуурын алийг ч хэрэглэж болно./ 5. Чирж байрлуулсны дараа хуулах бол Copy Here команд сонгоно. Хэрвээ дүрсийг нь үүсгэх бол Create Shortcuts Here командыг сонгоно. свэл дараах аргыг хэрэглэж болно. 1. Хуулах юмуу эсвэл дүрсийг нь байрлуулах програмын нэрийг Start цэснээс сонгоно. 2. Хулганы баруун товчлуурыг дарахад гарч ирэх цэснээс Copy командыг сонгоно.
- 16. Компьютерийн хэрэглээ-1 хичээлийн лекцийн хураангуй Боловсруулсан багш: А.Амарсанаа Page 16 3. Байрлуулах талбартаа хулганы баруун товчлуурыг дарна. Хэрвээ програмаа хуулах бол Paste команд, дүрсийг нь үүсгэх бол Paste Shortcut командыг сонгоно. 3. Файл хавтсын нэр өөрчлөх Файл хавтсын нэрийг команд ашиглан дараах дарааллаар өөрчилнө. 1. Нэрийг нь өөрчлөх файл хавтсаа сонгож идэвхжүүлнэ. 2. File цэсний нэр өөрчлөх Rename командыг сонгоно. 3. Өөрчлөх шинэ нэрээ бичиж оруулаад Enter дарна. Файл хавтсын нэрийг функциональ товчлуур ашиглан өөрчилж болно. 1. Нэрийг нь өөрчлөх файл хавтсаа сонгож идэвхжүүлнэ. 2. F2 товчлуурыг дарна. 3. Өөрчлөх шинэ нэрээ бичиж оруулаад Enter дарна. 4. Файл ба хавтсыг устгах 1. Устгах файл ба хавтсыг сонгож идэвхжүүлнэ. 2. File цэсний Delete командыг сонгоно. Эсвэл хулганы баруун товч дарж устгах хураангуй цэснээс Delete команд сонгоно. 3. Устгах эсэхийг лавласан дараах цонх гарч ирнэ. 4. Yes товчийг дарвал устана. Файл ба хавтасны дүрсийг Recycle bin буюу хогийн сав уруу чирж устгаж болно. Хэрэв чирэх үедээ Shift+Delete товчлуурыг хослуулан дарвал файл ба хавтас хогийн саванд хадгалагдахгүйгээр шууд устана. Харин хогийн саванд хадгалсан файл хавтсыг устгах бол хогийн савны File цэсний Empty Recycle Bin командыг сонгоно. Устгасан файлууд хогийн саванд дараах хэлбэрээр харагдана. Хогийн саванд байгаа файл хавтсыг буцааж сэргээх бол сэргээх файл хавтсын нэрийг сонгож идэвхжүүлээд File цэсний Restore команд сонгоно. Эсвэл файл хавтсын нэрийг сонгож идэвхжүүлээд хулганы баруун товчийг дарж Restore команд сонгоно. 5.Файл хавтсыг хуулах ба зөөх Файл хавтсыг өөр хавтас эсвэл өөр диск уруу хуулах, зөөх шаардлага олон гардаг. 1. Команд ашиглан хуулах ба зөөхдөө: 1. Хуулах ба зөөхийг хүсэж байгаа файл эсвэл хавтсын нэрийг сонгож ялгана. Дэс дараалан байрласан файл хавтсуудыг ялгахын тулд Shift товчлуурыг дарж байгаад ялгана. Харин түүвэрлэн ялгах бол Ctrl товчийг дарна. Хэрэв нэг хавтас доторхи бүх файл хавтасыг ялгахыг хүсвэл Edit цэсний Select All командыг сонгох ба эсвэл Ctrl+A товчийг сонгоно. 2. Сонгосон файл хавтасыг хуулахын тулд Edit цэсний Copy командыг сонгоно. Харин зөөх бол Edit цэсний Cut командыг сонгоно. 3. Файл хавтсаа байрлуулах хавтас дискийн нэрэн дээр хоёр дарна. 4. Edit цэсний Paste командыг сонгоно. 2. Хулгана ашиглан хуулах ба зөөхдөө: 1. Хуулах ба зөөхийг хүсэж байгаа файл эсвэл хавтсын нэрийг сонгож ялгана.
- 17. Компьютерийн хэрэглээ-1 хичээлийн лекцийн хураангуй Боловсруулсан багш: А.Амарсанаа Page 17 2. Сонгосон файл хавтсыг хуулахын тулд идэвхжүүлсэн файл хавтсын нэрэн дээр хулганы баруун товчийг дарж Copy командыг сонгоно. Харин зөөх бол Cut командыг сонгоно. 3. Файл хавтсаа байрлуулах хавтас дискийн нэрэн дээр хоёр дарна. 4. Хулганы баруун товчийг дарж Paste командыг сонгоно. Хэрэв файл болон хавтсаа буруу хавтас, диск руу эсвэл хуулах юмуу зөөх ёсгүй файл хавтсуудыг хуулж, зөөсөн бол Edit цэсний Undo командыг сонговол таны хийсэн үйлдэл буцаж хуучин хэвэндээ орох болно. Файлыг өөр диск руу хуулах ба зөөх Өөрийн хийсэн баримтыг өөр дискэнд хуулж өөр компьютер руу зөөх тохиолдол их гардаг. 1. Shortcut menu ашиглан хуулах 1. Windows Explorer эсвэл My Computer програмыг ажиллуулна. 2. Хуулах дискээ бэлдэнэ. 3. Хуулах файлаа сонгоно. 4. Send to командаас 3.5 Floppy (A) сонговол уян диск руу, Removable Disk (E) сонговол флэш диск руу хуулна. Мөн хуулах файлаа хулганаар чирж диск төхөөрөмжийн нэрэн дээр авчрах замаар хуулж болно. Харин хатуу диск хооронд нэг хавтаснаас нөгөө хавтас чирэх аргаар файлыг хуулахад зөвхөн зөөх үйлдэл хийгддэг. Хэрвээ хуулах үйлдэл хийе гэвэл Ctrl товч дарж байгаад чирэх шаардлагатай. 2.Завсрын санах ой ашиглан хуулах ба зөөх 1. Windows Explorer эсвэл My Computer програмыг ажиллуулна. 2. Хуулах файлаа сонгоно. 3. Хураангуй цэснээс эсвэл Edit цэснээс файлаа зөөх бол Cut командыг, файлаа хуулах бол Copy командыг сонгоно. 4. Хуулах эсвэл зөөх дискээ сонгоод Paste команд сонгоно. Завсрын санах ойн тухай Мэдээллийг түр хугацаагаар хадгалах зориулалттай завсрын санах ойг Clipboard гэдэг. Clipboard-д мэдээлэл бичигдэхэд өмнө бичигдсэн мэдээлэл устдаг. Clipboard-ийг ашиглан төрөл бүрийн мэдээллийг /зураг, текст, файл, хавтас г.м./ хуулж, зөөж болно. 6. Харагдах хэлбэрийг өөрчлөх View цэсийг сонгож нээхэд гарч ирэх дараах командуудаар файл хавтсын харагдах хэлбэрийг өөрчилнө.
- 18. Компьютерийн хэрэглээ-1 хичээлийн лекцийн хураангуй Боловсруулсан багш: А.Амарсанаа Page 18 Thumbinails – нэрсийг томруулж бүлэглэн харуулна. Tiles- Дэлгэцэнд бүгдийг багтаан харуулна. Icons- дүрсүүдийг жижигрүүлж харуулна. List – жагсаалт байдлаар харуулна. Details – Файл хавтсын тухай бүтэн мэдээллийг харуулна. Үүнд: үүссэн он сар өдөр, цаг хугацаа, хэмжээ зэргийг харуулна.
- 19. Компьютерийн хэрэглээ-1 хичээлийн лекцийн хураангуй Боловсруулсан багш: А.Амарсанаа Page 19 Лекц № 03 Хичээлийн сэдэв: Microsoft Word программын тухай Хичээлийн цаг: 2 цаг Хичээл заагч багш: Маг. А.Амарсанаа Утас: 99204676, 96674676 Е-мэйл: ааmarsanaa@yahoo.com Хичээлийн зорилго: Microsoft Word программыг эхлүүлэх,тохиргоог хийх баримтыг хэвжүүлэх Хичээлийн зорилт: Программыг ажиллуулах,дэлгэцийн ерөнхий зохион байгуулалт,ажлын хуудсыг бэлтгэх,баримттай ажиллах,үндсэн цэсний командуудын үүрэг,хуудасны тохиргоо,баримтыг хэвжүүлэх, хадгалах,хэвлэх ажиллагааг дуусгах Microsoft Word нь баримт бичиг боловсруулахад зориулагдсан Windows орчны хэрэглээний програмын нэг юм. MS_Word-д баримт бичгийн боловсруулахдаа зураг, дүрс, график, хүснэгт, диаграм тэрч бүү хэл дуу авиа, хөдөлгөөн оруулж болдог. Ажиллуулахдаа: Start -> All Programs -> Microsoft Word гэж ажиллуулдаг. МS_Word програмд хийсэн таны баримтыг Document гэж нэрлэх ба энэ програм дээр хийсэн баримтын файл бүрийн өргөтгөл нь document буюу .doc гэсэн өргөтгөлтэй байдаг. Тиймээс өргөтгөлөөр нь ч баримтын файлыг таньж болох юм. MS_Word програмыг ажиллуулахад дараах цонх гарч ирнэ. -Гарчгийн зурвас буюу Titlebar: Энд таны ашиглаж буй хэрэглээний програмын нэр ба баримтын нэр харагдана. Хэрэв нэр өгч хадгалаагүй бол Document 1, Document 2 …гэсэн нэртэй байна. -Цэсний мөр буюу Menubar: баримт боловсруулах явцад шаардлагатай бүхий комадуудыг агуулсан зурвас юм. - Хэрэгслийн мөр ба та байнга хийдэг командуудыг амархан биелүүлэхийн тулд ашиглах ба энд байх эгэнт та текстэн мэдээлэлтэй ажиллах учраас оруулах хэсэг болох товчлуурт гарны товчлууруудын эг , удирдлагын товчлуурын хэсэг гойн үсгүүд, мөн тоон товчлуурууд орно. хэрэгслүүдийг өөрийн сонирхлоор нэмж хасаж болно. Н үүрэг зориулалтыг мэдэх шаардлагатай. Компьютерийн гар дээрх товчлуурын тоо үйлдвэрлэгчээс хамааран өөр өөр байж болох ч ерөнхий нэг бүтэцтэй байдаг. Ихэнх гар 101 товчлууртай. Компьютерийн гарыг үндсэн 3 хэсэгт хуваадаг. Үүнд: 1. Үндсэн товчлуурууд буюу бичгийн машины хэс 2. Туслах гар буюу тооны машины хэсэг 3. Стандарт ба функциональ товчлуурууд Үндсэн гар буюу бичгийн машины хэсэгт латин болон монгол цагаан тол
- 20. Компьютерийн хэрэглээ-1 хичээлийн лекцийн хураангуй Боловсруулсан багш: А.Амарсанаа Page 20 овчлуурыг асааснаар ашиглах боломжтой. оматаар гүйцэтгэх байдлаар ашиглаж лийг хүчингүй болгох буюу гарах хийг тохируулах, CapsLock асаатай үед томоор, эсрэг гдэнэ. лбэл: Shift+Үсэг = үсгийн томоор бичнэ.Alt+F=File цэсийг үүлэх на. уулна. а. рахыг хүсвэл File цэсний Exit командаар гарна. Туслах гар буюу тооны машины хэсэг: Энэ нь гарны зүүн хэсэгт байрлах ба туслах гарыг ажиллагаанд оруулах NumLock т Функциональ товчлуурын хэсэг: Энд F1-F12 хүртэлх товчлуурууд хамаарагдах бөгөөд тухайн програмын хувьд тодорхой үүрэг харгалзуулаад, командыг авт болдог. Стандарт товчлуур болон удирдлагын товчлуурт: Esc- Үйлд Tab- Догол мөр шилжих CapsLock-Үсгийн том эсвэл жижгээр бичи тохиолдолд жижгээр бичи Shift, Ctrl, Alt- Эдгээр товчлуурууд нь бие даан үйлдэл гүйцэтгэхгүй бөгөөд бусад товчлууруудтай хавсарч хэрэглэгддэг. Жишээ нээнэ.Ctrl+S=баримтыг хадгалах гэх мэт. Space- Сул зайн урт цагаан товчлуурыг Space товчлуур гэх бөгөөд нэг даралтанд нэг хоосон зай авна. Enter- командыг биелүүлнэ, мөн мөр шилж Insert-Тэмдэгтийг текстийн дундуур оруулах эс оруулахад хэрэглэнэ. Delete- Курсорын арын тэмдэгтийг арилгана. Home- Курсорыг мөрийн эхэнд байрлуулна. End- Курсорыг мөрийн төгсгөлд байрлуулна. PageUp- Курсорыг хуудасны эхэнд байрлуул PageDown-Курсорыг хуудасны төгсгөлд байрл BackSpace- Курсорын өмнөх тэмдэгтийг арилган Хэрэв та MS_Word програм дээр ажиллаж дуусаад га Ингэхэд дараах цонх гарч ирнэ. Хэрэв та хадгалахыг хүсч байгаа бол Yes, үгүй бол No, энэхүү үйлдлээ хүчингүй болгоё гэвэл Cancel овчлуурыг тус тус дарна. таас нь хамааруулж цэсүүдэд ангилсан байдаг мт үүсгэх хэд хэдэн арга лийн мөрийн т MS_Word-д та хэд хэдэн ч баримттай зэрэг ажиллаж болох боломжтой. Уг програмд ашиглагдах командуудыг үүрэг зориулал Шинээр баримт үүсгэх MS_Word програмыг эхлүүлэхэд шинэ баримт үүсэх боловч шинээр бари байна. Үүнд: 1. File цэсний New команд 2. Хэрэгс хэрэглүүрийг ашиглах овчлууруудын хослолоор шинэ баримт үүсгэж болно.3. Гар товчлуураас Ctrl+N т
- 21. Компьютерийн хэрэглээ-1 хичээлийн лекцийн хураангуй Боловсруулсан багш: А.Амарсанаа Page 21 Хуудасны тохируулга хийх Баримт боловсруулах явцад цаасны хязгаар буюу хуудасны хэмжээг тохируулах шаардлага гардаг. e Setup командыг сонгоно. Үүнд: Top- хуудасны дээд хязгаар Bottom- хуудасны доод хязгаар Inside Outsid Portrai Landscape Pages-хуудас тохируулах хэсэг Multiple pages- олон хуудсанд нэг зэрэг хуудасны аргаар хадгалж болно.Үүнд: ve команд Үүний тулд File цэсний Pag Мargins – Цаасны хязгаарыг тохируулах - дотор буюу зүүн талын хязгаар e- гадна буюу баруун талын хязгаар Gutter- хуудасны үдээсний зайн хэмжээ Gutter position- үдээсний байрлал заах Orientation-байрлал тодорхойлох хэсэг t- хуудсыг босоо байдлаар байрлуулах - хуудсыг хэвтээ байдлаар байрлуулах хязгаар тавих Sheets per booklet- Баримтыг хадгалах Үүсгэсэн баримтыг 3 1. File цэсний Sa 2. Хэрэгслийн мөрийн хэрэглүүрийг ашиглана 3. Гар товчлуураас Ctrl+S товчлуурын хослолоор тус тус хадгалж болно. Хадгалах нэрээ бичих хэсэг MS_Word програмаас гарах Хэрэв та өөрийн үүсгэсэн баримтыг хадгалаад гарахыг хүсвэл File цэсни Exit командыг ашигладаг. le цэсний Close командаар эсвэл Alt+F4 /идэвхтэй ажлын цонхыг хаах/ хин нээхдээ: й Open командыг ашиглана й Харин баримтыг хаах үед Fi товчлуурын хослолоор хааж болно. Баримтыг нээх Өмнө үүсгэж хадгалсан баримтыг да 1. File цэсни 2. Хэрэгслийн мөрийн хэрэглүүрийг ашиглана слолоор нээж болно.3. Гар товчлуураас Ctrl+O товчлуурын хо Баримтанд хэвжүүлэлт хийх
- 22. Компьютерийн хэрэглээ-1 хичээлийн лекцийн хураангуй Боловсруулсан багш: А.Амарсанаа Page 22 Баримтын текстийн өнгө, хэлбэр хэмжээ, үсгийн , сүүдэр гэх зэргийг хэвжүүлэлт хийх гэж ийг хийхдээ Format цэсний Font командыг ашиглан гүйцэтгэдэг. Font – үсгийн фонтыг тохируулах хэсэг Font- үсгийн фонтыг сонгох Underline style- үсгийн доогуур Underline color- до Character Text Effects-хэсэгт өөрийн текстэндээ төрөл бү Баримтанд хүрээ оруулах Өөр шрифт нэрлэдэг. Баримтанд хэвжүүлэлт Font style- үсгийн хэлбэрийг сонгох Size- үсгийн хэмжээг сонгох Font color- үсгийн өнгийг сонгох зураас гаргах эсэхийг сонгох огуур зураасны хэлбэрийг сонгох Effects- төрөл бүрийн эффектүүдийг сонгодог. Spacing хэсэгт та тэмдэгт хоорондын зайг тохируулна рийн эффектүүдийг /хөдөлгөөнүүдийг/ оруулна. ийн баримтанд хүрээ оруулахдаа: Format цэсний Borders and Shading командыг сонгоно. Зураасны хэлбэр Урьдчилан Зураасны өнгө Зураасны өргөн Borders- баримтандаа хайрцагласан хэсэг хүрээг оруулах Page border- Хуудасны хүрээ оруулах эглэгээ оруулахдаа Format цэсний Bullets and Numbering командыг Shading- Сүүдэр оруулах хэсэг Баримтанд дугаарлалт оруулах Текстэнд дугаарлалт болон тэмд ашиглах ба хэрэгслийн мөрийн хэрэгслүүдийг ашиглаж болно. Bulleted-тэмдэглэгээ оруулах алтыг оруулах бээр дугаарлах Numbered- дугаарлалт оруулах Outline Numbered- дэд дугаарл List Styles- жагсаалтыг дэд эрэм
- 23. Компьютерийн хэрэглээ-1 хичээлийн лекцийн хураангуй Боловсруулсан багш: А.Амарсанаа Page 23 екц № 04 Хичээлийн сэдэв: Microsoft Word программд гадны объёкттэй ажиллах ийн цаг: 2 цаг Е-мэйл: ааmarsanaa@yahoo.com Л Хичээл Хичээл заагч багш: Маг. А.Амарсанаа Утас: 99204676, 96674676 ммд гадны объёкт оруулах, зураг,дүрс объёкт үсгэ рилт: Текстийн хэсгийг тэмдэглэх,арилгах,хуулах,зөөх,баримт хооронд шилжих Х хийх,хөл ба толгойн текст оруулах,мэдээлэлд хайлт байрлалд оруулах,Баримтанд хүснэгт үүсгэх,мөр , багана атикийн арлах Текстийг идэвхжүүлэх Баримтын текстийг идэвхжүүл стийг харлуулж өөрчлөлт хийхэд бэлтгэнэ гэсэн жүүлэхдээ хулганаар чирч идэвхжүүлэх, гарын чиглүүлэгч сумыг явцад шаардлагагүй текстийг арилгах, тэмдэгт арилгах шаардлага олонтаа д: текстээ идэвхжүүлээд Delete товчлуурыг дарах, эсвэл Backspace товчлуурыг нгүй болгон буцаах тохиолдолд Edit цэсний Undo командыг ашигладаг. Мөн товчлуур ашиглан Ctrl+Z товчлуурын хослолоор буцааж болдог. Харин буцаасан текстийг хуулах: Хуулах текстийг идэвхжүүлээд Edit цэсний Copy командыг лаад Edit цэсний Paste командыг сонгоно. Хичээлийн зорилго: Microsoft Word програ ү х,Word-ийн хүснэгттэй ажиллах Хичээлийн зо уудсанд дугаарлалт хийх Баримтанд төрөл бүрийн зураг дүрс,нэмэлт объёкт оруулах,тэдгээрийг янз бүрийн нэмэх,устгах, хүрээ оруулах, хэлбэршүүлэх, цонхыг нэгтгэх,хуваах,математик функц ашиглах ,Equation ашиглан матем тоъёо,функцтэй ажиллах Баримтыг засв эх гэдэг нь тухайн тек үг юм. Текстийг идэвх ашиглан идэвхжүүлж болно, мөн текстийг бүхэлд нь идэвхжүүлэхийн тулд Edit цэсний Select all командыг ашигладаг. Текстийг арилгах Баримт боловсруулах гардаг. Үүний тул дарж арилгана. Хэрэв арилгах текстийг өөр текстээр солих бол идэвхжүүлээд арилгахгүйгээр шууд сольж бичиж болно. Үйлдлийг буцаах Хийсэн үйлдлээ хүчи энэ үйлдлийг гар үйлдлээ эргүүлэн сэргээх тохиолдолд Edit цэсний Redo командыг ашиглах мөн гар товчлуураас Ctrl+Y товчлуурын хослолоор буцаасан үйлдлийг буцааж болно. Текстийг хуулах Текстийг хуулах хэд хэдэн арга бий. Үүнд: 1. Цэс ашиглан сонгоно. Шинээр хуулах газраа байрлуу 2. Хэрэгслийн мөр ашиглан текст хуулах: Хуулах текстийг идэвхжүүлээд хэрэгслийн мөрийн хэрэглүүрийг сонгоно. Шинээр хуулах газраа курсорыг байрлуулаад хэрэгслийг сонгоно.
- 24. Компьютерийн хэрэглээ-1 хичээлийн лекцийн хураангуй Боловсруулсан багш: А.Амарсанаа Page 24 3. Баруун цэс ашиглан текст хуулах: Хуулах текстийг идэвхжүүлээд хулганы баруун товчийг дарж гарч ирэх цэснээс Copy командыг сонгоно.Шинээр хуулах газраа байрлуулаад мөн хулганы баруун товчийг дарж Paste командыг сонгоно. эд Edit цэсний Cut командыг сонгоно. х газраа байрлуулаад Edit цэсний Paste командыг сонгоно. : Зөөх текстийг идэвхжүүлээд хэрэгслийн мөрийн Текстийг зөөх Текстийг зөөх хэд хэдэн арга бий. Үүнд: 1. Цэс ашиглан текстийг зөөх: Зөөх текстийг идэвхжүүлэ Шинээр зөө 2. Хэрэгслийн мөр ашиглан текст зөөх хэрэглүүрийг сонгоно. Шинээр зөөх газраа курсорыг байрлуулаад хэрэгслийг сонгоно. 3. Баруун цэс ашиглан текст зөөх: Зөөх текстийг идэвхжүүлээд хулганы баруун товчийг дарж н дын зайг тохируулах At least- хамгийн багадаа ямар хэмжээтэй байхыг зааж өгнө. Exactly- Яг өгсөн хэмжээгээр зай авна. г өгөх ургийн төрлүүдийг энд агтаан бүлэглэсэн байдаг. lip Art- Зураг оруулна оруулах нер болон камераар зураг оруулах х өх хдөө тухайн зурагаа идэвхжүүлээд т хийх/ сонгогдсон тохиолдолд захын хязгаар дээр хулганаар чирч болон зөөхдөө текстийн нэг адил аргаар хуулж болно. Харин зураг идэвхжүүлэх гэдэг нь зураган дээр хулганаар нэг даралт хийхийг хэлнэ. гарч ирэх цэснээс Cut командыг сонгоно.Шинээр зөөх газраа байрлуулаад мөн хулганы баруу товчийг дарж Paste командыг сонгоно. Мөр хоорондын зайг тохируулах Хэрэглэгчээс мөр хоорондын зайг тохируулж өгөхдөө Format цэсний Paragraph командыг ашигладаг. Line spacing-хэсэгт мөр хоорон Single- нэг мөр зайтай 1.5 lines- 1.5 мөрийн зайтай Double- 2 мөрийн зайтай Multiple- хэд хэдэн мөрийн зайтай байхаар мөрийн тоо Баримтанд дүрс зураг оруулах, засварлах Зураг оруулахын тулд Insert цэсний Picture командыг ашигладаг. З б C From File- Зургийн файлыг FromScanner or Camera- Ска AutoShapes- Дүрс оруула WordArt- Тексийн хэлбэр оруулах Organization Chart- Албан байгууллагын бүтцийн схем оруулах Chart- График оруулах Зургийн хэмжээ өөрчлөх, хуулах, зө Аливаа дүрс, зураг, график, диаграмын ерөнхий хэмжээг өөрчлө /хулганаар нэг товшил тохируулна. Оруулсан зурагаа хуулах
- 25. Компьютерийн хэрэглээ-1 хичээлийн лекцийн хураангуй Боловсруулсан багш: А.Амарсанаа Page 25 Баримтанд тэмдэгт оруулах Компьютерийн гар дээр байхгүй нэмэлт тэмдэгтүүдийг оруулах шаардлага баримт боловсруулах явцад олонтаа гардаг. Энэ үед Insert цэсний Symbol командыг ашиглана. Оруулах тэмдэгтээ сонгоно Тэмдэгтийн Оруулах тэмдэгтийг сонгоод Insert Хэрэв тухайн тэмдэгтийг олон ашиглах шаардлагатай бол түүнийг компьютерийн гар товчлуурын хослолоор оруулахаар тохируулж өгч болно. Энэ үед Shortcut Key товчлуурыг ашигладаг. Хүснэгттэй ажиллах снэгтийн баганын тоо гээр авах ийн хэмжээгээр тохируулан тэгшлэх лж цэгцлэх гтийн бэлэн хүрээ сонгох Хүс Нэг эл хэрэгслийн мөр товчлуурыг дарна. Баримт боловсруулах явцад баримтандаа хүснэгт оруулахын тулд Table цэсийг ашигладаг. Хүснэгт оруулахын тулд Tabe цэсний Insert дэд цэсний table командыг ашиглана. Table size-хэсэгт хүснэгтийн хэмжээг оруулна. Number of columns- хү Number of rows- хүснэгтийн мөрийн тоо AutoFit behavior- Fixed column width- бүх баганыг өгсөн хэмжээ AutoFit to contens- мөрийн өргөн доторх текст AutoFit to window- цонхны өргөнд тааруу AutoFormat- хүснэ нэгтийн мөр баганыг нэгтгэх тгэх мөр баганаа идэвхжүүлээд Table цэсний Merge cells командыг сонгоно эсв ийн хэрэглүүрийг сонгож болно. аад андыг сонгох эсвэл хэрэгслийн мөрийн Хүснэгтийн нүдийг хуваах Нэг нүдийг хэд хэдэн мөр багануудад хувааж болох ба үүний тулд хуваах нүдэндээ хулганыг байрлуул Table цэсний Split cells ком хэрэглүүрийг онгож болно. Ингэхэд дараах цонх гарах ба хуваалтыг тоог өгнө. нд мөр нэмэхийн тулд мөр оруулах газраа хулганыг байрлуулан Table цэсний Insert командыг с Үүнд: Number of columns-хуваах баганын тоо Number of rows-хуваах мөрийн тоо Мөр, багана нэмэх, устгах Хүснэгтэ сонгоно.
- 26. Компьютерийн хэрэглээ-1 хичээлийн лекцийн хураангуй Боловсруулсан багш: А.Амарсанаа Page 26 Энд: Table-хүснэгт оруулах Column to the Left-хулгана байрлах нүдний зүүн талд багана t- хулгана байрлах нүдний зүүн талд багана оруулах Table цэсний Delete командыг р устгах бол row командыг сонгоно. Хүснэгтийг бүхэлд аримт боловсруулах явцад математикийн томъёо тооцоолол, бичлэгүүдийг ашиглах шаардлага командаас Microsoft Equation програмыг ашигладаг. ухайн баримтаас үг өгүүлбэр, текст, үсэг хайж болно. Үүний тулд Edit цэсний Find командыг Column to the Righ Rows Above- хулгана байрлах нүдний дээд талд мөр оруулах Row Below- хулгана байрлах нүдний доод талд мөр оруулах Cells-нүд оруулах сонголтууд юм. Хүснэгтийн мөр, багануудыг устгахын тулд тухайн нүдээ идэвхжүүлээд сонгоно. Хэрэв Багана устгах бол column, мө нь усгах бол Table командыг сонгоно. Мөн баруун цэсийг ашиглан устгаж болно. Баримтанд математик бичиглэл оруулах Б олонтаа тулгардаг. Энэ үед Insert цэсний Object Microsoft Equation нь өөртөө математикийн бүхий л бичилтийг агуулсан хэрэгслүүдтэй байдаг. Баримтаас мэдээлэл хайх, солилт хийх Т ашиглана. Find what-хэсэгт юу хайхаа бичиж өгнө. ore-хэсэгт нэмэлт нөхцлүүдийг оруулж өгнө.M Replace хэсгээс солилт хийнэ. Энд: Find what – хайх текстийг байрлуулна
- 27. Компьютерийн хэрэглээ-1 хичээлийн лекцийн хураангуй Боловсруулсан багш: А.Амарсанаа Page 27 Replace with-солих текстийг байрлуулна More-нэмэлт нөхцлүүдийг заах Replace-Солилт хийнэ Replace All-бүх текстэнд хамарсан солилт хийнэ Find next-хайлтыг үргэлжлүүлнэ.
- 28. Компьютерийн хэрэглээ-1 хичээлийн лекцийн хураангуй Боловсруулсан багш: А.Амарсанаа Page 28 екц № 05 Хичээлийн сэдэв: Microsoft Excel программын тухай ойлголт Хичээлийн цаг: 2 цаг Хичээл заагч багш: Маг. А.Амарсанаа Утас: 99204676, 96674676 Е-мэйл: ааmarsanaa@yahoo.com Л Хичээлийн зорилго: Microsoft Excel программыг эхлүүлэх,тохиргоог хийх баримтыг хэвжүүлэх Хичээлийн зорилт: Microsoft Excel программыг ажиллуулах,ажлын хуудас,баримтыг ажилд бэлтгэх, тохиргоог хийх,Цэсний командуудын үндсэн үүргүүд,Цонхтой ажиллах, баримтыг ийх,нэмэлт засварыг хийх аммын ажиллагааг дуусгах,баримтыг хадгалах рафик байг өөртөө математик ст г ажиллуулахдаа Start ц fice Excel гэж ажиллуулна. зөөх,хуулах,засварлах,нүдний форматыг х Прогр Microsoft Excel Microsoft Excel нь хүснэгтэн мэдээлэлтэй ажиллаж өгөгдсөн тоон утгуудыг ашиглан төрөл бүрийн г уулахаас гадна томоохон хэмжээний тоон өгөгдлүүд дээр математик үйлдлүүдийг хялбарчлах зорилгоор атистикийн функцуудыг бүрэн агуулсан хэрэглээний програм юм. MS_Excel програмы эсний All Programs дэд цэснээс Microsoft Office дэд цэсний Microsoft Of Ажлын дэвтэр (WorkBook) нь ажлын хуудсуудаас (WorkSheet) тогтоно. Таны дэлгэцэнд урьдчилсан байдлаар 3 ажлын хуудас харагдах боловч 255 хүртэл нэмж болно. MS_Word дээр баримтыг Document гэдэг бол MS_Excel дээр Sheet гэдэг. Нэг ажлын хүснэгт нь 255 багана 65536 мөртэй. Ажлын хүснэгтийн мөрийг тоогоор (1,2,3...), баганыг латин цагаан толгойн том үсгээр (A,B,C...) гэж тэмдэглэдэг. Гарчгийн мөр, Цэсний мөр, Хэрэгслийн мөрүүд нь MS_Word програмынхтай адил байна. Томъёоны мөр омъёоны мөр нь идэвхтэй нүдний хаягийн ард байрлах ба томъёо ашиглан үйлдэл гүйцэтгэхэд энд бичнэ.Т Нүд (cell)
