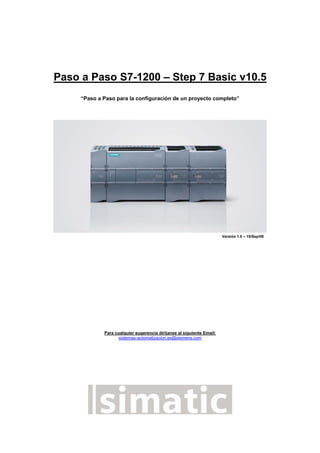
Guía Paso a Paso S7-1200
- 1. Paso a Paso S7-1200 – Step 7 Basic v10.5 “Paso a Paso para la configuración de un proyecto completo” Versión 1.0 – 15/Sep/09…… Para cualquier sugerencia diríjanse al siguiente Email: sistemas-automatizacion.es@siemens.com
- 2. Índice: 1.- Introducción:............................................................................................................................. 3 2.- Crear un proyecto nuevo:......................................................................................................... 4 Paso 1: “Abrir Aplicación” ......................................................................................................... 4 Paso 2: “Crear Proyecto Nuevo”............................................................................................... 4 Paso 3: ”Información del Proyecto”........................................................................................... 5 Paso 4: ”Primeros Pasos” ......................................................................................................... 5 Paso 5: “Seleccionar CPU”....................................................................................................... 6 Paso 6: “Configuración de Hardware”....................................................................................... 7 Paso 7: “Transferir Configuración”............................................................................................ 9 3.- Programación del S7-1200: ................................................................................................... 13 Paso 8: “Editor de Bloques”.................................................................................................... 13 Paso 9: “Transferir Programa” ................................................................................................ 15 Paso 10: “Visualización OnLine”............................................................................................. 16 4.- Programación de la Pantalla HMI: ......................................................................................... 18 Paso 11: ”Insertar Pantalla” .................................................................................................... 18 Paso 12: “Configuración del Proyecto” ................................................................................... 18 Paso 13: “Editar Pantallas” ..................................................................................................... 22 Paso 14: “Transferir Proyecto”................................................................................................ 23
- 3. 1.- Introducción: Este documento pretende ser una guía de iniciación para aprender a manejarnos, paso a p co Pa su e aso, por el entorno de programación del S7-1200. El STEP7 Basic v10.5, es la herramienta n la que vamos a configurar, administrar y programar nuestros S7-1200 y las pantallas Basic nel HMI. Todo bajo un mismo entorno de forma rápida y sencilla. La herramienta es bastante intuitiva ya que esta guía la he ido haciendo mientras me co en sencillez. nectaba por primera vez al Step 7 Basic, lo que demuestra que el software a ganado mucho Para los que ya tienen conocimientos con el Step 7 y con el WinCC Flexible con sim haciendo las cosas para crear un proyecto desde 0, tanto el S7-1200 como las pantallas es plemente ir siguiendo las imágenes y el pie de las fotos donde te indica brevemente como ir ficiente. Para cualquier pregunta no dude en ponerse en contacto con el grupo de controladores d Siemens o con su oficina habitual.
- 4. 2.- Crear un proyecto nuevo: Paso 1: “Abrir Aplicación” Ejecutamos la aplicación de Step 7 Basic v10.5 Imagen 1: “Ejecutar Apliación” ar Proyecto Nuevo” Dentro de la pantalla de inicio nos aparece seleccionado por efecto la opción de “Abrir proyecto existente”. En la tabla os aparecerán los proyectos que tengáis guardados en el PG/PC. Nosotros comenzaremos un proyecto desde cero, por lo que seleccionaremos “Crear proyecto”. Paso 2 d : “Cre Imagen 2: “Dar al botón de crear proyecto nuevo”
- 5. Paso 3: ”Información del Proyecto” Al seleccionar esta opción le daremos el nombre al y le damos al botón de “Crear”.proyecto, quien es el autor, etc.. Imagen 3: “Rellenar información del proyecto” Paso 4: ”Primeros Pasos” Cuando le damos a crear nos aparece la “Vista Portal” y nos selecciona por defecto “Primeros pasos”. Desde aquí tenemos las siguientes opciones: a) para “configurar un dispositivo”, b) “Crear programa PLC” y c) “Configurar una imagen HMI”. Nosotros empezaremos por lo básico configurando el HW de nuestro equipo para lo que le daremos a configurar dispositivo.
- 6. Imagen 4: “Pinchar en configurar equipo” Paso 5: “Seleccionar CPU” Al darle a “Agregar Dispositivo” nos salen dos opciones: PLC o el Panel HMI. Nosotros comenzaremos por el PLC. Le damos al botón del PLC y nos aparecerá en la ventana de la derecha t eleccionar la que tengamos. le daremos a Agregar. odas las CPU donde tendremos que s Y Imagen 5: “Pinchar en SIMATIC PLC” Imagen 6: “Seleccionar CPU”
- 7. Paso 6: “Configuración de Hardware” Nos aparece la ventana de configuración del equipo. Lo que tenemos que hacer ahora es meter los módulos que tenemos en nuestro equipo físicamente: módulos de I/O, módulos de comunicación, etc… Para ello seleccionaremos del catálogo de la derecha los módulos correspondientes y los iremos arrastrando y soltando en su posición correcta. En el SIMATIC S7-1200 los módulos de comunicación se insertan a la izquierda de la CPU y los módulos de I/O se meten a la derecha. Como máximo puede haber 3 módulos de comunicación y 8 de I/O. Im ”agen 7: “S7-1200 – Módulos de Expansión Comunicaciones Max. 3 Ampliación I/O Max. 8 Imagen 8: “Rellenar Información del Proyecto”
- 8. Pinchando en la flecha de la parte superior izquierda de la CPU nos saca los slots para meter los módulos de comunicación. (Nota: el módulo CSM 1277 no se mete en la configuración hardware del equipo ya que se trata de un elemento de red indiferente para el PLC). En la parte de debajo de la pantalla según vamos insertando los módulos nos podemos meter en las propiedades del módulo y ver sus propiedades, el direccionamiento, etc… Imagen 9: “Insertar módulos”
- 9. Paso 7: “Transferir Configuración” Para transferir la configuración seleccionamos la CPU y se nos habilita el icono que es para transferir pero antes de esto comprobaremos la dirección IP del PC y del PLC. Imagen 10: “Ver Propiedades - Direccionamiento” Primero la IP del PC, le meto la 192.168.0.25 o la que sea del rango que no coincida ni con el PLC ni con la pantalla. (Por defecto, el rango suele ser “192.168.0.XXX”). Imagen 11: “Dar dirección IP al PG/PC” En el PLC, la dirección IP se le da pinchando sobre la CPU y en la ventana de propiedades en la parte inferior dentro de la opción PROFINET interface. Hay es donde le daremos la IP y la mascara de subred que queramos a nuestro PLC.
- 10. Imagen 12: “Dar dirección IP a l S7-1200” Un truco es comprobar que estaciones son accesibles. Simplemente en el Menú de Online en la opción de “dispositivos accesibles”. Imagen 13: “Ver estaciones Accesibles”
- 11. Nos aparecerá la siguiente pantalla donde sí nos encuentra dispositivos nos aparecerán listados en la tabla con el tipo de dispositivo, su dirección IP y la MAC. En este caso me ha encontrado tanto la pantalla como el PLC por lo que voy a estar seguro de que podré comunicar contra el PLC. Seleccionar siempre el interface correcto del PG/PC, la tarjeta de Ethernet que se este utilizando (te la detecta automáticamente). Imagen 14: “Estaciones Accesibles desde nuestro PG/PC” Al hacer esto en la ventana de jerarquía, en la carpeta de “online access” de la parte izquierda nos aparece nuestro PLC y la pantalla con su IP. Imagen 15: “Acceso OnLine del equipo” Una vez comprobado que nos comunica correctamente con el PLC nos disponemos a transferir la configuración HW. Le daremos al botón de transferir (siempre seleccionando la CPU sino nos aparecerá este icono deshabilitado) y nos aparecerá la siguiente pantalla donde deberemos seleccionar el interface de comunicación de la PG/PC y por TCP/IP. Después en la ventana que nos aparece le damos al botón de “Cargar”.
- 12. Imagen 16: “Transferir Configuración” Cuando le damos realiza una compilación del proyecto para ver que todo es correcto. Si está todo bien le damos otra vez a Cargar y si está todo bien nos saldrá una nueva ventana de que todo ha ido bien. Imagen 17: “Ventana de Aceptación”
- 13. 3.- Programación del S7-1200: Paso 8: “Editor de Bloques” Una vez hecha la parte HW, nos vamos a meter con la parte de programación. Para ello vamos a hacer un pequeño programa para comprobar que funciona todo correctamente. Nos vamos en la ventana de árbol de la izquierda dentro de nuestro equipo en la carpeta de bloques de programa. Dentro de esta carpeta tenemos ya creado un bloque por defecto que es el Main[OB1]. Pinchamos dos veces sobre este para editarlo. Si quisiéramos editar/crear otro bloque le daríamos a “agregar nuevo bloque”. Imagen 18: “Bloques de Programa”
- 14. Imagen 19: “Editor de Bloques” En la parte de la derecha tenemos el catálogo donde iremos insertando los distintos elementos para programar. Podremos definir cuales son los elementos que más utilizamos en la parte de favoritos que está en la parte superior derecha. Las propiedades del bloque y de los elementos que insertemos estarán en la ventana de propiedades. Imagen 20: “Insertar Instrucciones”
- 15. Paso 9: “Transferir Programa” Una vez hecho nuestro programa de prueba le damos al botón de transferir, y en las ventanas que nos salgan le damos a “Cargar”. Cuando transferimos podemos transferir sólo el bloque que estamos editando o si seleccionamos en la ventana del proyecto “Bloques de Programa” transferirá todos los bloques, y si seleccionamos el PLC transferirá tanto el Hardware como el programa completo. Imagen 21: “Transferir el Programa” Imagen 22: “Ventana de Aceptación” Y con esto ya habremos hecho nuestro primer proyecto completo para la parte del PLC. Para comprobar que nuestro programa funciona correctamente nos podremos poner en Online y ver el estado que tienen las variables en todo momento.
- 16. Paso 10: “Visualización OnLine” Para ponernos en Online y visualizar el estado de las variables. Simplemente le daremos al botón de “establecer conexión online” y nos pondrá en OnLine donde se pondrá la pantalla de color naranja y si todavía no vemos el estado que tienen las variables le daremos a las gafas una vez más. Esto es porque necesita estar en nLine para poder visualizar el estado de las variables.O Imagen 23: “Ponernos en OnLine”
- 17. Otra manera de ver el estado de las variables como hacíamos en el Step 7, es creando una tabla de variables. En el Step 7 Basic v10.5 se llaman “Watch Tables” o “Tabla de de á s. Observación” y están en la ventana rbol con este nombre. Le damos a crear una nueva y aquí podremos ir metiendo todas las variables de nuestro proyecto que queramos visualizar. Si estamos OffLine le daremos a las gafas para poder visualizar el estado de las variables como hacíamos en el editor de bloques. En la columna “Formato de Visualización” podremos cambiar el formato con el que se representan las distintas variable Imagen 24: “Crear una Tabla de Observación”
- 18. 4.- Programación de la Pantalla HMI: Paso 11: ”Insertar Pantalla” Una vez acabado con el PLC nos pondremos con la parte de la pantalla HMI. Para ello, lo primero de todo, lo que tendremos que hacer es insertar la pantalla que tengamos. En la ventana de árbol le daremos a insertar nuevo equipo y cuando nos salga la siguiente ventana le daremos a SIMATIC HMI teniendo que seleccionar nuestro modelo HMI. Imagen 25: “Pinchar en SIMATIC HMI” Paso 12: “Configuración l modelo de pantalla que ngamos y le diremos a que PLC está conectado. Para ello le daremos al botón de “Seleccionar” y pincharemos en nuestro PLC que habíamos configurado previamente, apareciéndonos el esquema de conexión entre ambos equipos. Después le daremos a “Siguiente”. del Proyecto” Seleccionaremos e te Imagen 26: “Seleccionar Pantalla HMI”
- 19. Imagen 27: “Seleccionar la CPU con la que comunica” Al darle a siguiente, nos aparece el siguiente paso que son las propiedades de las pantallas que vamos a visualiza que muestre la fecha, el logo, tc... r, el color de fondo, si queremos e Imagen 28: “Seleccionar propiedades de las pantallas”
- 20. Al darle a siguiente le decimos si queremos que nos genere la pantalla de alarmas. Imagen 29: “Seleccionar pantalla de Alarmas” El paso siguiente es decirle el número de ventanas de usuario quieres que te cree. (Nota: Después se pueden añadir o eliminar) Imagen 30: “Indicar número de pantallas de usuario ”
- 21. En la siguiente ventana nos dice que Pantallas de Sistema queremos que nos cree utomáticamente y con que opciones.a Imagen 31: omenzar a editar desde el editor de HMI. “Seleccionar pantallas de sistema” Y por último, los botones que queremos que nos meta en todas las pantallas por efecto. Después le daremos a finalizar para cd Imagen 32: “Seleccionar los botones por defecto”
- 22. Paso 1 né que me creará dos pantallas me voy a la ventana de rbol y selecciono dentro de la carpeta de “Imágenes” la que quiera para que me la muestre. Si no le había dicho que me creara ninguna pantalla de usuario le doy a “Agregar Imagen”. Una vez que estoy en la imagen deseada comienzo a editarla insertando objetos de la barra de herramientas arrastrando y soltando. 3: “Editar Pantallas” Una vez finalizado el asistente pasamos a hacer nuestras propias pantallas. Para empezar, como seleccio á Imagen 33: “Editar pantallas de usuario” Es muy parecido al actual WinCC Flexibe donde vamos insertando los distintos elementos y después nos vamos metiendo en su ventana de propiedades para ir asignándoles eventos, cambiando colores, etc..
- 23. Imagen 34: “Seleccionar variables del PLC” Paso 14: “Transferir Proyecto” Una vez que tenemos creado el proyecto lo transferimos a la pantalla. Para que no tengamos problemas de acceso nos aseguramos que en la ventana de árbol de la izquierda dentro de nuestro panel HMI en “OnLine & Diagnóstico” tenemos seleccionado correctamente el interface. Imagen 35: “Configurar el acceso Online a la pantalla” Por último, seleccionamos nuestra pantalla y le damos al botón de transferir. En la ventana que nos aparece le damos a “Cargar” y ya habremos hecho nuestro primer proyecto completo con el Step 7 Basic v10.5.
- 24. Imagen 36: “Cargar proyecto a la Pantalla” Y con esto habremos acabado nuestro proyecto con el entorno Step 7 Basic v10.5. Para más información del SIMATIC S7-1200 “Pincha Aquí”
