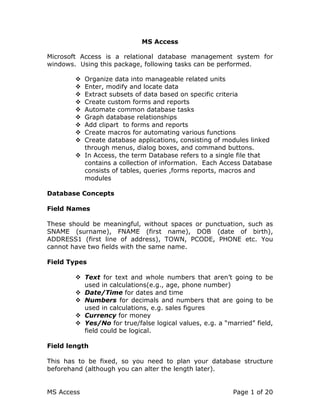
06.ms acess
- 1. MS Access Page 1 of 20 MS Access Microsoft Access is a relational database management system for windows. Using this package, following tasks can be performed. Organize data into manageable related units Enter, modify and locate data Extract subsets of data based on specific criteria Create custom forms and reports Automate common database tasks Graph database relationships Add clipart to forms and reports Create macros for automating various functions Create database applications, consisting of modules linked through menus, dialog boxes, and command buttons. In Access, the term Database refers to a single file that contains a collection of information. Each Access Database consists of tables, queries ,forms reports, macros and modules Database Concepts Field Names These should be meaningful, without spaces or punctuation, such as SNAME (surname), FNAME (first name), DOB (date of birth), ADDRESS1 (first line of address), TOWN, PCODE, PHONE etc. You cannot have two fields with the same name. Field Types Text for text and whole numbers that aren’t going to be used in calculations(e.g., age, phone number) Date/Time for dates and time Numbers for decimals and numbers that are going to be used in calculations, e.g. sales figures Currency for money Yes/No for true/false logical values, e.g. a “married” field, field could be logical. Field length This has to be fixed, so you need to plan your database structure beforehand (although you can alter the length later).
- 2. MS Access Page 2 of 20 Required Fields This box is for when you want to force the user to enter data in a field Primary keys These are used to sort the records to allow fast access. Access encourages you choose one field as the primary key field, and then sorts the records on this field. However, only one record with the same value is allowed in the primary key field, for example if you choose surname for the primary key, you can only have one Smith, Jones etc. For this reason, you should always choose a numeric or a counter field for the primary key: do not use surname as the primary key field. Manipulating Database Creating a Database Structure Starting MS-Access Switch on your computer and then click Start Programs Microsoft(MS) Access You will get the following screen.
- 3. MS Access Page 3 of 20 Click on Create a New Database Using Blank Database and click OK button. Type Employee in the name box as shown in this screen Click Create button . Click Create button and your will get the following screen
- 4. MS Access Page 4 of 20 By default Tables tab is selected. You can select other tabs (Queries, Forms, Reports, Macros or Modules) Creating a New Table Click New button. You will get a screen similar to this. You are now going to create a database table with the following fields and enter some records into the database:
- 5. MS Access Page 5 of 20 Field Names EmpID, Surname, DOB, phone, married, wage, service. Click Design View and then click OK button. In the first row of the Field Name box type EmpID then press tab once. The screen should look like this.
- 6. MS Access Page 6 of 20 Move the mouse pointer down to the Field Size box. The default size is 50. Change the size as 10. Move the mouse pointer to the Required box and click. A down arrow will appear. Click on this and click Yes. This stops users from entering a record without filling in the surname. Move to the next field, and call it DOB for date of birth. Press tab to move to the Data Type box, click once in the box to display the down arrow, then click once on the arrow. Click once on Date/Time. Move to the third field name, call it phone with data type text and field size 12. The next field is married, field type Yes/No. Now create a field wage of type currency, and a field service of type number, Field Size single. We have now finished creating our database table structure. Click on File menu, Save to display this box.
- 7. MS Access Page 7 of 20 Type the name Staff in the Table Name box and click OK. Click File menu and then click Close to close the table structure dialog box. Click File menu and then click Close to close the Employee database. Opening Database Click File menu and then click Open Database option to open Employee database. Open Staff table by selecting Staff and clicking the Open button. A data entry screen like this will appear
- 8. MS Access Page 8 of 20 Enter the following records into the table: Surname DOB phone married salary servic e Kumar 08/09/49 7057937 Yes 2500 25 Mahesh 09/05/74 7067894 No 300 2 Mohan 07/07/63 7094564 Yes 100 10 Now enter some more records into the table. Click File menu, Close to save your work and close the table and database.
- 9. MS Access Page 9 of 20 Modifying database structure Follow the following steps to modify Employees database structure. Open Employees database, and then open Staff table. Click on the View menu, click Design View to get this screen.
- 10. MS Access Page 10 of 20 Access has two main views: Data Sheet View for working with data, and Design View, for creating and changing database structures, reports, forms and queries. Click on the Indexed field box to display a drop-down menu; the box to the right explains the options. Read this box now. Double-click the Cancel button in the top left of your screen and then click OK button. Set or Change the primary key
- 11. MS Access Page 11 of 20 Adding a new record Open Employee database and then open Staff table. Move to last record and then press down arrow key. You will get a blank record. Now you can enter a new record as shown below: Kamal 08-04-79 7658905 Yes $2000 5 Now save the file by clicking File menu and then Save option. Editing an existing record Open Employee database and then open Staff table. Move the mouse pointer to the record which you want to edit and click. Now change the data as you desire and then save the file. Ex: Change the Surname field of 5th record to Kiddy as shown below:
- 12. MS Access Page 12 of 20 Deleting a record Open Employee database and then open Staff table. Select the record which you want to delete and then press Delete key. You will get the following screen. Click Yes button to delete current record. Displaying and searching for data Creating a query Open Employee database. Click Query tab and then click New button. This screen will appear.
- 13. MS Access Page 13 of 20 Click Design View and then click OK button. This screen will appear. Click Staff, then click Add button to base the query on the Staff table. Click on Close in the Add Table box. The fields of the Staff table are displayed. Click on Surname, hold the mouse button down and drag the field into the field box like in this screen.
- 14. MS Access Page 14 of 20 Repeat for DOB and phone fields, dragging them into the second and third columns. When you have finished, click File, Close and click Yes to save changes to query. Name your query as NameQuery as shown below and then click OK button. Your query is now saved. Look at the query list box and scroll down until you see the Name Query query. Click on Name Query to select it, then click the Open button. This screen will appear.
- 15. MS Access Page 15 of 20 Your query should display only the contents of Surname, DOB and phone fields. Create a Query Microsoft Access can often create a query for you so you don't have to design one from scratch. To create a query to use as the basis of a form or report, try the form or report wizards. They create the form or report, and if it's based on more than one table, they also create its underlying SQL statement. If you want, you can save the SQL statement as a query. To easily reate queries that you want to run independently or base multiple forms and reports on, try one of the query wizards. Query wizards do all the basic work for you after you provide answers to a series of questions. Even if you've created many queries, you may want to use a wizard to quickly design the query. Then you can switch to Design view to customize it. To create queries from filters you created using Filter By Form, Filter By Selection, or Filter For Input, save the filter as a query. If none of these methods satisfies your needs, you can create the query from scratch in query Design view. Create a form You can create a form on your own or you can have Microsoft Access create your form for you using a Form Wizard. A Form Wizard speeds up the process of creating a form because it does all the basic work for you. When you use a Form Wizard, Microsoft Access prompts you for information and creates a form based on your answers. Even if you've created many forms, you may want to use a Form Wizard to quickly
- 16. MS Access Page 16 of 20 lay out all the controls on your form. Then you can switch to Design view to customize your form. If you just want to create a simple single-column form, you can use the New Object button. Create a form using AutoForm AutoForm creates a form that displays all fields and records in the selected table or query. Each field appears on a separate line with a label to its left. In the Database window, click the Tables or Queries tab. Click the table or query you want to base the form on, or open the table or query in any view. Click the arrow next to the New Object button on the toolbar, and then click AutoForm. Create a form with a wizard 1. In the Database window, click the Forms tab. 2. Click New. 3. In the New Form dialog box, click the wizard that you want to use. A description of the wizard appears in the left side of the dialog box. 4. Click the name of the table or query that includes the data you want to base your form on. 5. you can specify the record source for the form in the wizard.
- 17. MS Access Page 17 of 20 6. Click OK. 7. If you clicked Form Wizard, Chart Wizard, or PivotTable Wizard, follow the directions in the wizard dialog boxes. If you clicked AutoForm: Columnar, AutoForm: Tabular, or AutoForm: Datasheet, Microsoft Access automatically creates your form. Create a form based on more than one table Using a Form Wizard is the simplest and fastest way to create a form that brings data together from more than one table. A Form Wizard speeds up the process of creating a form because it does all the basic work for you. In the first screen of a Form Wizard, you can pick the fields you want to include in your form. These fields can be from one table or from multiple tables. When you use a Form Wizard to create a multiple-table form, Microsoft Access creates an SQL statement behind the form. The SQL statement includes the information about which tables and fields to use. You can use a Form Wizard to create a form that displays data from multiple tables as a "flat form" or as a "hierarchical form." of this type A hierarchical form is a form with one or more subforms. Subforms are useful if you want to show data from tables that have a one-to-many relationship. You may want to present your data hierarchically without using a subform. For example, if you have a form with lots of controls, you may not have room for a subform. In this case, you can use a Form Wizard to create synchronized forms. When you click a command button on one form, it opens another form that's synchronized with the record on the first form.
- 18. MS Access Page 18 of 20 Define Relationships between Tables Create a report You can create a report on your own or you can have Microsoft Access create a report for you using a Report Wizard. A Report Wizard speeds up the process of creating a report because it does all the basic work for you. When you use a Report Wizard, it prompts you for information and creates a report based on your answers. Even if you've created many reports, you may want to use a Report Wizard to quickly lay out your report. Then you can switch to Design view to customize it. Create a report using AutoReport AutoReport creates a report that displays all fields and records in the underlying table or query. In the Database window, click the Reports tab. Click New. In the New Report dialog box, click one of the following wizards:
- 19. MS Access Page 19 of 20 AutoReport: Columnar. Each field appears on a separate line with a label to its left. AutoReport: Tabular. The fields in each record appear on one line, and the labels print once at the top of each page. Click the table or query that contains the data you want to base your report on. Click OK. Microsoft Access applies the last autoformat you used to the report. If you haven't created a report with a wizard before or haven't used the AutoFormat command on the Format menu, it uses the Standard autoformat. Tip: You can also create a single-column report based on the open table or query or on the table or query selected in the Database window. Click AutoReport on the Insert menu, or click the arrow next to the New Object button on the toolbar, and then click AutoReport. Reports created with this method have only detail records (no report header or page header and footer). Create a report with a wizard 1. In the Database window, click the Reports tab. 2. Click New. 3. In the New Report dialog box, click the wizard that you want to use. A description of the wizard appears in the left side of the dialog box.
- 20. MS Access Page 20 of 20 4. Click the table or query that contains the data you want to base your report on. 5. Click OK. 6. If you clicked Report Wizard, Chart Wizard, or Label Wizard in step 3, follow the directions in the wizard dialog boxes. If you click AutoReport: Tabular or AutoReport: Columnar, Microsoft Access automatically creates your report. Note: Microsoft Access uses this table or query as the default record source for the report. However, you can change the record source in the wizard and select fields from other tables and queries. Create a report based on more than one table Using the Report Wizard is the simplest and fastest way to create a report that brings data together from more than one table. The Report Wizard speeds up the process of creating a report because it does all the basic work for you. In the first screen of the Report Wizard, you can pick the fields you want to include in your report. These fields can be from one table or from multiple tables. When you use the Report Wizard to create a multiple-table report, Microsoft Access creates a query behind the report. The query includes the information about which tables and fields to use. If you want to create a report on your own, you can create a query and base the report on it. ***
