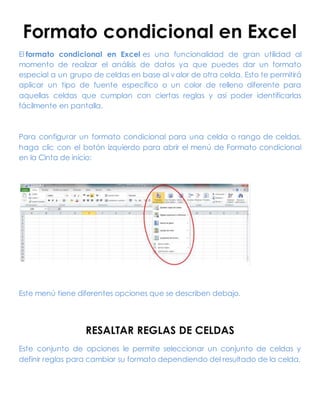
Formato condicional en excel
- 1. Formato condicional en Excel El formato condicional en Excel es una funcionalidad de gran utilidad al momento de realizar el análisis de datos ya que puedes dar un formato especial a un grupo de celdas en base al valor de otra celda. Esto te permitirá aplicar un tipo de fuente específico o un color de relleno diferente para aquellas celdas que cumplan con ciertas reglas y así poder identificarlas fácilmente en pantalla. Para configurar un formato condicional para una celda o rango de celdas, haga clic con el botón izquierdo para abrir el menú de Formato condicional en la Cinta de inicio: Este menú tiene diferentes opciones que se describen debajo. RESALTAR REGLAS DE CELDAS Este conjunto de opciones le permite seleccionar un conjunto de celdas y definir reglas para cambiar su formato dependiendo del resultado de la celda.
- 2. Reglas de formato condicional La opción Es mayor que muestra el siguiente cuadro de diálogo: En el primer cuadro de texto deberás colocar un número a partir del cual se aplicará el formato especificado. Para este ejemplo coloqué el número 50 en la caja de texto, dejé el formato predeterminado y el resultado fue el siguiente:
- 3. Las opciones Es menor que, Es igual a, Texto que contiene, esperan que ingreses un solo valor con el cual comparar las celdas a las que se aplicará el formato. La opción Entre muestra un cuadro de diálogo diferente porque solicita 2 valores que delimitarán el rango de valores a buscar: La opción Una fecha muestra una lista de opciones de donde podrás seleccionar la que mejor se adapte a tus necesidades. Por supuesto, es necesario que tus celdas tengan datos de tipo fecha de manera que esta regla de formato condicional pueda encontrar valores coincidentes. Finalmente la opción Duplicar valores te permitirá resaltar ya sea los valore únicos ó los valores duplicados dentro de tus datos:
- 4. Solamente debes elegir la opción adecuada de la lista de selección y se aplicará la regla de formato condicional adecuada. APLICAR FORMATO CONDICIONAL A VALORES DUPLICADOS O VALORES ÚNICOS Formato condicional a valores duplicados Comenzaremos nuestro ejercicio seleccionando el rango de celdas que contiene los datos a los que aplicaremos el formato condicional y que en este caso es el rango A2:A26.
- 5. Después de haber hecho la selección, debemos ir a la ficha Inicio, y dentro del grupo Estilos, hacer clic sobre Formato Condicional y al desplegarse el menú emergente deberás hacer clic en Resaltar reglas de celdas y posteriormente elegir la opción Duplicar valores tal como se muestra en la siguiente imagen. Al seleccionar esta opción se mostrará el cuadro de diálogo Duplicar Valores el cual contiene dos listas de selección y deberás asegurarte de que la primera lista tiene la selección Duplicados. Para la segunda lista podrás elegir cualquiera de las opciones disponibles y para nuestro ejemplo dejaré seleccionada la opción de relleno rojo con texto rojo oscuro. Al hacer clic en el botón Aceptar, la mayoría de las celdas de nuestros datos serán resaltadas en color rojo porque contienen un valor que se repite al menos dos veces. La única celda que no será resaltada en rojo será las celdas A5 porque es la única que contiene un valor que no se repite.
- 6. De esta manera podrás resaltar valores duplicados en Excel utilizando el formato condicional de manera que sea fácil detectar visualmente aquellas celdas que contienen datos duplicados. En la segunda parte de nuestro ejercicio modificaremos la regla de formato condicional recién creada de manera que se aplique el formato condicional a los valores únicos de nuestro listado. Formato condicional a valores únicos Para invertir el funcionamiento de nuestra regla de formato condicional de manera que el formato se aplique a los valores únicos de nuestros datos haremos una pequeña modificación. Pero antes, debemos seleccionar de nueva cuenta el rango de celdas con los datos y hacer clic en la ficha Inicio > Formato condicional y seleccionaremos la opción Administrar reglas.
- 7. Esto mostrará el cuadro de diálogo Administrador de reglas de formato condicionales donde podrás observar la regla que acabamos de crear en la sección anterior. Para editar la regla de formato condicional debemos seleccionarla y posteriormente hacer clic en el botón Editar regla lo cual mostrará el cuadro de diálogo Editar regla de formato. En este nuevo cuadro de diálogo debemos seleccionar la opción “único” dentro de la lista desplegable tal como se muestra en la siguiente imagen.
- 8. Para finalizar deberás hacer clic en el botón Aceptar y de nuevo haz clic en Aceptar para cerrar el Administrador de reglas de formato condicional. Como resultado tendremos una regla que resaltará solamente la celda A5 con un formato especial por ser el único valor que no se repite.
- 9. Es así como el Formato condicional en Excel puede ser utilizado para resaltar valores únicos o valores duplicados. Aunque en este ejercicio he utilizado una misma regla de formato condicional para demostrar ambas tareas, es totalmente factible crear reglas independientes que resalten valores duplicados o valores únicos. Ambos tipos de reglas se crean de la misma manera, es decir, desde Inicio > Formato condicional > Resaltar reglas de celdas > Duplicar valores y al abrirse el cuadro de diálogo deberás elegir la opción “duplicado” o “único” en base al tipo de datos que deseas resaltar.
- 10. REGLAS SUPERIORES E INFERIORES PARA ANALIZAR DATOS Después de haber introducido los conceptos fundamentales de formato condicional, ahora analizaremos con un poco más de detenimiento algunos tipos de reglas de formato condicional especiales. Estas reglas se muestran dentro del menú Formato condicional y dentro de la opción Reglas superiores e inferiores. Reglas superiores e inferiores de formato condicional La regla 10 superiores te permitirá resaltar de manera inmediata las celdas que contengan los 10 valores con mayor valor dentro del rango de celdas. El cuadro de diálogo de esta regla es el siguiente:
- 11. Observa que puedes cambiar el número de elementos a seleccionar, por lo que en lugar de los 10 superiores podrías seleccionar los 20 superiores si así lo deseas. La regla 10 inferiores funciona de manera similar, solo que Excel obtendrá las celdas con menor valor dentro del rango. La regla 10% de valores superiores es similar a las reglas anteriores, pero en lugar de indicar un número específico de celdas se introduce un porcentaje de celdas a seleccionar. Por ejemplo, dentro de un rango que contiene 20 celdas, si se especifica un 10% entonces el formato condicional se aplicará a las 2 celdas con mayor valor porque el 10% de 20 celdas son 2 celdas. El cuadro de diálogo es el siguiente: De la misma manera puedes aumentar o disminuir el porcentaje. Si especificas un 20% para un rango de 20 celdas, entonces el formato condicional se aplicará a 4 celdas. La regla 10% de valores inferiores selecciona el 10% de celdas del rango que tenga el menor valor. Finalmente la regla Por encima del promedio hace dos cosas. En primer lugar calcula el valor promedio de las celdas del rango seleccionado y posteriormente aplica el formato condicional a todas aquellas celdas que tienen un valor por encima del promedio recién calculado. Al no tener ningún argumento, el cuadro de diálogo de esta regla solamente solicita el formato a aplicar: La regla Por debajo del promedio seleccionará todas las celdas que tengan un valor inferior al promedio.
- 12. RESALTAR FINES DE SEMANA CON FORMATO CONDICIONAL Cuando tienes un listado de fechas en Excel a veces es de utilidad resaltar los días que pertenecen al fin de semana, ya sea porque estás creando un calendario laboral o simplemente porque necesitas conocer las fechas de los sábados y domingos. Esta tarea la puedes lograr fácilmente aplicando una regla de formato condicional sobre el listado de fechas. Para nuestro ejercicio supondremos una lista de fechas como la siguiente: El primer paso será seleccionar todo el rango de fechas y posteriormente ir a la ficha Inicio y hacer clic sobre Formato condicional para seleccionar la opción Nueva regla:
- 13. Formato condicional para resaltar fines de semana Se mostrará el cuadro de diálogo Nueva regla de formato y deberás elegir la opción Utilice una fórmula que determine las celdas para aplicar formato tal como lo muestra la siguiente imagen: En el cuadro de fórmula deberás colocar lo siguiente:
- 14. =DIASEM(A1, 2) > 5 Ahora solo falta indicar el color del fondo de las celdas de fin de semana. Haz clic en el botón Formato y elige la pestaña Relleno donde podrás seleccionar el color de tu preferencia para resaltar las fechas que cumplan con la fórmula que acabamos de ingresar. La configuración de la nueva regla de formato condicional quedará de la siguiente manera:
- 15. Al hacer clic sobre Aceptar, las celdas que contengas una fecha de fin se semana se resaltarán con el color previamente definido:
- 16. Explicación de la fórmula En primer lugar debemos recordar que la regla condicional que acabamos de crear aplicará el formato cuando el resultado de la fórmula sea verdadero así que conviene analizar detenidamente dicha fórmula. De manera predeterminada la función DIASEM devuelve un número del 1 al 7 para cada día de la semana comenzando por el día domingo, pero si queremos que el día lunes sea considerado como el primer día de la semana, entonces debemos colocar el número 2 como el segundo argumento de la función: =DIASEM(A1, 2) De esta manera, el valor numérico devuelto por la función corresponderá a los días de la semana de la siguiente manera:
- 17. 1. Lunes 2. Martes 3. Miércoles 4. Jueves 5. Viernes 6. Sábado 7. Domingo Es por eso que la fórmula de la regla de formato condicional que acabamos de crear, compara el valor devuelto de la función DIASEM con el valor 5. Si el valor devuelto es mayor a 5, querrá decir que tenemos el día sábado o domingo y deberá aplicar el formato condicional. Si quisieras resaltar solamente el día domingo, podrías modificar la fórmula de la regla de formato condicional de la siguiente manera: =DIASEM(A1, 2) = 7 Realiza este ejercicio con tu propia lista de fechas y comprueba lo fácil que es resaltar cualquier día de la semana en Excel con una regla de formato condicional. BUSCAR VALORES USANDO FORMATO CONDICIONAL Seguramente utilizas las hojas de Excel para almacenar grandes cantidades de datos, como el catálogo de clientes de la empresa, el registro de las ventas de productos, etc. Con esa gran cantidad de información es indispensable encontrar los datos precisos en todo momento. Buscar en Excel con formato condicional En esta ocasión te mostraré cómo utilizar el formato condicional para buscar dentro de una hoja de Excel y resaltar las celdas coincidentes. Observa la siguiente imagen:
- 18. Para este ejemplo utilizaré los datos de la columna B y utilizaré la celda B2 como el cuadro de búsqueda, es decir, la celda donde colocaré el término/texto que deseo encontrar en los datos. Ahora debemos crear la regla que aplique el formato condicional y para eso se deben seleccionar las celdas con los datos e ir al comando Formato condicional y seleccionar la opción Nueva regla:
- 19. Se mostrará el cuadro de diálogo Nueva regla de formato: Fórmula para encontrar valores Selecciona la opción Utiliceuna fórmula que determinelas celdas para aplicar formato. En la caja de texto coloca la siguiente fórmula, que explicaré en un instante: =Y($B$2<>"",ENCONTRAR(MINUSC($B$2), MINUSC(B4))) También haz clic en el botón Formato… para seleccionar el formato que se aplicará a las celdas que cumplan la regla.
- 20. La fórmula que acabas de escribir compara el texto de la celda de búsqueda ($B$2) con las celdas que contienen los datos. La comparación se hace a través de la función ENCONTRAR que compara ambos valores. Puedes observar también que para ambos valores utilicé la función MINUSC que los convierte en minúsculas antes de hacer la comparación de manera que la búsqueda no sea sensible a mayúsculas y minúsculas. Finalmente, la intención de la función Y es evitar que el formato se aplique a todas las celdas cuando la celda $B$2 esté vacía. Ahora haz clic en el botón Aceptar ypodrás comenzar a encontrar los valores que introduzcas en la celda de búsqueda:
- 21. BORRAR REGLAS DE FORMATO CONDICIONAL Una vez que has analizado la información y aplicado algún formato condicional es probable que desees retornar al estado inicial de la hoja de Excel, es decir, remover cualquier formato condicional aplicado a los datos. Eliminar formato condicional de celdas seleccionadas Una manera de remover los formatos condicionales es seleccionar las celdas que tienen el formato que deseas eliminar y hacer clic sobre Formato condicional y seleccionar la opción Borrar reglas y posteriormente Borrar reglas de las celdas seleccionadas.
- 22. Excel quitará de inmediato cualquier formato condicional que esté aplicado sobre las celdas seleccionadas. Eliminar formato condicional de todas las celdas El segundo método para remover los formatos es seleccionar la segunda opción del menú previamente mencionado: Borrar reglas de toda la hoja. Al seleccionar esta opción debes estar seguro de que no necesitas ningún formato condicional en toda la hoja de Excel ya que se borrarán todos y cada uno de ellos. Eliminar algunas reglas de formato condicional El último método que te mostraré se debe utilizar en caso de tener variasreglas de formato y solamente querer remover una sola de ellas. De igual manera debes seleccionar las celdas que tienen el formato y hacer clic en Formato condicional y posteriormente en la opción Administrar reglas, lo cual mostrará el siguiente cuadro de diálogo:
- 23. Este cuadro de diálogo contiene todas las reglas creadas para las celdas seleccionadas. Elige la regla que deseas borrar y haz clic en el botón Eliminar regla y posteriormente en el botón Aceptar. Excel removerá la regla seleccionada y dejará el resto de las reglas tal como estaban siendo aplicadas sobre los datos.
