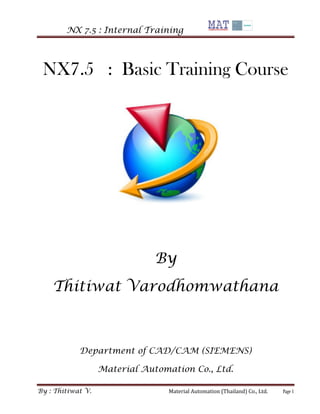
Nx 7.5 cad
- 1. NX 7.5 : Internal Training By : Thitiwat V. Material Automation (Thailand) Co., Ltd. Page 1 NX7.5 : Basic Training Course By Thitiwat Varodhomwathana Department of CAD/CAM (SIEMENS) Material Automation Co., Ltd.
- 2. NX 7.5 : Internal Training By : Thitiwat V. Material Automation (Thailand) Co., Ltd. Page 2 CHAPTER 1 - GETTING STARTED 1.1 STARTING NX7.5 Open NX7.5 Session To start NX, use the NX 7.5 shortcut under Start (or Windows button)->(All) Programs->UGS NX 7.5. It may take a minute or so for NX to start the first time. Start →Programs →UGS NX 7.5 →NX 7.5
- 3. NX 7.5 : Internal Training By : Thitiwat V. Material Automation (Thailand) Co., Ltd. Page 3 The main NX7.5 Screen will open. After you start NX, you see the No Part interface. You can change defaults and preferences, open an existing part file, or create a new part file.
- 4. NX 7.5 : Internal Training By : Thitiwat V. Material Automation (Thailand) Co., Ltd. Page 4 Open a New File To create a new file there are two options. You can click on the ‘New’ tab on top of the screen or go through the ‘File’ drop-down menu. To start modeling, you must first create a part file. NX part files use the extension .prt for both components and assemblies of components. This will open a new session, asking for the name and location of the new file to be created. You need to select the units (inches or millimeters).
- 5. NX 7.5 : Internal Training By : Thitiwat V. Material Automation (Thailand) Co., Ltd. Page 5 NX7.5 Modeling Interface Once the new file has been created, the NX modeling interface will open, the interface for NX contains numerous icons, lists, text prompts and other features. For now, we will focus on the sketching tools, part navigator, viewer and menu. Resource Bar: NX7.5 places all navigator windows in the Resource Bar. You can dock and undock the resource bars by clicking on the pin icon on the top left of the resource window. Example_01: AA
- 6. NX 7.5 : Internal Training By : Thitiwat V. Material Automation (Thailand) Co., Ltd. Page 6
- 7. NX 7.5 : Internal Training By : Thitiwat V. Material Automation (Thailand) Co., Ltd. Page 7 Gateway application The tools in NX are grouped into a series of applications that support different major workflows, including creating geometry, building an assembly, or producing a drawing. Different APPLICATIONS can be opened using the START option tab in the Standard Toolbar. You can select the type of application you want to run from the drop down menu. For example, you can select Modeling, Drafting, assembly, and so on as shown in the figure.
- 8. NX 7.5 : Internal Training By : Thitiwat V. Material Automation (Thailand) Co., Ltd. Page 8 1.2 SAVING AND CLOSING PART FILES Save Part Files On the File drop-down menu, there are five different options to save a file. • SAVE: This option will save the part on screen with the same name as given before while creating the part file. • SAVE WORK PART ONLY: option will only save the active part on the screen. • SAVE AS: option allows you to save the part on screen using a different name. • SAVE ALL: This option will save all the opened part files with their existing names. • SAVE BOOKMARK: This option will save a screenshot of the current model on the screen as a .JPEG file and bookmarks. Close Part Files To close a part files Click FILE →CLOSE. If you close a file, the file will be cleared from the working memory and any changes that are not saved will be lost. Therefore, remember to select SAVE AND CLOSE or SAVE ALL AND CLOSE or SAVE ALL AND EXIT. In case of the first two options, the parts that are selected or the all parts the files will be closed but the NX7.5 session keeps on running. Exit an NX7.5 Session To Exit an NX 7.5 Click FILE →EXIT
- 9. NX 7.5 : Internal Training By : Thitiwat V. Material Automation (Thailand) Co., Ltd. Page 9 1.3 Open a Part File To create a Part file there are two options. Click FILE →OPEN or click the Open icon from the Standard toolbar at the top of the screen. The Open Part File dialog will appear. You can see the preview of the files on the right side of the window. You can disable the Preview by un-clicking the box in front of the Preview button. Open: Example_01: AA
- 10. NX 7.5 : Internal Training By : Thitiwat V. Material Automation (Thailand) Co., Ltd. Page 10 1.4 TOOL BARS Customize and display toolbars You can hide or display: Choose Tools → Customize from the main menu bar. Add or remove toolbar buttons Toolbar options are an efficient way to turn on and off the display of buttons within a toolbar. 1. Click Toolbar Options on a toolbar and select Add or Remove Buttons. 2. Select a toolbar to modify, or select Customize to open the Customize dialog box. 3. Click an item with no check box to display it. Clear the check box to hide an item. Create your own tool bar Show and hide tool bar Set Tool icon size Set Manu size And so on
- 11. NX 7.5 : Internal Training By : Thitiwat V. Material Automation (Thailand) Co., Ltd. Page 11 Roles You can customize the settings of your NX7.5 interface by clicking on the Roles tab on the Resource Bar. Choose a role 1. In the Resource bar, click the Roles tab to display the palette. 2. Click the role you want or drag it into the graphics window. 3. Click OK to accept the new role. The Roles tab has different settings of the toolbar menus that are displayed on the NX7.5 interface. • It allows you to customize the toolbars you desire to be displayed in the Interface. • Selecting Advanced shows all the Application Toolbars necessary for drafting and modeling. • You can also select the Application Toolbars to be displayed in the Interface by clicking on the Industry Specific settings. This provides a list of industry specific toolbar applications.
- 12. NX 7.5 : Internal Training By : Thitiwat V. Material Automation (Thailand) Co., Ltd. Page 12 1.5 Using the mouse Mouse Functionality Pan: Zoom In /Out: Rotate:
- 13. NX 7.5 : Internal Training By : Thitiwat V. Material Automation (Thailand) Co., Ltd. Page 13 Shortcut menu Radial toolbars Radial toolbars are available when you click and hold the right mouse button. A radial toolbar with view commands appears when you click and hold the right mouse button in the background of the graphics window. A radial toolbar with context-sensitive commands appears when you click and hold the right mouse button on an object.
- 14. NX 7.5 : Internal Training By : Thitiwat V. Material Automation (Thailand) Co., Ltd. Page 14 1.6 Graphics window view manipulation You can rotate the view by dragging with the middle mouse button. Release the mouse button to stop rotating. If the cursor is near the boundary of the graphics window, you can use inferred rotation about a horizontal, vertical, or normal axis. If the cursor is in the middle of the graphics window, the axis of rotation is determined by the direction in which you drag the cursor. Orient View button Home key: Orients the current view to Trimetric. End key: Orients the current view to Isometric. F8 key: Orients the current view to a selected planar face or datum plane or the planar view (top, front, right, back, bottom, left) that is closest to the current view orientation. Modifies the orientation of a specified view to a predefined view. Changes only the alignment of the view, not the view name. This option can be invoked from the View toolbar or from the shortcut menu.
- 15. NX 7.5 : Internal Training By : Thitiwat V. Material Automation (Thailand) Co., Ltd. Page 15 View triad The View Triad is a visual indicator that represents the orientation of the Absolute coordinate system of the model. • The View Triad is displayed in the lower -left corner of the graphics window . • Select an axis of the view triad to lock rotation about that axis only Click the middle mouse button, press Esc, or click the rotation triad origin handle to return to normal rotation. 1.7 Selecting objects You may either select an object first and then choose a command to perform, or, choose a command first and then select the required object. The selection Type Filter allows you to control which type of objects you can select. The content of the list changes with the active NX command.
- 16. NX 7.5 : Internal Training By : Thitiwat V. Material Automation (Thailand) Co., Ltd. Page 16 The General Selection Filters allow you to further restrict what type of objects you can select. You can use toolbar options to add many additional buttons to the Selection bar. Deselecting objects You can deselect and object by holding the Shift key as you click it. To deselect all objects in the graphics window, press the Esc (Escape) key. Quick Pick When you select objects, more than one object will often be within the selection ball. Quick Pick provides easy browsing through selection candidates. If there is more than one selectable object at the selection ball location and the cursor lingers for a short period of time, the cursor changes to a Quick Pick indicator: This cursor display indicates that there is more than one selectable object at that position. Click after the cursor changes to display the Quick Pick dialog box.
- 17. NX 7.5 : Internal Training By : Thitiwat V. Material Automation (Thailand) Co., Ltd. Page 17 1.8 The User Interface option You can control the location, size and visibility status of the main window, graphics display, and information window. 1.9 USING LAYERS Layers are used to store objects in a file, and work like containers to collect the objects and manage the visibility and select ability of objects in your file. There are 256 usable layers in NX7, one of which is always the Work Layer. Any of the 256 layers can be assigned to one of four classifications of status: Work Selectable Visible Only Invisible PREFERENCES →BACKGROUND The background color refers to the color of the background of the graphics window. NX supports graduated backgrounds for all display modes. You can select background colors for Shaded or Wireframe displays. The background can be Plain or Graduated. Valid options for all background colors are 0 to 255. PREFERENCES → Objects The Object will be set here work layer (assign the object to work layer), color of the object and translucency of the object. Open: Example_01: AA
- 18. NX 7.5 : Internal Training By : Thitiwat V. Material Automation (Thailand) Co., Ltd. Page 18 Choose Format → Layer Settings to access the Layer Settings dialog box. Name – This column shows the active Work layer (a layer is visible and selectable if its check box is checked). Visible Only –If a check box in this column is selected, the objects on that layer can be seen but not selected. Save Example_01: AA Open: Example_01: AA
- 19. NX 7.5 : Internal Training By : Thitiwat V. Material Automation (Thailand) Co., Ltd. Page 19 1.10 Coordinate systems New file: Example_01: BB Absolute Coordinate System The Absolute Coordinate System is the coordinate system from which all objects are referenced. Work Coordinate System The Work Coordinate System (WCS) is what you will use for construction when you want to determine orientations and angles of features. The axes of the WCS are denoted XC, YC, and ZC. (The “C” stands for “current”). Move the WCS To move the WCS Choose FORMAT →WCS
- 20. NX 7.5 : Internal Training By : Thitiwat V. Material Automation (Thailand) Co., Ltd. Page 20 WCS options You can access WCS options from the Utility toolbar or by choosing Format → WCS on the menu bar. Options available to manipulate the WCS include: WCS Dynamics overview Use WCS Dynamics to manipulate the location and orientation of the WCS. 1. Translation (arrow heads) 2. Rotation (small spheres) 3. Origin (large sphere)
- 21. NX 7.5 : Internal Training By : Thitiwat V. Material Automation (Thailand) Co., Ltd. Page 21 Reorient the WCS Use WCS Dynamics to reorient the Work Coordinate System (WCS) dynamically. Rotate the WCS 1. Turn on WCS Dynamics in one of these ways: • Double-click the WCS. • On the Utility toolbar, click WCS Dynamics. • Choose Format →WCS →Dynamics. 2. Rotate the WCS to the desired angle in one of these ways: a. Place the cursor over any of the three spherical handles on the WCS, and drag to the desired angle. b. Enter values in the Angle and Snap boxes in the on-screen input box. The default values in the on- screen input boxes indicate current angle and snap increment. 3. Turn off WCS Dynamics in one of these ways: • Press Esc. • Click the middle mouse button. • On the Utility toolbar, click WCS Dynamics. • Choose Format →WCS →Dynamics.
- 22. NX 7.5 : Internal Training By : Thitiwat V. Material Automation (Thailand) Co., Ltd. Page 22 Reorient the WCS to an object 1. Turn on WCS Dynamics. 2. Select one of the WCS axes. 3. Select a object, such as an edge, to which you want to align the WCS. The WCS re-orients to be parallel with the object, without relocating the origin. 4. (Optional) Specify a vector. a. Click Vector Constructor on the WCS dialog bar. b. Select a option from the Type list, or click on a object in the graphics window. Reverse the Direction of the WCS 1. Turn on WCS Dynamics. 2. Double-click one of the WCS axes. Save Example_01: BB
- 23. NX 7.5 : Internal Training By : Thitiwat V. Material Automation (Thailand) Co., Ltd. Page 23 1.11 MOVE OBJECT New file: Example_01: CC You can move the object in any direction. There are several other ways of moving the object as shown in the figure below. Click on EDIT →MOVE OBJECT POINT TO POINT – This option allows you to move the center of the cylinder to any destination point on the X-Y-Z axis that you want to move. The coordinates are based on the WCS.
- 24. NX 7.5 : Internal Training By : Thitiwat V. Material Automation (Thailand) Co., Ltd. Page 24 DISTANCE – This option moves the selected object in the X-Y-Z direction by the distance that you enter. Save Example_01: CC
- 25. NX 7.5 : Internal Training By : Thitiwat V. Material Automation (Thailand) Co., Ltd. Page 25 CHAPTER 2 - Sketching Sketch overview A Sketch is a named set of 2D curves and points located on a specified plane or path. You can apply rules, in the form of geometric and dimensional constraints, to establish the criteria your design needs. Features created from a sketch are associated with it; if the sketch changes so do the features. Ways to use sketches There are many ways that you can use sketches. Any feature created from a sketch is associative and will update with any changes made. • You can revolve a sketch. • You can extrude a sketch. • You can create swept features. Both the guide and the section strings can be created in a sketch. 2.1 SKETCHING FOR CREATING MODELS In NX7 you can create sketch using two ways. The first method creates the Sketch in the current environment and application. For this you will have to use Choose INSERT →SKETCH Choose INSERT → SKETCH in TASK ENVIRONMENT We will use second method of creating sketch. The screen will display the Sketch options. You can choose the sketch plane, direction of sketching and type of plane for sketching. The default sketch plane is the X-Y plane. When you create a sketch using the Create Sketch dialog box, you can choose the plane on which the sketch can be created by clicking on the coordinate frame as shown. This will highlight the plane you have selected. The default plane selected is XC- YC.
- 26. NX 7.5 : Internal Training By : Thitiwat V. Material Automation (Thailand) Co., Ltd. Page 26 The main screen will change to the Sketch Environment. The XY plane is highlighted as the default plane for sketching. However, you can choose to sketch on another plane. If there are any solid features created in the model beforehand, any of the flat surfaces can also be used as a sketching plane. Sketch curves Sketching commands are available on both the Direct sketching toolbar and in the Sketch Task Environment. The following is a chart of the essential sketching commands. Not all available commands are shown. Profile Creates a series of connected lines and/or arcs in string mode; that is the end of the last curve becomes the beginning of the next curve. Line Creates lines with constraint inferences. Arc Creates and arc through three points or by specifying its center and end points. Circle Creates a circle through three points or by specifying its center and diameter. Rectangle Creates a rectangle using any of three different methods. Studio Spline Dynamically creates and edits splines by dragging defining points or poles, and assigning slope or curvature constraints at defining points. Point Creates points. Offset Curve Offsets a chain of curves, projected curves, or curves/edges in the sketch. Symmetric offset is also available. Name sketches in the Modeling application To name a sketch in the Modeling application use the Sketch Properties dialog box. 1. In the Part Navigator or in the graphics window, right click the sketch and choose Properties. 2. Click the General tab. 3. In the Name box, type the new sketch name. 4. Click OK.
- 27. NX 7.5 : Internal Training By : Thitiwat V. Material Automation (Thailand) Co., Ltd. Page 27 Name sketches in Sketch Task Environment Sketches are assigned a default name with a numeric suffix such as Sketch (1) “SKETCH_000”. Once you name your sketch the new name displays in the Part Navigator, for example, Sketch (2) “BASE”. 1. On the Sketch toolbar, clear the contents of the Sketch Name box. 2. Type a new name and press Enter. Finish Sketch Use the Finish Sketch command to exit a sketch and return to the application or command you started sketching from. To edit sketches directly in Modeling, you should: • Set Double-click Action (Sketches) to Edit with Rollback. • Set Edit Sketch Action to Direct Edit. • Right click the sketch and choose Edit.
- 28. NX 7.5 : Internal Training By : Thitiwat V. Material Automation (Thailand) Co., Ltd. Page 28 Snap Point options Button Name Description Enable Snap Point Use this to turn the snap point options on and off. End Point Select end points of lines, arcs, conics, splines, and all edge types. Mid Point Select mid points of lines, open arcs, and all edge types. Control Point Select a control point of a geometric object. Intersection Point Select a point at the intersection of two curves. Arc Center Select an arc center point. Quadrant Point Select one of four quadrant points of a circle. Existing Point Select an existing point. Point on Curve Select a point on a curve. Point on Surface Select a point on a surface. Tangent Point Select a tangent point on circles, conics, and solid edges. Two-curve Intersection Select the intersection point of two objects that do not fit within the selection ball by selecting two objects. Point Constructor Open the Point dialog box.
- 29. NX 7.5 : Internal Training By : Thitiwat V. Material Automation (Thailand) Co., Ltd. Page 29 2.2 Types of constraints Use constraints to precisely control the objects in a sketch and to express the design intent for a feature. There are two types of constraints: geometric constraints and dimensional constraints. Geometric Constraints A geometric constraint establishes a relationship between two or more sketch objects, for example, requiring that two lines be perpendicular or parallel, or that several arcs have the same radius. 1. Tangent 2. Vertical 3. Horizontal 4. Offset 5. Perpendicular 6. Coincident Dimensional Constraints Dimensional constraints, also called driving dimensions, establish • The size of a sketch object such as the radius of an arc or length of a curve. • A relationship between two objects, such as the distance between two points. Dimensional constraints display like drafting dimensions in that they have dimension text, extension lines, and arrows. However, dimensional constraints dictate the size of sketch objects.
- 30. NX 7.5 : Internal Training By : Thitiwat V. Material Automation (Thailand) Co., Ltd. Page 30 Geometric constraints quick reference The following table shows the essential geometric constraints. Not all possible constraints are shown. Constraint Type Command icon Icon in graphics window Description Fixed Defines fixed characteristics for geometry, depending on the type of geometry as follows: Point Fixes the location. Line Fixes the angle. Line, Arc or elliptical arc endpoint Fixes the location of the endpoint. Arc center, elliptical arc center, circle center, or ellipse center Fixes the location of the center. Arc or circle Fixes the radius and the location of the center. Elliptical arc or Ellipse Fixes the radii and the location of the center. Spline control point Fixes the location of the control point. Fully Fixed Creates sufficient fixed constraints to completely define the position and orientation of sketch geometry in one step. Coincident Defines two or more points as having the same location. Concentric Defines two or more circular and elliptical arcs as having the same center Collinear Defines two or more lines as lying on or passing through the same straight line.
- 31. NX 7.5 : Internal Training By : Thitiwat V. Material Automation (Thailand) Co., Ltd. Page 31 Point On Curve Defines the location of a point as lying on a curve. Point on String Defines the location of a point as lying on a projected curve. You must select the point first, then select the curve. This is the only valid constraint that should be applied to a projected curve. Midpoint Defines the location of a point as equidistant from the two end points of a line or a circular arc. For the Midpoint constraint, select the curve anywhere other than at its endpoints. Horizontal Defines a line as horizontal. Vertical Defines a line as vertical. Parallel Defines two or more lines or ellipses as being parallel to each other. Perpendicular Defines two lines or ellipses as being perpendicular to each other. Tangent Defines two objects as being tangent to each other. Equal Length Defines two or more lines as having the same length. Equal Radius Defines two or more arcs as having the same radius. Constant Length Defines a line as having a constant length. Constant Angle Defines a line as having a constant angle. Mirror Curve Defines two objects as being mirror images of each other. Make Symmetric Defines two objects as being symmetric with each other. Offset Curve The Offset Curve command offsets a chain of curves, projected curves, or curves/edges in the current assembly, and constrains the geometry using an Offset constraint.
- 32. NX 7.5 : Internal Training By : Thitiwat V. Material Automation (Thailand) Co., Ltd. Page 32 Show All Constraints overview Use the Show All Constraints command to show all geometric constraints applied to the sketch. Show No Constraints overview Use the Show No Constraints command to hide all geometric constraints applied to the sketch. Show / Remove Constraints overview Use the Show / Remove Constraints command to display the geometric constraints that are associated with sketch geometry. Use Show / Remove Constraints to: • Remove specified constraints. • List information about all geometric constraints. • Interrogate and resolve over-constrained or conflicting conditions. • Maintain design intent by checking for existing relationships to outside features or objects.
- 33. NX 7.5 : Internal Training By : Thitiwat V. Material Automation (Thailand) Co., Ltd. Page 33 Show / Remove Constraints dialog box Options List Constraints for Controls which constraints are listed in the Show Constraints list window. Selected Object - Lets you display constraints for the object selected. Selected Objects - Lets you display constraints for multiple objects. All in Active Sketch - Shows all of the constraints in the active sketch. This is the default setting. Constraint Type Lets you filter constraints by type. Include or Exclude Determines whether the specified Constraint Type is the only type displayed in the list box (Include, which is the default) or the only type not displayed (Exclude). Show Constraints Lets you control the display of constraints in the list window. Options are: Explicit - Displays all constraints created explicitly or implicitly by the user, including all non-inferred coincident constraints, but excluding all inferred coincident constraints created by the system during curve creation. Inferred - Displays all inferred coincident constraints that are automatically created by the system during curve creation. Both - Displays both Explicit and Inferred types of constraints. Show Constraints list window - Lists the geometric constraints of the selected sketch geometry. The list is subject to the Explicit, Inferred or Both setting. Remove Highlighted Lets you remove one or more constraints by selecting them in the constraints list window and then choosing this option. Remove Listed Removes all of the listed constraints displayed in the Show Constraints list window. Information Displays information about all geometric constraints in the active sketch in the Information window. This option is useful if you want to save or print out the constraint information.
- 34. NX 7.5 : Internal Training By : Thitiwat V. Material Automation (Thailand) Co., Ltd. Page 34 2.3 Sketch dimension types Sketch Dimension types Inferred Infers a dimension type, based on the cursor position and the object(s) selected. Horizontal Creates a distance constraint parallel to the XC axis between two points. Vertical Creates a distance constraint parallel to the YC axis between two points. Parallel Creates a distance constraint between two points. Perpendicular Creates a perpendicular distance constraint from a line to a point. Diameter Creates a diameter constraint for an arc or circle. Radius Creates a radius constraint for an arc or circle. Angular Dimensions an angle. Perimeter Creates a dimensions for the collected length of selected curves. Show Dimensions overview Use the Show Dimensions command to display feature dimensions. To work with feature dimensions in the graphics window you can: 1. Right-click a feature in the Part Navigator or in the graphics window and choose Show Dimensions. 2. Double click a dimension to edit. 3. Use Refresh or press F5 to hide dimensions. Any edits made to feature dimension will update immediately, including any dimensions or sketch data that has a relationship to the edited dimension.
- 35. NX 7.5 : Internal Training By : Thitiwat V. Material Automation (Thailand) Co., Ltd. Page 35 Convert To/From Reference overview Use the Convert To/From Reference command to convert sketch curves from active to reference, or dimensions from driving to reference. Downstream commands do not use reference curves and reference dimensions do not control sketch geometry. By default NX displays reference curves in Phantom line font: 1. Active curves 2. Reference curve 3. Reference dimension 4. Driving dimensions 2.4 Continuous Auto Dimensioning Use the Continuous Auto Dimensioning command to automatically dimension sketch curves after each operation. This command uses auto dimensioning rules to fully constrain the active sketch, including positioning dimensions to the parent Datum CSYS. You can set auto dimensioning rules from the following: • Inferred Constraints and Dimensions • File→Utilities→Customer Defaults→Sketch→Inferred Constraints and Dimensions→Dimensions The Continuous Auto Dimensioning command creates the automatic dimension type of sketch dimension. Automatic dimensions fully constrain a sketch. The dimensions are updated as you drag the sketch curves. They remove degrees of freedom from the sketch but do not lock the values permanently. If you add a constraint that conflicts with an automatic dimension, the automatic dimension is deleted. You can convert automatic dimensions into driving dimensions.
- 36. NX 7.5 : Internal Training By : Thitiwat V. Material Automation (Thailand) Co., Ltd. Page 36 Inferred Constraints and Dimensions dialog box Available constraints Constraints recognized by Snap Point Auto Dimensioning rules
- 37. NX 7.5 : Internal Training By : Thitiwat V. Material Automation (Thailand) Co., Ltd. Page 37 2.5 Sketch curve functions There are several options you can use to modify sketch curves: Quick Trim Trims curves to the closest physical or virtual intersection. Quick Extend Extends curves to a physical or virtual intersection. Make Corner Creates a corner by extending and/or trimming two input curves to a common intersection. Fillet Creates a fillet between two or three curves. Chamfer Bevels a sharp corner between two sketch lines. Quick Trim overview Use the Quick Trim command to trim a curve to the closest physical or virtual intersection in either direction. You can: • Preview the trim by passing the cursor over the curve. • Select individual curves to trim. • Hold the left mouse button and drag across multiple curves to trim them all at the same time. Trimming a curve that has no intersection deletes the curve.
- 38. NX 7.5 : Internal Training By : Thitiwat V. Material Automation (Thailand) Co., Ltd. Page 38 Quick Extend overview Use the Quick Extend command to extend a curve to a physical or virtual intersection with another curve. You can: • Preview the extension by passing the cursor over the curve. • Select individual curves to extend. • Hold the left mouse button and drag across multiple curves to extend them all at the same time. Make Corner overview Use the Make Corner command to create a corner by extending and/or trimming two input curves to a common intersection. If the Create Inferred Constraints option is on, a coincident constraint is created at the intersection. Make Corner works with: • Lines • Arcs • Open conics • Open splines (trimming only) You can also hold the left mouse button and drag over curves create a corner.
- 39. NX 7.5 : Internal Training By : Thitiwat V. Material Automation (Thailand) Co., Ltd. Page 39 Fillet overview Use the Fillet command to create a fillet between two or three curves. You can: • Trim all input curves or leave them untrimmed. • Delete the third curve of a three-curve fillet. • Specify a value for the fillet radius, or preview the fillet and determine its size and location by moving the cursor. • Hold the left mouse button and drag over curves to create a fillet. Fillet preview and final output Chamfer Use the Chamfer command to bevel a sharp corner between two sketch lines. You can create the following chamfer types: • Symmetric • Asymmetric • Offset and Angle You can also hold the left mouse button and drag over curves to create a chamfer.
- 40. NX 7.5 : Internal Training By : Thitiwat V. Material Automation (Thailand) Co., Ltd. Page 40 Exercise
- 41. NX 7.5 : Internal Training By : Thitiwat V. Material Automation (Thailand) Co., Ltd. Page 41 Lesson 3: Swept features 3.1 Types of swept features You create swept features by extruding, revolving, or sweeping a section string. The section string may be composed of explicit curves, sketch curves, edges, or faces. Extrude – Sweep a section string (1) in a linear direction for a specified distance. Revolve – Rotate a section string (1) around a specified axis (2). Sweep Along Guide – Sweep a section string (1) along a guide string (2). Swept bodies are associative with both the section string and the guide string. 3.2 Internal and external sketches Sketches that you create from within NX commands like Variational Sweep, Extrude, or Revolve are internal sketches. The owning feature manages access to, and the display of, internal sketches. Use internal sketches when you want to associate the sketch with only one feature. The sketch is only made visible when the owning feature, in this case a Revolved feature, is activated. Sketches that you create independently using the Sketch command are external sketches, and are visible and accessible from anywhere within a part. Use an external sketch to keep the sketch visible and to use it in more than one feature or as reference for other sketches.
- 42. NX 7.5 : Internal Training By : Thitiwat V. Material Automation (Thailand) Co., Ltd. Page 42 Differences between internal and external sketches • Internal sketches are visible in the graphics window only when you edit the owning feature. • You cannot open an internal sketch directly from the Sketch task environment unless you first make the sketch an external feature. You can view external sketches in the graphics window and open them for editing without first opening the owning feature. Internal and external sketch status change Use this procedure to change the status of a sketch from internal to external and vise versa. To change the status of a sketch from the Part Navigator. • Right-click the owning feature and choose Make Sketch External. • Right-click the owning feature and choose Make Sketch Internal. The sketch is placed before its former owner in timestamp order. 3.3 Boolean Operations: These options can be used when two or more solid bodies share the same model space in the part file. To use this command, go to Insert →Combine Bodies. Consider two solids given. The block and the cylinder are next to each other as shown below. Boolean operations are: Unite: The unite command adds the Tool body with the Target body. For the above example, the output will be as follows if Unite option is used.
- 43. NX 7.5 : Internal Training By : Thitiwat V. Material Automation (Thailand) Co., Ltd. Page 43 Subtract: When using the subtract option, the Tool body is subtracted from the Target body. The following would be the output if the rectangle is used as the Target and the cylinder as the Tool. Intersect: This command leaves the volume that is common to both the Target body and the Tool body. The output is shown below. Extrude overview Use the Extrude command to create a solid or sheet body by selecting a section of curves, edges, faces, sketches, or curve features and extending them a linear distance. The following example shows how Extrude can form a solid body from a section of curves. You can: • Size an extrude feature by dragging distance handles or specifying distance values. • Unite, subtract or intersect an extrude feature with existing bodies. • Produce multiple sheet or solid bodies with a single extrude feature. • Trim an extrude feature using faces, datum planes or solid bodies. • Add drafts to an extrude feature. • Add offsets to an extrude feature, measured from its base section.
- 44. NX 7.5 : Internal Training By : Thitiwat V. Material Automation (Thailand) Co., Ltd. Page 44 Extrude start and end distances To specify the start and end distances of an extrude feature: • Use drag handles (1). • Specify values in on-screen input boxes (2). • Specify values in dialog boxes (3). Revolve overview Use this command to create a round or partially round feature by rotating section curves around an axis. The following graphic shows a section rotated around an axis from 0 to 180 degrees. Revolve start and end angles To specify the start and end angles of an revolve feature: • Use drag handles (1). • Specify values in on-screen input boxes (2). • Specify values in dialog boxes (3).
- 45. NX 7.5 : Internal Training By : Thitiwat V. Material Automation (Thailand) Co., Ltd. Page 45 Specifying vectors using the OrientXpress tool Use the OrientXpress tool to quickly identify a principle axis. The tool works in conjunction with NX commands that require an orientation input. It will appear when you specify a vector for a revolve axis or an extrude direction. You can select an axis on the tool to specify a vector. You can move the tool by clicking one of the arrowheads and dragging it to a new location.
- 46. NX 7.5 : Internal Training By : Thitiwat V. Material Automation (Thailand) Co., Ltd. Page 46 Lesson 4: Feature operations Feature operations are performed on the basic Form Features to smooth corners, create tapers, and unite or subtract certain solids from other solids. Feature Operations are categorized into different options under the INSERT menu. Therefore, you will not find a single menu group as ‘Feature Operations’ under the INSERT menu, however all the Feature Operations are grouped in the Form Features Toolbar. The Feature Operations can be categorized into five main components found under the INSERT menu. They are as Associative Copy, Combine, Trim, Offset/Scale and Detail Feature. In this chapter we will be looking at some of these operations only. Edge Blend overview Use the Edge Blend command to round sharp edges between faces. This command operates like a ball that rolls along an edge, maintaining contact with the faces that meet the edge. The blending ball rolls on the inside of faces to round the edges, removing material (1), and the outside of faces to fillet the edges, adding material (2). Edge Blend dialog box After you click Edge Blend a dialog box is displayed and you are prompted to select a set of edges. You can type the radius in the Radius n box. Radius n refers to Radius 1, Radius 2, Radius 3, and so on. Use a Curve Rule to collect related edges or to speed up selection.
- 47. NX 7.5 : Internal Training By : Thitiwat V. Material Automation (Thailand) Co., Ltd. Page 47 Edge Blend preview As you select edges, the preview is updated. If the preview fails, it means the blend will probably also fail. You should see a warning window explaining the problem. Adjust the radius by dragging one of the radius drag handles (1) or by typing the value in the dynamic input field (2). Add New Set A single blend feature may consist of one or more sets of edges. Each set may have a different radius value. Click Add New Set in the dialog box (or click the middle mouse button once) to select another set of edges. You may continue to define another edge set or complete the blend operation by clicking OK. Chamfer overview Use the Chamfer command to bevel the edges of one or more bodies. Depending on the shape of the body, the chamfer bevels edges by subtracting material (1) or adding material (2). You can define the cross section of the chamfer by specifying: • One symmetric offset distance. • Two offset distances. • An offset distance and an angle.
- 48. NX 7.5 : Internal Training By : Thitiwat V. Material Automation (Thailand) Co., Ltd. Page 48 Create a Chamfer 1. On the Feature Operation toolbar, click Chamfer , or choose Insert→Detail Feature→Chamfer. 2. Select one or more edges. 3. In the Offsets group, specify an option from the Cross Section list; Symmetric, Asymmetric, or Offset and Angle. 4. In the dialog box, type offset values that correspond to the cross section option. 5. (Optional) In the Settings group, specify an option from the Offset Method list, Offset Edges along Faces, or Offset Faces and Trim. 6. (Optional) In the Settings group, select Chamfer All Instances, if the chamfered edge is, or may be, instanced. 7. (Optional) In the Preview group, select Preview to preview results, or clear it to show only the drag handles. 8. (Optional) Use drag handles or on-screen input boxes to modify offsets. 9. (Optional) In the Offset group, click Reverse Direction to flip the chamfer. 10. Click OK or click the middle mouse button to create the chamfer.
- 49. NX 7.5 : Internal Training By : Thitiwat V. Material Automation (Thailand) Co., Ltd. Page 49 Chamfer options You can change the Cross Section option or click Reverse Direction in the dialog box, or, you can use the shortcut menu over a drag handle. Edge Select Edge Select one or more edges from the same body, using a Curve Rule. Offsets Cross Section Symmetric — Create a simple chamfer, using an single, positive offset from a selected edge along both of its faces. Asymmetric Create a chamfer using two positive values for the edge offsets. Offset and Angle — Create a chamfer whose offsets are determined by one positive offset value and a positive angle. Distance Type a distance value for the offset when the Cross Section is Offset and Angle or Symmetric. You can also drag the distance handle to specify the value. Distance 1 Distance 2 Type distance values when the Cross Section is Asymmetric, or drag the handles. Angle Type an angle value for the angle when the Cross Section is Offset and Angle. You can also drag the angle handle to specify the angle. Reverse Direction Move the offsets or the offset and angle from one side of the chamfer edge to the other. Not available when the cross section is symmetric. Instance Feature overview Use the Instance Feature command to: • Create patterns such as bolt hole circles. • Create a number of similar features such as ribs. • Edit all instanced features in one step. You can define three Instance Feature types: • Rectangular Array • Circular Array • Pattern Face
- 50. NX 7.5 : Internal Training By : Thitiwat V. Material Automation (Thailand) Co., Ltd. Page 50 Rectangular Array overview Use the Rectangular Array command to create a linear pattern of one or more selected features. Rectangular arrays can be: • One-dimensional in XC or YC, with one row of features. • Two-dimensional in XC and YC, with several rows of features. Rectangular arrays are parallel to the XC and YC axes based on the number and offset distance you enter. Rectangular array parameters Number Along XC Total number of instances parallel to the XC axis, including the original feature. XC Offset Spacing for the instances along the XC axis. Number Along YC Total number of instances parallel to the YC axis, including the original feature. YC Offset Spacing for the instances along the YC axis. The number of instances for both the XC and YC directions must be a whole number greater than zero. The offset values can be either positive or negative. Create a rectangular array 1. In the Instance dialog box, click Rectangular Array. 2. Select the features you want to instance. 3. In the Enter Parameters dialog box, specify the method: General, Simple, or Identical. 4. Type the Number Along XC, XC Offset, Number Along YC, and the YC Offset. 5. Click OK to display a preview 6. Click Yes to create the instance array, or No to return to the Enter Parameters dialog box.
- 51. NX 7.5 : Internal Training By : Thitiwat V. Material Automation (Thailand) Co., Ltd. Page 51 Rectangular array example (1) Hole selected for instance Number Along XC = 3 XC Offset = 40 Number Along YC = 4 YC Offset = 50
- 52. NX 7.5 : Internal Training By : Thitiwat V. Material Automation (Thailand) Co., Ltd. Page 52 Circular Array overview Use the Circular Array command to create a circular pattern of one or more selected features. Circular arrays require the following: • An axis of revolution. • A reference point to revolve about. Where do I find it? Application Modeling Toolbar Feature→Instance Feature Menu Insert→Associative Copy→Instance Feature Location in dialog box Circular Array Circular array parameters After you select the desired features to instance, the following options appear: Number Total number of instances created in the circular array, including the existing feature you are instancing. Angle The angle between the instances. The number of instances must be a whole number greater than zero. The angle can be either positive or negative.
- 53. NX 7.5 : Internal Training By : Thitiwat V. Material Automation (Thailand) Co., Ltd. Page 53 Create a circular array 1. In the Instance dialog box, click Circular Array. 2. Select the features you want to instance. 3. In the Enter Parameters dialog box, specify the array method: General, Simple, or Identical. 4. In the Number box, type the total number of instances in the array. 5. In the Angle box, type the angle between instances. 6. Click OK. 7. Choose Point & Direction or Datum Axis to establish the rotation axis. • Point & Direction — Use the Vector dialog box to specify a direction and the Point dialog box to specify a reference point. The selected features are rotated about the reference point in a plane normal to the vector direction. When you use Point & Direction, the circular array is not associated to geometry you select. • Datum Axis — Select an existing datum axis. The circular array is associated to the datum axis. The radius of the array is the distance from the rotation axis to the feature origin of the first feature you select. This radius value appears in the Edit dialog box. A highlighted representation of the array is displayed. 8. Click Yes to create the instance array, or No to return to Enter Parameters. Circular array example (1) Hole selected for instance. (2) Rotation Axis (Datum Axis) Number = 8 Angle = 45
- 54. NX 7.5 : Internal Training By : Thitiwat V. Material Automation (Thailand) Co., Ltd. Page 54 Mirror Body overview Use the Mirror Body command to mirror an entire body across a datum plane. For example, you can use this command to form the other hand of a left hand or right hand part. • When you mirror a body, the mirror feature is associative to the original body. You cannot edit any parameters in the mirrored body. • You can specify a timestamp for the mirror feature so that any features you later add to the original body will not be reflected in the mirrored body. Create a mirrored body 1. From the menu bar, choose Insert→Associative Copy→Mirror Body. 2. In the Mirror Body dialog box, click Select Body and select a body to mirror. 3. Click Select Plane and select a datum plane. 4. (Optional) Clear the Fix at Current Timestamp check box if you want the mirrored body to reflect subsequent features added to the parent body. 5. Click OK or Apply to create the mirrored body. Edit a mirrored body 1. Right-click the mirrored body in the graphics window or in the Part Navigator. 2. Choose Edit with Rollback from the shortcut menu In the Mirror Body dialog box, edit the parent body, timestamp setting, or the mirror plane.
- 55. NX 7.5 : Internal Training By : Thitiwat V. Material Automation (Thailand) Co., Ltd. Page 55 Lesson 5: Expressions 5.1 Expressions overview Expressions are arithmetic or conditional formulas that define the characteristics of features. Software expressions are automatically created when you: • Create a feature. • Dimension a sketch. • Position a feature. • Constrain an assembly. All expressions have a unique name and a formula that can contain a combination of variables, functions, numbers, operators, and symbols. Expression names are variables that you can insert in the formula strings of other expressions. This can be used to break up lengthy formulas and to define relationships that can be used in place of numbers. Expression examples Here are some examples of expressions, their formulas and their resulting values: Expression Name Formula Value length 5*width 20 p39 (Extrude(6) End Limit) p1+p2*(2+p8*sin(p3)) 18.849555921 p26 (Simple Hole(9) Tip Angle) 118 118
- 56. NX 7.5 : Internal Training By : Thitiwat V. Material Automation (Thailand) Co., Ltd. Page 56 Expressions dialog box (1) Listed Expressions Choose from User Defined, Named, Filter by Name, Filter by Value, Filter by Formula, Filter by Type, Unused Expressions, Object Parameters, Measurements, and All (2) Expression list Columns for Name (followed by usage in the part), Formula, Value, Units, Type, Comment, and Checks (3) Accept Edit (4) Reject Edit (5) Less Options
- 57. NX 7.5 : Internal Training By : Thitiwat V. Material Automation (Thailand) Co., Ltd. Page 57 5.2 Creating expressions • Software generated expressions are created for you automatically when you create features and dimension sketches. They have the format p#, where # represents a series of whole numbers. • Enter user defined expressions in an on-screen input box as the name and formula, separated by the equal symbol, for example Rad=5.00. • In the Expressions dialog box, enter an expression name in the Name box and the corresponding formula in the Formula box. After you type the name of the expression, you may press the Tab, equal sign, or Enter key to advance the cursor to the Formula box, or just click in the Formula box. Create a numerical expression 1. Choose Tools→Expression. 2. In the Name box, type the name of the expression and press Enter. 3. (Optional) Change the default values in the Dimensionality and Units lists. 4. In the Formula box, type the formula for the expression and press Enter. 5. Click Apply or OK to save expression changes. 5.3 Edit an expression 1. Choose Tools→Expression. 2. Select an expression to modify from the list. 3. Modify the Name, Formula, Dimensionality, or Units of the expression. For software generated expressions, Dimensionality and Units are not available for editing. 4. Press Enter or Accept Edit . 5. Click Apply or OK to save the expression. When you edit the name of an expression, NX automatically updates the formula of any expression that references it.
- 58. NX 7.5 : Internal Training By : Thitiwat V. Material Automation (Thailand) Co., Ltd. Page 58 5.4 Parameter entry options Access the Expressions dialog box as you create features by choosing Formula from the parameter entry option menu. You can specify a formula for the expression referenced by a feature parameter. Parameter entry options are available with most text input boxes. Expression options Expression options that might be useful to you include: Functions Insert a math or engineering function into your expression. Measure Distance Measure the minimum distance between any two NX objects. Delete Remove a selected user-defined expression. You cannot delete an expression that is in use by a feature, sketch, assembly constraint, etc. Other options that appear in the Expressions dialog box are described in the online Help, or in the course Intermediate NX Design and Assemblies.
- 59. NX 7.5 : Internal Training By : Thitiwat V. Material Automation (Thailand) Co., Ltd. Page 59 Lesson 6: Datum features 6.1 Datum Plane overview Use the Datum Plane command to create a planar reference feature to help define other features, such as swept bodies and features at angles to the faces of target solids. Datum planes can be relative or fixed. Relative datum planes Relative datum planes reference curves, faces, edges, points, and other datums. You can create relative datum planes across multiple bodies. Fixed datum planes Fixed datum planes do not reference other geometry. Use any of the relative datum plane methods to create fixed datum planes by clearing the Associative box in the Datum Plane dialog box. Datum plane types Select a plane type from the Type option list. You can right-click the sizing handles, direction arrows, and points to choose many of the following options. When you edit a datum plane, you can change its type, defining objects, and associative status. Inferred Determine the best plane type to use based on objects you select. At Angle Create a datum plane using a specified angle. At Distance Create a datum plane parallel to a planar face or another datum plane at a distance you specify. Bisector Create a datum mid way between two selected planar faces or datum planes using the bisected angle. Tangent Create a datum plane tangent to a non-planar surface, and optionally a second selected object.
- 60. NX 7.5 : Internal Training By : Thitiwat V. Material Automation (Thailand) Co., Ltd. Page 60 Datum plane options Alternate Solution Cycle through the possible different solutions for the plane, when an alternate solution to the previewed datum plane is available. Reverse Plane Normal Reverse the direction of the plane normal. Associative Clear this check box to create a fixed datum plane. If you later edit a non-associative datum plane, it appears in the Type list as Fixed. Applications for datum planes • To define a sketch plane. • To serve as the planar placement face for the creation of features with predefined shapes. • As a target edge for positioning features such as holes. • For the mirror plane when using the Mirror Body and Mirror Feature commands. • To define the start or end limits when creating extruded and revolved features. • To trim a body. • To define positioning constraints in assemblies. • To help define a relative datum axis.
- 61. NX 7.5 : Internal Training By : Thitiwat V. Material Automation (Thailand) Co., Ltd. Page 61 6.2 Create a datum plane using offset This example shows how to create a datum plane that is offset from an inferred plane using two lines. Step 1 Click Datum Plane Step 2 From the Type list, select Inferred . Step 3 Select the first linear edge to define the plane.
- 62. NX 7.5 : Internal Training By : Thitiwat V. Material Automation (Thailand) Co., Ltd. Page 62 Step 4 Select the second linear edge to define the plane. Step 5 In the Offset group, select the Offset check box. Verify the direction of the desired offset. Step 6 Drag the direction arrow the desired value of the offset, or enter it in the offset Distance box. Step 7 Click OK. If autocomplete is available, you can choose another command without clicking OK.
- 63. NX 7.5 : Internal Training By : Thitiwat V. Material Automation (Thailand) Co., Ltd. Page 63 6.3 Create a datum plane midway between planar faces The following example shows how to create a datum plane that bisects the angle formed by two planar faces. Step 1 Click Datum Plane Step 2 From the Type list, select Bisector . Step 3 Select the front planar face. Step 4 Click the middle mouse button to advance to the next step. Step 5 Select the top planar face.
- 64. NX 7.5 : Internal Training By : Thitiwat V. Material Automation (Thailand) Co., Ltd. Page 64 Step 6 (Optional) In the Plane Orientation group, click Alternate Solution to get a different solution to the selections made. In this example, Alternate Solution was clicked once. Step 7 Click OK. If autocomplete is available, you can choose another command without clicking OK.
- 65. NX 7.5 : Internal Training By : Thitiwat V. Material Automation (Thailand) Co., Ltd. Page 65 6.4 Create a datum plane at an angle The following example shows how to create a datum plane at an angle of 115 degrees from a reference plane. Step 1 Click Datum Plane Step 2 From the Type list, select At Angle . Step 3 Select the front angled face. Step 4 Select the top right linear edge of the part. Step 5 From the Angle Option list, select Value.
- 66. NX 7.5 : Internal Training By : Thitiwat V. Material Automation (Thailand) Co., Ltd. Page 66 Step 6 Drag the angle handle until the value shows 115 degrees. Step 7 Click OK. If auto-complete is available, you can choose another command without clicking OK.
- 67. NX 7.5 : Internal Training By : Thitiwat V. Material Automation (Thailand) Co., Ltd. Page 67 6.5 Create a datum plane through three points The following example shows how to create a datum plane that contains three specified points. Step 1 Click Datum Plane Step 2 From the Type list, select Curves and Points. In the Curves and Points Subtype group, from the Subtype list, select Three Points. Step 3 This example will use two arc centers and one end point. Specify the first point. Select the arc center in the top face. Step 4 Specify the second point. Select the arc center on the bottom inside face. Step 5 Specify the third point. Select an End Point on the bottom surface. Step 6 Click OK. If autocomplete is available, you can choose another command without clicking OK.
- 68. NX 7.5 : Internal Training By : Thitiwat V. Material Automation (Thailand) Co., Ltd. Page 68 6.6 Datum Axis overview Use the Datum Axis command to define linear reference objects to help you create other objects, such as datum planes, revolved features, extruded features, and circular arrays. Datum axes can be relative or fixed. Relative datum axes Relative datum axes reference curves, faces, edges, points, and other datums. You can create relative datum axes across multiple bodies. Fixed datum axes Fixed datum axes do not reference other geometry. Use any of the relative datum axis methods to create fixed datum axes by clearing the Associative box in the Datum Axis dialog box.
- 69. NX 7.5 : Internal Training By : Thitiwat V. Material Automation (Thailand) Co., Ltd. Page 69 Datum axis types Select an axis type from the Type option list. When you edit a datum axis, you can change its type, defining objects, and associative status. Inferred — Determines the best datum axis type to use based on objects you select. XC–Axis — Creates a fixed datum axis on the XC-axis of the Work Coordinate System (WCS). YC–Axis — Creates a fixed datum axis on the YC-axis of the WCS. ZC–Axis — Creates a fixed datum axis on the ZC-axis of the WCS. Point and Direction — Creates a datum axis from a specified point in a specified direction. Two Points — Creates a datum axis by defining two points through which the axis passes. On Curve Vector — Creates a datum axis tangent, normal, or binormal to a point on a curve or edge, or perpendicular or parallel to another object. Intersection — Creates a datum axis at the intersection of two planar faces, datum planes, or planes. Curve/Face Axis — Creates a datum axis on a linear curve or edge, or the axis of a cylindrical or conical face or torus. Fixed — Available only when editing a datum axis. Any datum axis created using the YC-Axis, XC-Axis, or ZC-Axis, or any of the other relative types used with the Associative check box cleared, appear as the Fixed type during an edit.
- 70. NX 7.5 : Internal Training By : Thitiwat V. Material Automation (Thailand) Co., Ltd. Page 70 Datum axis options Reverse Direction Cycle through the possible directions for the axis normal. Associative Clear this check box to create a fixed datum axis. 1 Applications for datum axes • Define an axis of rotation for revolved features. • Define an axis of rotation for circular arrays. • Define a relative datum plane. • Provide a directional reference. • Use as a target for feature positioning dimensions. Create a datum axis through two points 1. On the Feature Operation toolbar, click Datum Axis or choose Insert→Datum/Point→Datum Axis. 2. In the Type group, click Two Points . 3. Set the snap point options as desired. 4. Select two different point locations. 5. Click OK. Create datum axis at an intersection 1. Click Datum Axis . 2. In the Type group, expand the list and select Intersection. 3. Select the planar faces, datum planes, or planes. 4. Click OK. Create a datum axis on a curve or face axis 1. Click Datum Axis . 2. In the Type group, from the option list, select Curve/Face Axis. 3. Select the linear curve or edge, or the axis of a cylindrical or conical face or torus. 4. Click OK. 1 In the Part Navigator, an associative datum plane has the name Datum Axis, while a non-associative datum plane has the name Fixed Datum Axis.
- 71. NX 7.5 : Internal Training By : Thitiwat V. Material Automation (Thailand) Co., Ltd. Page 71 6.7 Datum CSYS overview Use Datum CSYS to quickly create a coordinate system consisting of a set of reference objects. You can use the reference objects to associatively define the position and orientation of other features. An existing datum CSYS at the absolute coordinate system origin is included in many of the default part templates. A datum CSYS consists of the following reference objects: • A coordinate system • An origin point • Three datum planes • Three datum axes You can create a datum CSYS: • At a fixed location relative to the work or absolute coordinate systems. • Associated to existing geometry. • Offset from an existing datum CSYS. Uses for reference objects in a datum CSYS • Define placement faces, constraints, and position of sketches and features. • Define vector directions for features. • Define critical product locations in model space and control them with translation and rotation parameters. • Define constraints to position parts in an assembly.
- 72. NX 7.5 : Internal Training By : Thitiwat V. Material Automation (Thailand) Co., Ltd. Page 72 Lesson 7: Part structure 7.1 Part Navigator overview The Part Navigator displays various aspects of your part in a detailed, graphical tree. You can use the Part Navigator to: • Update and understand the part's basic structure. • Select and edit the parameters of items in the tree. • Arrange how the part is organized. • Display features, model views, drawings, user expressions, reference sets, and unused items in the tree. Main panel Use the main panel to see an overall graphical representation of your part's structure, to edit the parameters of items, or to rearrange the feature history. • Double-click nodes to edit the corresponding feature. • Select features by their nodes during dialog box interactions. • Right-click nodes for shortcut options. • Select or clear green check boxes to control the suppression status of features. • Select or clear red check boxes to control the visibility of bodies. Check boxes in the Part Navigator Red check box Indicates the current Show/Hide status. – Select the red check box of an item to show it. - Clear the red check box to hide an item and its children. Not available when Timestamp Order is active.
- 73. NX 7.5 : Internal Training By : Thitiwat V. Material Automation (Thailand) Co., Ltd. Page 73 Green check box • Only features have a green check box. • The green check box enables, or disables suppression. – Select the green check box to un-suppress the feature. – Clear the green check box to suppress the feature. Color coding and parent/child relationships in Part Navigator The different text colors for objects displayed in the Part Navigator indicate both their parent/child relationships and their Show/Hide status. Color Object relationship Red Parent Blue Child Gray Hidden
- 74. NX 7.5 : Internal Training By : Thitiwat V. Material Automation (Thailand) Co., Ltd. Page 74 7.2 Timestamp order You can view the features in your work part in a timestamp order or by dependencies. The timestamp order is turned on by default. When the timestamp order is turned on: • All features in the work part appear in a history list of nodes in the order of their creation timestamp. • You cannot expand or collapse feature nodes. • You cannot view all node types. Part Navigator Name Model History Datum Coordinate System (0) Sketch (1) “PROFILE” (1) Extrude (2) Extrude (3) Unite (4) Revolve (5) Datum Plane (6) The timestamp order view is not available in the History-free mode. When the timestamp order is turned off: • All bodies in the work part, along with their features and operations, are shown in the main panel. • You can expand or collapse feature nodes. Part Navigator Name Unused Items Datum Plane (6) Reference Sets Model Sheet Body “Revolve (5)” Revolve (5) Datum Coordinate System (0) Solid Body “Extrude (2)” Unite (4) Solid Body “Extrude (3)” Extrude (2) Sketch (1) “PROFILE”
- 75. NX 7.5 : Internal Training By : Thitiwat V. Material Automation (Thailand) Co., Ltd. Page 75 Switch between timestamp order view and design view You can switch between the timestamp order view and the design view of the main panel of the Part Navigator. To enable the timestamp order view, do one of the following: • Choose Tools →Part Navigator →Timestamp Order. • Right-click in the background of the Part Navigator or in the title bar, and select the Timestamp Order check box. To enable the design view, do one of the following: • Choose Tools → Part Navigator and turn off Timestamp Order. • Right-click in the background of the Part Navigator or in the title bar and clear the Timestamp Order check box.
- 76. NX 7.5 : Internal Training By : Thitiwat V. Material Automation (Thailand) Co., Ltd. Page 76 7.3 Part Navigator shortcut menu Right-click a feature node in the Part Navigator to display a feature specific shortcut menu. The options available depend on the type of feature you select. Many options require the Modeling application to be active. • Display Dimensions — Display the feature's parameter values until you refresh the display. • Show Parents and Hide Parents — Display or hide parent curves, sketches, or datums. • Make Current Feature — Insert new features immediately after the current feature. • Select Whole Branch — Select the feature and all nodes with earlier timestamps. • Filter — Simplify the display tree by hiding features by type or timestamp order. To turn off a filter, place the cursor in the Part Navigator away from a feature node, right-click and choose Apply Filter from the shortcut menu to make it inactive. • Edit Parameters — Edit the feature's parameters, the same as Edit→Feature→Edit Parameters. • Edit with Rollback — Roll the model back to its state just before the feature was created, and then open the feature's creation dialog box. Edit with Rollback is shown in bold type in the shortcut menu. In any shortcut menu, the option in bold type is the default double-click action. • Suppress and Unsuppress — Temporarily remove and restore a feature display from the part history. A suppressed feature still affects some editing operations. • Reorder Before and Reorder After — Change the timestamp of features. Creation order is important to permit use of a feature as a parent, and in the Replace Feature command. You can also drag nodes to valid locations. • Group — Group features into a special collection called a Feature Set. • Replace — Replace a feature's definition by another feature. • Make Sketch Internal and Make Sketch External — Internalize or externalize a sketch that is a parent of the selected feature. • Edit Sketch — Edit the parent sketch of the selected feature. This option appears only when the feature has a parent sketch. • Copy — Place a copy of a feature on a clipboard. • Delete — Delete the selected feature, the same as Edit→Delete. • Hide Body and Show — Hide or show the body containing the selected feature. • Rename — Append a user-defined name to the feature. • Object Dependency Browser — Explore the parent and child relationships of features. • Information — Display information about the selected feature in the Information window.
- 77. NX 7.5 : Internal Training By : Thitiwat V. Material Automation (Thailand) Co., Ltd. Page 77 • Properties — Open the properties dialog box for the selected feature. General properties include the feature name. Attributes you assign appear in a column of the Part Navigator. See the online Help for details. 7.4 Measure Distance overview Use the Measure Distance command to obtain the distance between any two objects such as points, curves, planes, bodies, edges, faces, or components. To specify units for distance measurements, choose Analysis→Units. 7.5 Measure Bodies overview Use the Measure Bodies command to calculate the volume, mass, surface area, radius of gyration, weight, and centroid of selected bodies. To specify units for body measurements, choose Analysis→Units. There are two ways to assign a density to a solid body. • Choose Tools→MaterialProperties and assign a material. • Choose Edit→Feature→SolidDensity. The default density is specified in Modeling Preferences.
- 78. NX 7.5 : Internal Training By : Thitiwat V. Material Automation (Thailand) Co., Ltd. Page 78 Lesson 8: Trim Body Trim Body overview Use Trim Body to trim one or more target bodies using a face or plane. You can specify the portion of the body to retain and the portion to discard. The target bodies take the shape of the trimming geometry. • You must select at least one target body. • You can select a single face, multiple faces from the same body, or a datum plane to trim the target bodies. • You can define a new plane to trim the target bodies. Trim a solid body to a face This example shows how to trim a single, solid target body to the face of a sheet body. 1. On the Feature toolbar, click Trim Body or choose Insert→Trim→Trim Body. 2. Select the target body to trim. 3. In the Tool Option list, make sure Face or Plane is selected. 4. In the Tool group, make sure that Select Face or Plane is active. 5. Select the face of the sheet body.
- 79. NX 7.5 : Internal Training By : Thitiwat V. Material Automation (Thailand) Co., Ltd. Page 79 A vector points toward the portion of the target body to be removed. 6. (Optional) If the vector is not pointing toward the portion of the target body you want to remove, click Reverse Direction . 7. Click OK or Apply to create the Trim Body feature.
- 80. NX 7.5 : Internal Training By : Thitiwat V. Material Automation (Thailand) Co., Ltd. Page 80 Lesson 9: Swept feature options Selection Intent - Curve Rule The Selection bar has rules you can set up when selecting curves for sweep operations. 1. Curve Rule options 2. Curve Rule modifiers Curve Rule options Single Curve Individually select one or more curves or edges with no rule. Connected Curves Select a chain of curves or edges that share endpoints. This rule does not grow or shrink the chain if curves are added or no longer form a single chain after an edit to the model. Tangent Curves Select a tangent chain of curves or edges. No rule is applied if the chained curves are non-associative. Non-associative curves that are no longer tangent after an edit are not discarded. Feature Curves Collect all output curves from curve features, such as sketches or any other curve features. Face Edges Collect all edges of the face containing the edge you select. When you select an edge, the cursor location determines which face is selected. Sheet Edges Collect all edges of the sheet body you select. Region Boundary Curves Select a profile that encloses an area with a single mouse click. Curves in Group Selects all curves that are members of a selected group. Infer Curves Use the default intent method for the type of object you select. For example, with Extrude the default is Feature Curves if you select a curve, and Single if you select an edge.
- 81. NX 7.5 : Internal Training By : Thitiwat V. Material Automation (Thailand) Co., Ltd. Page 81 Curve collection modifiers Stop at Intersection Specify that auto chaining stops on intersection points of wireframe. Follow Fillet Automatically follow and leave fillets or circular curves during section building. Chain within Feature Limit the chaining to collect curves only from the parent feature of the selected curve. Path Selection Define a continuous path in a complex network of curves and edges with a minimal number of selections. Path Selection is available for all commands that are section-based. Extrude start and end limits Use the limit options to define the overall construction method and the extents of the extrude feature. Options Value Specify numeric values for the start or end of the extrusion. Until Next Extends the extrude feature to the next body along the direction path. Until Selected Extends the extrude feature to a face, datum plane, or body that you select. Until Extended Trims the extrude feature (if it is a body) to a face you select when the section extends beyond its edges. Symmetric Value Converts the Start limit distance to the same value as the End limit. Through All Extends the extrude feature completely through all selectable bodies along the path of the specified direction.
- 82. NX 7.5 : Internal Training By : Thitiwat V. Material Automation (Thailand) Co., Ltd. Page 82 Extrude with offset The Offset options lets you specify up to two offsets to the profile for extruded and revolved sections. You can assign unique values for both offsets. You can: • Type values for the offsets in the Start and End boxes in the dialog box. • Type values in on-screen input boxes in the graphics window. • Drag the offset handles. Options None Create no offset. Single-Sided Add a single end offset to the extrude. Two-Sided Add an offset with duplicate start and end values, measured from opposite sides of the section. The value for both start and end is determined by the last one you specify. Symmetric Add an offset with duplicate start and end values. Start Start the offset at the value you specify, measured from the section. End End the offset at the value you specify, measured from the section.
- 83. NX 7.5 : Internal Training By : Thitiwat V. Material Automation (Thailand) Co., Ltd. Page 83 Extrude with draft Use the Draft option to add a slope to one or more sides of the extrude feature, in one or two directions from the section. You can apply a draft only when the extruded section is planar. Option Description None No draft is created. From Start Limit Maintain the original size of the extruded section at the start limit. From Section Maintain the original size of the extruded section at the section plane. From Section- AsymmetricAngle Split the side faces into two sides at the section plane. You can control the draft angle separately on each side of the section. 2 Front Angle and Back Angle options appear; one pair with the Single option, and one pair for each set of tangent curves for the Multipleoption. From Section- SymmetricAngle Split side faces at the section plane, and use the same draft angle on both sides. From Section- MatchedEnds Maintain the original size of the extruded section, and split the side faces of the extrude feature at the section plane. Match the size of the shape at the end limit to that of the start limit, and vary the draft angle to maintain the matched shape at the end limit. Angle Option Single — Specify a single draft angle for all faces of the extrude feature. Multiple — Specify unique draft angles to each tangent chain of faces of the extrude feature. Angle Specify a value for a draft angle. List Examine the name and value for each draft angle. The list appears when the Angle Option is set to Multiple. 2 Available only when the extrude extends from both sides of the section.
- 84. NX 7.5 : Internal Training By : Thitiwat V. Material Automation (Thailand) Co., Ltd. Page 84 Lesson 10: Hole features Hole overview Use the Hole command to add the following types of hole features to one or more solid bodies in a part or assembly: • General holes (simple, counterbored, countersunk, or tapered form) • Drill size holes • Screw clearance holes (simple, counterbored, or countersunk form) • Threaded holes Hole Series (series of multi-form, multi-target body, aligned holes in the work part or the assembly) Hole dialog box The Hole dialog box includes four groups that are unique to hole features. • Type • Position • Direction • Form and Dimensions The options available within the groups will change depending on which type and form you select.
- 85. NX 7.5 : Internal Training By : Thitiwat V. Material Automation (Thailand) Co., Ltd. Page 85 Hole form and dimension options Simple 1. Diameter 2. Depth 3. Tip Angle Counterbore 1. C-Bore Diameter 2. C-Bore Depth 3. Depth Countersink 1. C-Sink Diameter 2. C-Sink Angle 3. Depth Tapered 1. Diameter 2. Taper Angle 3. Depth
- 86. NX 7.5 : Internal Training By : Thitiwat V. Material Automation (Thailand) Co., Ltd. Page 86 Lesson 11: Shell Shell overview Use the Shell command to hollow out a solid body or to create a shell around it by specifying wall thicknesses. You can also assign individual thicknesses to faces or remove individual faces. Create a shell 1. On the Feature Operation toolbar, click Shell . 2. Choose the type of shell you want to create: • Remove Faces, Then Shell — Click Select Face in the Face to Pierce group to specify one or more faces to remove from the target solid. • Shell All Faces — Click Select Body in the Body to Shell group to select the body to shell. 3. In the Thickness group, type a distance value in the Thickness box. 4. (Optional) In the Thickness group, click Reverse Direction . 5. (Optional) Assign different thicknesses to different faces in the solid. 6. (Optional) Set or change the Approximate Offset Faces, Tangent Edges, and Tolerance options in the Settings group. 7. Click OK or Apply to create the shell.
- 87. NX 7.5 : Internal Training By : Thitiwat V. Material Automation (Thailand) Co., Ltd. Page 87 Assign alternate thicknesses 1. Click Select Face in the Alternate Thicknesses group and select the faces for the first face set. 2. Type a thickness value in the Thickness n box. You can also drag the thickness handle or type a value in its on-screen input box. Thickness n refers to Thickness 1, Thickness 2, Thickness 3, and so on. If the direction is wrong, click Reverse Direction for the face set. 3. Click Add New Set to complete the current face set and begin a new set. You can also complete the set by clicking the middle mouse button. Repeat this sequence for each set of faces that require a unique wall thickness.
- 88. NX 7.5 : Internal Training By : Thitiwat V. Material Automation (Thailand) Co., Ltd. Page 88 Lesson 12: Introduction to Assemblies Assembly constraint types Assembly constraint type Description Angle Defines an angle dimension between two objects. Bond “Welds” components together so they move as a rigid body. Bond constraints can only be applied to components, or to components and assembly-level geometry. Other objects are not selectable. Center Centers one or two objects between a pair of objects, or centers a pair of objects along another object. Concentric Constrains circular or elliptical edges of two components so the centers are coincident and the planes of the edges are coplanar. Distance Specifies the minimum 3D distance between two objects. Fit Brings together two cylindrical faces with equal radii. This constraint is useful for locating pins or bolts in holes. If the radii later become non-equal, the constraint is invalid. Fix Fixes a component at its current position. A fix constraint is useful when you need an implied stationary object. With no fixed node, the entire assembly has freedom to move. Parallel Defines the direction vectors of two objects as parallel to each other. Perpendicular Defines the direction vectors of two objects as perpendicular to each other. Touch Align Constrains two components so they touch or align with each other. Touch Align is the most commonly-used constraint.
- 89. NX 7.5 : Internal Training By : Thitiwat V. Material Automation (Thailand) Co., Ltd. Page 89 Lesson 13: Introduction to Drafting
