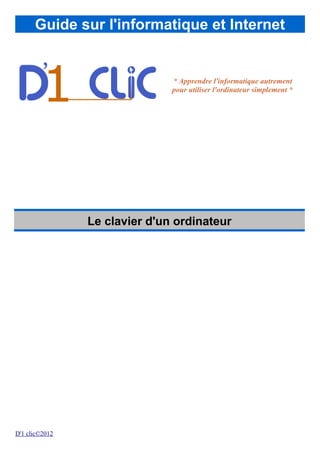
le clavier d'un ordinateur
- 1. Guide sur l'informatique et Internet * Apprendre l'informatique autrement pour utiliser l'ordinateur simplement * Le clavier d'un ordinateur D'1 clic©2012
- 2. Un peu d'histoire Le clavier d'un ordinateur peut paraître obscur pour un utilisateur lambda. Cela vient en partie du fait qu'il a suivi l'évolution des machines à écrire. Machine à écrire mécanique Les machines à écrire mécaniques comportaient des barres de caractères, disposées en arc de cercle, qui venaient frapper un ruban encreur. La disposition des touches a donc été établie pour d'une part avoir accès rapidement aux lettres les plus souvent utilisées et d'autre part pour éviter que les barres de caractères ne s'entrechoquent et ne se coincent lors d'une frappe trop rapide. Traitement de texte électronique Par la suite, à l'ère de l'électronique, la machine à écrire a laissé la place à la machine de traitement de texte, pourvue d'un petit écran et de nombreuses fonctions de mise en page, d'édition et de correction de texte. De nouvelles touches de fonction ont donc naturellement fait leur apparition.
- 3. Clavier d'ordinateur Les claviers d'ordinateur ont donc été conçus pour ressembler aux claviers des machines de traitement de texte afin de ne pas déstabiliser les utilisateurs. Cependant de nos jours, l'utilisation de l'ordinateur a largement dépassé le cadre du traitement de texte et de la bureautique. Certaines touches presque plus utilisées (&, ², §...) sont toujours présentes alors que d'autres, utilisées plus souvent (@, ?, €...) ne sont pas accessibles directement. Même si l'on trouve sur le marché des claviers avec une ergonomie et/ou des touches plus adaptées à nos usages informatiques courants, ces claviers ont du mal à s'imposer, les mauvaises habitudes étant difficiles à perdre. Les touches du clavier Lettres Un clavier d'ordinateur dispose de touches pour les lettres, disposées dans un ordre appelé « azerty ». Pavé numérique Les claviers les plus grands disposent, sur leur droite, d'un groupe de touches appelé pavé numérique, dédié aux chiffres et calculs.
- 4. Verrouillage numérique Le pavé numérique contient la touche « Verr Num » qui permet d'activer ou de désactiver les touches de chiffres. Si elles sont désactivées, elles auront le rôle des touches d'édition (voir) et des touches de navigation (voir). Touches de combinaison Les touches de combinaison sont réparties à gauche et à droite du clavier : « Shift », intitulée parfois « Maj » ou symbolisée par une flèche pointée en haut « Ctrl », pour contrôle « Windows », symbolisée par le logo de Windows « Alt », pour alternatif « Alt Gr », pour graphique alternatif Un appui maintenu sur une touche de combinaison suivi d'un appui bref sur une autre touche aura pour effet : • Avec une touche multi-caractères, l'affichage d'un caractère particulier (€, @...) • Le déclenchement d'une fonction, propre à Windows ou au logiciel en cours d'exécution (copier, renommer...). Cette action s'appelle un « raccourcis clavier ». Le cas des claviers de portables La plupart des claviers des ordinateurs portables possèdent une touche de combinaison supplémentaire intitulée « Fn », pour Fonction. Elle est utilisée en combinaison avec certaines touches multi-caractères et permet de gérer des fonctions matérielles spécifiques à l'ordinateur, entre autres : • Activer/désactiver le WiFi • Augmenter/baisser/couper le son • Augmenter/baisser la luminosité de l'écran
- 5. Touches multi-caractères Un clavier d'ordinateur dispose de touches multi-caractères sur lesquelles sont indiqués 2 à 3 caractères différents. Par exemple la touche où sont indiqués les caractères « 0 » , « @ » et « à ». Puisqu'un appui sur une touche ne pourra donner qu'un seul caractère parmi les 3 indiqués, pour sélectionner les autres caractères, l'utilisateur devra appuyer simultanément sur une des touches de combinaison, « Shift » ou « Alt Gr », et une touche multi-caractères. Appui simple Un appui simple sur une touche multi-caractères donnera le caractère indiqué en bas et à gauche de la touche. Pour avoir notamment les accents et les ponctuations. Appui avec la touche « Alt Gr » Un appui avec la touche « Alt Gr » maintenu enfoncée donnera le caractère indiqué en bas et à droite de la touche. Pour avoir notamment les caractères spéciaux. Appui avec la touche « Shift » Suivant les claviers, la touche « Shift » peut être représentée par le symbole d'une flèche pointant vers le haut ou par « Maj ». L'appui de cette touche avec une touche multi-caractère donnera le caractère indiqué en haut et à gauche de la touche. Pour avoir notamment les chiffres et les symboles mathématiques. Caractère en haut à gauche : Shift Caractère en en bas à gauche : la touche seule Caractère en bas à droite : Alt Gr
- 6. Touches d'édition Les touches d'édition servent principalement pour l'édition de texte, au sein d'un logiciel dédié ou d'une page Web : 1. Tab, pour « Tabulation » , utilisée avec une page de texte elle permet d'aligner des paragraphes horizontalement à des positions prédéterminées. Utilisée avec une page Web, elle placera le curseur alternativement dans tous les champs de texte présents dans la page et/ou sélectionnera les liens. 2. Effacer, pour effacer un caractère placé avant le curseur ou un texte surligné. 3. Entrée, utilisée dans une page de texte, cette touche sert à aller à la ligne tout en créant un nouveau paragraphe. Elle remplace aussi l'action de cliquer sur un bouton (OK, rechercher...). Si un dossier ou un fichier est sélectionné, l'appuie sur cette touche l'ouvrira. 4. Insérer, pour insérer un caractère à l'endroit où se trouve le curseur. 5. Début, utilisée dans une page de texte, cette touche place le curseur au début de la ligne où il se trouve. 6. Supprimer, pour effacer un caractère placé après le curseur, un texte surligné ou un élément sélectionné (fichier, dossier...) de l'ordinateur. 7. Fin, utilisée dans une page de texte, cette touche place le curseur à la fin de la ligne ou il se trouve.
- 7. Touches de navigation Page haut et page bas Utilisées dans un document textuel, ces touches permettent de monter ou de descendre le curseur de la souris par bloc de paragraphe. Avec une page Web, elles feront défiler la page par palier vers le haut ou le bas. Employées dans un dossier ouvert qui contient des fichiers, elles permettent d'en sélectionner le premier ou le dernier. Gauche, haut, droite Utilisées dans un document textuel, ces touches permettent de monter ou de descendre le curseur de la souris de ligne en ligne. Avec une page Web, elles feront défiler la page vers le haut ou le bas. Cela aura la même action que d'utiliser la souris en manipulant les barres de défilement de la fenêtre. Employées dans un dossier ouvert qui contient des fichiers, elles permettent de sélectionner en navigant de fichier en fichier. Touches de fonction Ces touches permettent d'effectuer des actions propres à chaque logiciel ou à Windows. La même touche n'aura donc pas forcément la même action selon le logiciel en cours d'utilisation. Le nom de la touche correspondante à l'action est indiqué dans la liste des menus contextuels présents dans tous les logiciels.
- 8. Touches de fonction les plus utilisées F1 = Afficher « l'aide » du logiciel en cours d'utilisation ou de Windows. F2 = Renommer un fichier ou un dossier sélectionné. F3 = Rechercher un terme dans un dossier ou une logiciel. F5 = Actualiser la liste des fichiers d'un dossier ou une page Web. F11 = Afficher la fenêtre d'un logiciel ou d'un dossier en plein écran. Touches système Echap, Impr écran, Verr Lock, menu contextuel. Echap, parfois intitulée « Esc ». Cette touche permet d’arrêter un programme en cours ou le chargement d'une page Web. Impression écran système, parfois intitulée « Print Screen ». Cette touche permet de copier une image de tout ce que l'on peut voir à l'écran. Verrouillage, parfois intitulé « Verr Lock ». Cette touche permet de bloquer la touche Shift en position appuyée. Utilisé si l'on souhaite taper un texte en majuscules ou utiliser les touches multi-caractères pour faire des chiffres, sans avoir en même temps à maintenir la touche Shift appuyée. Menu contextuel Cette touche fait apparaître le menu contextuel disponible à l'endroit où se trouve la souris. Cela évite d'avoir à faire un clic-droit.
- 9. Les raccourcis clavier Les différents menus contextuels (accessible via un clic-droit) disponibles dans les logiciels ou dans Windows permettent d'effectuer des actions sur ces derniers (copier, coller, ouvrir...). Néanmoins, beaucoup de ces actions peuvent être effectuées par un appui maintenu sur une touche de combinaison (voir) suivi d'un appui bref sur une autre touche. Avec la touche Crtl Ctrl + A = sélectionner tous les éléments de la fenêtre active Ctrl + X = déplacer la sélection dans la zone temporaire de Windows Ctrl + C = copier la sélection dans la zone temporaire de Windows Ctrl + V = coller ce qu'il se trouve dans la zone temporaire de Windows Ctrl + Z = annuler la dernière action effectuée Ctrl + N = créer un nouveau document dans le logiciel en cours Ctrl + S = sauvegarder le document en cours Ctrl + Q = fermer le document Ctrl + F = rechercher des éléments dans la fenêtre active Ctrl + P = ouvrir la fenêtre de gestion d'impression Ctrl + gauche = placer le curseur au début du mot précédent Ctrl + droite = placer le curseur au début du mot suivant Ctrl + Shif + Echap = afficher le gestionnaire des tâches (Windows Vista et 7) Avec la touche Alt Alt + Tab = alterner d'une fenêtre à l'autre Alt + F4 = fermer la fenêtre active Alt + Impression écran = copier la vue de la fenêtre active Alt + P = afficher/masquer le volet de visualisation (Windows 7)
- 10. Avec la touche Shift Shift + Supprimer = Supprimer sans mettre à la corbeille Shift + Alt = Changer le clavier en azerty ou qwerty Avec la touche Windows Windows = afficher le menu démarrer Windows + E = ouvrir le poste de travail (ordinateur) Windows + D = afficher le bureau Windows + L = changer d'utilisateur Windows + D = afficher les gadgets au premier plan Windows + P = gérer un autre écran Windows + Droite = placer la fenêtre active sur la moitié droite de l'écran (Windows 7) Windows + Gauche = placer la fenêtre active sur la moitié gauche de l'écran (Windows 7) Windows + Espace = afficher le bureau, sans fermer les fenêtres en cours (Windows 7) Windows + C = afficher la « barre des charmes » principale (Windows 8) Windows + I = afficher la « barre des charmes » paramètres (Windows 8) Windows + Q = rechercher des applications ou paramètres (Windows 8) Windows + F = rechercher sur le PC ou sur Internet (Windows 8) Windows + Tab = basculer entre les différentes applications ouvertes (Windows 8) Windows + K = afficher les périphériques (Windows 8) Windows + W = rechercher des paramètres (Windows 8) Windows + X = afficher le menu « Power User » (Windows 8) Avec un navigateur Web (Firefox, Chrome ou Internet Explorer) Ctrl + T = ouvrir un onglet vide Crtl + N = ouvrir un nouveau navigateur Ctrl + W = fermer le navigateur Ctrl + H = afficher l'historique de navigation Ctrl + F = ouvrir le champ de recherche F5 = actualiser la page Web F11 = afficher les pages en plein écran
- 11. Le clavier et la souris Par défaut avec Windows, un clic de souris ne permet de sélectionner qu'un seul fichier ou dossier à la fois : pas très pratique lorsque l'on souhaite déplacer plusieurs éléments en faisant un « copier / coller ». Toutefois, la combinaison de la touche « Control » et « Shift » avec un clic-gauche permet de pallier ce problème. Ctrl Pour sélectionner plusieurs éléments dans le désordre (ça, ça, et encore ça) : 1. Sélectionner un élément 2. Maintenir la touche « Ctrl » 3. Sélectionner un ou plusieurs autres éléments 4. Lâcher la touche « Crtl » Shift Pour sélectionner d'un élément précis jusqu'à un autre (de celui-là à celui-ci) : 1. Sélectionner le premier élément 2. Maintenir la touche « Shift » 3. Sélectionner le dernier élément 4. Lâcher la touche «Shift »
- 12. Table des matières Le clavier d'un ordinateur..............................................................................................................1 Un peu d'histoire............................................................................................................................2 Machine à écrire mécanique......................................................................................................2 Traitement de texte électronique................................................................................................2 Clavier d'ordinateur...................................................................................................................3 Les touches du clavier....................................................................................................................3 Lettres........................................................................................................................................3 Pavé numérique.........................................................................................................................3 Verrouillage numérique.........................................................................................................4 Touches de combinaison............................................................................................................4 Le cas des claviers de portables.................................................................................................4 Touches multi-caractères...........................................................................................................5 Appui simple..........................................................................................................................5 Appui avec la touche « Alt Gr »............................................................................................5 Appui avec la touche « Shift »...............................................................................................5 Touches d'édition.......................................................................................................................6 Touches de navigation...............................................................................................................7 Page haut et page bas.............................................................................................................7 Gauche, haut, droite...............................................................................................................7 Touches de fonction...................................................................................................................7 Touches de fonction les plus utilisées....................................................................................8 Touches système........................................................................................................................8 Les raccourcis clavier....................................................................................................................9 Avec la touche Crtl ...................................................................................................................9 Avec la touche Alt .....................................................................................................................9 Avec la touche Shift ................................................................................................................10 Avec la touche Windows .........................................................................................................10 Avec un navigateur Web (Firefox, Chrome ou Internet Explorer)..........................................10 Le clavier et la souris...................................................................................................................11 Ctrl...........................................................................................................................................11 Shift..........................................................................................................................................11