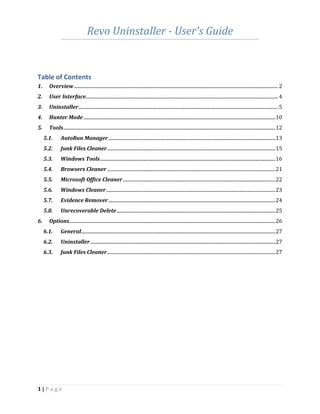
Revo uninstaller help
- 1. Revo Uninstaller - User's Guide Table of Contents 1. Overview ........................................................................................................................................................................... 2 2. User Interface................................................................................................................................................................. 4 3. Uninstaller ....................................................................................................................................................................... 5 4. Hunter Mode ................................................................................................................................................................. 10 5. Tools.................................................................................................................................................................................. 12 5.1. AutoRun Manager ............................................................................................................................................ 13 5.2. Junk Files Cleaner ............................................................................................................................................. 15 5.3. Windows Tools ................................................................................................................................................... 16 5.4. Browsers Cleaner ............................................................................................................................................. 21 5.5. Microsoft Office Cleaner ................................................................................................................................ 22 5.6. Windows Cleaner .............................................................................................................................................. 23 5.7. Evidence Remover ............................................................................................................................................ 24 5.8. Unrecoverable Delete ..................................................................................................................................... 25 6. Options............................................................................................................................................................................. 26 6.1. General................................................................................................................................................................... 27 6.2. Uninstaller ........................................................................................................................................................... 27 6.3. Junk Files Cleaner ............................................................................................................................................. 27 1|Page
- 2. Revo Uninstaller - User's Guide 1.Overview Revo Uninstaller helps you to uninstall software and remove unwanted programs installed on your computer even if you have problems uninstalling and cannot uninstall them from "Windows Add or Remove Programs" ( or “Programs and Features” ) control panel applet. Revo Uninstaller is a much faster and more powerful alternative to "Windows Add or Remove Programs" applet! With its advanced and fast algorithm, Revo Uninstaller analyzes an application's data before uninstall and scans after you uninstall an application. After the program's regular uninstaller runs, you can remove additional unnecessary files, folders and registry keys that are usually left over on your computer. Even if you have a broken installation, Revo Uninstaller scans for an application's data on your hard disk drives and in the Windows registry and shows all found files, folders and registry keys so you can delete them. There are tens of thousands of applications that leave a lot of unused data such as registry entries, files and folders in your computer. Not all registry keys left in your computer are errors, and the third party registry cleaners cannot detect them. Leftover registry keys in combination with leftover files make the registry cleaner's job impossible. Revo Uninstaller helps you to remove the leftover registry keys, files and folders after uninstalling an application. With its unique "Hunter mode", Revo Uninstaller offers you some simple, easy to use, but effective and powerful methods for uninstalling software. You can use it to manage your installed and/or running software programs. Revo Uninstaller gives you another 8 handy and powerful tools to clean up your system. Here is the list of the tools and utilities included in Revo Uninstaller: AutoRun Manager - Stop programs that start automatically on Windows startup; speed up loading of Windows! Windows Tools Manager - Handy and useful tools bundled with every version of Windows; easily find useful system tools and options! Junk Files Cleaner - Find and remove unnecessary files from your computer; free up disk space and delete files you do not need! 2|Page
- 3. Revo Uninstaller - User's Guide Browsers History Cleaner - Erase web browser history, visited pages history and temporary internet files of Internet Explorer, Netscape and Opera web browsers; free up a lot of disk space by deleting temporary internet files like temporary saved videos, temporary flash files, temporary pictures etc! Office History Cleaner - Remove the history of most recently used files in MS Office; remove your tracks by deleting the list of last opened MS Office documents! Windows History Cleaner - Remove the history of recently opened files, delete temporary files, remove usage tracks and other history items that are saved by Windows; remove your tracks saved by Windows for a lot of operations! Unrecoverable Delete Tool - Erase files and folders forever; be sure that nobody could recover your files and folders after deleting! Evidence Remover - Make sure already deleted files, folders and other data are unrecoverable; securely erase your data! 3|Page
- 4. Revo Uninstaller - User's Guide 2.User Interface The main window of Revo Uninstaller is divided on few user interface components. It switches between the Uninstaller view and Tools view. The main toolbar is located on the top of the Window. It contains some of the main features of Revo Uninstaller and the available commands for the current active tool. On the bottom of the main window is the “Status Bar”. Depending on the active tool it can show some additional information. Above the “Status Bar” is the “Description Panel”. It shows some common information about the active tool. 4|Page
- 5. Revo Uninstaller - User's Guide In the middle part of the main window is shown the active tool. There could be only one active and visible tool at a given moment. 3.Uninstaller When Revo Uninstaller is started, its main window fills with the programs installed on your computer. Depending on your options, other items such as system updates or system components may also be listed. Depending on the view option, programs are shown as Icons, List, and with Details such as Name, Size, Version, Installation Date, Company, Comment, Uninstall String, Registry Key and Website. From the uninstaller toolbar you can change the way that the list of applications may be viewed. A fast and simple way to change that view is to click on the View button. Alternatively, you can use the drop-down button and click on the little arrow on its right side. This will show you the menu with all view options - Icon, List and Details. 5|Page
- 6. Revo Uninstaller - User's Guide Using the Search field in the upper part of the main window you can filter the list of the programs by name. On the right of the “Search” field is the number of found programs that match the search criteria. Some other commands available from the context menu are: Remove Entry – Use the command to remove the name of an application from the list. This command will remove the entry from the uninstall section in the Registry. The next time you start the Revo Uninstaller, this application will not appear in the list. After an item is removed with "Remove Entry" command, a backup Registry file (*.reg) is made in the subdirectory - BackUps of your Revo Uninstaller installation directory. The name of this backup file is the name of the deleted entry and a specified number. Double click on that file to recover deleted information in the Registry. Search at Google for – Use it to search with Google for the application name, or the producer of the application. This command will open your default web browser and display the results of the search. Open About Link – This command will open your default web browser and load the address containing information about the application. Open Help Link – This command will open your default web browser and load the address containing help information. Open Update Link – This command will open your default web browser and load the address providing update information. Install Location – Opens Windows Explorer, so you can see where the selected application is installed. Open Registry Key – Opens the registry editor (RegEdit.exe) and displays the registry key containing the uninstall information of the selected application. The main command you can use on the list of installed programs is Uninstall! To uninstall an application, simply select it from the list of installed applications and click on the Uninstall button in the uninstaller toolbar. Or, you can right-click on the selected item and then click the Uninstall command on the displayed menu. Selecting a program and pressing Uninstall toolbar button will show up the Uninstall Wizard. Revo Uninstaller augments the uninstall process. It scans your hard disk before and after you uninstall an application. Therefore, you can remove additional unnecessary files, folders and registry keys that are usually left over, even if you had a broken installation. These unnecessary items will be highlighted by Revo Uninstaller. After the uninstalling wizard is started, first you can choose the uninstall mode of the uninstall procedure: Built-in - run only the application's built-in uninstaller without any additional scanning 6|Page
- 7. Revo Uninstaller - User's Guide Safe - performs additional scan in the Registry and on the hard drive to find leftover items that are safe to delete. This is the fastest mode. Moderate - includes the Safe mode and performs an extended scan to find all of the application's leftover information in the most common places of the Registry and on the hard drive Advanced - includes the Moderate mode and performs a deep and thorough scan to find all of the application's leftover information in the Registry and on the hard drive. This is the slowest mode. Revo Uninstaller will create a system restore (if not disabled in Options) and then Revo Uninstaller will run the built-in uninstaller of the uninstalled program. Revo Uninstaller is not directly involved in that part of the uninstall process. If errors occur during this initial uninstall process, contact the author or provider of the application! Or you can ignore the error message and press Next button of the wizard to continue the uninstall procedure with Revo Uninstaller After you have finished the uninstall with the built-in uninstaller, you have to press Next button to continue the uninstall process with Revo Uninstaller. Note that the built-in uninstaller may show up behind other open windows and you may need to switch between windows by using Alt+Tab keyboard keys – press and hold Alt key and then press Tab. Pressing Next button will trigger scanning for leftovers and to see the results you will have to press the Next button again after the scanning process is completed. Revo Uninstaller first shows you found leftover Registry items. Registry keys and values found as created by 7|Page
- 8. Revo Uninstaller - User's Guide the uninstalled program are in bold! Not bold keys are considered as not created by the uninstalled program. You can also check mark them but they will not be deleted! They have check mark options just because it is easier to select the top parent and automatically its sub items are check marked – no need to go through all sub items and check mark them separately. So, whatever you check mark, when you press Delete button check marked bold items only are going to be deleted, even when Select All button is used. Revo Uninstaller has advanced algorithms to find leftovers related only to the uninstalled program. In some cases these algorithms, especially Advanced uninstall mode, could list some items related to another program. It could happen, but NOT necessarily (not always), when you have installed two or more versions of a program, for example Adobe Photoshop CS and Adobe Photoshop CS4. In this case the user can distinguish the leftovers. It also could happen if you want to uninstall only a component of a big software package (i.e. a component of Microsoft Office). In that case Revo Uninstaller could list the rest of the components as leftovers, because they are installed in the same folder and Revo Uninstaller could not distinguish them (Excel, PowerPoint, Word etc). It is better Revo Uninstaller to be used to remove the whole package instead of a component. Revo Uninstaller also has safety algorithms and will NOT list some leftovers if it decides that deleting these leftovers will harm your system. So, it does a better job than Windows Add or Remove Programs applet and the built-in uninstaller of the application you want to uninstall, but still may miss something due to safety and the uninstall mode you choose - Advanced, Moderate, Safe. 8|Page
- 9. Revo Uninstaller - User's Guide In Revo Uninstaller we have implemented a lot of protections to make it safer and secure, trying to increase its accuracy in searching for leftovers to the maximum, but of course keeping the system and other programs safe. Basically you can easily distinguish the leftovers (by name, by install path) and in most of the cases Select All button could be safely used! There are GUIDs and CLSIDs (alphanumeric items) which are correct leftovers in 99% of the cases, so you can delete them! Note that Revo Uninstaller creates Windows system restore point before every uninstall. After finishing Registry leftovers removal you can press Next button and continue with the file and folder leftovers. Revo Uninstaller shows you found leftover files and folder so you can check the results and delete them. Deleted files and folders are moved to the Recycle Bin by default, so later you can recover them from there. You can use Select All button to select all found leftover files and folders at once and then use Delete button to delete them. 9|Page
- 10. Revo Uninstaller - User's Guide 4.Hunter Mode Hunter mode is an innovative and flexible feature of Revo Uninstaller, which gives you ability with one click to uninstall, stop or delete only by aiming applications icon on the desktop, quick launch toolbar, system tray or opened application. This can be very useful because a lot of applications are loading on start up and stay in the system tray without your agreement or you don’t even know which that application there is. When you press “Hunter mode” button on the main toolbar of Revo Uninstaller current window will disappear and a small blue target window will appear at the right upper corner of your screen. Hunter mode is now activated. Another mode available when Revo Uninstaller is in Hunter mode is Drag and Drop mode. Using it you can uninstall, stop or delete applications just by drag and drop their shortcut icons over the fire window of Revo Uninstaller. This is a very fast way for you to uninstall if your desktop is full of icons and you don’t want to lose time browsing a long list of installed applications to find and uninstall them. There are some main options in Hunter mode, which are available on its context menu (right-mouse click): Open main window – open Revo Uninstaller’s main window and exits Hunter mode; Hunter mode – if there is a check mark in front this option hunter mode is activated. Select it to activate that mode; Drag and Drop mode – if there is a check mark in front this option Drag and Drop mode is activated. Select it to activate that mode; Auto Start with Windows – sets Hunter Mode to start automatically on Windows startup; Window's size – there are three available size of current window – Small, Middle and Large; Transparency - sets the Hunter Mode window’s transparency – 50% by default; Help – opens current help page; EXIT – exit Revo Uninstaller; To operate in Hunter Mode you have to do the following steps: 1. Press the left mouse button over the blue target window and hold it pressed 2. Move the mouse over an item supported by Hunter mode (desktop shortcut, open window, icon etc.), while doing this, a tool tip is shown with information about the application you will select if you release the button 3. Release the left mouse button and a menu will show up 10 | P a g e
- 11. Revo Uninstaller - User's Guide 4. Select desired command from that menu: Uninstall – start the uninstall of selected application with Revo Uninstaller; Stop Auto Starting – disable the application from auto start when Windows starts; Kill – stop the application; Kill and Delete – stop and delete the application; Open Containing Folder - open a new instance of Windows Explorer and explore the directory, where the application is located; Search at Google for - use it to search with Google for the application name, file name or the company name - producer of selected application. This command will open your default web browser and load the result of current search in the Google web site; Properties - show application's executable file's properties; Cancel – cancel the operation; Drag and Drop mode – to operate in Drag and Drop mode you have to do the following steps: 1. Press the left mouse button over an icon on the desktop or quick launch toolbar and hold it pressed. 2. Drag the mouse over the window with burning flame. 3. Release the left mouse button and a menu appears showing you available commands. 4. Select desired command: Uninstall – start the uninstall of selected application with Revo Uninstaller; Stop Auto Starting – disable the application from auto start when Windows start; Kill – stop the application; Kill and Delete – stop and delete the application useful if the application is not installable; Open Containing Folder - open a new instance of Windows Explorer and explore the directory, where the application is located; Search at Google for – use it to search with Google for the application name, file name or the company name - producer of selected application. This command will open your default web browser and load the result of current search in the Google web site; Properties - show application's executable file's properties; Cancel – cancel the operation; 11 | P a g e
- 12. Revo Uninstaller - User's Guide 5.Tools Revo Uninstaller gives you 8 handy and powerful tools to clean up your system. To access the Tools you have to press the Tools button on the main toolbar. Then on the left side of the main window appears the Tools panel. It contains the tools included in Revo Uninstaller divided in two categories shown as buttons: "Optimization" and "Tracks Cleaner". The first category - "Optimization" is opened at the moment and it consists of AutoRun Manager, Junk Files Cleaner, Windows Tools, you can see their buttons in the Tools panel. So to have access to Browsers Cleaner, MS Office Cleaner, Windows Cleaner, Evidence Remover, and Unrecoverable Delete which are in the second category - "Tracks Cleaner" you should press the button "Tracks Cleaner" at the bottom of the gradient panel of Tools at the left side of the window. Then you will see the buttons of aforementioned tools (maybe you will need to scroll the buttons - to press the small white arrows in the top and bottom part of the Tools panel to see all the buttons) 12 | P a g e
- 13. Revo Uninstaller - User's Guide 5.1. AutoRun Manager Auto Run Manager allows you to manage auto running programs on Windows startup. With this tool you can not only enable or disable applications from auto starting on Windows startup but also you can get more information about a particular application which is set to run when Windows starts. You can get information about the publisher of the auto starting program, its description, its launch path - where it is saved on your computer or the status of the application - if it's running or not. If this information is not enough to decide whether to enable or disable the program from auto starting, you can get more information about the publisher and the executable file name directly from Google with just one right-mouse click. When you buy a brand new computer it has no or few applications which are loaded at Windows startup. During the time when you install new applications to your PC some of these applications are installed as auto starting on Windows startup. You can see some of them in the "system tray" (near the clock) as small icons. Often such applications are messengers, adware, advertisement programs and applications you do not need to start automatically. 13 | P a g e
- 14. Revo Uninstaller - User's Guide When an application is started it takes resources such as RAM, CPU time. The amount of these resources depends on started applications, but no matter how much memory and resources it takes when the number of started applications is bigger the slower is your computer. Some applications as anti-virus, firewalls and system programs must be started on Windows startup to keep your system running smoothly and without problems. Get information for an auto running program as much as possible and decide to enable or disable it. The most common task you would like to do is to disable/enable an application from auto starting when the Windows operation system is started. This can be done with a single click; all you have to do is to uncheck/check the check box in front of the application. There are several commands you can use in AutoRun Manager: Run - You can run an application, which status is “NOT RUNNING” just by selecting the application in the list of applications and press “Run” button on the toolbar. Kill - You can stop an application, which status is “RUNNING” just by selecting the application in the list of applications and press “Kill” button on the toolbar Remove - If you want to remove an application from the list and prevent its auto loading when Windows is starting then you have to select the application and press “Remove” button from the toolbar. Note that it is better to uncheck mark it only, because in that way it will be removed from startup but will remain in the list of AutoRun Manager so you can check mark it again if you need it in future. There are more commands which you can execute over a selected application: Run Process - run selected application; Kill Process - stop selected application; Search at Google for - use it to search with Google for the selected start up name, file name, publisher name or description. This command will open your default web browser and load the result of current search in the Google web site; Open containing folder - opens a new instance of Windows Explorer and explore the directory, where the selected application is located; Go to Location - opens "Registry Editor" and open the registry key with auto starting information of selected application; Open Registry Key - opens "Registry Editor" and the registry key with the uninstall information of selected application; Remove selected - remove selected application from the list; Remove all not valid - remove all applications with status "not valid" from the list; Remove all not running - remove all applications with status "not running" from the list; Remove all disabled - remove all disabled applications from the list; Properties - show application's properties; 14 | P a g e
- 15. Revo Uninstaller - User's Guide 5.2. Junk Files Cleaner Junk Files Cleaner allows you to find and remove various types of junk and unnecessary files from your computer. Many of the Windows applications create junk files. Normally, such files are deleted by the application that had created them as soon as it did not need them. However they may remain permanently on your hard drive if there is an unexpected termination of the parent application, a system crash, etc. If this happens, it will cause reduction of free disk space (even hundreds of megabytes) or may slow down system speed and performance With Junk Files Cleaner you can select which of your drives to scan and what extension of files to scan for. The most common temporary and junk files extensions are built-in, but you can also add whatever extension you want. Commands of Junk Files Cleaner Scan - to start scanning for junk files just press button "Scan" from the current toolbar or from Command menu. This action will perform a scan operation with your current options. A small window appears to wait until the scan is complete. There is a "Cancel" button on that window, if you press it the scan process will be interrupted and you will only see the junk files found until that moment. 15 | P a g e
- 16. Revo Uninstaller - User's Guide Delete - after the scan process is completed all found files are loaded in the list with their full path and name and their size. To delete any file of shown press "Delete" button and all checked files will be deleted. There are more commands which you can execute over selected file(s): Open – open selected file; Search at Google for – use it to search with Google for the name of the selected file. This command will open your default web browser and load the result of current search in the Google web site; Open containing folder - open a new instance of Windows Explorer and explore the directory, where the selected file is located; Properties – show file’s properties; Check all items – set a check in front of all items in the list; Uncheck all items –remove the check in front of all items in the list; Check all selected items - set a check in front of all selected items in the list; Uncheck all selected items - remove the check in front of all selected items in the list; You can adjust settings on Junk Files Cleaner by pressing “Options” button in the toolbar. 5.3. Windows Tools There are a lot of handy and useful tools and components bundled with every Windows operating system. Some of them are with complex command line options, others are difficult to access. Windows tools give you a fast - one click - access to more than ten tools of Windows, which you use in your daily work. Almost all of them are included in Windows XP, Windows Vista and Windows 7. System Restore System Restore is a component of Windows operating system that you can use to restore your computer to a previous state, if a problem occurs, without losing your personal data files (such as Microsoft Word documents, browsing history, drawings, favorites, or e-mail). System Restore monitors changes to the system and some application files, and it automatically creates easily identified restore points. These restore points allow you to revert the system to a previous time. They are created daily and at the time of significant system events (such as when an application or driver is installed). You can also create and name your own restore points at any time. Network Diagnostics 16 | P a g e
- 17. Revo Uninstaller - User's Guide Network Diagnostics is a component of Windows operating system that you can use to gather and display information about your computer hardware and operating system, your internet configuration, and your modem and network adapter configuration. With the Network Diagnostics tool, you can perform a scan of your system and test network connectivity and whether or not your network-related programs and services are functional. It gathers a variety of basic information about the computer system which can be helpful when given to a support person trying to help you troubleshoot your system Network Information Network Information use a component of Windows operating system that you can use to display all current TCP/IP network configuration values and refresh Dynamic Host Configuration Protocol (DHCP) and Domain Name System (DNS) settings, Displays the full TCP/IP configuration for all adapters including IP address, MAC address, subnet mask, default gateway, Windows Internet Naming Service (WINS) and DNS configuration. Adapters can represent physical interfaces, such as installed network adapters, or logical interfaces, such as dial-up connections. Security Center Security Center is a component of Windows operating system that you can use to check the status of your computer for the three security essentials - Firewall, Virus protection 17 | P a g e
- 18. Revo Uninstaller - User's Guide software and Automatic Update. If a problem is detected with any of the three essentials (for example, if your antivirus program is out of date), the Security Center sends you an alert and provides recommendations for how to better protect your computer System Properties System Properties is a component of Windows operating system that you can use to do the following: * View basic information such as your CPU type and RAM memory. * View and change settings that control how your computer uses memory and finds certain information. * Find information about hardware and device properties, as well as configure hardware profiles. * View information about your network connection and logon profile. * Report system and program errors to Microsoft or your system administrator when they occur. System Information System Information is a component of Windows operating system that collects and displays system configuration information for local and remote computers. This includes information about hardware configurations, computer components, and software, including signed drivers and unsigned drivers. System Information is a support tool that you can use to quickly locate information about your computer and its operating system TCP/IP Netstat Command TTCP/IP Netstat Command is a component of Windows operating system that displays all active TCP connections and the TCP and UDP ports on which the computer is listening and displays the executable involved in creating each connection or listening port. In this case the executable name is in [ ] at the bottom, on top is the component it called, and so forth until TCP/IP was reached. With simple words this command shows which applications are connected and on which port to the Internet and which are listening for incoming connections. On-Screen Keyboard On-Screen Keyboard is a component of Windows operating system that displays a virtual keyboard on the screen and allows users with mobility impairments to type data using a pointing device or joystick. On-Screen Keyboard is intended to provide a minimum level of 18 | P a g e
- 19. Revo Uninstaller - User's Guide functionality for users with mobility impairments. You also can use On-Screen Keyboard if you think that there is a Key-Logger installed on your PC and all the keys you typed are recorded. On-Screen Keyboard eliminates the possibility of recording typed keys. Disk Defragmenter Disk Defragmenter is a component of Windows operating system that analyzes local volumes and consolidates fragmented files and folders so that each occupies a single, contiguous space on the volume. As a result, your system can access files and folders and save new ones more efficiently. By consolidating your files and folders, Disk Defragmenter also consolidates a volume's free space, making it less likely that new files will be fragmented. The process of consolidating fragmented files and folders is called defragmentation. After defragmentation your hard disk drive will be well-arranged and your system will work faster and with ease. Services A service is an application type that runs in the background. Service applications typically provide features such as client/server applications, Web servers, database servers, and other server-based applications to users, both locally and across the network. Services is a component of Windows operating system that you can use to: * Start, stop, pause, resume, or disable a service on remote and local computers. You must have the appropriate permission to start, stop, pause, restart, and disable services. * Manage services on local and remote computers. * Set up recovery actions to take place if a service fails, for example, restarting the service automatically or restarting the. * Enable or disable services for a particular hardware profile. * View the status and description of each service. Shared Folders Shared Folders is a component of Windows operating system that you can use to manage shared resources over a network, control user access permissions, session activity, shared resource properties and to view a summary of connections and resource use for local and remote computers. With Shared Folders, you can: * Create, view, and set permissions for shared resources. * View a list of all users who are connected over a network to the computer, and disconnect one or all of them. 19 | P a g e
- 20. Revo Uninstaller - User's Guide * View a list of files that have been opened by remote users, and close one or all of the open files. Group Policy Group Policy is a component of Windows operating system that includes policy settings for User Configuration, which affect users, and for Computer Configuration, which affect computers. Group Policy settings define the various components of the user's desktop environment that a system administrator needs to manage, for example, the programs that are available to users, the programs that appear on the user's desktop, and options for the Start menu. To create a specific desktop configuration for a particular group of users, use the Group Policy snap-in. Add/Remove Windows Components Add/Remove Windows Components helps you to manage installed Windows components on your computer. After Windows OS is installed on your computer, you can use the Add/Remove Windows Components to add a Windows component that was not included in the original installation, or to remove an existing Windows component that you no longer require. Microsoft Windows Malicious Software Removal Tool The Microsoft Windows Malicious Software Removal Tool checks computers running a Windows operating system for infections by specific, prevalent malicious software and helps remove any infection this is found. This malicious software includes viruses, worms and Trojan horses. When the detection and removal process is complete, the tool displays a report describing the outcome, including, if any malicious software was detected and removed. 20 | P a g e
- 21. Revo Uninstaller - User's Guide 5.4. Browsers Cleaner Your browser makes a detailed record of every web site you've ever visited. It's easily accessible from your browser window and simply by pressing a button anyone can see where you've been browsing on the web! Revo Uninstaller erases web site history of web browsers including Internet Explorer, Netscape and Opera. With Browsers Cleaner you can also delete temporary internet files which are all the pictures you've seen, all the online videos you've watched and all the web pages you've visited. Deleting Temporary Internet Files will free a lot of space on your hard disk. Depending on the history setting you want to cleanup and the browser you have, you have to put check marks on these options and press “Execute” button or “Clear All” button on the main toolbar. 21 | P a g e
- 22. Revo Uninstaller - User's Guide 5.5. Microsoft Office Cleaner MS Office Cleaner allows you to remove history of most recently used files in MS Word, Excel, Access, PowerPoint and Front Page. If you do not want somebody else to see your last opened or edited spreadsheets, documents or other files created using MS Office just select those you do not want others to see and click the "Clear" button. Your most recently used files will no longer be listed. Windows also keeps a record of your recent files. Use MS Windows Cleaner included in Revo Uninstaller to clear them too. MS Office Cleaner includes the following options to clarify most recently used files of: Microsoft Excel 2000, XP, 2003 and 2007 Microsoft Word 2000, XP, 2003 and 2007 Microsoft PowerPoint 2000, XP, 2003 and 2007 Microsoft FrontPage 2000, XP, 2003 and 2007 Microsoft Access 2000, XP, 2003 and 2007 Depending on the program, which history settings you want to cleanup you have to put a check mark on it and then press the “Clear” button on the main toolbar. 22 | P a g e
- 23. Revo Uninstaller - User's Guide 5.6. Windows Cleaner Microsoft Windows keeps tracks of many things that you do with your computer like file search history when you search for file and folders; recently opened document history; open/save history used in standard open/save dialogs from different applications installed on your computer; start menu clicks history; last opened registry key history and more. Windows Cleaner allows you to remove all this history and temporary files. It's a useful tool because you can remove all this history from one place quickly and easily. You can also empty your Recycle Bin and delete temporary files which will free more disk space. Available options of Windows Cleaner are: Clear Recent Documents History Clear Start Menu Run History Clear Find File History Clear Printers, Computers and People Find History Empty Clipboard Clear “MS Paint” Recent Files History Clear “MS WordPad” Recent Files History Clear “Regedit” Last Opened Key History Clear Common Dialog Open Save Recent History 23 | P a g e
- 24. Revo Uninstaller - User's Guide Clear Common Dialog Last Visited Folder History Empty Recycle Bin Delete Windows Temporary Files Delete Start Menu Click Logs Delete crash memory dump files Delete Chkdsk (Check Disk) recovered file fragments Depending on the history item you want to cleanup you have to put a check mark on that option and press “Execute” button on the main toolbar. 5.7. Evidence Remover Deleting your files and folders does not mean that they are gone forever. When you empty Windows Recycle Bin your files and folders are just marked as deleted but they are not erased physically. There is a chance to recover deleted data from 10 years or older PC and this data may be very important and confidential. With any recovery tool or un-delete program you can easily get back your important documents and other files that you have deleted. And here comes the Evidence Remove tool of Revo Uninstaller. Evidence Remover will eliminate all chances to get data back from your hard drive. It will erase forever files and folders, which are already, have been deleted but left physically on your hard disk. No 24 | P a g e
- 25. Revo Uninstaller - User's Guide matter what tool you or somebody else will use to recover the data, including professional and expensive recovery and un-delete tools, the result will be always one and the same - the data erased with Evidence Remover is impossible to recover! To erase already delete files and folders you have to put a check mark in front of the drive where these files are deleted from. Then you have to press “Execute” toolbar button The process is slow because the data is overwritten 3 times randomly! The speed depends on: - Computer Processor (CPU) - The size of the selected drive - Running programs - Running security software – anti-virus, Internet Security, etc. During the process, the free disk space decreases because Evidence Remover creates a very huge file and writes random data in it. That huge file is deleted at the end of the process – the free disk space is restored. 5.8. Unrecoverable Delete 25 | P a g e
- 26. Revo Uninstaller - User's Guide If you want to securely delete a file or folder and to be sure that nobody with any tool could be able to recover this file or folder then use Unrecoverable Delete. Deleting files and emptying Windows Recycle Bin does not mean that these files are gone forever. They are still on your Hard Disk Drive or other storage but marked as deleted. Anybody, with a tool available free or commercial, could recover deleted data very easily. Unrecoverable Delete tool of Revo Uninstaller makes this impossible, even if you try to do that with the most advanced and expensive tool on the market. Deleting files in Windows means that they are marked as deleted and the space they allocated is free to use. This is because if Windows has to physically erase all deleted files it will take time and will slow down your computer. Beside this there is a lot of system, temporary and other files which are not so important to be unrecoverable. Unrecoverable Delete physically erases all the files and folders and that's why it takes more time than simple deleting. Unrecoverable Delete has the following buttons: - Add Files to be deleted – using this button you can add a file for unrecoverable delete from different folders and disk drives; - Add Folders to be deleted – using this button you can add a folder for unrecoverable delete. All sub folders and files will be deleted permanently; - Delete Forever – executes permanent erasing of the added files and folders. You can cancel the process but erased files till the cancel will be unrecoverable, so please carefully select the files and folder you want to delete! 6.Options 26 | P a g e
- 27. Revo Uninstaller - User's Guide 6.1. General Here you can find some general options of Revo Uninstaller like: Current Language: - drop down box, which you can use to change the localization of Revo Uninstaller. Note that it set when you install Revo Uninstaller to the language you choose on install. Advanced Mode - adds two additional columns in the details view of the Uninstaller - Registry Key and Uninstall String Check for update on startup – Revo Uninstaller will check if there is a new version available by connecting to www.revouninstaller.com on startup, but only once a day! No personal information is sent or received. Note that you have to allow Revo Uninstaller to connect to the Internet in your firewall settings. 6.2. Uninstaller Here are the main options affecting the whole uninstaller: Show system updates (not supported in Windows Vista and Windows 7) – the option shows Windows updates on Windows XP Show system components – some programs have additional components which are removable but marked as a component of another program and by default Revo Uninstaller does not list that kind of programs. Enable fast loading mode - if the mode is enabled Revo Uninstaller starts much faster skipping the loading of the icons and calculation of the size for the programs that haven't provided such one. Only run the built-in uninstaller - when you select the Uninstall command Revo Uninstaller will start only the built-in uninstaller of the selected program. Make a System Restore Point before uninstalling – If Windows System Restore is enabled Revo Uninstaller requests from it creation of a system restore point. Delete leftover files and folders to the Recycle Bin - if the option is check marked Revo Uninstaller deletes found as leftover files and folders to the Recycle Bin. 6.3. Junk Files Cleaner Delete files to the Recycle Bin - if the option is check marked then all junk files are moved to the Recycle Bin. This can be considered as additional safety but will not increase the free disk space till you empty your Recycle Bin 27 | P a g e
- 28. Revo Uninstaller - User's Guide Ignore files accessed last 24 hours - this option is enabled by default because some junk and temporary files are in use during the scan for junk files and it is better to leave them. General Options - There is a list with all logical drives on your hard drive. If there is a check mark before the drive name, this drive will be scanned for unnecessary files when the scan operation is performing. If there is no check mark, the drive will be skipped. There is a list with patterns (mostly file types) and their description where you can select which pattern to scan for when scan operation is performing. Files matching with a given pattern will be shown in the result list only if there is a check mark before the pattern. If you remove a check mark, the pattern after it will not be taking into consideration while scanning is being done. Also you can add or remove patterns from the list by using underneath buttons. To add new pattern press button “Add” and a small window will appear where you can type desired pattern using wild cards (?,*) and press “OK” to add it to the list or “Cancel” to ignore operation. To remove a pattern, select it in the list and press “Remove” button. If you want to restore the default built-in patterns, just press “Set Default” button and all your patterns will be deleted and default will be set Exclude Options - If you wish to exclude any files contained within any directory from a scan, there is a list with patterns of paths on the local drives, where you can select which pattern to be scanned when scan operation is performing. Directories matching with a given pattern will be skipped in the scan process only if there is a check mark before the pattern. If you remove a check mark, the pattern after it will be scanned for unnecessary files. Also you can add or remove patterns from the list by using underneath buttons. To add new pattern press button “Add” and a small window will appear where you can type desired pattern using wild cards (?,*) and press “OK” to add it to the list or “Cancel” to ignore operation. To remove a pattern, select it in the list and press “Remove” button. If you want to restore the default built-in patterns, just press “Set Default” button and all your patterns will be deleted and default will be set 28 | P a g e
