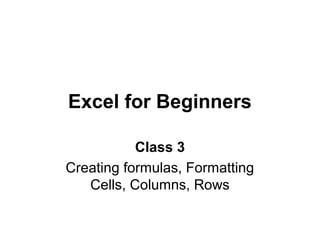
Excel for beginners class 3
- 1. Excel for Beginners Class 3 Creating formulas, Formatting Cells, Columns, Rows
- 2. 01/29/15 2 Lab: Starting Excel Two ways to start Excel 1. Double Click on the Excel icon (see picture to the top left) OR (See picture to the bottom left) 1. Click Start 2. Roll mouse to Programs 3. Roll mouse to Microsoft Office 4. Click Microsoft Excel
- 3. 01/29/15 3 Inserting a Row Sometimes you will want to insert a row in between already existing rows, if you need to put in more data or if you forgot something.
- 4. 01/29/15 4 Lab: Inserting a row Entering the data 1. Click cell A1 2. Type: Names 3. Move to cell A2 4. Type: Adam 5. Move to cell A3 6. Type: Charlie 7. Move to cell A4 8. Type: Jennifer
- 5. 01/29/15 5 Lab: Inserting a row cont. Inserting a row 1. Click on row 3 (in the gray area, right on the number 3) 2. Row should be gray 3. On the top toward the left click Insert 4. Click Rows off the menu 5. REMEMBER: The row is always inserted above the row you click. In this case, we click on row 3, the row we add will go ABOVE row 3. 6. Click cell A3 7. Type: Brad Note: If you want to insert multiple rows, keep clicking Insert then Rows off the Insert menu
- 6. 01/29/15 6 Deleting a Row Sometimes you realize you need to delete a row or multiple rows.
- 7. 01/29/15 7 Lab: Deleting a Row Two Ways to Delete a Row First Way 1. Click on row 4 2. Click Edit 3. Click Delete off the menu Don’t forget about the Undo button, if you feel you’ve made a mistake. (see picture to the bottom left) Second Way 1 Click on row 4 2 Right Click 3 Click Delete off the menu
- 8. 01/29/15 8 Inserting a Column Sometimes you need to insert a column in between columns after you have already entered the data.
- 9. 01/29/15 9 Lab: Inserting a Column Two Ways to Insert a Column First Way 1. Click on Column B (in the gray area on the letter B itself) 2. Click Insert 3. Click Columns off the menu Note: The column will always be inserted to the left. 4. Click in cell B1 5. Type: Addresses Second Way 1. Click on column B 2. Right Click 3. Click Insert
- 10. 01/29/15 10 Deleting a Column Sometimes you need to delete a column in between columns after you have already entered the data.
- 11. 01/29/15 11 Lab: Deleting a Column Deleting a column First Way 1. Click on column B (on the letter B itself in the gray area) 2. Click Edit 3. Click Delete Note: the column you clicked on will be deleted. Second Way 1. Click on column B 2. Right Click 3. Click Delete
- 12. 01/29/15 12 Copying One Cell You can copy one cell or multiple cells. Start a new worksheet by clicking the little piece of paper in the top left hand corner 1. Click cell A1 2. Type: 45 3. Move to cell B1 4. Type: 57 5. Move to cell A2 6. Type: 78 7. Click on cell A1 8. Click the word Edit at the top left of the screen, then click Copy Notice cell A1 has a flashing box around it. 9. Click cell B2 10. Click the word Edit at the top left of the screen, then click Paste.
- 13. 01/29/15 13 Copying and Pasting in Excel Three ways to copy and paste 1. Click on the cell you to copy 2. Click the word Edit at the top left of the screen 3. Click Copy off the menu 4. Click in the cell you want to paste the copied cell 5. Click Edit, and click Paste Second Way 1. Click on the cell you want to copy 2. On the keyboard, hold down CTRL key and tap the C key 3. Move to the cell you want to paste the copied cell 4. On the keyboard, hold down the CTRL key and tap the V key
- 14. 01/29/15 14 Copying and Pasting in Excel Third Way to copy and paste 1. Click on the cell you want to copy 2. Click on the copy button (underneath Format, looks like two tiny pieces of paper) (see picture to the top left) 3. Click the cell you want to paste the cell into. 4. Click on the paste button (just to the right of the copy button looks like a clipboard with paper on it.) (see picture to the bottom left)
- 15. 01/29/15 15 Copying Multiple cells You can copy as many cells as you need. The cells must be highlighted. 1. Click on cell A1 2. Hold down the left mouse button and drag the mouse to cell B2 (2nd cell should be gray) 3. Now the cells are highlighted 4. Copy the cells using Edit, Copy shortcut button or CTRL C or the copy button (as we discussed previously)
- 16. 01/29/15 16 Pasting the multiple cells To paste the cells 1. Click on the cell you want the copied cells to go 2. You can just click one cell and all the cells you copied will be pasted. 3. Paste the cells by clicking Edit Paste, CTRL V or the paste button As we discussed previously
- 17. 01/29/15 17 Simple Math You can do addition, subtraction, multiplication, division Symbols for function: Add + Subtract - Multiply * Divide / The = sign signifies the beginning of math, you can use cell coordinates or numbers. For example: =A1+A3 =4*4/2
- 18. 01/29/15 18 Simple to more complex math For example: =3*(4+4/2) =3*4+4/2 ( )Parenthesis are necessary if you need to do multiple steps that don’t follow the order of operations. Review: Order of Operations 1. First do all operations that lie inside parentheses. 2. Next, do any work with exponents or radicals 3. Working from left to right, do all multiplication and division. 4. Finally, working from left to right, do all addition and subtraction.
- 19. 01/29/15 19 Lab: Addition Two Ways to do Simple Addition 1. Click the little icon on the top left corner that looks like a piece of paper to start a new worksheet. (see picture to the top left) 2. Click cell A1 3. Type: =3+3 4. Press Enter Second Way 1. Click on cell B1 2. Type: 3 3. Move to cell B2 4. Type: 3 5. Move to cell B3 6. Type: = 7. Click on cell B1 8. Type: + 9. Click on B2 10. Press Enter 11. Click on cell B3 12. You can see the formula is =B1+B2 You can see there are two ways to get the same answer.
- 20. 01/29/15 20 Lab: Math with parenthesis Math with parenthesis 1. Click in cell C1 2. Type:=3*(3+4*2) 3. Press Enter Now you can do this by clicking the cells 1. Click in cell D1 2. Type: 3 3. Move to cell D2 4. Type: 4 5. Move to cell D3 6. Type: =3*( 7. Click cell D1 8. Type: + 9. Click D2 10. Type *2) 11. Press Enter 12. Click on another cell
- 21. 01/29/15 21 Lab: Copying the formula Once you have the formula the way you like it, you can copy it. 1. Click in cell E1 2. Type: 5 3. Move to cell E2 4. Type: 7 5. Click cell D3 6. Click the word Edit at the top left side of the screen, then click copy (see picture to the left) 7. Click cell E3 8. Click Edit, then click Paste
- 22. 01/29/15 22 Excel can do Math Excel can do simple to complex math. Some of the functions are already preset, like AutoSum (we learned this one last week) We will learn another well used function.
- 23. 01/29/15 23 Lab: Creating the Headings Creating data to play with 1. Click little piece of paper in the top left hand corner (New) 2. Click cell A1 3. Type: Retail 4. Move to cell B1 5. Type: Sale Price 6. Move to cell C1 7. Type: # of Purchases 8. Adjust the column widths Review: Adjusting column widths: Put your mouse next to the line between column A & Column B until you see a plus sign with arrow tips on either side (see picture to the bottom left) now double click your mouse. Do the same for columns B & C and C & D.
- 24. 01/29/15 24 Entering in the numbers 1. Move to cell A2 2. Type: 34.56 3. Move to cell A3 4. Type: 45.67 5. Move to cell A4 6. Type: 12.89 7. Move to cell B2 8. Type: 29.99 9. Move to cell B3 10. Type: 39.98 11. Move to cell B4 12. Type: 9.99 Lab: Entering the Numbers
- 25. 01/29/15 25 Lab: Entering the Numbers cont. Entering the numbers 1. Move to cell C2 2. Type: 15 3. Move to C3 4. Type: 29 5. Move to C4 6. Type: 104
- 26. 01/29/15 26 Average Function The Average Function adds all the numbers of the specified cells and then divides the total by the number of entries. All of this is built into the Average function.
- 27. 01/29/15 27 Lab: Using the Average Function Using the Average Function 1. Click in cell C5 2. On top toward the left side, Put your mouse arrow on the fx (see picture at the top left) You should see a yellow pop-up window that says Insert Function 3. Click on fx 4. Click on AVERAGE 5. Read the description of Average at the bottom of the Insert Function window 6. Click OK at the bottom of the Insert Function pop-up window
- 28. 01/29/15 28 Lab: Using the Average Function Cont. Using the Average Function cont. 1. Look at the pop-up window, notice C2:C4 is in black in the first box. These are the cells that Excel thinks you want to Average. It is correct this time. Had you wanted to change this you could have given the function new range. 2. Look at the formula bar (just to the right of fx, the formula is =AVERAGE(C2:C4) 3. Click OK on the bottom of the pop-up window 4. Should look like the picture on the bottom left
- 29. 01/29/15 29 Lab: Decreasing the numbers after the Decimal point Decreasing the numbers after the Decimal point 1. Click on cell C5 2. See picture to the top left, Click the tiny down arrow just to the left of where it says Arial 3. Click on Show Buttons on Two Rows 4. Place your mouse arrow on the . 00 icons. (see picture to bottom left) A yellow pop-up .00 should say Increase Decimal or Decrease Decimal. 5. Click on Decrease Decimal until you have just two numbers past the decimal point.
- 30. 01/29/15 30 Questions? Next week is the last class. We will be learning how to manipulate worksheets, saving, and printing
