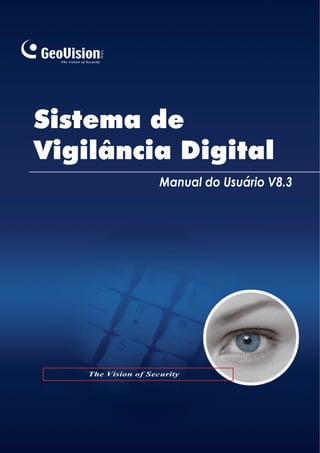
GV-Digital Vigilância Manual do Usuário V8.3
- 1. Sistema de Vigilância Digital Manual do Usuário V8.3
- 2. © 2009 GeoVision, Inc. Todos os direitos reservados Sob as leis de direitos autorais este manual não pode ser copiado todo ou em parte sem consentimento escrito da GeoVision. Foi envidado cada esforço para assegurar que as informações neste manual fossem acuradas. GeoVision não é responsável pela impressão ou erros de administrativos. GeoVision, Inc. 9F, No. 246, Sec. 1, Neihu Rd., Neihu District, Taipei, Taiwan Tel: +886-2-8797-8377 Fax: +886-2-8797-8335 http://www.geovision.com.tw As marcas registradas usadas neste texto: GeoVision, e o logo GeoVision e produtos da série GV são marcars registradas da GeoVision, Inc. Windows e Windows XP são marcas registradas da Microsoft Corporation. Janeiro de 2009
- 3. Notas Importantes A versão 8.3 suporta apenas as seguintes placas de captura de GV-vídeo: • GV-600(S) V3.20 e posterior • GV-650(S) V3.30 e posterior • GV-800(S) V3.30 e posterior • GV800-4A V3.10 e posterior • GV-600(V4) • GV-650(V4) • GV-800(V4) • GV-1120 Todas as Séries • GV-1240 Todas as Séries • GV-1480 Todas as Séries • GV-2004 • GV-2008 Para obter maiores informações sobre atualizações, visite nosso website no endereço http://www.geovision.com.tw/english/5_0.asp ou contate seu revendedor. Novos Recursos na Versão 8.3 Recursos Página Capítulo 1 Configuração do Sistema Principal 3 Maior número de grupos de armazenamento a serem criados 9 Modo Turbo 42 Ajuste automático para horário de verão 51 Maior número de pontos predefinidos PTZ e endereços 58 Programação de passeio PTZ para proteção em inatividade 59 Modo colorido 76 Capítulo 3 Análise de vídeo 93 Rastreio de câmera simples 102 Detecção de multidão 129 Detecção avançada de mudança de cena 131 i
- 4. ii Detecção avançada de objeto desacompanhado 133 Detecção avançada de objeto ausente 135 Capítulo 4 Reprodução de Arquivos de Vídeo 140 Efeitos de vídeo aplicados em múltiplos canais 151 Maior número de visualizações em quatro imagens 156 Maior número de múltiplas visualizações 157 Cor de vídeo enriquecido para reprodução 161 Reprodução de percursos GPS 187 Capítulo 6 Aplicativos de Entrada/Saída 206 Combinação de até 16 dispositivos I/O em um módulo 208 Sobrepondo o nome de entrada na tela mediante eventos de alarme 217 Capítulo 7 Aplicativo POS 236 Freqüência de alarme 236 Capítulo 8 Visualizando Vídeo Usando WebCam 261 Visualização ao vivo POS/Wiegand 280 Nova interface de usuário para reprodução remota (RPB) 311 Multidifusão e transmissão de áudio 306 Eventos de reversão de horário de verão disponíveis em Event List Query (Consulta de lista de eventos) 313 Suporte a BlackBerry 329 Capítulo 9 Aplicativo E-Map 332 Exibição simultânea de múltiplos vídeos ao vivo 339 Capítulo 10 Serviço de Mensagens Breves 346 Tempo de retenção de registro ilimitado 354 Capítulo 11 Utilitários Úteis 364 Tempo de retenção de registro ilimitado (no Servidor de Autenticação) Matriz Digital 448
- 5. Índice Notas Importantes ................................................... i 1 Configuração do Sistema Principal...................3 Configuração do sistema ...............................................................................................6 Configuração dos parâmetros globais de gravação..................................................7 Ajuste de câmera individual ....................................................................................15 Configuração de modo de gravação dia – noite .....................................................19 Definições Avançadas do Geo Mpeg4 (ASP)..........................................................20 Configuração de Notificação de rede/hotline ..........................................................21 Seleção do layout de tela ........................................................................................24 Lançamento do GV-System da bandeja de sistema...............................................25 Instalação de câmera/áudio ....................................................................................26 Configuração de auto reinício .................................................................................27 Acesso das atividades do Registro do Sistema......................................................28 Definição de alinhamento de texto diferente para cada canal ................................29 Configuração de senha ...........................................................................................30 Envio de alertas através de contas de correio eletrônico .......................................33 Configurações de áudio e vídeo..................................................................................35 Escolha da Fonte de Vídeo .....................................................................................35 Ajuste dos atributos de vídeo..................................................................................36 Ouvir áudio ao vivo..................................................................................................39 Calculadora do Disco Rígido...................................................................................40 Modo Turbo .............................................................................................................42 Iniciar/Parar monitoramento ........................................................................................44 Reprodução de Arquivos de Vídeo .............................................................................45 Reprodução Instantânea .........................................................................................45 System Log (Registro do Sistema ).............................................................................46 Gravação em horário de verão ....................................................................................51 Registrando a programação.........................................................................................53 Programação de Vídeo............................................................................................54 Programação de dias especiais ..............................................................................55 Configuração das programações de entrada/saída................................................55 Programação do Center V2.....................................................................................55 iii
- 6. Controle PTZ..................................................................................................................56 Mapeamento de câmeras PTZ................................................................................57 Conexão inativa do PTZ..........................................................................................58 Painéis de Controle PTZ de Auto-Comutação ........................................................60 Automação PTZ.......................................................................................................61 Vídeo ao vivo pop-up em eventos acionados ............................................................62 Detecção Avançada de Movimento.............................................................................63 Soluções de Interferência de Vídeo ............................................................................65 Tolerância a interferência ........................................................................................65 Detecção de interferência para reduzir o tamanho de arquivo ...............................66 Filtro de Interferência...............................................................................................67 Visualização Imagem-na-Imagem................................................................................68 Visualização Imagem-e-Imagem ..................................................................................69 Proteção de Inatividade do Sistema............................................................................70 Administrador automático de logout........................................................................70 Login automático de usuário sem direitos de acesso .............................................71 Iniciação automática de gravação...........................................................................72 Informações da Versão.................................................................................................73 Suporte de tela de toque ..............................................................................................74 Painel de controle PTZ e entrada/saída..................................................................74 Painel de Tela de Toque ..........................................................................................74 Ferramentas de sistema ...............................................................................................76 Modo colorido..........................................................................................................76 Qualidade de imagem da sobreposição de DirectDraw..........................................77 Interrompendo Watchdog de Perda de Vídeo.........................................................77 Desativação do Bip de Perda de Vídeo ..................................................................77 Bloqueio da Tecla de Atalho ....................................................................................78 Exibindo a Janela de Tecla Rápida .........................................................................78 Informações da Versão............................................................................................78 2 Soluções NVR e Híbrida............................. 80 Produtos de Vídeo IP GeoVision .................................................................................80 Tipo de chave (dongle) .................................................................................................81 Descrição da Solução Híbrida......................................................................................82 Descrição da Solução NVR ..........................................................................................83 Adição das Fontes de Vídeo IP....................................................................................84 iv
- 7. Configurações avançadas.......................................................................................86 Configuração da Câmera IP PTZ .................................................................................88 Atualização do emulador..............................................................................................89 3 Análise de vídeo......................................... 93 Rastreamento e Zoom de Objeto.................................................................................93 Rastreamento de objetos ........................................................................................93 Início do Rastreamento de Objeto...........................................................................97 Uso do zoom em objetos durante o rastreio ...........................................................97 Zoom de Objeto.......................................................................................................99 Iniciando o Zoom de Objeto ..................................................................................101 Rastreio de câmera simples.......................................................................................102 Adição de uma câmera PTZ..................................................................................102 Configuração do rastreio PTZ ...............................................................................103 Ativação de rastreio PTZ.......................................................................................104 Contagem de objeto....................................................................................................105 Recuperação de Imagens Utilizando o Índice de Objetos ......................................108 Configuração do Índice de Objeto.........................................................................108 Índice de Objeto ao Vivo ....................................................................................... 110 Busca de Índice de Objeto .................................................................................... 111 Detecção de Face........................................................................................................113 Detecção de objeto desacompanhado e ausente....................................................114 Detecção de Objetos Não Observados................................................................. 114 Detecção de Objetos Perdidos.............................................................................. 116 Proteção de Máscara de Privacidade........................................................................119 Configurando uma Máscara de Privacidade ......................................................... 119 Concedendo Privilégios de Acesso a Áreas Recuperáveis ..................................120 Detecção de Mudança de Cena .................................................................................121 Vista Panorâmica ........................................................................................................123 Criação de uma vista panorâmica.........................................................................124 Acesso da vista panorâmica..................................................................................126 Desembaçamento de Vídeos ao Vivo........................................................................127 Estabilização de Vídeo................................................................................................128 Detecção de multidão .................................................................................................129 Detecção avançada de mudança de cena ................................................................131 Detecção avançada de objeto desacompanhado....................................................133 v
- 8. Detecção avançada de objeto ausente .....................................................................135 Especificações ............................................................................................................137 4 Reprodução de Arquivos de Vídeo........... 140 Reprodução Usando o ViewLog................................................................................141 Layout da Tela de Reprodução .............................................................................144 Botões de Controle de Reprodução......................................................................145 Modo de Reprodução A para B .............................................................................145 Pesquisando um Evento de Vídeo........................................................................146 União e exportação de vídeo.................................................................................149 Extração de quadros de um evento de filme.........................................................152 Salvando Imagens.................................................................................................153 Imprimindo Imagens..............................................................................................154 Opção de Reciclagem para Arquivos de Vídeo.....................................................155 Configurações avançadas.....................................................................................156 Pesquisa de Objeto.....................................................................................................163 Busca e reprodução de movimento, alarme e evento POS ....................................165 Configurações de filtro...........................................................................................167 Busca rápida................................................................................................................169 Configuração de consulta de eventos...................................................................170 Configuração de Pesquisa Avançada ...................................................................171 Reproduzindo Através de uma Rede de Área Local (LAN).....................................172 Reprodução via internet ao usar o serviço ViewLog remoto .................................174 Recuperação de gravações de um host................................................................174 Acesso das gravações de hosts múltiplos ............................................................175 Gerenciamento de status de conexão add............................................................176 Reiniciando Backup...............................................................................................176 Reprodução através da Internet Usando Reprodução Remota..............................177 Trabalhando com o Servidor de Reprodução Remota no PC Servidor ................177 Trabalhando com a Reprodução Remota no Computador Cliente .......................180 Reprodução de percursos GPS .................................................................................187 Suporte de tela de toque ............................................................................................189 Exibindo a Janela Fast Key........................................................................................190 Especificações ............................................................................................................190 vi
- 9. 5 Executando Backup e Excluindo Arquivos .................................................................. 192 Executando Backup dos Dados de Registro Usando o System Log.....................192 Executando Backup Usando o ViewLog...................................................................194 Divisão de arquivos para cópia de segurança em discos múltiplos .....................197 Exclusão do reprodutor do ViewLog nos arquivos de cópia de backup ...............197 Inclusão do ViewLog nos arquivos de cópia de segurança ..................................198 Excluindo Arquivos Usando o ViewLog ...................................................................199 Reparando Caminhos Danificados de Arquivos......................................................201 Reparo de Arquivos de Vídeo Danificados...............................................................202 6 Aplicativos de Entrada/Saída................... 206 Configurando Dispositivos de Entrada/Saída..........................................................207 Prender disparo.....................................................................................................210 Manter o último status de mudança: .....................................................................212 Painel de Controle de Entrada/Saída ........................................................................214 Painel de Controle de Entrada de Entrada/Saída.................................................214 Painel de Controle de Saída de Entrada/Saída ....................................................214 Aplicações de I/O (entrada/saída) avançadas ..........................................................215 Movendo a Câmera PTZ para um Local Pré-Configurado no Evento de Alarme.215 Definição de modos momentâneos e mantidos....................................................216 Desativação de alarme e configurações de alerta mediante acionador de entrada ...............................................................................................................................216 Sobrepondo o nome de entrada na tela mediante eventos de alarme.................217 Outras aplicações..................................................................................................217 Detecção de estado de entrada .................................................................................218 Configuração de Ativação de Entrada/Saída............................................................219 Painel de Entrada/Saída Avançada ...........................................................................220 O Painel de Entrada/Saída Avançada...................................................................220 Criando um Grupo para Acionamento em Cascata ..............................................221 Configurando o Painel de Entrada/Saída Avançada.............................................224 Configurando a Programação de Modo ................................................................225 Link Rápido............................................................................................................227 Forçando uma Saída.............................................................................................227 Editando Imagem em Segundo Plano...................................................................228 vii
- 10. Acionadores de Sistema Amplo ............................................................................228 A Opção “Enable Advanced Logical Input in MultiCam” .......................................229 Gerenciando um Grupo de Dispositivos de Entrada/Saída ..................................230 Automação Visual .......................................................................................................231 Configurando a Automação Visual........................................................................231 Usando a Automação Visual.................................................................................232 Controle de Entrada/Saída Virtual.............................................................................233 Configuração de Módulo .......................................................................................234 7 Aplicativo POS.......................................... 236 Dispositivo POS de modo texto.................................................................................236 Integração POS direta baseada em Windows ......................................................236 Integração de caixa de captura de dados .............................................................239 Dispositivo POS de modo gráfico .............................................................................240 Emissor de Dados POS.........................................................................................240 Configuração de um dispositivo POS.......................................................................242 Sobrepondo Dados POS na Tela da Câmera............................................................244 Filtro de Campo POS ..................................................................................................246 Alertas para Transações Irregulares.........................................................................248 Configuração de freqüência de alarme .................................................................249 Mapeamento de Codepage.........................................................................................251 Busca de dados POS ..................................................................................................252 Visualização ao Vivo POS ..........................................................................................253 A Janela de Visualização ao Vivo POS.................................................................253 Configuração da visualização ao vivo:..................................................................254 Cor de Texto POS........................................................................................................255 Configuração de texto colorido POS.....................................................................255 8 Visualizando Vídeo Usando WebCam ...... 261 Configurando o Servidor da WebCam ......................................................................261 Configuração do Servidor da WebCam.................................................................261 Configuração do UPnP..........................................................................................271 Configuração do Servidor FTP..............................................................................274 Informações de Porta de Rede .............................................................................275 Acesso ao vídeo ao vivo usando um navegador de Internet .................................276 viii
- 11. MPEG 4 Encoder Viewer de Visualização Única......................................................278 Painel de controle..................................................................................................280 Adição de um servidor...........................................................................................281 Gravação de vídeo ................................................................................................281 Notificação de alarme............................................................................................282 Configuração de vídeo e áudio .............................................................................283 Fluxo de megapixel e comprimido por hardware ..................................................284 Controle PTZ .........................................................................................................285 Painel de controle PTZ visual................................................................................286 Controle I/O ...........................................................................................................287 Automação Visual..................................................................................................288 Visualização PiP (imagem-na-imagem) ................................................................289 Visualização PAP (imagem-e-imagem).................................................................289 Aumento de Imagem .............................................................................................289 Configuração Remota............................................................................................290 Visualizador de Codificador MPEG4 de 2 Janelas...................................................292 Visualizador/Codificador Multi View MPEG 4...........................................................293 Iniciando MultiView................................................................................................293 Lista de host ..........................................................................................................296 Informações do Status do Canal...........................................................................297 Adição de um host.................................................................................................297 Combinação de múltiplso hosts em um único host...............................................298 Gravação de vídeo ................................................................................................300 Função Pesquisa de Câmera................................................................................300 Fluxo de megapixel e comprimido por hardware ..................................................300 Controle PTZ .........................................................................................................301 Painel de controle PTZ visual................................................................................301 Controle de Saída..................................................................................................302 ViewLog Remoto ...................................................................................................302 Configuração do sistema.......................................................................................303 Status da Câmera..................................................................................................304 Informações do Servidor .......................................................................................305 Multidifusão e transmissão de áudio........................................................................306 Definição de configurações de multidifusão e transmissão ..................................306 Transmitindo áudio................................................................................................307 Recebendo multidifusão e transmissão de áudio .................................................308 Visualizador de Imagens JPEG..................................................................................310 Reprodução remota ....................................................................................................311 ix
- 12. Remote ViewLog .........................................................................................................312 Consulta de Lista de Evento ......................................................................................313 Centro de Download ...................................................................................................315 Aplicativos de Telefone Móvel...................................................................................316 PDA .......................................................................................................................318 Telefone I-Mode ....................................................................................................323 Smartphone do Windows ......................................................................................325 Smartphone Symbian............................................................................................327 Telefone BlackBerry ..............................................................................................329 9 Aplicativo E-Map ...................................... 332 Editor do E-Map...........................................................................................................332 A Janela E-Map Editor...........................................................................................333 Criando um Arquivo E-Map........................................................................................334 Criando um Arquivo E-Map para um Host Remoto...............................................335 Iniciando o E-Map........................................................................................................336 Configurando a Função Pop-up Map ....................................................................337 Iniciando o E-Map a partir de um Local Remoto......................................................338 A Janela Remote E-Map .......................................................................................338 Conectando Diferentes Hosts................................................................................339 Configuração de E-Map Remoto...........................................................................340 Visualização de informações de host e reprodução de vídeo...............................341 Acessando o ViewLog Remoto .............................................................................341 E-Map Server ...............................................................................................................342 Instalando o E-Map Server....................................................................................342 A Janela E-Map Server..........................................................................................342 Configurando o E-Map Server...............................................................................343 Monitoramento Remoto via E-Map Server............................................................343 Acesso a informações de conta de servidor de autenticação...............................343 10 Serviço de Mensagens Curtas................. 346 Instalando o Servidor SMS.........................................................................................346 A Janela do Servidor SMS..........................................................................................347 Configuração do Servidor SMS .................................................................................348 x
- 13. Configuração do Dispositivo..................................................................................348 Configuração do Servidor......................................................................................349 Configuração de Contas........................................................................................352 Registro SMS ...............................................................................................................354 Configuração do Registro de SMS........................................................................354 Visualizando o Registro de SMS...........................................................................355 Senha de Segurança...................................................................................................357 Conectando o Sistema GV ao Servidor SMS............................................................358 Configurando Números de Telefones Celulares......................................................360 11 Utilitários Úteis........................................ 364 DNS Dinâmico..............................................................................................................364 Instalando o DNS Dinâmico ..................................................................................364 Registrando o Nome do Domínio com DDNS.......................................................365 Início do DNS dinâmico.........................................................................................367 Servidor DDNS Local ..................................................................................................368 Sistema TwinDVR........................................................................................................369 Iniciando o TwinServer ..........................................................................................371 Instalando o TwinDVR...........................................................................................373 Iniciando o TwinDVR .............................................................................................373 Configuração do TwinDVR ....................................................................................376 Visualizador da Marca d’Água ...................................................................................377 Exibição do Twin View................................................................................................379 Travamento do Windows............................................................................................381 A Tela do Desktop GV ...........................................................................................381 Recursos do Desktop GV......................................................................................382 Arquivo de Sinal para o Modo Salvar....................................................................385 Servidor de Autenticação...........................................................................................386 Instalando o Servidor.............................................................................................386 A Janela do Servidor .............................................................................................386 Criando uma Lista DVR.........................................................................................388 Editando um Usuário.............................................................................................389 Iniciando o Servidor...............................................................................................390 Conectando o Sistema GV ao Servidor ................................................................391 Servidores de Backup ...........................................................................................393 Acesso remoto do Control Center, E-map remoto e MultiView.............................394 Backup Rápido e Sistema Reparador .......................................................................397 xi
- 14. Instalando o programa FBR: .................................................................................397 Selecionando uma Aparência................................................................................398 Customizando os Recursos ..................................................................................399 Restaurando e Fazendo Cópia de Segurança das Configurações.......................400 Gravação Hot-Swap ....................................................................................................402 A Janela do Media Man Tool .................................................................................403 Visualização do status da unidade de disco .........................................................404 Adição de uma unidade de disco ..........................................................................406 Remoção de uma unidade de disco......................................................................407 Fazendo o login automaticamente na inicialização...............................................408 Configuração do painel LED..................................................................................409 Servidor de segurança................................................................................................411 Requisitos de uso..................................................................................................412 Conexão com o sistema de armazenamento........................................................412 Configurações avançadas.....................................................................................413 Adicionar manualmente os arquivos para cópia de segurança ............................416 Visualização do status do servidor........................................................................417 Recuperação de arquivos gravados......................................................................419 Visualizador de cópia de segurança .........................................................................420 Requisitos de uso..................................................................................................420 Instalação do visualizador de cópia de segurança ...............................................420 Iniciar o visualizador de cópia de segurança ........................................................421 Fazer consultas .....................................................................................................422 Visualização dos arquivos de evento....................................................................423 Uso do ViewLog remoto ........................................................................................424 Aplicativo de controle de largura de banda .............................................................425 Instalação do controle de largura da banda..........................................................426 Permissão de controle remoto no DVR.................................................................427 Conexão com o servidor WebCam .......................................................................427 Controle do servidor WebCam ..............................................................................428 Configuração de banda larga................................................................................429 Configuração de lista de bloqueio.........................................................................430 Configuração geral ................................................................................................431 Gerador de relatório....................................................................................................432 Início do gerador de relatório ................................................................................432 Configuração do gerador de relatório....................................................................432 Configuração do critério de relatório .....................................................................434 Configuração de anexo de e-mail .........................................................................437 xii
- 15. Reprodução de vídeos ..........................................................................................438 Visualização de registro de evento .......................................................................438 Controlador de DSP Spot Monitor.............................................................................439 Controlador de Spot Monitor .................................................................................439 Painel do Spot Monitor ..........................................................................................442 Controlador de monitoramento pontual em quatro imagens.................................443 Configurando o Controlador..................................................................................443 Configurando Janelas de Câmera Instantâneas...................................................446 Exibição do painel em quatro imagens de TV na tela...........................................447 Matriz Digital ................................................................................................................448 Ativação de múltiplos monitores............................................................................448 Configuração da visualização ao vivo:..................................................................450 Configuração de páginas rastreadas ....................................................................451 Configuração de alerta pop-up..............................................................................452 Configuração visualização ao vivo com alerta pop-up..........................................454 Solução de Problemas......................................... 455 Anexo................................................................... 461 A. Emulador USB necessário para aplicações de dispositivo IP...........................461 B. Modelo e protocolo PTZ aceitos ...........................................................................462 C. Modelos PTZ certificados para rastreio de objeto..............................................464 D. Dispositivos IP suportados ...................................................................................465 E. Modelos GPRS suportados....................................................................................469 xiii
- 16. xiv
- 17. Capítulo 1 Configuração do Sistema Principal ........ 3 Configuração do sistema..........................................................................................6 Configuração dos parâmetros globais de gravação ..................................................................7 Ajuste de câmera individual .....................................................................................................15 Configuração de modo de gravação dia – noite......................................................................19 Definições Avançadas do Geo Mpeg4 (ASP)..........................................................................20 Configuração de Notificação de rede/hotline...........................................................................21 Seleção do layout de tela.........................................................................................................24 Lançamento do GV-System da bandeja de sistema ...............................................................25 Instalação de câmera/áudio.....................................................................................................26 Configuração de auto reinício..................................................................................................27 Acesso das atividades do Registro do Sistema.......................................................................28 Definição de alinhamento de texto diferente para cada canal.................................................29 Configuração de senha............................................................................................................30 Envio de alertas através de contas de correio eletrônico........................................................33 Configurações de áudio e vídeo ............................................................................35 Escolha da Fonte de Vídeo......................................................................................................35 Ajuste dos atributos de vídeo...................................................................................................36 Ouvir áudio ao vivo ..................................................................................................................39 Calculadora do Disco Rígido ...................................................................................................40 Modo Turbo..............................................................................................................................42 Iniciar/Parar monitoramento...................................................................................44 Reprodução de Arquivos de Vídeo........................................................................45 Reprodução Instantânea..........................................................................................................45 System Log (Registro do Sistema ).......................................................................46 Gravação em horário de verão...............................................................................51 Registrando a programação...................................................................................53 Programação de Vídeo ............................................................................................................54 Programação de dias especiais...............................................................................................55 Configuração das programações de entrada/saída.................................................................55
- 18. Programação do Center V2 .....................................................................................................55 Controle PTZ ............................................................................................................56 Mapeamento de câmeras PTZ ................................................................................................57 Conexão inativa do PTZ...........................................................................................................58 Painéis de Controle PTZ de Auto-Comutação.........................................................................60 Automação PTZ .......................................................................................................................61 Vídeo ao vivo pop-up em eventos acionados ......................................................62 Detecção Avançada de Movimento .......................................................................63 Soluções de Interferência de Vídeo.......................................................................65 Tolerância a interferência.........................................................................................................65 Detecção de interferência para reduzir o tamanho de arquivo................................................66 Filtro de Interferência ...............................................................................................................67 Visualização Imagem-na-Imagem ..........................................................................68 Visualização Imagem-e-Imagem ............................................................................69 Proteção de Inatividade do Sistema......................................................................70 Administrador automático de logout ........................................................................................70 Login automático de usuário sem direitos de acesso..............................................................71 Iniciação automática de gravação ...........................................................................................72 Informações da Versão ...........................................................................................73 Suporte de tela de toque.........................................................................................74 Painel de controle PTZ e entrada/saída ..................................................................................74 Painel de Tela de Toque..........................................................................................................74 Ferramentas de sistema..........................................................................................76 Modo colorido...........................................................................................................................76 Qualidade de imagem da sobreposição de DirectDraw ..........................................................77 Interrompendo Watchdog de Perda de Vídeo .........................................................................77 Desativação do Bip de Perda de Vídeo...................................................................................77 Bloqueio da Tecla de Atalho....................................................................................................78 Exibindo a Janela de Tecla Rápida .........................................................................................78 Informações da Versão............................................................................................................78
- 19. 3 Configuração do Sistema Principal Ao iniciar o sistema pela primeira vez, será solicitada a identificação do Supervisor e uma Senha, tal como mostrado a seguir: Figura 1-1 Insira o nome que servirá como o ID do Supervisor no campo Usuário. Termine a configuração preenchendo os campos Senha e Confirmar senha. O campo opcional Ajuda lhe lembrará a senha escolhida. O texto no campo Ajuda apenas aparece quando as senhas são inseridas incorretamente. Login Automático: Permite o login automático como o usuário atual sempre que o sistema for iniciado. Por motivos de segurança, este recurso é recomendado apenas para os sistemas de um único usuário. Permitir remoção do sistema de senhas: Para esta configuração, consulte Configuração de Senha neste capítulo. : Clique para abrir um teclado na tela e insira a informação de login. CAPÍTULO 1
- 20. 4 Após definição da ID do Supervisor e da senha abra o programa para entrar no Sistema Principal. 5 11 4 3 6 7 12131415171819 21 8 9 10 16 Figura 1-2 Controles na tela principal: N° Nome Descrição 1 Número da câmera Número da câmera que corresponde ao número da porta na placa de captura GV. 2 Nome da câmera Nome dado à câmera. 3 Data/Hora Exibe data e hora atuais. 4 Espaço de armazenamento Indica o espaço restante no disco. 5 Conexão Indica o status da conexão dos aplicativos remotos. 6 Controle PTZ Exibe o painel de controle PTZ. 7 Controle E/S Exibe o painel de controle de entrada e saída. 8 Saída de TV Exibe o painel de controle de TV Quad. 9 Definido pelo usuário Acesso a outros aplicativos. 10 Nome da localização Exibe o nome do GV-System, geralmente nomeado por sua localização geográfica. 11 Rede Permite a conexão com aplicativos remotos. 12 Varredura da câmera Rotação pelos modos de divisão da tela.
- 21. Configuração do Sistema Principal 5 1 13 ViewLog Exibe as seguintes opções: Video/Audio Log, System Log, Search POS Data, POS Live View, Live Object Index, Search Object Index e E-Map. 14 Configurar Acesso às configurações do sistema. 15 Programar Define a programação de gravação. 16 Monitorar Inicia o monitoramento. 17 Seleção de câmera Seleciona o número da câmera desejada para visualização da divisão principal. 18 Divisão de tela Seleciona as divisões da tela. 19 Sair Exibe as seguintes opções: Login/Change User, Logout, Minimize, Restart Multicam e Exit. Pressione a tecla de função [F7] ou clique no botão Monitor (Monitorar) para iniciar a gravação. Por padrão, cada câmera grava com as seguintes configurações: No modo Motion Detection Com resolução de 320 x 240 Com codec Geo Mpeg4-ASP Durante a utilização do sistema, certamente você irá querer alterar as configurações. Os botões proporcionam um rápido acesso a várias configurações comuns do sistema principal. Clique em qualquer botão para ver os menus destas configurações. Comecemos com o botão de configuração.
- 22. 6 Configuração do sistema Clique no botão Configurar (Nº 14, Figura 1-2), vá para Configurações Gerais e selecione Configurações do Sistema. É possível configurar câmeras e parâmetros de gravação globais nesta caixa de diálogo. As alterações feitas ao separador Ajustes Gerais aplicam-se a todas as câmeras disponíveis e ligadas ao sistema. Na guia Configurar Gravação de Câmera, é possível configurar cada câmera individualmente. No separador Dispositivo I/O, é possível adicionar e configurar dispositivos de entrada/saída. A guia Discagem/Rede é utilizada para configurar o sistema para conexão com a rede ou celular. Figura 1-3
- 23. Configuração do Sistema Principal 7 1 Configuração dos parâmetros globais de gravação Vamos começar com as opções da guia de configuração geral: [Iniciar] As opções de Iniciar dão instruções ao sistema para ativar os recursos selecionados na inicialização do sistema principal. Iniciar Monitoramento: Selecione um dos seguintes modos de controle do monitor ao iniciar o sistema: Monitorar Todos: Monitore todas as câmeras e entrada/saída (se disponível) ao iniciar o sistema. Isso equivale a clicar no botão Monitor (Nº 16, Figura 1-2) e selecionar Start AlI Monitoring (Iniciar todo o monitoramento). (Para detalhes, consulte a seção Iniciando e Interrompendo o Monitoramento posteriormente neste capítulo). Schedule Monitor (Programar monitoramento): Permite monitorar as câmeras de forma programada. Como alternativa, clique no botão Schedule (Programação) (Nº 15, Figura 1-2) e selecione Schedule Start (Iniciar programação). Consulte Programação de Gravação posteriormente neste capítulo. I/O Monitor: Permite monitorar todos os dispositivos de entrada/saída. Alternativamente você pode clicar no botão Monitor (Nº 16, Figura 1-2) e, em seguida, selecionar a opção I/O Monitoring (Monitoramento de E/S). Nota: Para definir modos diferentes de gravação e métodos de alerta para cada câmera consulte [Monitor Control] (Controle de monitoramento), Ajuste de câmera individual posteriormente neste capítulo. Servidor Multicast: Permite a conexão com o IP Multicast (um dos aplicativos remotos) ao iniciar o sistema. (Ou clique no botão Rede (Nº 11, Figura 1-2) e selecione Servidor multicast.) Servidor TCP/IP: Permite a conexão com o Remote View (outro aplicativo remoto) pelo TCP. (Ou clique no botão Rede (Nº 11, Figura 1-2) e selecione TCP Server (Servidor TCP ).) Servidor WebCam: Permite a conexão com o WebCam Server na inicialização. (Ou clique no botão Rede (Nº 11, Figura 1-2) e selecione Servidor WebCam.) Servidor Modem: Permite a conexão com Remote View (Visualização remota) por meio de um modem. (Ou clique no botão Rede (Nº 11, Figura 1-2) e selecione Servidor Modem.) Conectar no VSM: Permite a conexão ao Servidor VSM. (Ou clique no botão Rede (Nº 11, Figura 1-2) e selecione Conectar no VSM.) Twin Server: Permite a conexão com o Twin Server na inicialização. (Ou clique no botão Rede (Nº 11, Figura 1-2) e selecione Twin Server (Servidor análogo).) Para obter mais detalhes, consulte Sistema TwinDVR do capítulo 11. Conectar no CenterV2: Permite a conexão com o CenterV2. (Ou clique no botão Rede (Nº 11, Figura 1-2) e selecione Conectar no CenterV2.) Ativar Directdraw Overlay: Aplica sobreposição de DirectDraw para aprimorar a qualidade da imagem se sua placa VGA aceitar isso. Para certas placas VGA, a sobreposição de DirectDraw pode resultar em imagens embaçadas. Para evitar o problema de imagem e permanecer com a sobreposição de DirectDraw, altere a qualidade de imagem de Alta para Padrão. Consulte Qualidade da imagem da sobreposição de DirectDraw na seção de Ferramentas de sistema.
- 24. 8 Ativar De-interlace Render: Evita o entrelaçamento das linhas ímpares e pares do vídeo. Este recurso afeta apenas o modo de visualização de um único canal com resolução de 640 x 480 e 720 x 480. Depois de habilitar o recurso, você deve reiniciar o Sistema GV para ativá-lo. Nota: 1. Os recursos Ativar Directdraw Overlay e De-interlace Render podem melhorar imensamente a qualidade da imagem. Se a sua placa VGA suportar DirectX9, ative ambas as configurações. 2. Você pode ver uma mensagem de alerta “Directdraw Create Overlay Failed” ao tentar usar o Controle Remoto da WebCam para se conectar a um servidor. A mensagem indica ao servidor que o recurso Ativar Directdraw Overlay está selecionado. Isso significa apenas que o lado remoto não verá as imagens com o DirectDraw aplicado. É seguro pressionar SIM para continuar a conexão. Dica: Para verificar a versão do seu DirectX, procure pelo nome do arquivo dxdiag. Abra o arquivo e encontre as informações relacionadas. DirectX 9.0c foi também incluso no CD de programa do sistema de vigilância. Login do Auto Reinício: Selecione e pressione o botão Seta para atribuir um ID quando da iniciação automática do sistema. Após a configuração, o sistema faz o login automaticamente utilizando este ID na próxima inicialização, sem pedir qualquer ID ou senha. Para configurações relacionadas, consulte Lançamento do Sistema GV a partir da Bandeja do Sistema posteriormente neste capítulo. Resolução da Tela: Selecione na lista suspensa a resolução que melhor se adequar ao monitor do seu computador. Visualização em miniatura para Desktop remoto: Comprime todos os canais de vídeo em uma única visualização 320x240. Uma vez que é possível utilizar o Remote Desktop da Microsoft (um recurso que vem incluído no Windows XP Professional Edition) para configurar o sistema principal através da rede, é importante obter dados com o menor tamanho possível para transferência através da rede. 1. Clique no botão Configurar (Nº 14, Figura 1-2), vá para Configurações Gerais e selecione Configurações do Sistema. 2. Na caixa de diálogo Configurações do sistema, selecione a opção Visualização em miniatura para Desktop remoto na seção Iniciar. Pressione OK para aplicar a definição. 3. Reinicie o sistema principal. 4. Para mudar para a imagem mini ou normal, clique no botão Configurar (Nº14, Figura 1-2), direcione para A/V Setting (Configurações A/V) e selecione Mini-View Switch (Mudar para a imagem mini).
- 25. Configuração do Sistema Principal 9 1 Figura 1-4 Mini View [Nome da localização] O nome atribuído (máximo de 14 caracteres) é apresentado na tela principal como nome do servidor. [Armazenamento de Registro de Vídeo] Seleciona o tipo de armazenamento (reciclar ou não reciclar) e localização. Disponível: Exibe o espaço restante no disco rígido. Registro de reciclagem: Indica a data de gravação do próximo arquivo de vídeo a ser excluído. Definir Local: Database Folder (Pasta de banco de dados): Você pode especificar um novo local para o banco de dados. O local do dados determina onde as gravações da lista de evento do ViewLog (Cam*.db e Aud*.db) estão armazenadas. Storage Group Folder (Pasta de grupo de armazenamento): Crie um máximo de 16 grupos de armazenagem com diferentes locais de armazenagem, mantenha dados e recicle tamanhos para armazenar arquivos de vídeo. Para criar um grupo de armazenagem: 1. Selecione Storage Group Folder (Pasta de grupo de armazenamento). Aparece esta caixa de diálogo. Figura 1-5
- 26. 10 2. Clique no ícone Adicionar grupo de armazenamento para adicionar um grupo de armazenamento. O primeiro grupo de armazenamento é criado por predefinição. 3. Verifique as câmeras que serão armazenadas no grupo de armazenamento. 4. Selecione a opção Manter em Dias e especifique o número de dias para manter os arquivos de vídeo em armazenamento. 5. Clique no ícone Adicionar novo caminho) para adicionar um local de armazenamento. 6. Selecione a opção Aumentar o ponto inicial de Reciclar e especifique o tamanho se quiser aumentar o tamanho de reciclagem padrão. 7. Clique em OK. Reciclar: Quando esta opção estiver selecionada, ela fará com que os arquivos mais antigos sejam excluídos quando o sistema necessitar de mais espaço de armazenamento para novos videos de vigilância. Se não for selecionada, o sistema irá parar de gravar quando o espaço do disco estiver cheio. Nota: 1. Se o espaço de armazenagem designada não for grande o suficiente para manter todos os arquivos de vídeo para os dias definidos, a configuração de ‘Recycle’ (Reciclagem) então sobrescreve a configuração ‘Keep Days’ (Dias a manter). 2. As placas de captura de vídeo e GV-NVR têm tamanhos-padrão diferentes de reciclagem. Quando o espaço de armazenagem chegar ao limite de tamanho padrão, o sistema excluirá os arquivos mais antigos. O tamanho de reciclagem padrão: GV-250 / 600 / 650 / 800 é de 795 MB. GV-1120 / 1240 / 1480 é de 1,2 GB. GV-2004 é de 1.2 GB mais 50 MB/por canal. GV-2008 é de 1.2 GB mais 50 MB/por canal. GV-2016 é de 1.2 GB mais 50 MB/por canal. GV-NVR é de 1.2 GB. Cada canal de vídeo IP adicionado pode expandir o tamanho de reciclagem padrão em 50 MB. Por exemplo, se o seu GV-NVR tiver 4 canais IP, o limite de tamanho padrão será de 1200 MB + 50 MB x 4 = 1400 MB. Se você achar que o espaço de armazenamento padrão não é suficiente, selecione a opção ‘Enlarge Recycle Threshold’ (Aumentar o limite de reciclagem) para expandir o limite de tamanho. 400 MB de arquivos antigos serão excluídos toda vez que atingir o limite padrão.
- 27. Configuração do Sistema Principal 11 1 3. Quando uma partição fica aquém desse valor mínimo, os arquivos de vídeo são automaticamente gravados no disco rígido seguinte disponível; quando o espaço total de armazenamento disponível é inferior ao valor mínimo, o sistema deixa de gravar e apresenta a mensagem Disk Space Low (Pouco espaço no disco!) Mensagem. Figura 1-6 Para resolver o problema da falta de espaço, você pode adicionar mais espaço de disco rígido sistema ou excluir/backup os arquivos de vídeo para obter mais espaço. Para excluir ou “backupear” corretamente os arquivos de vídeo, consulte o Capítulo 5 para mais informações. [Legenda] lnsira um cabeçalho que é mostrado no canto superior esquerdo da tela da câmera. Você pode escolher a opção No para que nenhum título seja exibido; ID para exibir apenas a identificação da câmera, ou ID+Name para exibir a identificação e nome da câmera. [Enviar Abordagem de Alertas] Clicar no botão da seta para escolher ou ser notificado por e-mail, por telefone ou SMS quando acontecer uma condição de alerta na área de vigilância. Para a configuração de telefone, consulte Configuração da Linha Direta/Notificação de Rede posteriormente neste capítulo. Para a configuração de e-mail, consulte Enviando Alertas por Contas de E-mail, posteriormente neste capítulo. Para a configuração de SMS, consulte Serviço de Mensagens Curtas, posteriormente no capítulo 10. [Opção de sair] Pressione o botão Seta azul para alternar entre Desligar Automaticamente o Windows e Reiniciar Automaticamente o Windows. Desligar automaticamente o Windows fecha o sistema operacional do Windows depois de sair do Sistema GV. [Controle PTZ] Adiciona câmeras PTZ ao sistema. Consulte os detalhes da operação em Controle PTZ mais tarde neste capítulo.
- 28. 12 [Opção de Gravação] Atraso p/início: Inicia o monitoramento x segundo(s) após a ativação do sistema. Gravar após movimentação: Continua a gravação por um período determinado de tempo (1 - 10 segundos) após interrupção de movimento. Sensibilidade de Pré-Alarme: Grava o vídeo antes do início do movimento durante um determinado período de tempo. Este recurso permite escolher RAM ou HDD como um buffer de pré-gravação. A diferença entre os dois é que a RAM pode salvar pré-gravações menores de 1 a 1,5 segundos, enquanto que o disco rígido pode salvar as maiores de 1 a 45 minutos. 1. Ativa a opção Movimento pré-gravação: 2. Clique no botão Seta ao lado. Esta caixa de diálogo aparecerá. Figura 1-7 [Performance do Pré-alarme] A quantidade de memória física do computador determina o desempenho pré-alarme. Algumas opções aparecem em cinza se o computador não tiver memória suficiente para as seleções. Esta tabela mostra a taxa máxima de imagens de pré-gravação e os requisitos de memória física de cada configuração: Boa Melhor Excelente Extra Número máximo de imagens de pré-gravação por câmera (fps (imagens por segundo)) 15 fps 30 fps 60 fps 90 fps RAM necessária 128MB 256MB 512MB 768MB Nota: A taxa de gravação de imagens é calculada com base num tamanho de gravação de 320x240.
- 29. Configuração do Sistema Principal 13 1 [Opções de pré-alarme (por câmera)] Determina o número de imagens pré-alarme. Total de Frames: Determina o número máximo de imagens de pré-gravação do sistema. Limite de Frame/Seg: Determina o número máximo de imagens de pré-gravação (fps) de uma câmera. Se você dividir o número total de imagens pelo limite de imagens/segundo você obterá a duração de pré-gravação de cada câmera. Por exemplo: Duração de pré-gravação = Total de imagens = 30 = 5 segundos Limite de imagens/segundo 6 [Pré-Gravação usando o HD] Use o disco rígido como um biffer de pré-alarme. Este método oferece um tempo maior de pré-gravação. Manter arquivos de pré-gravação: Especifique o número de vídeo-clipes para pré-gravação. O número máximo de vídeo-clipes que você pode especificar é 9 e a faixa de tempo de um vídeo- clipe é de 1 a 5 minutos. Assim, o tempo de pré-gravação pode variar de 1 a 45 minutos. Para video clip, consulte [EventLog Size] (Tamanho do registro de eventos) abaixo. Aviso de Perda de Vídeo/Erro no IO: Permite enviar a notificação do E-Mail/Hotline/SMS atribuída quando ocorrerem as condições de alerta selecionadas. Para habilitar a função siga os passos abaixo. 1. Marque a opção Aviso de Perda de Vídeo/Erro no IO e clique no botão Seta ao lado para exibir esta caixa de diálogo. Figura 1-8 2. Selecione os eventos de alerta desejados para expedir as notificações atribuídas e, depois, clique em OK para aplicar.
- 30. 14 Os eventos de alerta de Intruder Event, Missing Object, Unattended Object e POS Loss Prevention Event estão disponíveis apenas quando as configurações de alarme são ativadas separadamente em Counter Application, Object Monitor e POS Application. Nota: Para selecionar o tipo de notificação, consulte [Send Alerts Approach] (Enviar Abordagem de Alertas) anteriormente neste capítulo. [Tamanho do EventLog] Determina a duração (de 1 a 5 minutos) de cada arquivo de evento. Se você selecionar 5 Min, um evento de 30 minutos será dividido em 6 arquivos de eventos de 5 minutos; se a opção 1 Min for selecionada, um evento de 30 minutos será dividido em 30 arquivos de evento de 1 minuto. Para optar por uma destas configurações, considere a freqüência com que você realiza o backup de seus arquivos de eventos e a intensidade da atividade na sua área de vigilância. Quanto menor o tamanho do arquivo, mais rápido o processo de backup. [Sequenciar câmeras] Selecione esta opção para percorrer todas as divisões da tela. Clique na lista suspensa e especifique o tempo que deve decorrer antes da mudança para o próximo grupo de divisão de tela. Pressione o botão Seta para selecionar o modo de divisão da tela. [Gravação de Vídeo] Clique na caixa de verificação para colocar uma marca d’água em todos os vídeos gravados. A inserção de uma marca d’água permite verificar a autenticidade dos fluxos de vídeo e garantir que eles não foram corrompidos ou modificados de forma alguma. Para obter detalhes consulte Visualizador da marca d’água no capítulo 11.
- 31. Configuração do Sistema Principal 15 1 Ajuste de câmera individual Clique no botão Configurar (Nº 14, Figura 1-2), aponte para Configurações Gerais, selecione Configurações do Sistema e depois clique em Configurar Gravação de Câmera. Aparece esta caixa de diálogo. Figura 1-9 Configurações da Câmera É possível configurar várias definições aqui: [Nome da Câmera] O nome fornecido aparecerá no canto superior direito da tela da câmera. Use a lista pendente para selecionar a câmera a ser configurada. [Controle de Gravação] A área Controle de gravação permite definir a qualidade de gravação de cada câmera. A qualidade de gravação da câmera baseia-se na sua resolução e taxa de compactação. As imagens de melhor qualidade requerem mais espaço de armazenamento. Aplicar em todas as câmeras Ajustar a qualidade gravação Botão Resolução Configuração da taxa de imagem Opção de gravação inteligente Selecionar a taxa de imagem alta/baixa Figura 1-10 Qualid. de Gravação: Permite ajustar a qualidade do vídeo em 5 níveis. O valor mais alto significa taxa de compactação mais baixa.
- 32. 16 Botão de resolução: Este botão só está disponível depois que você alterar a resolução de vídeo padrão (consulte Escolha da Fonte de Vídeo posteriormente neste capítulo). Clique para selecionar as resoluções de gravação. Quadros/Seg: Permite ajustar a taxa de gravação de imagens da câmera. Existem três opções disponíveis: Smart, Alto e Baixo. Smart: O sistema distribuirá quantas taxas de imagens forem possíveis para a câmera onde o movimento ocorre. Alto: O sistema distribuirá uma alta porcentagem de quadros de imagens (não há um número definido) para a câmera selecionada enquanto que as outras câmeras compartilham o restante das taxas de imagens. Caso todas as câmeras estejam em ação, selecionar High garante que esta(s) câmera(s) receba(m) sempre a taxa de quadros de imagens superior às demais. O efeito pode ser visto no modo ao vivo. Baixo: O sistema distribui uma baixa porcentagem de quadros de imagens para a câmera selecionada. Supondo-se que todas as câmeras estejam em ação, certas câmeras são de menor importância. O sistema pode ser definido com Low para permitir que a taxa de quadro passe para as câmeras de maior importância. Botão de taxa de frame: Permite que você defina a máxima taxa de gravação de imagens desta câmera para poupar espaço de armazenamento. Figura 1-11 Configuração da freqüência de imagens Max. de taxa de frame de gravação de movimentação: Define a taxa de imagem máxima com detecção de movimento. Por exemplo, se você define 10 imagens/segundo no campo, a taxa máxima desta câmera gravará 10 imagens/segundo. Esta configuração não significa que ela sempre grava em 10 imagens/segundo, pois a taxa de imagem de gravação real também é afetada por outras configurações no sistema e no carregamento da CPU. Max. de taxa de frame de gravação de Não movimentação para contínuo econômico: Esta opção oferece uma solução de economia de espaço para gravação 24 horas. Defina a taxa máxima de imagem para períodos sem movimento para poupar o máximo de espaço de armazenamento possível.
- 33. Configuração do Sistema Principal 17 1 [Detecção de Movimento] Apply to all camera Adjust Sensitivity (Level 1-10) Set mask color Clear mask Cut mask Add mask Adjust Sensitivity (Level 9-9.9) Activate Noise Tolerance Figura 1-12 Sensibilidade de movimento: Existem 10 níveis de sensibilidade para detecção de movimento. E existem ainda mais subníveis de 9 a 9,9. O valor padrão é definido em 9,5. Quanto maior o valor, mais sensível é o sistema a qualquer movimento. Máscara de filtro: A máscara instrui o sistema a ignorar movimento dentro da área mascarada. A máscara pode ser aplicada a movimentos repetitivos que devem ser ignorados na área sob vigilância, como as árvores da rua. Tolerância de interferência: Esta função reduz o alarme falso e gravações indesejadas causadas pelas condições de tempo ou iluminação sem alterar a qualidade do vídeo. O nível de tolerância de interferência pode ser ajustado. Para obter detalhes consulte Soluções de ruído de vídeo posteriormente neste capítulo. [Monitor Control] Apply to all camera Recording Codec Day-Night Recording Mode Advanced Codec Setup Alarm Type Delay Time Setup Delay Time Setup Figura 1-13 Configuração do Controle de monitoramento Rec Video: Ativa a função de gravação. Utilize a lista suspensa para selecionar o modo de gravação desejado. Motion Detect, Round-the-Clock ou Day/Night. Para obter detalhes sobre o modo Dia/Noite consulte Configuração do modo de gravação dia- noite posteriormente neste capítulo. Gravar Codec: Selecione o método de compactação de gravação para o seu vídeo: Geo Mpeg4, Geo Mpeg4-ASP, Geo H264 ou Geo H264 V2. GV Mpeg4-ASP: Fornece um tamanho menor de arquivo compactado do que o Geo Mpeg4. Além disso, suporta várias configurações avançadas que permitem que os usuários experientes de adaptem rapidamente ao processo de codificação. Para detalhes sobre Geo Mpeg4 (ASP), consulte Definições Avançadas do Geo Mpeg4 (ASP) posteriormente neste capítulo. Aplicar em todas as câmeras Gravar codec Modo de gravação dia/noite Selecionar o tipo de alarme Nível de aviso Especificar o pin de saída Config. de codec avançada Aplicar em todas as câmeras Configurar a cor da máscara Ajuste de sensibilidade (Nível 1-10) Limpar máscara Cortar máscara Adicionar máscara Ajuste de sensibilidade (Nível 9-9.9) Ativar tolerância de ruído
- 34. 18 Geo H264 e Geo H264 V2: Fornece um tamanho de arquivo comprimido muito menor do que qualquer outro codec disponível sem comprometer a qualidade da imagem. Comparado a Geo H264, o Geo H264 V2 fornece um tamanho menor de arquivo comprimido mas tem uma taxa de quadro menor e uso de CPU maior. Botão Seta direita: Clique par ativar a caixa de diálogo de configuração Modo de gravação diurno-noturno (figura 1-14). Apply Advanced Codec Setting (Aplicar configuração de codec avançada): Consulte Definições Avançadas do Geo Mpeg4 (ASP) posteriormente neste capítulo. O botão ‘Advanced Codec Setup’ (Configuração de codec avançado) inclui também a função de detecção de ruído. Consulte Detecção de ruído para reduzir o tamanho de arquivo mais tarde neste capítulo. Tocar Alarme: Envia um alerta de computador (arquivo de som .wav) quando um movimento é detectado. Chamar quando enviar alertas: Envia um alerta designado (E-Mail/Hotline/SMS) quando acontece movimento. Use o controle deslizante para especificar a duração do movimento para invocar o alerta. As opções incluem High (0,5 segundo), Normal (1 segundo) e Low (1,5 segundo). Por exemplo, imagine que você escolha High. Quando o movimento permanecer por 0,5 segundo, o alerta será ativado. Botão Seta direita: Clique para definir o tempo de espera para ativar alertas atribuídos. Módulo de Saída: Dispara o pino de saída especificado na detecção de movimento. Use a lista suspensa para selecionar um pino de saída para executar esta função. Botão Seta direita: Clique para definir o tempo de espera para ativar o módulo de saída atribuído. Registrar evento de movimentação: Registra os eventos de movimento em System Log. Nota: As funções do tempo de espera no Chamar para Enviar Alertas e Módulo de Saída permitem que você tenha tempo para desativar alerta anterior e definições de saída. Para desativar estas definições, você pode parar a monitoração ou habilitar a definição do módulo de entrada atribuída em “Desativar notificação quando o pino selecionado estiver LIGADO" na Figura 6-9, no Capítulo 6. [Resolução do vídeo] Permite ajustar as características do vídeo, tais como brilho, contraste, saturação e cor.
- 35. Configuração do Sistema Principal 19 1 Configuração de modo de gravação dia – noite A gravação de dia-noite permite configurar modos diferentes de gravação para períodos de tempo diferentes ao longo do dia. Cada dia pode ser dividido em 4 períodos de tempo, cada um deles representado por 1 Span. Defina uma taxa de quadro diferente, qualidade de gravação, sensibilidade de movimento e nível de detecção de interferência para cada quadro. 1. Clique no botão Modo de gravação dia/noite mostrado na figura 1-13 para exibir a seguinte caixa de diálogo. Figura 1-14 2. Ative a opção Extensão 1 e especifique a hora de início no primeiro campo; ative a caixa de verificação no segundo campo e especifique a hora de fim. 3. Use a lista pendente para selecionar Detecção de Movimento ou Dia e noite para ser o modo gravado para a Extensão 1. 4. Selecione a caixa de seleção e clique no botão […] para ajustar a qualidade da gravação, sensibilidade de movimento e nível de detecção de ruído para a Extensão 1. 5. Repita as etapas acima para configurar vários períodos de tempo, se necessário. 6. Se não desejar que estas definições sejam aplicadas durante os fins-de-semana, basta ativar a opção Aplicar ao fim-de-semana e selecionar o modo de gravação a ser utilizado durante o fim-de-semana. Utilize o botão de rádio na parte inferior para definir se os finais de semana incluem sábados e domingos ou apenas domingos. 7. Clique em OK para aplicar os ajustes. Nota: Se o campo End time estiver desativado, o período de tempo será contado a partir do início do próximo período de tempo.
- 36. 20 Definições Avançadas do Geo Mpeg4 (ASP) O codec Geo Mpeg4 (ASP) suporta um número de configurações avançadas que permite que usuários experientes façam o ajuste fino no processo de codificação. Na figura 1-13 selecione a opção Apply Advanced Codec Setting (Aplicar a configuração de codec avançada), clique no botão ao lado e depois na guia Advanced (Avançado). Aparece esta janela. Figura 1-15 [Ajustes] Ajustes: Clique na lista de opções para selecionar Alta velocidade, Recomendado, ou Taxa de Compressão alta para configurações padrão. Ou, selecione Usuário definido para definir você mesmo as configurações dedecodificação. Precisão Subpixel: Clique na lista suspensa para selecionar Full, Half ou Quarter pixel. Full pixel: Velocidade de compactação mais rápida; taxa de compactação média e qualidade normal da imagem. Half pixel: Velocidade de compactação mais rápida; alta taxa de compactação e melhor qualidade da imagem. Quarter pixel: Velocidade de compactação lenta; alta taxa de compactação e melhor qualidade da imagem. Quantidade: Com o aumento do valor, você pode melhorar a velocidade de compactação e aumentar significantemente a taxa de compactação, mas reduzirá a qualidade da imagem. Inter-frame threshold: Com o aumento do valor, você pode melhorar a velocidade e a taxa de compactação, mas reduzirá a qualidade da imagem.
- 37. Configuração do Sistema Principal 21 1 Intervalo máximo de Keyframe: O aumento do valor estenderá a duração entre imagens-chave e aumenta a taxa de compressão, mas reduz um pouco a qualidade da imagem. A taxa de compressão permanece a mesma. [Avaliação] Tamanho do Código: Clique para calcular o tamanho da codificação com base na sua configuração de codificação (consulte [Ajustes] acima) e vídeo clipe designado (selecione PTZ dome ou street da lista suspensa). Clique em Stop para interromper a avaliação. velocidade do Código: Clique para calcular a taxa da imagem com base nas definições de decodificação (consulte [Ajustes] acima) e vídeo clip atribuído (selecione PTZ dome ou street na lista de opções). Configuração de Notificação de rede/hotline Figura 1-16 [Configurar Modem] Se instalou um modem neste PC, selecione o dispositivo e porta correspondente, em seguida pressione o botão Detectar para testar o modem. Nota: Os modems internos (PCI ou ISA) não são recomendados.
- 38. 22 [Aviso HotLine X] O evento pode ser definido para acionar as chamadas por telefone ou pager até um máximo de três (3) unidades. Uma mensagem de texto pode ser enviada para o pager. Figura 1-17 1. Na lista pendente Discagem linha direta digite o número de telefone ou do pager. 2. Clique em Ativar. 3. Selecione Anexar mensagem de texto e digite as mensagens de texto a serem enviadas ao pager. O sistema permite enviar um arquivo de som personalizado para o telefone. O seu PC deve ter microfones conectados à entrada MIC do sistema GV para poder efetuar esta operação. Para gravar um arquivo de som, siga as etapas abaixo: 1. Pressione o botão Rec para exibir a seguinte caixa de diálogo: Figura 1-18 2. Pressione o botão Record e inicie a gravação. Diga a mensagem de forma clara no microfone. Pressione o botão Stop quando acabar. Inserir o número de telefone Inserir a me nsagem de texto
- 39. Configuração do Sistema Principal 23 1 3. Pressione o botão Reproduzir para ouvir a mensagem gravada. Para salvar este arquivo de som, escolha Arquivo, Salvar como, Alterar. Isto exibe a caixa de diálogo Sound Selection, mostrada a seguir. Figura 1-19 4. Selecione PCM 8,000 Hz, 8-bit Mono, o único formato suportado por esta funcionalidade e clique em OK. Para localizar um arquivo de som, clique no botão Browse para localizar o arquivo. Adicione o caminho do arquivo ao campo para que o arquivo seja enviado com as chamadas telefônicas. [Servidor TCP] Permite configurar o servidor TCP. Selecione Definir IP e use a lista pendente para selecionar um cartão de rede. Seu endereço IP será exibido no Bind IP. O número de porta padrão para o servidor TCP é 3550; você pode atribuir uma porta diferente inserindo o número da porta no campo Port. [Servidor Multicast] Permite configurar o servidor Multicast; o seu funcionamento é semelhante ao do servidor TCP descrito acima. O número de porta padrão para o servidor Multicast é 3650. Nota: O sistema GV verifica automaticamente o endereço IP dinâmico do seu PC a cada minuto. Isto garante a conexão dos aplicativos remotos, incluindo o Remote View, o IP Multicast, a WebCam e o Remote Playback. [Opção HotLine] Se houver um movimento continuo, esta funcionalidade decide com que freqüência, expressa em minutos, o sistema deve enviar-lhe uma notificação antes do movimento parar. [Anexar mensagem de áudio Hotline] Especifica o número de vezes que a mensagem de áudio deve ser repetida quando é feita a chamada telefônica.
- 40. 24 Seleção do layout de tela Este recurso oferece a opção de layout de tela para 8, 12 e 16 divisões de tela. 1. Clique no botão Configurar (Nº14, Figura 1-2), vá para Configurações Gerais e selecione a opção Configurações do Sistema no menu. A janela de Configurações do Sistema aparecerá. 2. Na seção de inicialização, clique o botão Seta próximo ao item do Painel de Resolução para chamar a janela seguinte. O modo à esquerda é o layout padrão, o da direita é o layout aumentado. Figura 1-20 3. Para o layout aumentado, clique na caixa de verificação da caixa Activar Quad Avançado, e clique OK para inserir a mudança. 4. Reinicie o sistema CV para aplicá-la. Nota: 1. Quando o layout de tela aumentada for aplicado, a visualização da câmera 1 será exibida na tela central, quando o recurso instantâneo for habilitado, a visualização instantânea será exibida na tela central, quando o recurso de rastreamento de câmera for habilitado, a imagem rastreada será exibida na tela central. 2. Se você estiver utilizando a placa DSP, o sistema GV não suportará o layout de tela aumentada.
- 41. Configuração do Sistema Principal 25 1 Lançamento do GV-System da bandeja de sistema O recurso permite que o sistema GV apareça na bandeja do sistema quando você iniciar o Windows em vez de exibir a janela de login do sistema. Para habilitar o recurso, siga os passos abaixo. 1. Clique no botão Configurar (Nº14, Figura 1-2), vá para Configurações Gerais e selecione a opção Configurações do Sistema no menu. A janela Configurações do Sistema aparecerá. 2. Na seção lniciar, clique o botão Seta próximo ao item Startup Auto Login para exibir a janela a seguir. Figura 1-21 3. Marque o item Iniciar Escondido na Área de Notificação e então clique OK para fechar a janela. 4. Reinicie o Sistema GV. Você verá o seguinte ícone exibido na bandeja de sistema. The GV-system icon Figura 1-22 O ícone do sistema GV
- 42. 26 Instalação de câmera/áudio Clique no botão Configurar (Nº14, Figura 1-2), vá para Configurações Gerais e selecione a opção Instalação câmera/áudio) no menu para acessar a seguinte caixa de diálogo: Figura 1-23 [Câmera] Clique no botão Ativar e especifique as câmeras que devem ser visualizadas por predefinição. Anulando a seleção de câmeras na visualização não afetam as câmeras que estão gravando. [Iniciar] Configure as telas de câmera de configuração e divisões de tela. Devisão de Tela Padrão: Para selecionar as divisões de tela desejadas na inicialização, marque o tem e clique no botão da seta direita. Porta limite: Para restringir as telas de câmera na inicialização, marque o tem e selecione os números de porta desejados Esta função será executada na próxima inicialização do sistema. [Dispositivo de áudio] Ajusta os dispositivos de áudio para gravação e audição de sons ao vivo. Áudio: Configure um canal de áudio na lista suspensa. Sensibiliade de Áudio: Ajusta a sensibilidade do áudio a ser detectado. Quanto maior o valor, mais sensível ele será ao som ambiente Controle de Ganho: Aumenta ou reduz o ganho do microfone. Saída de Áudio: Selecione para ouvir áudio ao vivo no PC do servidor. Gravar Áudio: Marque para ativar a função de gravação de áudio.
- 43. Configuração do Sistema Principal 27 1 Configuração de auto reinício O recurso Auto Reboot reinicia o Windows no horário programado. Clique no botão Configurar (Nº14, Figura 1-2), vá para Configurações Gerais e selecione a opção Configurar Auto Reinício no menu para exibir essa caixa de diálogo. Figura 1-24 [Sistema de Auto Reinício] Ative a configuração para a hora da reinicialização. Especifique a frequência (de 1 a 14 dias) no campo Day lnterval e quando o Windows deve reiniciar no campo Reboot Time. Restaurar Último Status: O sistema retomará a última operação após a reinicialização, por exemplo, gravação de câmera. Aplicar Ajustes de Inicialização: O sistema aplicará suas configurações de Startup na janela System Configure após a reinicialização. [Atraso para Cancelar Reboot] Quando o tem for verificado, uma mensagem de aviso aparecerá e fará uma contagem regressiva do seu tempo antes que a reinicialização programada se inicie. Clicar no botão Cancel no prompt cancela a reinicialização. [Reiniciar pelo WatchDog se o sistema falhar] Antes da hora de reinício, se o sistema GV detectar uma operação anormal do Windows que possa impedir o Reinício automático, ele dará instruções ao hardware para reiniciar o Windows. O recurso não está disponível na placa GV-250. Nota: O sistema GV já deve constar do menu Windows Startup; só assim o Windows pode reiniciar automaticamente o sistema GV após uma reinicialização. Certifique-se também de que a placa de captura de vídeo do sistema GV foi corretamente conectada à placa-mãe para poder utilizar o recurso WatchDog do hardware.
- 44. 28 Acesso das atividades do Registro do Sistema O sistema GV permite monitorar eventos de segurança gravando as operações de login e logout dos recursos do sistema. Nenhum evento será gravado no Registro do Sistema até que os registros de evento desejados sejam ativados. Para ativar o registro, clique no botão Configurar (Nº14, Figura 1- 2), vá para Configurações Gerais e em seguida selecione a opção System Log Setting (Definição do registro do sistema). Isto faz aparecer a seguinte caixa de diálogo: Figura 1-25 Eventos gerals: Registro da iniciação/encerramento do sistema, inicio/término do servidor de rede e inicio/término da gravação. Eventos de entrada/saída: Registre as atividades de login/logout do usuário local no Sistema GV e Servidor da WebCam. Eventos de monitoramento: Registra eventos acionados pela detecção de movimentos e por entrada/saída. Para esta função funcionar selecione ambas as opções Register Motion Event (Registrar evento de movimento) na figura 1-13 e Registrar eventos de entrada) na figura 6-1 do capítulo 6. Evento POS: Registra dados de transação POS. Eventos do contador: Registra resultados do contador. Intervalo do Evento de movimento: Especifique o intervalo de registro entre os eventos acionados por movimento. Esta configuração pode evitar que o System Log fique demasiado grande ao tentar registar todos os eventos numa área sob vigilância muito movimentada. Intervalo do Evento de entradas: Especifique o intervalo de registro entre eventos acionados por dispositivos de entrada/saída.
- 45. Configuração do Sistema Principal 29 1 [Acionador de vídeo padrão] Tabela de monitoramento: Especifique o software de reprodução a ser utilizado na reprodução dos eventos de monitoramento. Para detalhes de cada aplicativo de reprodução, consulte o Capítulo 5. Tabela POS: Especifique o software de reprodução a ser utilizado na reprodução dos eventos POS. [Importar dias anteriores do registro de pesquisas ao vivo] Especifique o número de dias de dados a serem carregados para o System Log (Registro). Definir Local: Clique no botão Definir Local para especificar um caminho de armazenamento. O espaço livre disponível é apresentado no lado esquerdo. Manter dias: Defina o número de dias para manter os arquivos de registro. Reciclar: Ative o sistema para excluri os arquivos de registro antigos para criar espaço para novos arquivos quando o espaço livre no HDD fica abaixo de 500 MB. Para visualizar e aprender mais sobre System Log consulte Registro do Sistema posteriormente neste capítulo. Definição de alinhamento de texto diferente para cada canal Você pode alinhar a sobreposição de texto, sobreposição de foto e indicações de câmera/hora em diferentes posições para cada um dos canais. Além disso, você pode até alterar o alinhamento de texto e de fotografia enquanto o monitoramento de POS ou controle de acesso está ativo. Para acessar essa função, clique no botão Configure (Configurar) (Nº 14, Figura 1-2), aponte para General Setting (Configuração geral), selecione Text Overlay Setting (Configuração de sobreposição de texto) para exibir a caixa de diálogo de sobreposição de texto, e selecione uma Câmera para definir vários alinhamentos. Para obter detalhes, consulte Sobreposição de dados POS na tela da câmera no Capítulo 7.
- 46. 30 Configuração de senha A configuração da senha permite atribuir autorização e direitos aos usuários. É possível crier até 1.000 senhas. O sistema controlará e restringirá o acesso aos recursos do sistema com base na permissão e direitos associados a cada conta de usuário. Somente o nível de conta Supervisor está pré-configurado com o acesso à função Password Setup. Clique no botão Configurar (Nº14, Figura 1-2), vá para Configurações Gerais, aponte para Configurar Senha e selecione Local Account Edit (Edição de Conta Local) para exibir a janela a seguir. Figura 1-26 Para adicionar um novo usuário: 1. Clique no botão Nova localizado no canto inferior esquerdo para acessar a caixa de diálogo Nova conta: Figura 1-27
- 47. Configuração do Sistema Principal 31 1 2. Dê um nome e uma Senha ao novo usuário. Confirme a senha no campo Confirmar Senha. 3. Preencha também o campo Dica (opcional) que o ajudará a relembrar a sua senha. 4. Selecione o nível de autorização do usuário: Supervisor, PowerUser, Usuário ou Convidado. Por padrão, os usuários que pertencem ao nível Supervisor têm plenos direitos para configurar o sistema GV. Os usuários do nível PowerUser têm os mesmos direitos do Supervisor, mas não podem editar as informações de usuário e não podem excluir o sistema de senhas (descrito posteriormente). Os usuários do nível User não podem acessar as configurações do sistema e o seu acesso está limitado a determinadas funções. Os usuários do nível Guest apenas podem visualizar vídeos. 5. Clique em OK para salvar todas as alterações feitas ao perfil do usuário. Editando um usuário existente: Este recurso está disponível apenas para supervisores. 1. Selecione um usuário na lista de usuários para exibir suas propriedades. Pressione o botão direito do mouse em qualquer nível do usuário (Usuário, PowerUser, Supervisor) e selecione a opção Localizar conta específica para uma pesquisa rápida. Uma senha válida é necessária para editar um supervisor. 2. Edite as propriedades conforme necessário. Selecione a caixa de verificação Conta desativada se desejar desativar esta conta do usuário. Você também poderá encontrar essas opções nesta caixa de diálogo: Expira em xx Dia(s): A conta expirará e será automaticamente desabilitada depois de um número definido de dias. O número definido será contado regressivamente de forma automática. Especifique o número entre 1 e 9999. O usuário não pode alterar a senha: O usuário não tem permissão para alterar a senha definida. Forçar mudança de senha no próprio Login: O usuário deve alterar a senha quando efetuar o login pela primeira vez. Desabilitar conta se o usuário não fizer login depois de xx Dia(s): Quando o usuário não efetua o login no sistema após um número de dias definido, sua conta é automaticamente desabilitada. Exportar este ID para o controle remoto: Esta opção permite a exportação de IDs de usuários para o controle remoto. Quando esta opção está marcada, você pode ver a ID designada no menu da lista suspensa de login. (Nota: Para a operação de controle remoto, a senha deverá ser restrita a dígitos.) Permitir remoção do sistema de senhas: Esta opção permite aos usuários remover o bando de dados de ID e senha do sistema GV. Para fazer isto, selecione esta opção (somente para os usuários de nível de supervisor faz a seleção) e depois localize e clique em PassUnInStall (Desinstalar senhas) na pasta de sistema. Uma mensagem solicita sua confirmação. Clique em Yes para remover o ID e senha do sistema GV. Nota: Se a opção Permitir a Remoção de Senha não estiver marcada, a perda de senhas solicitará a reinstalação do Windows e a reconfiguração das senhas.
- 48. 32 Alteração de senha durante login no Sistema GV 1. Quando efetuar o login no Sistema GV, clique no botão Mudar Senha na caixa de diálogo Login. A caixa de diálogo Mudar Senha aparecerá. Figura 1-28 2. Digite as novas informações de senha e clique em OK para gravar as alterações. Nota: Se o usuário não tiver o direito de alterar a senha a mensagem Mudar Senha/Dica falsa será exibida.
- 49. Configuração do Sistema Principal 33 1 Envio de alertas através de contas de correio eletrônico Você pode enviar alertas de e-mail com imagens anexadas quandos os eventos ocorrerem. Os eventos que acionam os alertas de e-mail incluem: Detecção de movimento, disparador E/S, alteração de cena, evento de invasor, objeto perdido, objeto sem atenção, prevenção contra perda POS, etc. (Detecção de movimento, I/O Trigger, Scene Change, Intruder Event, Missing Object, Unattended Object, POS Loss Prevention, etc). É possível configurar primeiro o servidor para controlar o envio de alertas. Siga as etapas abaixo para criar uma conta de correio eletrônico: 1. Clique no botão Configurar (Nº 14, Figura 1-2), vá para Configurações Gerais e selecione Email Setup (Configuração de e-mail). Aparece a seguinte caixa de diálogo: Figura 1-29 2. Na seção Mail Setup, preencha os campos: Servidor SMTP: lnsira o nome do seu servidor de correio eletrônico. E-Mail de: lnsira o endereço de correio eletrônico para resposta (opcional). E-Mail para: lnsira o endereço de correio eletrônico para onde deseja que os alertas sejam enviados. Codificação: Selecione o conjunto de caracteres que será utilizado no envio de correio através do sistema. Assunto: lnsira o assunto que deve acompanhar a mensagem de alerta.
- 50. 34 3. Você também pode optar por anexar uma imagem que será enviada juntamente com o alerta. Clique para ativar a opção. Selecione o formato e tamanho da imagem na lista suspensa. 4. No campo Pic., insira o número de imagens (máximo de 6) que deseja receber juntamente com um evento. 5. Pressione o botão de seta se desejar marcar a imagem com a hora/data, número da câmera e nome da localização. Selecione a opção Transparente para que o fundo da etiqueta fique transparente, a opção Caixa de cores permite escolher a cor do texto. 6. Clique no botão Testar conta de correio eletrônico para ver se a função de correio eletrônico está funcionando corretamente. Pode clicar em OK aqui ou pode prosseguir com a configuração com as seguintes opções: [Configurar aviso por E-Mail] O Sistema GV pode enviar e-mails continuamente quando os eventos ocorrerem. Você pode especificar o intervalo de tempo entre os e-mails. O intervalo de tempo predefinido é de 5 minutos (configurável de 0 a 60 minutos); assim se o movimento detectado tiver uma duração superior a 15 minutos isto significa que receberá 3 alertas por correio eletrônico. Se o movimento detectado tiver uma duração inferior a 5 minutos, você receberá apenas um alerta. [Opção] Selecione a opção Conexão automática do modem para que seja feita uma conexão automática quando são dadas instruções ao sistema para envio de alertas por correio eletrônico. A opção Atraso para desconectar desliga o sistema da Internet após o número definido de minutos (de 0 a 30 minutos). [O servidor SMTP requer autenticação] Se o servidor de correio SMTP precisar de autenticação, selecione este item e insira o nome e a senha da sua conta. [Servidor SMTP] Mantenha a porta padrão 25 ou modifique-a para coincidir com a porta do Servidor SMTP. [Nome de Domínio do DDNS] Insira um nome de domínio a partir do servidor DDNS. O alerta de e- mail será enviado com as informações do servidor webcam e um link URL para reprodução remota. Para esta função, você deve habilitar a opção WebCam Server. Para configurações relacionadas, consulte Enviar alerta de abordagem, ativar enviar alertas e Enviar eventos e alertas posteriormente neste capítulo.