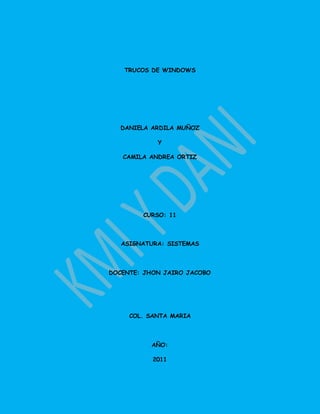
Trabajo de sistemas... trucos de wondows
- 1. TRUCOS DE WINDOWS DANIELA ARDILA MUÑOZ Y CAMILA ANDREA ORTIZ CURSO: 11 ASIGNATURA: SISTEMAS DOCENTE: JHON JAIRO JACOBO COL. SANTA MARIA AÑO: 2011
- 2. VAMOS A NOMBRER 30 TRUCOS DE WINDOW SERAN INTERESANTES . 1. NAVEGAR MAS RAPIDO EN INTERNET Para aumentar la velocidad de acceso a servidores HTTP, y visualizar las páginas Webs mas rápdio, sigue estos pasos: Haz clic en el botón Inicio y luego sobre Ejecutar, escribe Regedit y pulsa el botón Aceptar. Una vez estás en el editor del registro busca la siguiente cadena: HKEY_CURRENT_USERSoftwareMicrosoftWindowsCurrentVersionInternetSe tting En la ventana de la derecha, crear o modificar los valores DWORD siguientes: MaxConnectionsPerServer: doble clic sobre ese valor y escribir 4 decimal (para ADSL escribir 20) MaxConnectionsPer1_0Server : doble clic sobre ese valor y escribir 8 en decimal (para ADSL escribir 20) Esos valores corresponden al número de demandas simultáneas de acceso a un servidor de tipo 1 o 1.1. Cerrar Regedit y reiniciar Windows. 2. LIBERAR MEMORIA RAM Liberar memoria RAM. Tras haber ejecutado una o múltiples aplicaciones o juegos que hagan uso intensivo de los recursos del sistema, habremos detectado que Windows queda algo "tocado", mucho mas lento. Esto es debido a que los restos de las aplicaciones bloquean parte de la RAM que han utilizado, ocasionando lo que se llama "fragmentación de memoria". Mediante un pequeño script podemos liberar esa memoria , forzando al ordenador a descargar el contenido de la memoria al archivo de intercambio de forma que recargue de nuevo toda la información activa en la memoria y deseche la información no útil, esto lo haremos de la siguiente forma: Abrimos el bloc de notas de Windows y dependiendo de la memoria de nuestro ordenador escribiremos los siguientes valores: Si tienes menos de 128 Mb de memoria RAM, escribes Mystring=(16000000)
- 3. Si tienes 128 Mb de memoria RAM o más escribes Mystring=(80000000) Ahora guarda este archivo en el lugar que quieras, con el nombre "liberar.vbe" (no te olvides poner la extensión .vbe ya que el nombre no importa puedes poner el que quieras). Ahora hacemos doble clic sobre el archivo que acabamos de crear y windows refrescará la memoria RAM. 3. MAYOR VELOCIDAD DE ACCESO A LOS PROGRAMAS Aunque tu equipo disponga de suficiente memoria RAM y puedas trabajar con varios programas sin problemas el sistema siempre utiliza el Kernel para enviar y recibir archivos del archivo de paginación del disco duro, por este motivo la velocidad del ordenador se frena, si ya dispones de memoria RAM suficiente sigue estos pasos: Haz clic sobre el botón Inicio y a continuación sobre Ejecutar, escribe regedit y pulsa el botón Aceptar Ahora te desplazas por la siguiente cadena: HKEY_LOCAL_MACHINE/SYSTEM/CurrentControlSet/Control/Session Manager/Memory Management Busca en el panel derecho la entrada DisablePagingExecutive y haz doble clic sobre ella. En la ventana que aparece cambia el valor de 0 y pones 1 luego pulsa el botón Aceptar y reinicia tu ordenador, ahora conseguirás mas velocidad de acceso a los programas porque utilizará menos el disco duro. 4.ARRANCAR YA PAGAR MAS RAPIDO EL PC Conseguirás rapidez en el arranque y apagado de tu ordenador, siguiendo los pasos que a continuación te proponemos: Haz doble clic sobre "Mi PC" Entra en la unidad C
- 4. Selecciona el menú "Ver/Opciones" Selecciona la pestaña "Ver" Selecciona todos los "Archivos/Aplicar" Haz un clic sobre el botón derecho sobre el archivo MSDOS.SYS Después, ves a "Propiedades" y elimina la marca de "sólo lectura y oculto/Aplicar" Selecciona el archivo y ábrelo con el bloc de notas Sobre "Opciones" ya sólo tendrás que escribir BootDelay=0 Finalmente, ponle los atributos de "sólo lectura y oculto". 5.ELIMINAR ARCHIVOS QUE NO SE DEJAN BORRAR Con frecuencia nos encontramos que al intentar borrar un archivo, XP nos contesta que no se puede eliminar porque el archivo está siendo usado por otro programa, este problema suele ocurrir cuando intentamos borrar archivos en formato *.avi. Normalmente el problema suele estar producido porque algún avi está dañado y el codec correspondiente (el cual se invoca siempre en vista previa) se cuelga y no lo suelta. Recordad que AVI no es un tipo de fichero, sino que es un "contenedor" de formato de video, y que en la cabecera interna, lleva realmente grabado el tipo de video que es y por tanto el sistema sabe a que codec debe llamar. Para solucionar este problema abriremos una ventana de comandos Hacemos clic en el botón inicio y luego sobre Ejecutar A continuación escribimos cmd y pulsamos el botón Aceptar Cerramos todos los programas que tengamos abiertos menos la pantalla de MS-DOS que acabamos de abrir. Volvemos ha hacer clic en el botón Inicio y luego sobre Ejecutar Escribimos Taskmgr.exe y pulsamos el botón Aceptar
- 5. Volvemos a pulsar el botón Inicio y luego sobre Ejecutar Escribimos explorer.exe y pulsamos el botón Aceptar. Volvemos a la ventana de comandos e iremos a la carpeta donde tengamos el archivo que queremos eliminar y escribiremos: del dejamos un espacio y escribimos el nombre_archivo Volvemos de nuevo al administrador de tareas, Archivo > Nueva tarea y escribimos "explorer.exe" (sin comillas) para reestablecer el escritorio. Ya podemos cerrar el administrador de tareas y la ventana de comandos. 6. ACELERAR EL MENU INICIO El menú de inicio de Windows XP, aparte de ser extremadamente grande, es también demasiado lento en su despliegue. Si deseas acelerar la velocidad en que se muestra este menú, accede al registro de Windows. Una vez allí deberás llegar hasta la opción : MenuShowDelay. Para ello sigue la secuencia: HKEY_CURRENT_USER * Control Panel * Desktop * MenuShowDelay ; o búscala directamente con la opción "buscar" de regedit. una vez localizada haz doble clic sobre esta opción y cambia el valor que por defecto esta en (400) por un valor menor. Pon el valor "0" para conseguir la mayor velocidad. Seguidamente pulsa el botón Aceptar y luego reinicia tu ordenador para que los cambios tengan efecto y puedas ver la diferencia. 7. COMPROBAR Y AUNMENTAR LA VELOCIDAD DEL DISCO DURO Para comprobar si estamos aprovechando al máximo el hardware de nuestro equipo, debemos hacerlo desde la consola de Administración siguiendo estos pasos: Hacemos clic con el ratón derecho sobre el icono Mi PC y luego sobre Administrar. Dentro de la rama Administrador de dispositivos buscaremos el apartado Controladores IDE/ATAPI. Pulsando sobre cada uno de los canales IDE, y luego en la pestaña de configuración avanzada podremos comprobar y alterar el modo de transferencia de datos que se está utilizando. 8. FORMATEAR EL DISCO DURO
- 6. En Windows XP el formateado del disco duro es algo mas complicado que el formateado de Windows 98, Me, ... etc. En este artículo vamos a tratar de explicarlo lo mas claro posible para que cualquier usuario de Windows XP siguiendo estas instrucciones pueda formatear su disco duro o partición sin ningún tipo de problema. Para ello existen dos formas de hacerlo, según esté instalado Windows XP con el sistema de archivos FAT32 o NTFS. Así pues lo primero que debemos saber es con cual de los dos sistemas está instalado Windows XP. Windows XP está instalado en NTFS. Para formatear la partición NTFS e instalar nuevamente Windows XP seguiremos estos pasos: Con el ordenador apagado introducimos el disco nº 1 de instalación de Windows XP (en total son 6 discos) y arrancamos el ordenador. A continuación vamos introduciendo los discos 2..3..4..5..6 según los vaya pidiendo. Una vez haya cargado los 6 discos, nos ofrecerá las siguientes opciones. Instalar Windows XP. Recuperar la instalación de Windows XP o Salir del programa. Escogeremos la opción de Instalar Windows XP, pulsando la tecla Intro. Insertamos el CD-ROM de Windows XP en el lector de CD´s y pulsamos nuevamente la tecla Intro. Pulsamos la tecla F8 para aceptar el contrato de licencia y continuar con el proceso. En la siguiente ventana tenemos nuevamente la opción de reparar la instalación de Windows XP o instalación Nueva. Escogemos la opción Instalación nueva y presionamos la tecla ESC. para continuar. En la siguiente pantalla vemos todas los discos y particiones, con tres opciones. Instalar Windows XP. Crear nueva partición, o Eliminar la partición seleccionada. Ahora vamos a eliminar la partición, para ello la seleccionamos y pulsamos la tecla D y luego la tecla L para eliminarla. En el cuadro de particiones veremos que ha desaparecido el nombre de unidad que tenía y en su lugar aparece el texto Espacio no particionado. Seleccionamos el
- 7. texto de Espacio no particionado y pulsamos la tecla C para crear una nueva partición. Mostrará el espacio que queda libre en el disco, en este caso lo dejamos como está ya que lo que pretendemos es formatear y cargar nuevamente Windows XP (pero podríamos modificar el tamaño de la partición o hacer una nueva partición con menos tamaño de disco). Pulsamos la tecla Intro. Ahora en el cuadro de particiones aparecerá con el nombre de unidad (Por ejemplo F:) a continuación pulsamos la tecla Intro para continuar con la instalación. En la siguiente ventana aparecerán las opciones para Formatear la partición, escogemos la opción de formatear en NTFS y comenzará de inmediato a formatear la partición. Una vez que termine de formatear la partición continuará automáticamente la instalación de Windows XP, y tan solo tenemos que seguir las instrucciones que van apareciendo en pantalla, hasta terminar la instalación de Windows XP. 9, MENSAJE AL INICIAR WINDOW XP Al iniciarse Windows XP podemos configurarlo para que nos muestre un mensaje, al igual que hacíamos con Windows 95, 98, o Me, este mensaje consiste en poner un texto que nos mostrará al iniciarse Windows XP, por ejemplo para recordarnos algo importante, o incluso para dejarle un aviso a otro usuario del mismo PC, para configurarlo haremos lo siguiente: Hacemos clic en el botón inicio y a continuación en Ejecutar, luego escribimos en el cuadro ejecutar Regedit y pulsamos el botón Aceptar Abrimos las ramas del árbol en el siguiente orden [HKEY_LOCAL_MACHINESOFTWAREMicrosoftWindowsNTCurrentVersionWi nLogon] Modificamos el valor de legalnoticecaption con el título del mensaje Modificamos el valor de legalnoticetext con el texto del mensaje y listo, la próxima vez que reiniciemos Windows XP mostrará el mensaje que acabamos de escribir 10. DISCOS DUROS MAS RAPIDOS Para acelerar el acceso a nuestros discos duros de una forma mas rápida es necesario activar los canales UDMA de cada disco duro y para ello haremos lo
- 8. siguiente: Hacemos clic en el botón inicio y luego con el ratón derecho clic sobre Mi PC y clic en Propiedades. A continuación hacemos clic en la pestaña Hardware y luego sobre el botón Administrador de dispositivos. Ahora abrimos el árbol de los discos duros y seleccionamos con el ratón derecho sobre Propiedades. Hacemos clic sobre la pestaña de Configuración avanzada, y seleccionamos si no lo está ya el modo DMA. 11. DESINSTALAR EL MESSENGER Para desinstalar el Messenger lo único que tienes que hacer es copiar esta línea RunDll32 advpack.dll,LaunchINFSection %windir%INFmsmsgs.inf,BLC.Remove luego pinchas en el botón Inicio y Ejecutar, y lo pegas, pulsas el botón Aceptar y listo. 12. MEJORAS DE RENDIMIENTO En el CD-ROM se encuentra una utilidad llamada Tweak UI, para mejorar el rendimiento del PC, para extraer esta utilidad del CD-ROM haremos los siguiente: Introducimos el CD-ROM de Windows 98 y cerramos la pantalla si se ejecuta automáticamente. Abrimos el Explorador de Windows y pulsamos sobre el icono de la unidad de CD-ROM En la Tools está la carpeta Reskit y en esta se encuentra la carpeta Powertoy Dentro de la carpeta Powertoy en el archivo Tweakui.inf hacemos clic con el ratón derecho y escogemos la opción Instalar.
- 9. La utilidad se instalará automáticamente y se quedará parada al mostrar una ventana de ayuda que nos explica (en Inglés) para que sirve este programa. Cerramos la ventana para que termine la instalación. Hacemos clic en el botón Inicio, seleccionamos Configuración y clic en Panel de Control, allí veremos el nuevo icono Tweak.UI hacemos doble clic sobre este icono. Podemos explorar las pestañas de este pequeño programa y veremos de lo que es capaz de hacer. Vamos por ejemplo a la pestaña Explorer y comprobaremos lo sencillo que es quitarle las flechas a los accesos directos. Activando la casilla None. Si vamos a la pestaña Repair cuando tengamos problemas con los iconos y seleccionamos Rebuild y después hacemos clic en el botón Repair Now reconstruirá los iconos. 13. ACELERA TU ACCESO A INTERNET Todos hemos oído hablar de esos famosos paquetes (shareware o freeware), que aceleran la conexión a Internet. Al menos eso dicen. Aceleran, dependiendo de quien o como sea nuestro proveedor de Internet. Me explico. El tamaño ideal del paquete IP, es aquel en el que el cliente y el servicio están sincronizados. Nuestro servidor, cuando estamos en Internet, es nuestro proveedor de servicios. Si nuestro proveedor tiene una maquina UNIX, probablemente, su tamaño de paquete sea "pequeño" (del orden de 500 bytes). En cambio si nuestro proveedor tiene un NT, su paquete será "grande" (del orden de 4 Kbs). Bien esos famosos paquetes, lo único que hacen es tocar el registro de Windows (y a veces "destrozan" mas de lo que hacen), el parámetro de la MTU y asociados, para intentar ajustar el tamaño de paquete. No lo suelen hacer mal, excepto en el caso de que además de conectarnos vía módem, tengamos una red interna mediante tarjeta de red y utilicemos también en nuestra red el TCP/IP. En este caso nos pueden hacer destrozos. Windows 98 nos da facilidades para manejar esto, sin necesidad de acudir a estos "bastante peligrosos" paquetes. Windows 98 incluye la posibilidad de modificar el tamaño del paquete. Para esto en Panel de Control, Red, Adaptador de acceso telefónico, en "Avanzado", tenemos el parámetro "Tamaño del paquete IP", y podemos seleccionar los tres valores de: pequeño, mediano y grande. Solo nos queda probar. Y además tenemos la garantía de que esto afectará únicamente a nuestra conexión telefónica, y no a nuestra posible red TCP.
- 10. 14.REGISTRO DE WINDOWS XP Windows consulta continuamente su información durante su funcionamiento, por lo que un registro mal configurado nos reportará errores y fallos inesperados. Este registro sustituye a la mayoría de los archivos .ini (pero no a todos) que se usaban en Windows 3.x y MS-DOS, así como a AUTOEXEC.BAT y CONFIG.SYS. En el registro, los datos se organizan en una base de datos jerárquica, donde se ramifican en forma arbórea, de modo que cada una de las ramas recoge claves de la configuración. Para tener acceso al editor de registro deberás seleccionar Inicio y luego Ejecutar, sobre la línea de ejecución, escribe regedit, y luego pulsa sobre Aceptar. Con esto accederás a la ventana del Regedit, si te desplazas por las claves: HKEY_CURRENT_CONFIG/Display/Settings/Resolution, aquí encontrarás la resolución de tu monitor, como por ejemplo 800 x 600). Algunas de estas claves son: HKEY_USERS: recoge la información de todos los usuarios que usan la máquina. Aquí se encuentra información acerca de las aplicaciones instaladas, conexiones de red, etc. de cada usuario. HKEY_LOCAL_MACHINE: identifica la información del estado físico del hardware de nuestro ordenador, como el tipo de memoria usada, bus del sistema, tarjetas instaladas, etc. HKEY_CLASSES_ROOT: es una subclave de HKEY_LOCAL_MACHINE/Software y contiene las claves que aseguran que los archivos serán abiertos de manera efectiva por sus respectivos programas. HKEY_CURRENT_CONFIG: engloba la información acerca de los perfiles del hardware de nuestro sistema y acerca del arranque del mismo, y está vinculada a HKEY_LOCAL_MACHINE 15. ADSL CONFIGURACION En la mayoría de los casos cuando contratamos una línea ADSL el proveedor no entrega ningún tipo de configuración, salvo en los casos en los que se contrata un Kit, esto origina varios problemas cuando después de haber formateado el disco duro tenemos que volver a configurar la ADSL, ya que no disponemos por escrito de los nodos de conexión ni de las direcciones IP.
- 11. Para que esto no ocurra en este truco vamos a ver donde se encuentran dichos nodos, para que los podáis imprimir y guardarlos para futuras acciones. La configuración de cada tarjeta no es ningún problema ya que Windows XP las reconoce sin mas e instala sus drivers, pero los nodos y direcciones IP debemos configurarlas a mano. Estos nodos y direcciones IP no son reales, por lo que cada usuario debe extraer los que le correspondan a su ordenador. 1.- Hacemos clic en el botón Inicio, luego en Panel de Control y finalmente hacemos doble clic en el icono de Conexiones de Red. 2.- En el icono de conexión de área local hacemos clic con el ratón derecho y luego en Propiedades. 3.- Seleccionamos Protocolo Internet (TCP/IP) y hacemos clic en el botón Propiedades. 4.- Seguidamente veremos la pantalla donde debemos escribir los nodos de comunicación TCP/IP, La configuración TCP/IP que aparece en la imagen no es real en cada caso tendrá una distinta, por lo que debes anotar las que tiene tu ordenador. 5.- Ahora deberás hacer clic sobre el botón de Opciones avanzadas para completar la configuración. 6.- Si haces clic sobre la pestañas Configuración de IP o la pestaña DNS verás la configuración que tienes, si has anotado bien todos los nodos, no tendrás ningún problema a la hora de restaurar una conexión de ADSL. Cada proveedor de ADSL podrá variar ligeramente los nodos y configuración, por eso es importante revisarla y anotarla, la que le corresponde a cada ordenador. 16. APAGADO AUTOMATICO Para hacer que el sistema se apague automáticamente, lo único que hay que hacer es ir al panel de control, (Inicio/Configuración/Panel de Control), haces doble clic sobre el icono Opciones de energía Una vez que se abra la ventana pinchas en la Pestaña APM, luego marcas la opción que sale que se llama Habilitar la compatibilidad con la administración de energía, ahora aceptas
- 12. todo y cierras las ventanas que tengas abiertas, y listo para el apagado automático. 17. ARRANQUE DE WINDOWS SIN CONTRASEÑA Arrancar automáticamente Windows XP sin pedir Usuario y contraseña. Supongamos que tenemos configurado en nuestro ordenador a varios usuarios y queremos que al arrancar automáticamente se inicie uno de ellos sin tener que introducir nombre de usuario ni contraseña ni nada. Hacemos clic en el botón Inicio y luego sobre Ejecutar, escribimos Regedit y pulsamos el botón Aceptar. Una vez estemos en el registro de Windows debemos buscar la siguiente cadena. HKEY_LOCAL_MACHINE/Software/Microsoft/Windows NT/Current Version/Winlogon En el Panel derecho debe existir estos valores alfanuméricos, si no existen los creamos con el ratón derecho. DefaultUserName Una vez creado o modificado el valor Alfanumérico hacemos doble clic sobre él y escribimos el nombre del usuario al que queremos que arranque directamente Windows. DefaultPassword En este caso hacemos lo mismo que en el anterior para el nombre de usuario, solo que aquí al hacer doble clic debemos escribir la contraseña. (Si no tiene contraseña no hace falta poner nada) Finalmente cerramos todo y reiniciamos el ordenador. 18. APAGA TU PC CON DOBLE CLIC Si quieres hacer un acceso directo para apagar el ordenador con doble clic, pulsa con el ratón derecho en cualquier parte del escritorio y selecciona nuevo acceso directo, en su línea de comandos escribe:
- 13. shutdown.exe -s -t 8 Luego escribes un nombre para el acceso directo y listo. Puedes escoger un icono para el acceso directo, pinchando con el ratón derecho y luego en propiedades, a continuación pinchas en el botón Cambiar icono, escoges el que desees y listo. También puedes escoger el tiempo en el que deseas que se apague tu ordenador, cambiando el 8 por otro número, por ejemplo 5. 19. ACTUALIZAR UNA VERSION COMPLETA DE WINDOWS XP Normalmente, el programa de instalación de Windows XP no dejará actualizar el Sistema Operativo previamente instalado en nuestra máquina si el idioma de ambas versiones es diferente, o si estamos utilizando un disco de instalación que contenga una versión completa de Windows XP En este caso insertaremos el CD-rom de instalación y ejecutaremos el programa "winnt32.exe". Nos aseguraremos que el directorio de instalación es el mismo que el directorio de la versión de Windows que queremos actualizar. Continuaremos la instalación hasta que tengamos que reiniciar la máquina, momento en el que pulsaremos ESC para hacerlo de forma manual y volver al interfaz de Windows. En el directorio raíz de la partición de arranque (normalmente C:), encontraremos el directorio $WIN_NT.BT$, que contendrá un archivo "winnt.sif" que abriremos con el bloc de notas (notepad.exe). Allí localizaremos la cadena "winntupgrade=no" y cambiaremos el valor por "yes". Salvaremos el archivo, reiniciaremos el sistema y continuaremos con la instalación normalmente, que se completará realizando una actualización del sistema instalado. 20. PONER TAPAS A LAS CARPETAS Una de las nuevas opciones de Windows XP es la posibilidad de agregar una imagen a la carpeta, para poder reconocerla más fácilmente. Si deseamos colocar la misma imagen en muchas carpetas será un proceso muy largo y aburrido.
- 14. Mucho más simple es la alternativa de copiar la imagen que queremos a la carpeta por modificar y renombrar el archivo a folder.jpg De esta forma Windows XP asignará automáticamente esa imagen a la carpeta. Nota: Las tapas solo se pueden ver en la vista: Vista en Miniatura. 21. OPCIONES DE RENDIMIENTO Si seleccionamos las Propiedades de MI PC encontraremos en la pestaña Avanzada el acceso a las opciones de rendimiento. Pulsando sobre configuración encontramos en primer lugar la pestaña Efectos visuales, cuyos valores relacionados con el aspecto gráfico del sistema, animaciones, efectos podemos configurar a nuestro antojo teniendo siempre en cuenta la potencia de nuestro equipo y sobretodo de nuestra tarjeta gráfica. Windows XP nos ayudará a determinar las opciones, incluyendo ajustes predeterminados para obtener la mejor apariencia, el mejor rendimiento o un tercer apartado en el que Windows evaluará las características de nuestro equipo y actuará en consecuencia. No obstante, en cualquier caso podremos personalizar los ajustes desmarcando o marcando las casillas que enumeran cada uno de los elementos. En este mismo panel encontramos la pestaña Avanzada, cuyo cometido es definir la respuesta de las aplicaciones y del uso de memoria, ofreciendo para ello dos posibles valores. En el primer cuadro, podemos optimizar el rendimiento del sistema para los programas, de forma que la mayor cantidad de ciclos de reloj del procesador vayan a parar a la aplicación que se ejecute en primer plano, a costa de un menor rendimiento en las aplicaciones que funcionen en segundo plano. Si configuramos este ajuste para optimizar los servicios en segundo plano, distribuiremos el tiempo del procesador entre todos los programas con la misma prioridad, de forma que dará igual cual de ellas se encuentre en primer o segundo plano. 22. APAGAR UN ORDENADOR REMOTO Para apagar un ordenador remoto a través de una ventana de MS-DOS, haremos lo siguiente:
- 15. Hacemos clic sobre el botón Inicio y luego sobre Todos los programas, a continuación sobre Accesorios y finalmente sobre Símbolo del sistema. En la ventana que aparece tecleamos shutdown y pulsamos la tecla Intro. Seguidamente nos mostrará una ventana con la siguiente información, referida al apagado del PC o reiniciado, etc. -i Mostrar el interfaz gráfica de usuario (GUI) tiene que ser la primera opción -l Iniciar sesión (no puede utilizarse con opciones -m ) -s Cerrar el ordenador -r Cerrar y reiniciar el ordenador -a Interrumpir el cierre de un sistema -m el nombre del ordenador remoto que quiere cerrar (escriba shutdown)/ reiniciar (escriba restart)/interrumpir (escribir abort) -t xx Programar el tiempo de cierre en xx segundos -c "comment" para incluir un comentario en el cierre (máximo 127 caracteres) -f provoca al cierre de las aplicaciones que se están ejecutando sin aviso previo -d [u][p]:xx:yy El código de razón para cerrar u es el código de usuario p es un código de cierre planificado xx es el código de razón más alto (El entero positivo menor de 256) yy es el código de razón más bajo(El entero positivo menor de 65536) En este caso deberemos teclear shutdown seguido de -m nombre de equipo, y demas parametros que queramos aplicar. 23. IMPRIMIR PANTALLA Nada tan sencillo como capturar una pantalla de tu PC, para capturar la pantalla y luego llevarla al Word, Paint, Excel... solo tienes que pulsar la tecla Print Screen. Ahora es posible que solo quieras la ventana activa que está en tu Escritorio, pues muy sencillo también, pulsas la tecla Ctrl + Print Screen y listo ya has copiado la ventana al portapapeles y ahora solo tienes que pegarla y luego ya la puedes imprimir.
- 16. 24. CAMBIAR LOGOTIPO E INFORMACION DEL SISTEMA En algunos PCs de marca cuando abres las propiedades del sistema, aparece un logotipo y una serie de datos sobre el ensamblador del PC. Si quieres personalizar el tuyo, haz lo siguiente: Abre el bloc de notas y escribe: [General] Manufacturer="www.trucoswindows.com" Model="www.trucoswindows.com" [Support Information] Line 1="www.trucoswindows.com" Haz click en Archivo y Guardar como, y ponle de nombre "oeminfo.ini" y guardalo en la carpeta "C:WindowsSystem", cambia "www.trucoswindows.com" por el texto que quieres que aparezca y tambien puedes añadir mas lineas en funcion del texto que querrais meter (Line2="lo qsea" etc.). Abre el editor de imagenes que uses habitualmente (paint, photoshop, paint shop pro etc...) y crea una imagen de 120 pixel de alto y 160 pixel de ancho y guardala como "oemlogo.bmp" en "C:WindowsSystem" y te aparecera al lado de la informacion que metiste en "oeminfo.ini". Para ver el resultado da al boton derecho del raton encima del icono "Mi Pc" y seleciona propiedades. 25. ACELERAR LA IMPRESORA Cuando la impresora acepta Imprimir texto como gráficos, las fuentes TrueType se descargan en la impresora de forma predeterminada. En general, esto acelera la impresión ya que las fuentes del documento residen en la memoria de la impresora. Si la impresora no puede imprimir un documento cuando la opción Imprimir texto como gráficos está habilitada, intenta imprimir de nuevo después de deshabilitar esta opción. También puedes abrir las propiedades de una impresora en Impresoras y faxes si haces clic en una impresora y, a continuación, haces clic en Seleccionar preferencias de impresión, en la opción Tareas, en el lado izquierdo de la
- 17. ventana. Esta opción sólo está disponible si las carpetas están configuradas como páginas Web y hay una impresora seleccionada. 26. GESTIONAR LA MEMORIA Podemos realizar varios ajustes en el registro de Windows para optimizar el subsitema de memoria que utiliza Windows XP, para comenzar hacemos clic en el Botón Inicio, luego Ejecutar y escribimos la palabra Regedit, finalmente pulsamos el botón Aceptar, y se abrirá el Editor del registro. Luego nos desplazamos por la siguiente cadena: HKEY_LOCAL_MACHINESystemCurrentControlSetControlSession ManagerMemory Management. Ahora activamos el valor DisablePagingExecutive, evitaremos que los archivos ejecutivos de Windows XP sean paginados en el disco duro, consiguiendo que el Sistema Operativo y la mayoría de programas funcionen de forma más suave. No obstante, para utilizar esta opción nuestro sistema deberá contar con una significativa cantidad de memoria RAM instalada en el sistema (más de 256 Mb) ya que este ajuste consume una parte sustancial de los recursos del sistema. Por defecto el contenido del valor es "0", y para para activarlo lo cambiaremos a "1". Después cerramos el Editor de registro y reiniciamos Windows XP. 27. COPIAR EL CONTENIDO DE UN DISCO DURO A OTRO Si tienes dos discos duros por ejemplo uno de 20 Gb y has comprado otro de 40 Gb y quieres pasar todo el contenido de un disco duro a otro incluido el sistema operativo, lo puedes hacer sin mayores complicaciones siguiendo estos pasos. Pasar el contenido del disco duro C: al nuevo disco duro D: Crea una partición primaria en el disco nuevo. Para darle formato utiliza el comando format d: /s. Haces doble clic sobre Mi PC, doble clic sobre C: (unidad que quieres copiar). Selecciona todos los archivos y carpetas (incluyendo los ocultos, debes desocultarlos primero). El único archivo que no se copiará será el que gestiona la
- 18. memoria virtual de Windows. Quítale la selección manteniendo pulsada la tecla "Ctrl" al tiempo que haces clic sobre el archivo, (En Win 98 será "win386.swp" que está en la carpeta C:Windows y en Win XP y 2000 "pagefile.sys"). [Este fichero se creará cuando inicies tu máquina con el nuevo disco] Ahora solo tendrás que arrastrar los archivos seleccionados hasta la nueva unidad D: Cuando acabe el proceso retira el antiguo disco y ya podrás utilizar tu nuevo disco duro de mayor capacidad. 28. MENU EJECUTAR, MAS FUNCIONES Si hacemos clic sobre el botón Inicio y luego Ejecutar se abrirá el cuadro desde el cual podemos ejecutar un programa poniendo su nombre, pero hay otras opciones poco o nada conocidas como por ejemplo arrastrar un icono hasta el cuadro ejecutar y seguidamente nos mostrará el Path completo a él y, si es necesario, podremos agregar parámetros. También hay algunas funciones no documentadas: por ejemplo, al escribir un punto (.), se abrirá la carpeta Documentos And Setting/Usuario; sí escribimos dos puntos (..), se abrirá la carpeta Documentos And Setting; por último, al poner una barra () se abrirá el directorio raíz. 29. BORRA LOS ICONOS QUE APARECEN AL PULSAR EL BOTON INICIO En algunas ocasiones cuando siempre utilizamos los mismos programas si el número de programas utilizados es menor que el que tenemos configurado, se pueden haber quedado ahí otros programas que desearíamos quitar, para ello haremos lo siguiente: Hacemos clic con el ratón derecho sobre el Botón Inicio y luego sobre Propiedades. Seguidamente pulsamos el botón Personalizar y en la nueva ventana hacemos clic en la ficha General si no está activa. Ahora en el apartado Programas pulsamos sobre el botón Borrar lista, y Aceptamos todas las ventanas, veremos como ahora la lista de programas está
- 19. vacía, hasta que vayamos abriendo programas. 30. TECLA WINDOWS ACTIVARLA Y DESACTIVARLA Windows XP ofrece la posibilidad de desactivar la tecla Windows que se encuentra entre las teclas "Ctrl" y "Alt" la Winkey, es fácilmente identificable por la banderita de Windows. En algunas ocasiones puedes ser interesante desactivarla, sobre todo si juegas con tu PC y sin querer pulsas esta tecla ya sabes lo que ocurre, para activarla o desactivarla sigue estos pasos: Pulsa sobre el botón Inicio y luego en Ejecutar, escribe regedit y pulsa el botón Aceptar. Ahora vete abriendo las siguientes claves: HKEY_CURRENT_USERS/oftware/Microsoft/Windows/CurrentVersion/Policies/Expl orer Allí crearemos o modificamos el valor DWORD NoWinKeys con el valor "1" para desactivar el uso de la tecla y "0" para activarla de nuevo. Si no existe la entrada NoWinkeys debemos crearla tal como se indica en la figura y asignarle el valor "0" para deshabilitarla o "1" para habilitarla. Si ya está creada la entrada entonces solo debemos cambiar el valor "0" o "1" 31. PONER SOBRENOMBRES A LAS APLICACIONES Una característica oculta en el registro de Windows nos permite crear apodos para los programas... de forma que por ejemplo, un apodo llamado "bloc.exe" al ser ejecutado inicie otro programa, como por ejemplo el bloc de notas (notepad.exe). Para ello iniciaremos la herramienta de edición del registro de sistema, con el comando "regedit.exe" desde el menú Inicio/Ejecutar y localizaremos la clave: HKEY_LOCAL_MACHINESOFTWAREMicrosoftWindowsCurrentVersionApp Paths. Para crear un nuevo apodo, crearemos una nueva clave, cuyo nombre será el apodo
- 20. que queremos crear. Acto seguido modificaremos el valor (Default) de la clave que contendrá la ruta completa y nombre de la aplicación que será iniciada al ejecutar el alias, en nuestro caso C:WINDOWSnotepad.exe 32. PERSONALIZAR CARPETAS PARA GUARDAR IMÁGENES Windows XP ofrece la posibilidad de personalizar las carpetas para guardar imágenes y luego desde esa misma carpeta poder por ejemplo grabarlas en CD, reproducirlas automáticamente en pantalla, como si fueran un salvapantallas, Imprimir imágenes, etc. Para personalizar una carpeta para imágenes sigue estos pasos: Crea una carpeta y dale el nombre que quieras, por ejemplo Vacaciones 2001. Ahora sin abrir la carpeta haces clic con el ratón derecho sobre la misma carpeta y escoges la opción Propiedades. Haces clic en la pestaña Personalizar carpeta. Si haces clic en la flechita del apartado ¿Que tipo de carpeta desea? podrás escoger varias opciones, en este caso como vamos a guardar muchas imágenes escogeremos esa opción. Finalmente hacemos clic sobre el botón Aceptar, y ya está todo hecho. Ahora abrimos la carpeta y en la parte izquierda superior nos aparecerán una serie de opciones que podremos realizar con un solo clic de ratón. 33. OCULTAR EL PUNTERO DEL RATON En muchas de las ocasiones desearías esconder el puntero del ratón mientras estás escribiendo, pues bien para ocultarlo debes hacer lo siguiente. Haces clic en el botón Inicio y a continuación en Panel de Control Una vez en el Panel de Control, haces doble clic sobre el icono del ratón, a continuación pinchas sobre la pestaña Opciones del puntero.
- 21. Haces clic sobre la casilla de Ocultar el puntero al escribir para que quede marcada. Pulsas el botón Aceptar y cierras todas las ventanas. ahora cuando escribas ya no verás el puntero del ratón. 34. CAMBIAR LOS COLORES DE LA BARRA DE COMANDOS Para cambiar los colores de la barra de comandos sigue estos pasos: Haz clic en Inicio> Programas> Accesorios> Barra de comandos. Cuando se abre, haz clic sobre el icono en la esquina superior izquierda que dice "C:" junto a "Command Prompt". Aparecerá el submenú. Haz clic en Default después en "color". Podrás cambiar los colores siempre que quieras para que se adapten a tu humor o tus gustos.F. 35. REFRESCAR LOS ICONOS DEL ESCRITORIO El sistema refresca los iconos del escritorio con demasiada frecuencia, esto puede ser debido a que la caché de iconos este llena. En ese caso deberemos incrementar el tamaño de la caché y lo haremos de la siguiente forma: Hacemos clic en el botón Inicio y luego en Ejecutar, después escribimos Regedit y pulsamos el botón Aceptar. Una vez estemos en el Registro de Windows nos desplazaremos por la siguiente cadena: HKEY_LOCAL_MACHINESOFTWAREMicrosoftWindowsCurrentVersion Explorer Ahora crearemos o modificaremos el valor alfanumérico “Max Cached Icons” con el contenido “8192”. De esta forma incrementaremos el tamaño de la caché de iconos a 8 Mbytes.
- 22. Para terminar cerramos el Registro de Windows y reiniciamos el ordenador para que tengan efecto los cambios realizados. 36. PROTECTOR DE PANTALLA PERSONALIZADO Una forma excelente de utilizar tus fotografías digitales es crear una presentación con diapositivas para utilizarla como protector de pantallas. Seguro que te gustará si sigues estos pasos Haces clic con el ratón derecho en una zona libre del Escritorio y, a continuación, haces clic en Propiedades. Haces clic en la ficha Protector de pantalla. En la lista Protector de pantalla, haces clic en Presentación de mis imágenes . Haces clic en Configuración para realizar cualquier ajuste, como por ejemplo, cada cuánto tiempo deben cambiar las imágenes, qué tamaño deben tener y si utilizará efectos de transición entre las imágenes y, a continuación, haces clic en Aceptar. Ahora en el protector de pantalla se mostrarán imágenes aleatorias tomadas de la carpeta Mis imágenes. 37. DESACTIVAR LA DESCARGA DE ARCHIVOS En determinados casos y por cuestiones de seguridad, cuando un ordenador es utilizado por varios usuarios, es posible que queramos desactivar la descarga de archivos desde la red, para que otros usuarios no causen daños o instalen programas no deseados, para impedir la descarga de archivos seguiremos estos pasos: Abrimos el Navegador de Internet Explorer 6 y pulsamos en el menú Herramientas, sobre Opciones de Internet Seguidamente pulsamos sobre la ficha Seguridad y luego sobre el botón Nivel personalizado.
- 23. A continuación buscaremos la Opción Descarga de archivos y marcamos la opción Desactivar. Para finalizar Aceptamos todas las ventanas y reiniciamos el ordenador. 38. CAMBIAR LA CALIDADA DE LOS COLORES Para cambiar la calidad de los colores con los que vemos a nuestros iconos debemos seguir estos pasos: Haces clic con el ratón derecho en una zona libre del Escritorio y luego en Propiedades. A continuación haces clic en la pestaña Configuración. Si abres la flechita del cuadro Calidad del color, podrás escoger entre las opciones que te presente tu tarjeta gráfica, en este caso es la máxima 32 bits. Finalmente haces clic en el botón Aceptar y ahora comprobarás la diferencia entre los colores. 39. ARCHIVO LEEME Las dos primeras cosas que hay que hacer al instalar Windows XP, son insertar el CD de instalación (sin comenzar todavía la instalación), y abrir inmediatamente el archivo READ1ST.txt para leerlo. Este archivo contiene información de gran utilidad como: Información de última hora que no pudo incluirse en otra documentación. Información seleccionada para la preinstalación. Un roadmap que le ayudará a encontrar otros archivos de texto útiles. 40. IDIOMA DEL NAVEGADOR EN INTERNET
- 24. Algunos programas pueden leerse en varios idiomas y es muy posible que tu navegador no tenga instalado mas que un idioma, pero esto no supone ningún problema ya que puedes agregar o quitar idiomas cuando lo desees de la siguiente forma: Abre el Navegador de Internet Haz clic en el menú Herramientas y luego sobre Opciones de Internet. A continuación en la ventana que te muestra haces clic sobre el botón Idiomas. En la siguiente ventana pulsas el botón Agregar y escoges el idioma que desees y finalmente Acepta las dos ventanas, para que los cambios surtan efecto. 41. VER LAS SUGERENCIAS DEL DIA Windows XP nos sigue dando ideas: Haz doble clic sobre el icono "MiPC" del escritorio de Windows y verás su contenido, luego despliega el menú "Ver" , colócate sobre "Barra del explorador" y haz clic en el comando "Sugerencia del día". Automáticamente, en un nuevo panel de la parte inferior de la ventana podrás visualizar la primera sugerencia que Windows Xp te ofrece. 42. ELIMINAR ELEMENTOS DEL CUADRO EJECUTAR Cuando pulsas el botón Inicio y luego Ejecutar es posible que tengas demasiados elementos acumulados y te interese eliminar alguno de ellos que te sea especialmente molesto, con este truco veremos como se eliminan paso a paso. Haces clic sobre el botón Inicio y luego sobre Ejecutar, escribes Regedit y pulsas el botón Aceptar. Una vez estés en el editor del registro busca la siguiente cadena: HKEY_CURRENT_USERSoftwareMicrosoftWindowsCurrentVersionExplorerRu nMRU Ahora pincha sobre la carpeta RunMRU y en el panel de la derecha verás una serie de
- 25. elementos, que no son otros que los que te aparecen sobre el cuadro Ejecutar. Borra a discreción los que desees, pero el primero No debes borrarlo, luego cierras todo y reinicias tu máquina, cuando vuelvas al cuadro Ejecutar, verás que ya no están los elementos que hayas borrado. 43. ELIMINAR PROGRAMAS DE LA LISTA D ELOS MAS USADOS Cuando se utiliza mucho el mismo programa su icono aparece en la lista de los mas usados. Si quieres evitar que se inserte un determinado icono en este menú deberás seguir estos pasos: Accede a tu escritorio como Administrador y luego haces clic en el botón inicio y en Ejecutar, escribe regedit y pulsa el botón Aceptar. Ahora te desplazas por las siguientes claves: HKEY_CLASSES_ROOT/Aplications/WINWORD.EXE Después haces clic con el ratón derecho sobre la clave cuyo nombre sea el del programa que no quieras que aparezca en el menú de los mas usados y escoge nuevo y Valor Alfanumérico, le pones el nombre NoStartPage y pulsas la tecla Intro. Cierra el Registro y reinicia el ordenador. A partir de ahora aunque utilices el Word muy a menudo no aparecerá en la lista de los mas usados. 44. ELIMIMNAR LAS CARPETAS COMPARTIDAS Eliminar las carpetas Compartidas. ¿Porqué queremos eliminar las carpetas compartidas de Mi Pc? Muchas veces ni siquiera usamos esa opción, es decir, no compartimos documentos con ningún otro usuario y muchas veces usamos nuestro equipo de forma particular; tener esta característica activada, consume espacio en el disco duro, para eliminar dichas carpetas compartidas sigue estos pasos: Haces clic en el botón Inicio y luego en Ejecutar, en el cuadro Ejecutar escribe Regedit y pulsa el botón Aceptar.
- 26. Desplázate por las siguientes claves: HKEY_LOCAL_MACHINE/Software/Microsoft/Windows/CurrentVersion/Explorer/ MyComputerIcons/NameSpace/DelegateFolders Aquí encontrarás una subclave llamada {59031a47-3f72-44a7-89c5-5595fe6b30ee}, la eliminas y cierras el registro (no hace faltas que reinicies), verás que la opción de "archivos almacenados en este equipo" ha desaparecido. 45. ICONOS CLASICOS EN EL ESCRITORIO Por defecto, Windows XP lleva el Escritorio vació, solo con la Papelera de Reciclaje a un costado. Si deseamos tener los iconos clásicos de Windows 9x/Me/NT/2000 seguir estos pasos: Haz clic con el ratón derecho en una zona libre del Escritorio y luego en Propiedades Ahora vamos a la pestaña Escritorio Hacemos clic en Personalizar Escritorio En la ventana que aparece podemos elegir que iconos de los clásicos queremos tener en el Escritorio. 46. EXPLORARA A PANTALLA COMPLETA Para poder ver las páginas web a pantalla completa, solo tienes que pulsar la tecla F11, cada vez que la quieras ver, pero existe otra forma, si modificas el registro de Windows, para hacer esto sigue estos pasos: Haz clic en el botón Inicio y a continuación sobre Ejecutar, luego escribes Regedit y pulsas el botón Aceptar. Ahora debes desplazarte por la siguiente clave HKEY_CURRENT_USERSoftwareMicrosoftInternet ExplorerMain Al pinchar sobre Main en la ventana de la derecha se puede ver el archivo FullScreen
- 27. Haces clic con el ratón derecho y seleccionas modificar, ahí pones Yes para ver a pantalla completa o No para verlo normal Cierras todo y listo. 47. COPIA DE SEGURIDAD PERSONALIZADA Para realizar una copia de seguridad, bien sea de los archivos personales o bien del disco duro completo, lo mejor es iniciar el asistente para copia de seguridad. Hacemos clic en el botón inicio, seleccionamos sucesivamente Todos los programas, Accesorios, Herramientas de sistema y finalmente Copia de Seguridad. Ahora debemos configurar el Asistente para realizar nuestra copia de seguridad así que pulsaremos el botón Siguiente. Si no está marcada la opción Ejecutar una copia de seguridad, la marcamos y pulsamos el botón Siguiente. En la siguiente ventana marcamos la opción que deseemos en este caso vamos a marcar la opción Elegir lo que deseo incluir en la copia de seguridad y pulsamos el botón Siguiente. En la siguiente ventana marcamos las carpetas y archivos que queramos incluir en la copia de seguridad y pulsamos el botón siguiente. En la siguiente ventana elegimos el lugar donde queremos guardar la copia de seguridad y le damos el nombre que queramos a nuestra copia de seguridad y pulsamos el botón Siguiente. Luego pulsamos el botón Finalizar y comenzará la copia de seguridad, al concluir mostrará un cuadro con la información de la copia de seguridad, hacemos clic en el botón Cerrar y luego cerramos también el Asistente. 48. CAMBIAR EL FONDO DEL ESCRITORIO
- 28. Es posible que quieras cambiar el fondo de tu escritorio, bien para poner uno personalizado o bien porque estés cansado del fondo predeterminado de Windows, para ello sigue estos pasos: Con el ratón derecho haces clic en una zona libre del Escritorio y luego sobre Propiedades. Selecciona la pestaña Escritorio y a continuación eliges el fondo que quieras en el cuadro de opciones de Fondo. Cuando lo hayas elegido pulsa el botón Aceptar y verás como cambia el fondo de tu Escritorio. 49. OCULTAR Y DESOCULTAR EXTENSIONES Cuando se instala Windows todas sus extensiones son ocultadas, pero algunas veces es necesario desocultar estas extensiones para poder cambiarlas, por ejemplo cuando se baja algún archivo de internet, hay que cambiarle la extensión para que funcione, por ejemplo a .zip o .mp3, etc... El cambio de extensión se hace de la siguiente forma: Abrimos cualquier carpeta y en el Menú Herramientas hacemos clic en Opciones de carpeta. En la pantalla que nos muestra hacemos clic en la pestaña Ver. Para desocultar las extensiones, buscamos la entrada Ocultar extensiones de archivo para tipos de archivos conocidos y la desmarcamos. Cerramos todas las ventanas y ahora ya podemos ver la extensión que corresponde a cada archivo. 50. PROBLEMAS CON LAS FUENTES
- 29. Si tenemos fuentes en el sistema aparentemente instaladas de forma correcta, pero que no aparecen en la carpeta Fuentes, esto puede ser debido a que la clave Fonts en el registro haya sido borrada o esté dañada En primer lugar moveremos el contenido de la carpeta C:WINDOWSFONTS a una carpeta vacía, abriendo la carpeta, seleccionando todas las fuentes y después copiándolos a la nueva carpeta. Una vez hecho iniciaremos la herramienta de edición del registro de sistema, con el comando "regedit.exe" desde el menú Inicio/Ejecutar. Allí localizaremos y eliminaremos los contenidos de la clave HKEY_LOCAL_MACHINESOFTWAREMicrosoftWindows CurrentVersionFonts (para equipos Windows 9x) o HKEY_LOCAL_MACHINESOFTWAREMicrosoftWindows NTCurrentVersionFonts (para equipos Windows NT-2000-XP). Una vez hecho esto, reiniciaremos el sistema, reinstalaremos las fuentes desde el panel de control/Fuentes seleccionando en el menú Archivo la opción Instalar nueva fuente añadiendo las fuentes que previamente copiamos al directorio temporal.
