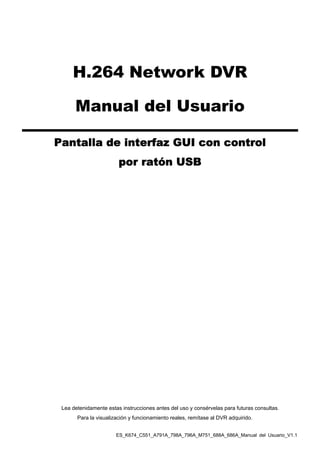
Manual en-espanol-dvr-avtech-h264
- 1. H.264 Network DVR Manual del Usuario Pantalla de interfaz GUI con control por ratón USB Lea detenidamente estas instrucciones antes del uso y consérvelas para futuras consultas. Para la visualización y funcionamiento reales, remítase al DVR adquirido. ES_K674_C551_A791A_798A_796A_M751_688A_686A_Manual del Usuario_V1.1
- 2. INSTRUCCIONES IMPORTANTES DE SEGURIDAD PRECAUCIÓN RIESGO DE DESCARGA ELÉCTRICA PRECAUCIÓN: Para reducir el riesgo de descarga eléctrica, no exponga este dispositivo a la lluvia o a la humedad. Conecte este dispositivo a la fuente de alimentación indicada en la etiqueta. La compañía no se hará responsable de cualquier daño debido a un uso inadecuado, incluso si se hubiese advertido de tales daños. El relámpago con el símbolo de flecha, dentro del triangulo equilátero, pretende alerta al usuario de la presencia de “voltaje peligroso” no aislado contenido en el producto, que podría ser de suficiente magnitud como para constituir un riesgo de descarga eléctrica a la persona. Este punto de exclamación dentro de un triángulo equilátero advierte al usuario de la presencia de instrucciones de uso y mantenimiento importantes en la información que acompaña al aparato. Todos los productos sin plomo fabricados por esta empresa cumplen con los requisitos de la legislación europea con respecto a la restricción de sustancias peligrosas (RoHS), lo cual significa que nuestros procesos de fabricación y productos “no contienen plomo” ni ninguna de las sustancias citadas en la directiva. El símbolo del contenedor cruzado por un aspa indica que en la Unión Europea, el producto debe recogerse de forma independiente a la basura doméstica al final de su vida útil. Esto es aplicable a su producto, así como a cualquier periférico marcado con este símbolo. No elimine tales productos junto con los residuos municipales. Póngase en contacto con su distribuidor local para reciclar el equipo. Este aparato ha sido fabricado cumpliendo los requisitos de interferencias de radio. Exención de responsabilidad La información contenida en este manual estaba vigente cuando fue publicada. Nos reservamos el derecho a revisar o eliminar cualquier contenido de este manual en cualquier momento. No garantizamos ni asumimos responsabilidades legales por la precisión, integridad o utilidad de este manual. Para la visualización y funcionamiento reales, remítase al DVR adquirido. El contenido de este manual se encuentra sujeto a cambios sin aviso previo. Los nombres del producto y la compañía mencionados aquí son marcas registradas o nombres de marcas de sus propietarios respectivos. Toma de tierra Este es un producto de Seguridad de Clase 1 (suministrado con una toma de tierra protectora que va incorporada en el cable de alimentación). El conector de la red de suministro solo deberá ser conectado a un enchufe con la toma a tierra protectora. Cualquier interrupción del conductor protector dentro o fuera del instrumento hará que el instrumento sea peligroso. La interrupción intencional está prohibida. Agua y Humedad No exponga este producto a salpicaduras o goteos. No coloque sobre el producto objetos llenos de líquidos, como jarrones.
- 3. Licencia MPEG4 ESTE PRODUCTO HA SIDO LICENCIADO SEGÚN LA LICENCIA DE CARTERA DE PATENTE VISUAL MPEG-4 PARA EL USO PERSONAL Y NO COMERCIAL DE UN CONSUMIDOR PARA (i) CODIFICAR EL VÍDEO CON LA NORMA VISUAL MPEG-4 (“VÍDEO MPEG-4”) Y/O (ii) DESCIFRAR VÍDEO MPEG-4 QUE HAYA SIDO CIFRADO POR UN CONSUMIDOR AL REALIZAR UNA ACTIVIDAD PERSONAL Y NO COMERCIAL Y/O HAYA OBTENIDO UNA LICENCIA DE MPEG LA PARA OFRECER VÍDEO MPEG-4. NO SE OFRECERÁN LICENCIAS PARA NINGÚN OTRO USO. PUEDE ENCONTRAR INFORMACIÓN ADICIONAL, INCLUYENDO INFORMACIÓN RELACIONADA CON USOS PROMOCIONALES INTERNOS Y COMERCIALES Y LICENCIAS POR MEDIO DE MPEG LA, LLC. CONSULTE HTTP://WWW.MPEGLA.COM. Licencia de GPL Este producto contiene códigos que han sido desarrollados por compañías terceras y están sujetas a la Licencia Pública General de GNU (“GPL”) o la Licencia Pública Menor de GNU (“LGPL”). El código GPL utilizado en este producto no viene con garantía y está sujeto al copyright del autor correspondiente. Los códigos fuentes restantes que están sujetos a las licencias de GPL están disponibles si son solicitan. Nos complace ofrecer nuestras modificaciones del Linux Kernel, además de una serie de nuevos comandos y herramientas que están en el código. Los códigos están disponibles en la Página web del FTP, donde puede descargárselos o enviar la dirección de la misma a su distribuidor: ftp://ftp.dvrtw.com.tw/GPL/AV074/ Versión Firmware: 1019-1008-1010-1010
- 4. ÍNDICE 1. ANTES DE UTILIZAR ESTE DVR................................................................6 1.1 Contenido del paquete ................................................................................................. 6 1.2 Panel frontal................................................................................................................. 6 1.3 Panel trasero................................................................................................................ 8 2. CONEXIÓN Y CONFIGURACIÓN..............................................................10 2.1 Instalación del HDD SATA ......................................................................................... 10 2.2 Conexión de cámara .................................................................................................. 12 2.2.1 Conexión de Cámara Normal ............................................................................ 12 2.2.2 Conexión de cámara PTZ.................................................................................. 13 2.3 Encendido del DVR.................................................................................................... 14 2.4 Configuración de fecha y hora ................................................................................... 15 2.5 Eliminar el disco duro................................................................................................. 15 2.6 Configuración de contraseña ..................................................................................... 16 3. Pantalla de interfaz GUI con control por ratón USB ..............................17 3.1 Conexión del ratón USB............................................................................................. 17 3.2 Barra de Menú Rápido ............................................................................................... 17 3.2.1 Cambiar de canal............................................................................................... 18 3.2.2 Panel de Control PTZ ........................................................................................ 18 3.3 Menú Principal ........................................................................................................... 19 4. FUNCIONAMIENTO BÁSICO ....................................................................20 4.1 Página en directo ....................................................................................................... 20 4.2 Icono de grabación .................................................................................................... 20 4.3 Reproducción............................................................................................................. 21 4.3.1 Control de la reproducción................................................................................. 21 4.3.2 EVENT SEARCH............................................................................................... 22 4.3.3 Reproducción de sonido .................................................................................... 22 4.4 Modificar el nivel de usuario....................................................................................... 22 4.5 Modificación de la Salida de vídeo............................................................................. 22 5. FUNCIONES UTILIZADAS FRECUENTEMENTE .....................................24 5.1 QUICK SEARCH........................................................................................................ 24 5.2 Grabación .................................................................................................................. 24 5.2.1 Configuración rápida de grabación .................................................................... 24 5.2.2 Configuración detallada de grabación ............................................................... 25 5.3 Configuración de la programación ............................................................................. 26 5.3.1 Temporizador de grabación............................................................................... 26
- 5. 5.3.2 Temporizador de detección ............................................................................... 27 5.4 Configuración de la detección.................................................................................... 27 5.5 Configuración de la cámara PTZ ............................................................................... 28 5.6 Configuración del sistema.......................................................................................... 29 5.6.1 Configuración de contraseña............................................................................. 29 5.6.2 Actualización del sistema .................................................................................. 30 5.6.3 Copia de seguridad del vídeo ............................................................................ 30 5.6.4 Eliminar todos los datos del HDD ...................................................................... 32 5.7 Red ............................................................................................................................ 32 6. OPERACIÓN REMOTA..............................................................................34 6.1 Sotware Autorizado Suministrado.............................................................................. 34 6.1.1 Instalación y conexión a la red .......................................................................... 34 6.1.2 Vista general del panel de control...................................................................... 36 6.1.3. Funcionamiento general ................................................................................... 38 6.1.4. E-Map ............................................................................................................... 41 6.2 Navegador Web IE..................................................................................................... 46 6.2.1 Descarga y Reproducción de Evento ................................................................ 48 APÉNDICE 1 ESPECIFICACIONES ..............................................................49 APÉNDICE 2 LISTA DE LA UNIDAD FLASH USB COMPATIBLE.......................53 APÉNDICE 3 LISTA DE COMPATIBILIDAD DE DISCOS DUROS SATA....54 APÉNDICE 4 ESTRUCTURA DEL MENÚ PRINCIPAL.................................55 APÉNDICE 5 SUSTITUCIÓN DE LA BATERÍA DEL DVR............................57 APÉNDICE 6 CONFIGURACIÓN DE Patillas ...............................................58 APÉNDICE 7 INSTALACIÓN DE LA GRABADORA DE DVD ......................61
- 6. ANTES DE UTILIZAR ESTE DVR 1. ANTES DE UTILIZAR ESTE DVR 1.1 Contenido del paquete Modelo de 16 CH/8 CH DVR Tornillos HDD Mando a distancia IR Manual del mando a distancia IR Cable de extensión del receptor IR Manual del CD Adaptador y cable de alimentación Ratón USB Conector DSUB de 25 Pin Modelo de 4 CH DVR Tornillos HDD Mando a distancia IR Manual del mando a distancia IR Manual del CD Adaptador y cable de alimentación 1.2 Panel frontal 1) LED Indicators HDD se encuentra leyendo o grabando. Ha saltado una alarma. El temporizador de grabación está activado. En modo de reproducción. DVR está encendido. 2) (▲) / (▼) / (◄) / (►) Pulse ▲ / ▼ / ◄ / ► para moverse hacia arriba/abajo/derecha/izquierda. En el modo de reproducción: Pulse “ ” para pausar la reproducción. Pulse “ ” para detener la reproducción. Pulse “ ” para avanzar rápidamente. Pulse “ ” para rebobinar rápidamente. 3) MENU Pulse “MENU” para entrar en el menú principal. 4) ENTER Pulse “ENTER” para confirmar la configuración. 5) LIST (Búsqueda en la lista de eventos) Pulse para buscar rápidamente los archivos grabados en las cuatro listas de eventos: RECORD LIST/MOTION LIST/ALARM LIST/TIME LIST, o selecciona FULL LIST para mostrar todos los registros de eventos. Para buscar rápidamente la hora deseada, seleccione “QUICK SEARCH”. Configure el intervalo de hora deseado y seleccione “Iniciar” para reproducir el clip de vídeo grabado durante el tiempo especificado. 6
- 7. ANTES DE UTILIZAR ESTE DVR 6) PLAY Púlselo para reproducir los últimos datos grabados. 7) SLOW En modo de reproducción, pulse para visualizar la reproducción lentamente. 8) ZOOM Pulse para agrandar la imagen del canal seleccionado en el modo de grabación CUADRO IMG. o CAMPO IMG.. 9) SEQ Pulse para visualizar cada canal en pantalla completa uno a uno comenzando por el canal 1. Si se muestra el último canal, se repetirá desde el canal CH 1. Para salir de este modo, pulse “SEQ” de nuevo. 10) Pulse para mostrar el modo de visualización de los 4 canales. 11) CH1 ~ 16 / 1 ~ 8 / 1 ~ 4 Pulse las teclas numéricas de los canales para seleccionar el canal que desee visualizar. 12) SEARCH Pulse para entrar en el menú de búsqueda por hora. Configure el intervalo de hora deseado y seleccione “Iniciar” para reproducir el clip de vídeo grabado durante el tiempo especificado. 13) AUDIO (SLOW + ZOOM) Pulse “SLOW” + “ZOOM” para seleccionar el audio en directo o de reproducción de los canales de audio 1 ~ 4. Audio en directo de los canales de audio 1 Audio de reproducción de los canales de ~ 4 (indicado en blanco). audio 1 ~ 4 (indicado en amarillo). Ningún canal de audio seleccionado 14) P.T.Z. ( + SEQ) Pulse “ ” + “SEQ” al mismo tiempo para entrar/salir del modo de control PTZ. 15) USB port Hay dos puertos USB en el panel frontal. Uno es para conectar su ratón USB para controlarlo con el ratón y el otro es para conectar su unidad flash USB para la copia de seguridad de vídeo. Nota: No se permite tener dos ratones USB o dos unidades flash USB conectadas en el panel frontal. Para la lista de unidades flash USB compatibles, consulte al “APÉNDICE 2 LISTA DE LA UNIDAD FLASH USB COMPATIBLE” en la página 53. 16) (Sólo disponible en determinados modelos) Pulse “ ” para abrir/cerrar la grabadora de DVD. 7
- 8. ANTES DE UTILIZAR ESTE DVR 1.3 Panel trasero 1) 75Ω / HI-IMPEDANCE (Sólo disponible en determinados modelos) Cuando se utilice la función Loop, seleccione HI-IMPEDANCE. En caso contrario, seleccione 75Ω. 2) VIDEO IN (1 ~ 16 / 1 ~ 8 / 1 ~ 4): Conéctelo al conector de vídeo de una cámara. VIDEO LOOP (1 ~ 16 / 1 ~ 8): Conector de salida de Vídeo. (Sólo disponible en determinados modelos) Nota: El DVR detectará automáticamente el sistema de vídeo de la cámara. Asegúrese de que las cámaras se encuentran conectadas correctamente al DVR, y de que la alimentación suministrada antes del DVR esté activada. 3) AUDIO IN (1 ~ 4) Conéctelo al conector de audio de la cámara si ésta admite la grabación de audio. Nota: Para realizar la copia de segurida de vídeo con audio, asegúrese de que la cámara que admite la función de audio esté conectada a los canales de entrada de vídeo y audio. Por ejemplo, los datos de audio del canal de audio 1 serán grabados con los datos de vídeo del canal de vídeo 1. 4) AUDIO OUT Conéctelo a un altavoz con 1 salida de audio mono. Nota: Para conocer cuántas salidas de audio admite su DVR, consulte sus especificaciones. 5) MONITOR Conecte un monitor TRC para reproducir el vídeo. Nota: Cuando el MONITOR y VGA estén conectados, pulse la tecla izquierda ◄ ubicada en el panel frontal del DVR durante el encendido del DVR para forzar la salida de vídeo a través del MONITOR. Para más información, consulte “4.5 Modificar la salida de vídeo” en la página 22. 6) CALL (Sólo disponible en determinados modelos) Conéctelo a un monitor específico para la visualización de secuencia. 7) VGA Conecte directamente a un monitor LCD. Nota: Cuando el MONITOR y VGA estén conectados, pulse la tecla derecha ► ubicada en el panel frontal del DVR durante el encendido del DVR para forzar la salida de vídeo a través de VGA. Para más información, consulte “4.5 Modificar la salida de vídeo” en la página 22. 8) IR (Sólo disponible en determinados modelos) Conecte el cable prolongador del receptor IR para el control remoto. 8
- 9. ANTES DE UTILIZAR ESTE DVR 9) EXTERNAL I/O Este puerto se utiliza para conectar dispositivos externos (como cámaras domo de velocidad o alarmas externas, etc). Para una información más detallada sobre la configuración de los pines de E/S, consulte el “APÉNDICE 6 CONFIGURACIÓN DE PINES”, en la página 58. 10) LAN Se conecta a Internet mediante un cable LAN. 11) DC 19V Conecte el adaptador de alimentación proporcionado. 12) Power Switch Cambie a “ ” para encenderlo y “ ” para apagarlo. 9
- 10. CONEXIÓN Y CONFIGURACIÓN 2. CONEXIÓN Y CONFIGURACIÓN Antes de encender el DVR, asegúrese de haber instalado el disco duro y haber conectado al menos una cámara. Para más información, consulte las siguientes secciones. Nota: El DVR ha sido diseñado para detectar automáticamente el sistema de las cámaras conectadas (NTSC o PAL). Para asegurarse de que la detección del sistema sea correcta, compruebe que las cámaras estén conectadas al DVR y a la fuente de alimentación antes de encender el DVR. 2.1 Instalación del HDD SATA El disco duro SATA debe instalarse antes de encender el DVR. Nota: Se recomienda eliminar todos los datos que tenga en el disco duro cuando el DVR se encienda. Se recomienda que se configre correctamente la fecha y la hora para asegurarse de que los datos grabados no se mezclen con otros datos guardados anteriormente en el mismo disco duro. Para más información, consulte “5.6.4 Eliminar todos los datos del HDD” en la página 32. Para los modelos 16 CH & 8 CH Paso 1: Afloje los tornillos de la cubierta superior y abra la cubierta del DVR. Nota: La cubierta del DVR está fabricada de metal. Cuando extraiga la cubierta, tenga cuidado con sus bordes. Paso 2: Hay dos soportes para HDD en este DVR, como se indica en la imagen de la derecha. 2-1 Para instalar en el primer soporte Extraiga el soporte, alinee los orificios de los tornillos del soporte con los orificios de los tornillos del HDD. Asegúrese de que el lado PCB del HDD está colocado hacia arriba. Fije el HDD al soporte y conecte la fuente de alimentación y el conector del bus de datos al HDD. Por último, vuelva a colocar el soporte en el DVR. 10
- 11. CONEXIÓN Y CONFIGURACIÓN 2-2 Para instalar el segundo soporte Conecte el conector de alimentación y el conector del bus de datos al HDD. Cuando conecte el cable de alimentación, asegúrese de que pasa el cable a través del cable de alimentación de la grabadora de DVD. Esto evitará que el cable de alimentación del HDD interfiera con el movimiento giratorio del ventilador. Alinee los orificios de los tornillos del soporte con los orificios de los tornillos del HDD. Asegúrese de que el lado PCB del HDD está colocado hacia arriba. Por último, fije el HDD al soporte. Nota: Para información relacionada con la instalación de la grabadora de DVD, consulte el “Apéndice 7 Instalación de la grabadora de DVD” en la página 61. Paso 3: Cierre la cubierta superior del DVR y apriete todos los tornillos aflojados en el Paso 1. Para el modelo 4 CH Paso 1: Afloje y extraiga los tornillos de la cubierta superior del DVR. Localice los dos soportes de HDD ubicados en la base del DVR. Paso 2: Consiga un HDD compatible y conéctelo al conector de alimentación y de datos bus. Paso 3: Asegúrese de que el lado del PCB esté colocado hacia arriba. Coloque el disco duro entre los soportes ubicados en la base del DVR, tal y como se muestra a continuación. Asegúrese que el otro lado del disco duro esté en contacto con la base del DVR para facilitar la conducción de calor. 11
- 12. CONEXIÓN Y CONFIGURACIÓN Paso 4: Alinee el orificio del tornillo de cada soporte con el orificio del tornillo de cada lado del disco duro, como se muestra a continuación. Fije el disco duro al soporte con los tornillos del disco duro proporcionados. Paso 5: Cierre la cubierta superior del DVR y apriete todos los tornillos aflojados en el Paso 1. 2.2 Conexión de cámara Las cámaras deben conectarse y encenderse antes de que se encienda el DVR. Conecte la cámara con la fuente de alimentación indicada. Entonces, conecte la salida de vídeo de la cámara al puerto de entrada de vídeo del DVR con un cable coaxial o cable RCA con conectores BNC. Nota: Para más información sobre los puertos de entrada del DVR, consulte la sección “1.3 Panel trasero”, en la página 8. 2.2.1 Conexión de Cámara Normal Nota: Para más información sobre la conexión e instalación de la cámara, consulte el manual de usuario de la misma. 1) Conexión a la entrada de vídeo del DVR Conecte la salida de vídeo de la cámara al puerto de entrada de vídeo del DVR con un cable coaxial o línea RCA con conector BNC. 2) Conexión a la entrada de audio del DVR (Opcional) Conecte la salida de vídeo de la cámara al puerto de entrada de vídeo del DVR con un cable coaxial o cable RCA con conectores BNC. 12
- 13. CONEXIÓN Y CONFIGURACIÓN 3) Conexión a la fuente de alimentación Conecte la cámara con la fuente de alimentación indicada y asegúrese de que se encienda. 2.2.2 Conexión de cámara PTZ La siguiente descripción utiliza como ejemplo una cámara PTZ perteneciente a nuestra compañía. Para más información sobre la configuración del DVR para controlar la cámara PTZ, consulte “5.5 Configuración de la cámara PTZ” en la cámara 28. Para más información sobre el funcionamiento y el control de la cámara PTZ, consulte el manual de usuario de la misma. Cable RJ11 RS485-A: Cable Rojo RS485-B: Cable Verde Línea RJ11 ROJO (RS485-A) VERDE (RS485-B) Conector RJ11 El cable RJ11 no es suministrado con el paquete de venta. PASO 1: Obtenga un cable RJ11 con la longitud apropiada para su conexión. Un conector RJ11 diferente puede disponer de una línea diferente, por lo que la conexión pude ser diferente. Si no se puede controlar el DVR después de la conexión, revierta la conexión del cable RJ11 con el DVR. PASO 2: Extraiga un extremo del revestimiento aislado del cable RJ11. Extraiga un extremo de la capa aislante del cable RJ11 para encontrar los cables RS485-A y RS485-B, y extraiga la capa aislante para revelar los cables descubiertos para hacer una conexión posterior. PASO 3: Enrolle juntos los cables del RS485-a y del RS485-B del cable RJ11 y la cámara domo de velocidad. Enrolle los cables RS485-A (rojo) y RS485-B (verde) del cable RJ11 con los cables RS485-A (marrón) y RS485-B (naranja) de la cámara domo de velocidad. Para proteger los cables descubiertos, use la cinta de para cubrir los cables distorsionados. 13
- 14. CONEXIÓN Y CONFIGURACIÓN PASO 4: Conecte el otro extremo del cable RJ11 al DVR. Suelde los cables RS485-A (rojo) y RS485-B (verde) del cable RJ11 a los pines correspondientes en el lado soldador del conector D-Sub opcional. Para más información sobre la configuración de pines del DVR, consulte “APÉNDICE 6 CONFIGURACIÓN DE PIN” en la página 58. Para más información sobre la conexión, consulte a su instalador. PASO 5: Coloque la cámara domo de velocidad al lado del DVR. Vaya a “CONFIGURACION AVANZADO” “REMOTE” para configurar la cámara domo de velocidad. a) Seleccione el dispositivo “PTZ”. b) Ajuste la ID al mismo valor que el de la cámara domo de velocidad. La ID por defecto de la cámara es 000. c) Seleccione el protocolo “NORMAL”. d) Ajuste la velocidad media de transferencia al mismo que el de la cámara domo de velocidad. La velocidad media de transferencia de la cámara es 2400. CONFIGURACION AVANZADO CAMARA CH1 CH2 CH3 CH4 CH5 CH6 CH7 CH8 CH9 CH10 CH11 DETECCIÓN DISPOSITIVO PTZ ALERTA IDENTIFICACIÓN 000 RED PROTOCOLO NORMAL SNTP TARIFA 2400 DESPLIEGUE GRABACION REMOTO SALIDA 2.3 Encendido del DVR Este dispositivo debe utilizarse únicamente con el tipo de fuente de alimentación indicado en la etiqueta del fabricante. Conecte el cable de alimentación AC indicado en el adaptador de alimentación, y enchúfelo en una toma eléctrica. Se iluminará la luz LED de encendido. Nota: Antes de encender el DVR, asegúrese de que las cámaras estén conectadas y encendidas para que la detección del sistema de vídeo de las cámaras sea correcta. Nota: Para asegurar que su DVR funcione constante y apropiadamente, se recomienda el uso de UPS (Suministrador de energía ininterrumpida, opcional) para un funcionamiento continuado. 14
- 15. CONEXIÓN Y CONFIGURACIÓN 2.4 Configuración de fecha y hora Antes de utilizar su DVR, configure PRIMERO la fecha y la hora del mismo. Nota: No modifique la fecha o la hora de su DVR después de que haya activado la función de grabación. De lo contrario, los datos grabados estarán desordenados y no podrá encontrar dichos archivos a través de la búsqueda por tiempo. Si los usuarios modifican la fecha o la hora accidentalmente cuando la función de grabación esté activada, se recomienda que elimine todos los datos del disco duro y comience a grabar de nuevo. Nota: Cuando utilice el DVR por primera vez, enciéndalo durante al menos 48 horas ininterrumpidamente una vez que la fecha y la hora hayan sido configuradas correctamente. Así evitará que la hora del DVR se reconfigure cuando desconecte la fuente de alimentación del DVR. Si se reconfigura la hora del DVR después de apagar el DVR, por ejemplo, por un corte de luz, la batería podría acabarse. Sustituya la batería como se describe en “Apéndice 5 Sustitución de la batería del DVR” en la página 57. Haga clic con el botón derecho para introducir la contraseña del DVR con el teclado de contraseña. La contraseña predeterminada del administrador es 0000. El estado cambiará de (bloqueo de clave) a (administrador). Haga clic con el botón derecho para mostrar el menú principal. Seleccione “RAPIDA INICIALIZACIÓN” “Configuración de hora” para configurar la fecha y la hora. RAPIDA INICIALIZACION GENERAL FECHA 2009 / NOV / 17 TIME SETUP TIEMPO 15 : 35 : 53 SALIDA 2.5 Eliminar el disco duro Se recomienda que elimine todos los datos que tenga en el disco duro la primera vez que utilice este DVR para asegurarse de que los datos grabados no se mezclen con los datos anteriormente guardados en el mismo disco duro. Haga clic con el botón derecho para mostrar el menú principal y seleccione “SISTEMA” “SYSTEM INFO” “LIMPIAR HDD”. El DVR se reiniciará cuando se limpiar los datos del HDD. 15
- 16. CONEXIÓN Y CONFIGURACIÓN SISTEMA TOOLS VELOC. DE COM. 2400 SYSTEM INFO ID PRINCIPAL 000 USB BACKUP R.E.T.R 5 DVD BACKUP AUTO KEY LOCK NUNCA LIMPIAR HDD HDD-0 REIN. DE EQUIPO RENDIR NUMERO DE CONTROL 000 REMOTO TIPO DE COM. RS485 FORMATO DE VIDEO NTSC VERSIÓN 1019-1008-1010-1010 SALIDA 2.6 Configuración de contraseña Haga clic con el botón derecho para mostrar el menú principal y seleccione “SISTEMA” “TOOLS” para modificar el contraseña del DVR. Existen dos niveles de usuario: Administrador y Operador. Para más información, consulte “4.4 Modificar el nivel de usuario” en la página 22. SISTEMA TOOLS IDIOMA ESPAÑOL SYSTEM INFO CONTRASEÑA DE ADMIN AÑADIR USB BACKUP CONTRASEÑA DE OPERATOR AÑADIR DVD BACKUP ACTUALIZAR RENDIR SALIDA 16
- 17. Pantalla de interfaz GUI con control por ratón USB 3. Pantalla de interfaz GUI con control por ratón USB 3.1 Conexión del ratón USB Conecte su ratón USB a uno de los puertos USB ubicados en el panel frontal del DVR. Compruebe que aparece el icono del ratón ( ) en la pantalla, que indica que el ratón ha sido detectado adecuadamente. Mueva su ratón para introducir la contraseña del DVR con el teclado de contraseña. La contraseña predeterminada del administrador es 0000. El estado pasará de (bloqueo de tecla) a (administrador). Aparecerá la barra de menú rápido en la parte izquierda de la pantalla. Nota: Hay dos niveles de usuario para acceder al DVR que pueden ser configurados en el menú principal “SISTEMA” “TOOLS”. Para más información, consulte “4.4 Modificar el nivel de usuario” en la página 22. Introducir contraseña Menú Rápido: Cerrar 3.2 Barra de Menú Rápido Colóquese sobre la marca de la flecha para expandir la barra de menú rápido y mostrar las cinco funciones siguientes: Menú Rápido: Abrir Haga clic para mostrar el panel de cambio de canal y para seleccionar el canal que desee visualizar. Para más información, consulte “3.2.1. Modificar canal” en la página 18. Haga clic para mostrar el panel de control de reproducción. Haga clic en para reproducir el último clip de vídeo grabado o haga clic en para entrar en la lista de búsqueda. Para más información, consulte “4.3 Reproducción” en la página 21. 17
- 18. Pantalla de interfaz GUI con control por ratón USB Cambie al canal que desee en primer lugar y haga clic en para entrar en el modo acercar zoom. En este modo, haga clic y arrastre el CUADRO IMG. rojo de la parte inferior izquierda de la pantalla para moverse hacia el lugar que desee visualizar. Para salir de este modo, haga clic en . Haga clic para seleccionar el canal de audio deseado: En el modo en directo, solo puede seleccionar los canales de audio en directo. En el modo de reproducción, puede seleccionar los canales de audio en directo y de reproducción. Haga clic para entrar en el modo PTZ y mostrar el panel de control de la cámara PTZ. Para más información, consulte “3.2.2 Panel de Control PTZ” en la página 18. 3.2.1 Cambiar de canal Haga clic en de la barra de menú rápido para mostrar el menú como se muestra a continuación: Nota: Las botones disponibles dependen del modelo que haya adquirido. Haga clic para cambiar al canal que desea visualizar a pantalla 1~16 Número del canal de vídeo completa. Haga clic aquí para ver cada canal a pantalla completa secuencialmente, comenzando por el CH 1. Si se muestra el último Visualización en secuencia canal, se repetirá desde el canal CH 1. Cuando esta función está activada, se mostrará en la barra de estado. Visualización cuádruple Pulse para mostrar el modo de visualización de los 4 canales. Visualización dividida en 9 Pulse para mostrar el modo de visualización de los 9 canales. canales Visualización dividida en Pulse para mostrar el modo de visualización de los 16 canales. 16 canales 3.2.2 Panel de Control PTZ Nota: En el modo de control PTZ, el punto caliente es admitido para mover la vista de la cámara hacia punto especificado después de haber hecho clic. 18
- 19. Pantalla de interfaz GUI con control por ratón USB Haga clic en de la barra de menú rápido para mostrar el menú como se muestra a continuación: Haga clic para entrar en el menú principal de la cámara. Menú de la cámara Para más información sobre cada menú de la cámara, consulte el manual de usuario de la misma. Enter Haga clic para confirmar su selección/entrar en el menú. / / Haga clic para mover su selección Arriba/Abajo/Izquierda/ arriba/abajo/izquierda/derecha o para modificar la Derecha / configuración. Acercar/Alejar el zoom Haga clic para ampliar el zoom al máximo o para alejar el / al máximo zoom y volver al tamaño original de la imagen. / Ampliar/reducir zoom Haga clic para ampliar/reducir el zoom de la imagen. / Enfoque cercano/lejano Haga clic para ajustar el enfoque de la imagen. Haga clic para activar la función automática. Antes de utilizarla, necesita asignar la función específica que Modo automático será activada cuando haga clic en “Automático”. Para más información, consulte el manual del usuario de la cámara PTZ. Haga clic para entrar en el punto de restauración de la PTZ Punto de restauración que desee ver. 3.3 Menú Principal Haga clic con el botón derecho en cualquier parte de la pantalla para volver a mostrar el menú principal como se muestra a continuación y haga clic con el botón derecho de nuevo para salir. Para más información sobre la estructura del menú, consulte el “Apéndice 4 Estructura del menú principal” en la página 55. Menú Principal Haga clic para configurar la visualización RAPIDA de estado, la configuración de imagen, la INICIALIZACIÓN fecha y la hora. CONFIGURACIÓN Haga clic para configurar la visualización DE LA FECHA de la fecha y del ahorro energético. Haga clic para configurar las SISTEMA configuraciones del sistema. INFORMACIÓN Haga clic para acceder al menú de DE EVENTO búsquda por evento. Haga clic para configurar la CÁMARA, CONFIGURACION DETECCIÓN, ALERTA, RED, SNTP, AVANZADO DESPLIEGUE, GRABACIÓN y REMOTO. Haga clic para configurar el temporizador AJUSTE DEL de grabación y el temporizador de HORARIO detección. 19
- 20. FUNCIONAMIENTO BÁSICO 4. FUNCIONAMIENTO BÁSICO 4.1 Página en directo Icono Función Icono Función Icono Función Canal de audio directo (1 Canal de audio de Canal de audio ~ 4) reproducción (1 ~ 4) desactivado Zoom Digital activado Zoom Digital desactivado Grabación temporizada Red desconectada Internet conectado LAN conectada Unidad/Dispositivo flash No se ha conectado el Ratón USB conectado USB conectado dispositivo USB Bloqueo de teclado Modo PTZ activado Sobrescribir el HDD Administrador Operador Secuencia Movimiento Grabando Alarma 4.2 Icono de grabación 1) Grabación manual De forma predeterminada, la grabación manual está activada ( ) cuando se enciende el DVR y se ha instalado un HDD. 2) Grabación de evento Cuando la detección de movimiento o la alarma se activa, se muestra en la pantalla el icono de movimiento ( ) o el icono de alarma ( ) para informar del evento de movimiento o alarma. 3) Grabación temporizada Cuando la grabación por temporizador está activada, verá “ ” en la pantalla. 4) Sobreescritura del HDD De forma predeterminada, la función de sobreescritura del disco duro está ACTIVADA y se mostrará en la pantalla “ ”. 20
- 21. FUNCIONAMIENTO BÁSICO 4.3 Reproducción Haga clic en “ ” en la barra de menú rápido para visualizar el panel de control de reproducción. Haga clic en para reproducir el último clic de vídeo o haga clic en para entrar en la lista de búsqueda. Nota: Debe haber al menos 8192 imágenes de datos grabadas para que la reproducción funcione correctamente. De no ser así, el dispositivo detendrá la reproducción. Por ejemplo, si el IPS está configurado a 30, el tiempo de grabación debe ser de al menos 273 segundos (8192 imágenes/30 IPS) para que la reproducción funcione correctamente. Nota: Durante la reproducción, el tamaño de la imagen grabada (CUADRO IMG., CAMPO IMG. o CIF) también se mostrará en pantalla. 4.3.1 Control de la reproducción Aumenta la velocidad del REPRODUCCION RAPIDA. Haga clic Reproduccion una vez para conseguir una velocidad de avance de 4X y haga Rapida clic dos veces para una velocidad de 8X, etc., siendo la máxima velocidad de 32X. Aumenta la velocidad del rebobinado. Haga clic una vez para conseguir una velocidad de rebobinado de 4X y haga clic dos Rebobinado veces para una velocidad de 8X, etc., siendo la máxima velocidad de 32X. Haga clic para reproducir el último clip de vídeo inmediatamente y / haga clic de nuevo para pausarlo. Despliegue/Pausa En el modo pausa, haga clic un vez en para avanzar un fotograma y haga clic en para rebobinar un fotograma. Detener Haga clic para detener la reproducción de vídeo. Reproducción Haga clic un vez para obtener una velocidad de reproducción de lenta 1/4X y haga clic dos veces para una velocidad de 1/8X. Haga clic para saltar el intervalo de una hora siguiente/anterior, / Hora por ejemplo: 11:00 ~ 12:00 o 14:00 ~ 15:00, y comience a anterior/siguiente reproducir el clip de vídeo del evento más cercano grabado durante toda esa hora. 21
- 22. FUNCIONAMIENTO BÁSICO 4.3.2 EVENT SEARCH Haga clic en para buscar rápidamente los archivos grabados por las cuatro listas de evento: RECORD LIST/MOTION LIST/ALARM LIST/TIME LIST, o selecciona FULL LIST para mostrar todos los registros de eventos. Para buscar rápidamente la hora deseada, seleccione “QUICK SEARCH”. Configure el intervalo de hora deseado y seleccione “Iniciar” para reproducir el clip de vídeo grabado durante el tiempo especificado. 4.3.3 Reproducción de sonido En el modo de reproducción, haga clic en en la barra de menú rápido tantas veces como sea necesario para seleccionar el audio en directo o de reproducción de los canales de audio 1 ~ 4. Audio en directo de los canales de Audio de reproducción de los canales de audio 1 ~ 4 (indicado en blanco). audio 1 ~ 4 (indicado en amarillo). Ningún canal de audio seleccionado Nota: Para realizar la copia de segurida de vídeo con audio, asegúrese de que la cámara que admite la función de audio esté conectada a los canales de entrada de vídeo y audio. Por ejemplo, los datos de audio del canal de audio 1 serán grabados con los datos de vídeo del canal de vídeo 1. 4.4 Modificar el nivel de usuario En el modo de bloqueo de teclas ( ), mueva su ratón USB para mostrar el teclado para introducir la contraseña. Hay dos niveles de usuario para acceder al DVR: Administrador ( ) y Operador ( ). Cuando se introduzca la contraseña del administrador, se mostrará en la barra de estado de la pantalla y se permitirán todas las operaciones. La contraseña predeterminada del administrador es 0000. Cuando se introduzca la contraseña del operador , se mostrará en la barra de estado de la pantalla y no se podrá acceder al menú principal. El nivel de usuario de operador necesita ser configurado en el menú principal “SISTEMA” “TOOLS”. Para cambiar entre estos dos niveles de usuario, haga clic en icono de nivel de usuario actual para pasar al modo de bloqueo de teclado. Mueva su ratón para mostrar el teclado donde se introduce la contraseña e introduzca la contraseña del nivel de usuario deseado. 4.5 Modificación de la Salida de vídeo No se permite tener una salida de vídeo simultáneamente a un monitor CRT (conectado a “Monitor”) y a un monitor LCD (conectado a “VGA”). 22
- 23. FUNCIONAMIENTO BÁSICO La configuración predeterminada de salida de vídeo es “AUTO”, por lo que el DVR detectará automáticamente la fuente de la salida de vídeo. Cuando “VGA” y “MONITOR” estén conectados, la salida de monitor predeterminada será VGA. Para modificar manualmente la configuración de salida de vídeo: Para forzar la salida de vídeo a través de “MONITOR”, pulse la tecla izquierda ◄ en el panel frontal del DVR en el encendido del DVR. Para forzar la salida de vídeo a través de “VGA”, pulse la tecla derecha ► en el panel frontal del DVR en el encendido del DVR. La configuración se modificará cuando escuche el sonido de un pitido corto. O: Cuando el DVR esté encendido e inicializado, haga clic con el botón derecho para mostrar el menú principal y seleccione “CONFIGURACION AVANZADO” “DESPLIEGUE” “DISPLAY OUTPUT PATH”. Seleccione “VGA” para pasar al monitor LCD conectado, o “COMPUESTO” para pasar al monitor CRT conectado. El DVR se reiniciará para que se haga efectivo la modificación. CONFIGURACION AVANZADO CAMARA NO ENLACE (Sólo disponible en determinados modelos) APAG. DETECCIÓN PANTALLA DWELL DURACIÓN 03 ALERTA SALIDA DE VGA 1024 X 768 RED ENCUBIERTO DE DESPLIEGUE ENC. SNTP MODO DE DESPLIEGUE DE HDD TAMANO DE HDD DESPLIEGUE DISPLAY OUTPUT PATH AUTO GRABACION NIVEL TRANSPARENTE DE OSG 200 REMOTO SALIDA 23
- 24. FUNCIONES UTILIZADAS FRECUENTEMENTE 5. FUNCIONES UTILIZADAS FRECUENTEMENTE 5.1 QUICK SEARCH Pulse “BÚSQUEDA” en el panel frontal del DVR para acceder al menú de búsqueda por hora como se muestra a continuación: QUICK SEARCH FECHA 2009/NOV/20 TIEMPO 15:17:57 DISCO DURO TODOS LOS HDD BÚSQUEDA INICIAR 1) FECHA / TIEMPO Seleccione la fecha y la hora que se incluirá en los datos que desee. 2) DISCO DURO Seleccione el disco duro en el que incluirá los datos de vídeo que desee buscar o seleccione “Todos los HDD”. 3) BÚSQUEDA Haga clic en “RENDIR” para iniciar la búsqueda y reproducción de los datos de vídeo inmediatamente. 5.2 Grabación 5.2.1 Configuración rápida de grabación Haga clic con el botón derecho para visualizar el menú principal y seleccione “RAPIDA INICIALIZACION” “GENERAL”. RAPIDA INICIALIZACION GENERAL TEXTO DE LA CAMARA ENC. TIME SETUP ESTADO DEL EVENTO ENC. VER FECHA ENC. TAMAÑO DE IMG. IMG. TOTAL CALIDAD SÚPER MEJOR IMG. POR SEG. 120 SALIDA 1) TAMAÑO DE IMG. Seleccione uno de los tamaños de imagen: CUADRO IMG., CAMPO o IMG. 24
- 25. FUNCIONES UTILIZADAS FRECUENTEMENTE TOTAL. 2) CALIDAD Seleccione una de las 4 opciones de calidad: SÚPER MEJOR, ÓPTIMA, ALTA y NORMAL. 3) IMG. POR SEG. Seleccione las imágenes por segundo para la GRABACIÓN MANUAL. 5.2.2 Configuración detallada de grabación Haga clic con el botón derecho para visualizar el menú principal y seleccione “CONFIGURACION AVANZADO” “GRABACION”. Nota: No modifique la fecha o la hora de su DVR después de que haya activado la función de grabación. De lo contrario, los datos grabados estarán desordenados y no podrá encontrar dichos archivos a través de la búsqueda por tiempo. Si los usuarios modifican la fecha o la hora accidentalmente cuando la función de grabación esté activada, se recomienda que elimine todos los datos del disco duro y comience a grabar de nuevo. CONFIGURACION AVANZADO CAMARA GRAB. MANUAL HABIL. ENC. DETECCIÓN GRAB. POR EVENTOS HABIL. ENC. ALERTA GRAB. POR TIEMPO HABIL. ENC. RED GRAB. DE EVENTO IPS 120 SNTP GRAB. DE TIEMPO IPS 120 DESPLIEGUE GRAB. PRE ALARM ENC. GRABACION SOBRE ESCRIBIR ENC. REMOTO EVENT RECORD ALL CHANNEL APAG. KEEP DATA LIMIT (DAYS) APAG. SALIDA 1) GRAB. MANUAL HABIL. ENC./APAG. la función de grabación manual. 2) GRAB. POR EVENTOS HABIL. ENC./APAG. la función de grabación por eventos. 3) GRAB. POR TIEMPO HABIL. ENC./APAG. la función de grabación temporizada. 4) GRAB. DE EVENTO IPS Selecciona el número de imágenes por segundo para la GRABACIÓN POR EVENTOS (la grabación que se activa si se detecta alarma o movimiento). 5) GRAB. DE TIEMPO IPS Seleccione las imágenes por segundo de la GRABACIÓN TEMPORIZADA (la 25
- 26. FUNCIONES UTILIZADAS FRECUENTEMENTE grabación que se activa de acuerdo con la hora programada). 6) GRAB. PRE ALARM Seleccione esta opción para activar o desactivar la función de pre alarma (ENC. / APAG.). Cuando las funciones de pre-alarma y de grabación por eventos estén activadas, el DVR grabará un archivo de 8 MB antes de que un evento de disparo por alarma o por movimiento sea activado. 7) SOBRE ESCRIBIR Seleccione “ENC.” para sobrescribir los datos grabados en su disco duro cuando esté lleno. Cuando esta función esté activada y el disco duro esté lleno, el DVR eliminará sin previo aviso 8 GB de las grabaciones más antiguas para seguir grabando. 8) EVENT RECORD ALL CHANNEL Seleccione para grabar todos los canales (ENC.) o grabe solo el canal con un evento (APAG.) para cualquier evento. 9) KEEP DATA LIMIT (DAYS) Asigne el número máximo de días de grabación de 01 a 31 tras los cuales todos los datos de grabación serán eliminados o seleccione “APAG.” para desactivar esta función. 5.3 Configuración de la programación Haga clic con el botón derecho para visualizar el menú principal y seleccione “AJUSTE DEL HORARIO”. 5.3.1 Temporizador de grabación Haga clic en “GRABACION”. En “TIEMPO DE GRAV.”, seleccione “ENC.” para activar el temporizador de la grabación. Seleccione el día y la hora para esta función. AJUSTE DEL HORARIO GRABACION TIEMPO DE GRAV. ENC. DETECCIÓN 0 2 4 6 8 10 12 14 16 18 20 22 24 DOM LUN MAR MIE JUE VIE SAB SALIDA Eje X 0 ~ 24 horas. Cada barra de hora corresponde a 30 minutos. Eje Y Lunes ~ Domingo. 26
- 27. FUNCIONES UTILIZADAS FRECUENTEMENTE 5.3.2 Temporizador de detección Haga clic en “DETECCIÓN”. En el “TIEMPO DE DET.”, seleccione “ENC.” para activar el temporizador de grabación y seleccione el día y hora para esta función. AJUSTE DEL HORARIO GRABACION TIEMPO DE DET. ENC. DETECCIÓN 0 2 4 6 8 10 12 14 16 18 20 22 24 DOM LUN MAR MIE JUE VIE SAB SALIDA Eje X 0 ~ 24 horas. Cada barra de hora corresponde a 20 minutos. Eje Y Lunes ~ Domingo. 5.4 Configuración de la detección Haga clic con el botón derecho para visualizar el menú principal y seleccione “CONFIGURACION AVANZADO” “DETECCIÓN”. CONFIGURACION AVANZADO CAMARA CH1 CH2 CH3 CH4 CH5 CH6 CH7 CH8 CH9 CH10 CH11 DETECCIÓN NS 07 ALERTA ES 03 RED TS 02 SNTP DET. APAG. DESPLIEGUE ALARMA APAG. GRABACION AREA EDITAR REMOTO SALIDA 1) NS (Nivel de sensibilidad) “NS” sirve para configurar la sensibilidad al comparar dos imágenes diferentes. Cuanto menor es el valor, mayor será la sensibilidad de la detección de movimiento. El valor de mayor sensibilidad corresponde al 00 y el de menor al 15. El valor por defecto es el 07. 2) ES (Sensibilidad Espacial) “ES” sirve para configurar la sensibilidad al detectar el tamaño de un objeto (el número de electrodos) en la pantalla. Cuanto menor es el valor, mayor será la sensibilidad de la detección de movimiento. El valor de mayor sensibilidad corresponde al 00 y el de menor al 15. El valor por defecto es el 03. 27
- 28. FUNCIONES UTILIZADAS FRECUENTEMENTE Nota: La configuración predeterminada de la Sensibilidad Espacial es 03 lo que significa que puede detectarse un objeto que ocupe más de 3 cuadros con lo que el sistema se disparará. Por ello, el valor de la Sensibilidad Espacial ha de ser inferior al número de cuadros que se establezca en el área de detección de movimiento. 3) TS (Tiempo de sensibilidad) “TS” sirve para configurar la sensibilidad sobre el tiempo que permanece un objeto en el área de detección hasta activar la grabación. Cuanto menor es el valor, mayor será la sensibilidad de la detección de movimiento. El valor de mayor sensibilidad corresponde al 00 y el de menor al 15. El valor por defecto es el 02. 4) DET. Seleccione esta opción si desea activar la función de detección de movimiento en el canal seleccionado (ENC./APAG.). 5) ALARMA Seleccione N.C./N.O dependiendo de sus necesidades de instalación. El valor por defecto para la alarma es APAG. 6) AREA Haga clic en “EDITAR” para programar el área de detección de movimiento. Existen rejillas de 16 x 12 por cámara en todos los canales. Los bloques rosados representan un área que no está siendo detectada, mientras que los bloques transparentes son áreas detectadas. 5.5 Configuración de la cámara PTZ Haga clic con el botón derecho para visualizar el menú principal y seleccione “CONFIGURACION AVANZADO” “REMOTO”. CONFIGURACION AVANZADO CAMARA CH1 CH2 CH3 CH4 CH5 CH6 CH7 CH8 CH9 CH10 CH11 DETECCIÓN DISPOSITIVO PTZ ALERTA IDENTIFICACIÓN 00 RED PROTOCOLO NORMAL SNTP TARIFA 2400 DESPLIEGUE GRABACION REMOTO SALIDA 1) DISPOSITIVO Para la cámara PTZ, seleccione “PTZ”. 2) IDENTIFICACIÓN Haga clic en el valor actual para configurar el número de la ID (0 ~ 255) de la cámara PTZ conectada si fuera necesario. Asegúrese de que la ID configurada de la cámara sea la misma que la configurada aquí. De lo contrario, el DVR no podrá controlar el dispositivo. 28
- 29. FUNCIONES UTILIZADAS FRECUENTEMENTE Nota: Para conocer la ID predeterminada de la cámara PTZ, consulte su manual de usuario. 3) PROTOCOLO Seleccione NORMAL (nuestro protocolo), protocolo P-D (PELCO-D) o protocolo P-P (PELCO-P). 4) TARIFA Seleccione la velocidad de baudio de la cámara PTZ conectada (2400/4800/9600/19200/57600/115200). Asegúrese de que la configuración de la velocidad de baudio de la cámara sea la misma que la configurada aquí. De lo contrario, el DVR no podrá controlar el dispositivo. Nota: Para conocer la velocidad de baudio de la cámara PTZ, consulte su manual de usuario. 5.6 Configuración del sistema 5.6.1 Configuración de contraseña Haga clic con el botón derecho para visualizar el menú principal y seleccione “SISTEMA” “TOOLS”. SISTEMA TOOLS IDIOMA ESPAÑOL SYSTEM INFO CONTRASEÑA DE ADMIN AÑADIR USB BACKUP CONTRASEÑA DE OPERATOR AÑADIR DVD BACKUP ACTUALIZAR RENDIR SALIDA 1) CONTRASEÑA DE ADMIN Haga clic en “AÑADIR” para modificar la contraseña del administrador. La contraseña predeterminada del administrador es 0000. Cuando tenga que introducir la contraseña del DVR, introduzca la contraseña del administrador y se mostrará en la barra de estado de la pantalla. Podrá realizar todas las operaciones que desee. 2) CONTRASEÑA DE OPERATOR Haga clic en “AÑADIR” para configurar o cambiar la contraseña del operador. Cuando tenga que introducir la contraseña del DVR, introduzca la contraseña del operador y se mostrará en la barra de estado de la pantalla. El menú principal NO será accesible. 29
- 30. FUNCIONES UTILIZADAS FRECUENTEMENTE 5.6.2 Actualización del sistema Nota: La actualización del sistema del DVR podría causar la eliminación de todos los datos del HDD cuando la versión actual del sistema sea demasiado antigua para la última versión. Por tanto, antes de actualizar el sistema del DVR, compruebe su versión actual del firmware con su instalador o distribuidor y realice copia de seguridad de sus vídeos si fuera necesario. Haga clic con el botón derecho para visualizar el menú principal y seleccione “SISTEMA” “TOOLS” “ACTUALIZAR”. Guarde los archivos de la actualización obtenidos de su instalador o distribuidor en una unidad flash USB compatible, e insértela en el puerto USB del panel frontal. A continuación haga clic en “RENDIR” para iniciar la actualización. Nota: Antes de utilizar la unidad flash USB, utilice su PC para formatear la unidad flash USB con el formato “FAT32”. Para la lista de unidades flash USB compatibles, consulte al “APÉNDICE 2 LISTA DE UNIDADES FLASH USB COMPATIBLES” en la página 53. 5.6.3 Copia de seguridad del vídeo Haga clic con el botón derecho para visualizar el menú principal y seleccione “SISTEMA” “TOOLS” “USB BACKUP ” o “DVD BACKUP”. Nota: La copia de seguridad por DVD solo está disponible en modelos seleccionados. Compruebe las especificaciones de su modelo DVR para más información. Inserte una unidad USB compatible en el puerto USB del panel frontal o pulse para abrir la grabadora de DVD y colocar un DVD-R o CD-R en la misma. Nota: Antes de utilizar la unidad flash USB, utilice su PC para formatear la unidad flash USB con el formato “FAT32”. Para la lista de unidades flash USB compatibles, consulte al “APÉNDICE 2 LISTA DE UNIDADES FLASH USB COMPATIBLES” en la página 53. 30
- 31. FUNCIONES UTILIZADAS FRECUENTEMENTE SISTEMA TOOLS FECHA DE EMPIEZO 2009/NOV/19 SYSTEM INFO TIEMPO INICIAL 08:30:21 USB BACKUP FECHA DE TERMINO 2009/NOV/19 DVD BACKUP TIEMPO FINAL 17:59:29 CANAL 01 02 03 04 05 06 07 08 09 10 11 12 13 14 15 16 DISCO DURO TODOS LOS HDD RESPALDO RENDIR QUICK SEARCH: 554 MB RENDIR SALIDA TAMAÑO QUEDADO: 3788.0 MB 1) FECHA DE EMPIEZO / TIEMPO INICIAL Seleccione la fecha y hora de inicio. 2) FECHA DE TERMINO / TIEMPO Seleccione la fecha y hora de finalización. 3) CANAL Haga clic para seleccionar el canal(es). 4) DISCO DURO Seleccione el disco duro que contenga los datos de vídeo que necesite o seleccione “TODOS LOS HDD”. 5) RESPALDO Haga clic en “RENDIR” para iniciar la copia de seguridad. 6) TAMAÑO REQUERIDO Para conocer el tamaño esperado de la copia de seguridad del vídeo antes de realizarla, haga en “RENDIR” para iniciar el cálculo. Reproducir el archivo de la copia de seguridad Durante la copia de seguridad también se copiará en el disco o en la unidad flash USB un instalador del reproductor de archivo “PLAYER.EXE” y aparecerá el mensaje “COMPRUEBE A JUGADOR” en la pantalla. Nota: El número máximo de archivos de copias de seguridad en un CD-R o DVD es de 41. Inserte su unidad flash USB o coloque el CD o DVD en la grbadora de DVD-ROM de su ordenador. Instale el reproductor de archivo “PLAYER.EXE” y haga doble clic en el archivo de la copia de seguridad para reproducirlo directamente en su ordenador, comprobando que la copia se haya realizado correctamente. Nota: Los sistemas operativos compatibles son Windows 7, Vista, XP y 2000. 31
- 32. FUNCIONES UTILIZADAS FRECUENTEMENTE 5.6.4 Eliminar todos los datos del HDD Haga clic con el botón derecho para mostrar el menú principal y seleccione “SISTEMA” “SYSTEM INFO” “LIMPIAR HDD”. SISTEMA TOOLS VELOC. DE COM. 2400 SYSTEM INFO ID PRINCIPAL 000 USB BACKUP R.E.T.R 5 DVD BACKUP AUTO KEY LOCK NUNCA LIMPIAR HDD HDD-0 REIN. DE EQUIPO RENDIR NUMERO DE CONTROL 000 REMOTO TIPO DE COM. RS485 FORMATO DE VIDEO NTSC VERSIÓN 1010-1005-1006-1007 SALIDA Seleccione el HDD que desee eliminar y haga clic en “SI” par aconfirmar o “NO” para cancelar. Se recomienda que elimine todos los datos del disco duro cuando: Es la primera que utiliza este DVR para asegurarse de que los datos grabados no se mezclen con otros datos guardados anteriormente en el mismo disco duro. La fecha y hora del DVR se modifiquen accidentalmente cuando se active la función de grabación. De lo contrario, los datos grabados estarán desordenados y no podrá encontrar dichos archivos a través de la búsqueda por tiempo. 5.7 Red La siguiente descripción solo es para el tipo de red Estática. Para la configuración de PPPOE y DHCP, necesita configurarlos desde el “Video Viewer”. Para más información, descárguese el manual de usuario ampliado desde http://www.surveillance-download.com/user/CMS.pdf. ESTÁTICO CONFIGURACION AVANZADO CAMARA TIPO DE RED ESTÁTICO DETECCIÓN IP 192.168.001.010 ALERTA PUERTA DE ENLACE 192.168.001.254 RED MASCARA DE RED 255.255.255.000 SNTP PRIMER DNS 168.095.001.001 DESPLIEGUE SEGUNDO DNS 139.175.055.244 GRABACION PUERTA 0080 REMOTO AJUSTE POR RED APLICAR SALIDA 32
- 33. FUNCIONES UTILIZADAS FRECUENTEMENTE 1) TIPO DE RED Seleccione el tipo de red ESTÁTICO y configure toda la información necesaria en el DVR. 2) INFORMACIÓN DE RED (IP / PUERTA DE ENLACE / MASCARA DE RED) Introduzca toda la información de red que le suministre su proveedor de servicios de Internet. 3) DNS (PRIMER DNS / SEGUNDO DNS) Introduzca la dirección IP del servidor de nombres de dominio que le ha entregado su proveedor de servicios de Internet). 4) PUERTA El número válido está comprendido entre el 1 y el 9999. El valor predeterminado es 80. Generalmente, el puerto TCP utilizado por HTTP es el 80. Sin embargo, en algunos casos es mejor modificar el número de puerto para mejorar la flexibilidad o la seguridad. 5) AJUSTE POR RED Haga clic en “APLICAR” para confirmar la configuración. 33
- 34. OPERACIÓN REMOTA 6. OPERACIÓN REMOTA También puede controlar remotamente el DVR utilizando el software autorizado “Video Viewer”, el navegador Internet Explorer y el reproductor QuickTime de Apple. 6.1 Sotware Autorizado Suministrado Las siguientes secciones describen las funciones utilizadas con frecuencias del Video Viewer. Para más información sobre este software y la configuración de red, descárguese su manual de usuario ampliao desde el siguiente enlace: http://www.surveillance-download.com/user/CMS.pdf 6.1.1 Instalación y conexión a la red 1) Instalar el software Paso 1: Coloque el CD suministrado en la unidad de CD-ROM o DVD-ROM. El programa se iniciará automáticamente. Paso 2: Haga clic en “Descargar la última versión” en “Software Autorizado AP” para descargarse la última versión del Video Viewer desde internet. Paso 3: Siga las instrucciones que aparecen en la pantalla para finalizar la instalación. Cuando se haya completado la instalación, el icono de un acceso directo “ ” aparecerá en el escritorio de su ordenador. 2) Conexión de Red Conexión local (a través de red LAN) La red LAN se utiliza cuando es la primera vez que se accede remotamente al DVr y necesita configurar con antelación la configuración de red de su DVR según el tipo de red. a) Conecte el DVR a su PC utilizando un cable de red RJ45. Los valores predeterminados del DVR son los siguientes: Elemento Valor predeterminado Dirección IP 192.168.1.10 Nombre de usuario admin Pasword admin Puerto 80 b) Los usuarios deberán programar la dirección IP de la PC como IP: “192.168.1.XXX” (1 ~ 255, excepto 10) (para que el DVR y la PC queden bajo el mismo dominio). c) Haga doble clic en el icono “ ” que se encuentra en el escritorio de su 34
- 35. OPERACIÓN REMOTA ordenador para acceder al panel de control. De forma predeterminada, se mostrará el panel de “Agenda” en el lado derecho del panel de control. d) Haga clic en “ ” “ ” para introducir la dirección IP predeterminada, el nombre de usuario, la contraseña y el número de puerto del DVR al que desee conectarse. O Haga clic en “ ” “ ” para buscar las direcciones IP disponibles de otros DVR(s) que se encuentren en el mismo dominio que su PC. Se mostrarán las direcciones encontradas en una lista, pudiendo añadirse posteriormente a la agenda pulsando el botón “ ”. e) Haga doble clic en la dirección IP que acaba de añadir a la agenda para iniciar sesión. Conexión remota (por Internet) Cuando la configuración de red de su DVR haya sido completada, podrá acceder de forma remota a su DVR a través de internet. a) Haga doble clic en el icono “ ” que se encuentra en el escritorio de su ordenador para acceder al panel de control. De forma predeterminada, se mostrará el panel de “Agenda” en el lado derecho del panel de control. b) Haga clic en “ ” “ ” para introducir la dirección IP, el nombre de usuario, la contraseña y el número de puerto del DVR al que desee conectarse. O Haga clic en “ ” “ ” para buscar las direcciones IP disponibles de otros DVR(s) que se encuentren en el mismo dominio que su PC. Se mostrarán las direcciones encontradas en una lista, pudiendo añadirse posteriormente a la agenda pulsando el botón “ ”. c) Haga doble clic en la dirección IP que acaba de añadir a la agenda para iniciar sesión. 35
- 36. OPERACIÓN REMOTA 6.1.2 Vista general del panel de control Dos paneles de control están disponibles y pueden intercambiarse dependiendo de su hábito de utilización. Versión Simplificada (Predeterminada) 36
- 37. OPERACIÓN REMOTA Versión de función completa Vista general de los botones principales Botón Función Función Descripción Simplificado completa Haga clic aquí para ver las direcciones IP predefinidas. Agenda Puede añadir, eliminar o buscar direcciones IP para iniciar sesión en el DVR de forma remota. Haga clic para acceder a la Configuración configuración detallada del remota DVR. Haga clic aquí para acceder Configuración a la configuración de de grabación Control grabación. misceláneo Haga clic para seleccionar el idioma de este programa. El Configuración cambio de idioma será Personalizada efectivo cuando se cierre el programa y lo vuelva a ejecutar. Haga clic para ver todos los registros de eventos y Registro grabaciones, buscar los registros deseados por hora, o reproducir las grabaciones del registro seleccionado. Grabación/ Haga clic aquí para iniciar/detener la grabación / / Detener la manual. grabación 37
- 38. OPERACIÓN REMOTA Botón Función Función Descripción Simplificado completa Haga clic aquí para tomar una instantánea de la vista Fotografía actual. La instantánea se guardará en la ruta que especifique en la “Configuración de grabación”. Haga clic aquí para ver los datos de la conexión de red Información actual. Haga clic aquí para acceder al panel de control del Control de DVR DVR y utilizar el DVR de forma remota. 6.1.3. Funcionamiento general Grabación Para grabar de forma remota a la vez cualquier evento o alarma en el DVR, haga clic en “ ”o“ ” “ ” para acceder a la página de “Record Setting” (Configuración de grabación). En la página “Record Setting” (Configuración de Grabación), se puede configurar los siguientes elementos: ‧Tipo de grabación ‧Disco duro superpuesto ‧Pre-/post-alarma de tiempo de grabar ‧Configuración de hora de grabar ‧Ruta de Grabación Si marca la opción “Manual”, haga clic en “ ”o“ ” en el panel de control principal 38
- 39. OPERACIÓN REMOTA para iniciar inmediatamente la grabación manual. La grabación será guardada en la ubicación especificada. Si se marcan las opciones “Motion” (Movimiento) y/o “Alarm” (Alarma), se activará también la función de grabación en el lado remoto si se activa algún evento en el DVR, grabándose las grabaciones en la ubicación especificada. Playback (Reproducción) Para reproducir una grabación, haga clic en “ ”o“ ”, y seleccione la pestaña “Record” (Grabación) o la pestaña “Backup” (Copia de Seguridad). Se mostrará una lista de registros predeterminados. Puede ordenarlos como desee para acelerar la búsqueda. Para reproducir una grabación inmediatamente, seleccione un registro de la lista y pulse “Play” (Reproducir) o haga doble clic en el registro seleccionado. Network Backup (Respaldo de Red) Haga clic en “ ” “ ” o haga clic en “ ” para acceder a la página “Backup” (Copia de seguridad). Allí podrá seleccionar un rango de tiempo o evento específico para grabar un vídeo de forma remota. El archivo(s) del que realice la copia de seguridad será de la dirección IP seleccionada actualmente. 39
- 40. OPERACIÓN REMOTA Función Descripción HDD Number/Channel (Número de disco Especifica el disco duro (Número de HDD) y el número duro/Canal) de canal (Canal) en el que se encuentra el vídeo que necesita. Descargar por tiempo Especifica el rango de tiempo en el que se encuentran los datos de vídeo que desea en las columnas “Start Time” (Tiempo de inicio) y “End Time” (Tiempo de fin). Descargar por evento Seleccione un registro de evento en la lista. Esta lista muestra todos los registros del DVR especificado, desde el más antiguo al más reciente. ‧Para buscar rápidamente los eventos que necesite, marque o desmarque el tipo de evento “System” (Sistema)/”Manual” (Manual)/”Alarm” (Alarma)/”Motion” (Movimiento), y seleccione el registro que desee. ‧Para ver registros más recientes o más antiguos que no se encuentren en la página actual, haga clic en “Prev. Page” (Pág. Anterior) o en “Next Page” (Pág. Siguiente). ‧Para actualizar la lista de eventos, haga clic en “Reload” (Actualizar). File Path (Rutas de Archivo) Asigna la ubicación en la que se guardan los archivos de copia de seguridad. Simultaneous Playback (Reproducción Para ver imágenes de copia de respaldo Simultánea) simultáneamente mientras el proceso de descarga se encuentra en marcha, seleccione la opción “Simultaneous Playback” (Reproducción Simultánea). Podrá ver las imágenes de copia de seguridad mientras se guardan en el PC o portátil. Para hacer sólo una copia de seguridad de imágenes sin previsualizarlas, desmarque la opción “Simultaneous Playback” (Reproducción Simultánea). Sólo verá un mensaje indicando el tiempo total necesario, el estado actual y la ubicación de almacenamiento. Download/Cancel (Descargar/Cancelar) Haga clic en “Download” (Descargar) para comenzar o en “Cancel” (Cancelar) para descartar la copia de respaldo de vídeo. 40
- 41. OPERACIÓN REMOTA 6.1.4. E-Map Video Viewer también es un software de gestión central (CMS) que le permite controlar y gestionar dispositivos de red hasta un máximo de 16 dispositivos simultáneamente. Nota: Antes de utilizar esta función, asegúrese de que el Video Viewer esté conectado a todos los dispositivos (hasta 16) que desea controlar. E-Map SOLO está disponible cuando el panel de control está en la versión de función completa. Cómo añadir un grupo E-Map PASO 1: En la versión simplifcada, haga clic en “ ” para pasar el panel de control a la versión de función completa y haga clic en “ ” para acceder a la página de E-Map como se muestra a continuación. Nota: Para saber donde están los botones, consulte la “versión simplificada (predeterminada)” en la página 36 y la “versión de función completa” en la página 37. PASO 2: Haga clic con el botón derecho para mostrar el menú de acceso directo en el panel superior izquierdo y seleccione el grupo E-Map que desee añadir. Hay tres grupos E-Map que puede añadir: Google E-MAP, Single E-MAP, y Building E-MAP. 41
- 42. OPERACIÓN REMOTA Cómo añadir un grupo de Google E-Map : Introduzca el nombre de este grupo de Google E-Map. Introduzca la dirección específica o monumento y haga clic en “Buscar”. O Mueva el mapa y arrástrelo hacia la ubicación deseada. Haga clic y arrastre la dirección IP hacia donde esté ubicado en el nivel actual. Haga clic en “aplicar” para guardar y finalizar. Cómo añadir un grupo single E-Map: Introduzca el nombre de este grupo single E-Map. Haga clic en “…” para explorar el archivo de mapa en BMP o JPEG. Haga clic y arrastre la dirección IP hacia donde esté ubicado en el nivel actual. Haga clic en “aplicar” para guardar y finalizar. Cómo añadir un grupo de building E-Map: Introduzca el nombre de este grupo de building E-Map. Introduzca los niveles totales de este edificio. Seleccione el nivel del edificio de la lista desplegable. Introduzca el nombre del nivel. Haga clic en “…” para explorar el archivo de mapa en BMP o JPEG. Haga clic y arrastre la dirección IP hacia donde esté ubicado en el nivel actual. Vuelva al Paso 3 para seleccionar otro nivel del edificio y repita los pasos 3 a 6 para terminar de configurar todos los niveles. Haga clic en “aplicar” para guardar y finalizar. 42
- 43. OPERACIÓN REMOTA PASO 3: Cuando haya creado el grupo E-Map, verá el árbol en el panel superior izquierdo, que muestra todos los dispositivos que ha añadido a este grupo. Icono Descripción El dispositivo conectado es la cámara. Cuando esté seleccionado se pondrá rojo. El dispositivo conectado es el DVR. Cuando esté seleccionado se pondrá rojo. Para cualquier evento de alarma o movimiento, aparecerá en la pantalla para llamarle la atención. Para saber rápidamente lo que ocurre, haga clic con el botón derecho en el icono del dispositivo en el E-Map para mostrar la imagen en directo. Cómo editar/eliminar un grupo E-Map existente Para un grupo de Google E-Map Haga clic con el botón derecho en el nombre del grupo para mostrar la lista del menú de acceso directo y seleccione “Edit E-MAP” (Editar E-MAP) o “Remove E-MAP” (Eliminar E-MAP). También puede añadir un grupo de single E-Map (Add Single E-MAP (Añadir Single E-MAP)) o un grupo de Building E-Map (Add Building E-MAP (Añadir Building E-MAP)) en el grupo existente de Google E-Map. 43
- 44. OPERACIÓN REMOTA Para un grupo de Single E-Map Haga clic con el botón derecho en el nombre del grupo para mostrar la lista del menú de acceso directo y seleccione “Edit E-MAP” (Editar E-MAP) o “Remove E-MAP” (Eliminar E-MAP). 44
- 45. OPERACIÓN REMOTA Para un grupo de Building E-Map Haga clic con el botón derecho en el nombre del grupo para mostrar la lista del menú de acceso directo y seleccione “Edit Building E-Map” (Editar Building E-MAP) o “Remove E-MAP” (Eliminar E-MAP). Para editar o eliminar un nivel específico del grupo de building group, haga clic con el botón derecho sobre el nombre del nivel y seleccione “Edit E-MAP” (Editar E-MAP) o “Remove E-MAP” (Eliminar E-MAP). 45
- 46. OPERACIÓN REMOTA 6.2 Navegador Web IE Puede ver imágenes o utilizar el DVR utilizando el navegador web IE. Nota: Los sistemas operativos compatibles son Windows 7, Vista, XP y 2000. Paso 1: Introduzca la dirección IP que utilice su DVR en el cuadro de dirección URL, por ejemplo 60.121.46.236, y pulse ENTRAR. El sistema le pedirá que introduzca su nombre de usuario y su contraseña para acceder al DVR. Si el número de puerto de su DVR no es 80, necesitará introducir además el número de puerto. El formato es direcciónip:numpuerto. Por ejemplo, si la dirección IP es 60.121.46.236 y el puerto es el 888, introduzca en “http://60.121.46.236:888” la barra de dirección URL y pulse “Enter” (ENTRAR). Paso 2: Introduzca el nombre de usuario y la contraseña similares a las utilizadas en el inicio de sesión de Video Viewer y haga clic en “OK” (Aceptar). Podrá ver una pantalla similar a la siguiente si la información de inicio de sesión es correcta. Nº Función Descripción 1 Principal Haga clic en para acceder a la página principal del DVR. Haga clic en “ ” para entrar en el panel de reproducción donde podrá 2 Reproducción buscar o seleccioanr el evento deseado y descargárselo a su ordenador simultáneamente. Para más información, consulte “6.2.1 Descarga y Reproducción de Evento” en la página 48. 3 Ajustes de config. Haga clic en para acceder a la configuración del DVR. 4 PTZ Haga clic en para acceder al modo PTZ. Haga clic en uno de los números para cambiar el canal que desee 5 Selección de canal visualizar a pantalla completa. 46
- 47. OPERACIÓN REMOTA Nº Función Descripción Haga clic aquí para mostrar la visualización en una pantalla : dividida en 4. Haga clic aquí para ver cada canal secuencialmente, comenzando 6 Modo de visualización por el CH1. Si se muestra el último canal, se volverá a comenzar : de nuevo por el canal CH1. Para salir de este modo de pantalla, haga clic en cualquier otro botón de canal. Selección Haga clic en o para ir al canal anterior/siguiente o cambiar la configuración. Haga clic en para realizar una fotografía de la vsita actual y Fotografía guardarla en la ruta especificada en su ordenador en “ ” “General”. H.264/QuickTime QuickTime es un programa multimedia de Apple Inc. Necesitará tener 7 Transmisión Web instalado QuickTime en su sistema operativo. Después de seleccionar “QuickTime”, el sistema le pedirá que introduzca el nombre de usuario y la contraseña de acceso al servidor del DVR. BEST/HIGH/NORMAL/BASIC 8 Cambiar calidad Haga clic aquí para cambiar la calidad de la imagen. 4 CIF / CIF 9 Cambiar Resolución Haga clic aquí para cambiar la resolución de la imagen (4 CIF: 704 x 480/CIF: 352 x 240). Seleccione el canal de audio que desea para escucar en el audio en directo. Nota: Su cámara debe admitir la grabación de audio y debe estar conectada al canal de vídeo que admita la grabación de auido y la 10 Selección de canal de audio entrada de audio del DVR. Para más información, consulte “1.3 Panel trasero” en la página 8. significa silencio. Para desactivar el estado “Silencio” haga clic de nuevo en el icono y seleccione el canal de audio deseado. 47
- 48. OPERACIÓN REMOTA 6.2.1 Descarga y Reproducción de Evento Haga clic para saltar el intervalo de una hora siguiente/anterior, por ejemplo: / Hora 11:00 ~ 12:00 o 14:00 ~ 15:00, y comience a reproducir el clip de vídeo del anterior/siguiente evento más cercano grabado durante toda esa hora. Aumenta la velocidad del REPRODUCCION RAPIDA. Haga clic una vez Reproduccion para conseguir una velocidad de avance de 4X y haga clic dos veces para RAPIDA una velocidad de 8X, etc., siendo la máxima velocidad de 32X. Aumenta la velocidad del rebobinado. Haga clic una vez para conseguir una Rebobinado velocidad de rebobinado de 4X y haga clic dos veces para una velocidad de 8X, etc., siendo la máxima velocidad de 32X. Reproducir Haga clic para reproducir el actual vídeo grabado. Pausa Haga clic para pausar la reproducción de vídeo. Detener Haga clic para detener la reproducción de vídeo. Paso En el modo pausa, haga clic para avanzar un fotograma. Haga clic para silenciar la reproducción si es necesario y haga clic de nuevo para restaurar el sonido. Nota: El audio está disponible si su cámara admite la grabación de audio y Audio está conectada a un canal de vídeo que admita la grabación de audio y la entrada de audio del DVR. Para más información, consulte “1.3 Panel traseror” en la página 8. Haga clic para realizar una fotografía de la vsita actual y guardarla en la ruta Fotografía especificada en su ordenador en “ ” “General”. Haga clic para descargarse el actual clip de vídeo a la ruta especificada de Descarga su ordenador. 48
