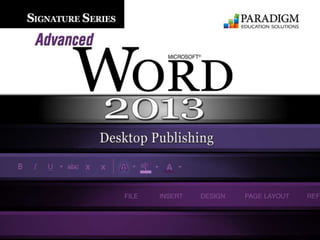
Saw13 ch11-ppt
- 1. Contents
- 2. © Paradigm Publishing, Inc. 2 Contents Chapter 11 Creating Web Pages and Forms Understanding and Accessing Web Pages Planning and Designing a Web Page Creating a Web Page CHECKPOINT 1 Creating a Form Using Content Controls and Legacy Tools CHECKPOINT 2 Desktop Publishing Terms and Definitions Quick Links to Slide Contents
- 3. © Paradigm Publishing, Inc. 3 Contents Understanding and Accessing Web Pages A web page is a computer file containing information in the form of text or graphics along with commands written in Hypertext Markup Language (HTML). A collection of web pages creates a website. Word 2013 can save a document as a web page by converting it to an HTML file, which is a type of file that can be published on the Internet. A web browser such as Microsoft Internet Explorer, Mozilla Firefox, or Google Chrome can read the HTML code and display the text and graphics in the web page.
- 4. © Paradigm Publishing, Inc. 4 Contents Understanding and Accessing Web Pages - continued Understanding Internet and Intranet Terminology The Internet is a worldwide network of commercial, educational, governmental, and personal computers connected together for the purpose of sharing information. The World Wide Web (often called the Web) is the most commonly used application on the Internet and is a set of standards and protocols used to access information available on the Internet. An intranet is an “internal Internet” within an organization that uses the same web technology and tools as the Internet and is also used to share information.
- 5. © Paradigm Publishing, Inc. 5 Contents Understanding and Accessing Web Pages - continued Accessing Web Pages Using URLs A Uniform Resource Locator (URL) is used to identify a location on the Internet. A URL is the address that you enter to access a web page or website. An example of a URL is http://www.microsoft.com. The first part of the URL, http://, identifies the protocol. The letters http stand for Hypertext Transfer Protocol, which is one of the protocols or languages used to transfer data. The colon and slashes separate the protocol from the server name.
- 6. © Paradigm Publishing, Inc. 6 Contents Understanding and Accessing Web Pages - continued If you know the URL for a specific website and want to visit that site, type the URL in the Address bar in your browser. The home page is the starting point for viewing any website. From the home page, you can click hyperlinks to access other pages within the website or to jump to other websites. A hyperlink is text or a graphic that you click to go to a file, a location in a file, a web page on the Internet, or a web page on an intranet.
- 7. © Paradigm Publishing, Inc. 7 Contents Understanding and Accessing Web Pages - continued Accessing Web Pages Using the Document Location Text Box Besides accessing websites from your browser, you can also access websites from within Word by using the Document Location text box. If the Document Location text box does not appear on the Quick Access toolbar, you can easily add it.
- 8. © Paradigm Publishing, Inc. 8 Contents Understanding and Accessing Web Pages - continued To use the Document Location text box, type a URL in the text box or click the down-pointing arrow next to it and then click an option at the drop-down list. Press Enter to connect to the desired destination.
- 9. © Paradigm Publishing, Inc. 9 Contents Planning and Designing a Web Page Using Design Tips When Creating Web Pages As you plan your web page, consider the following design tips: Determine the goal of your website and continually evaluate your page. Identify and focus on your intended audience. Review and critique specific aspects of other web pages. Determine an appropriate horizontal width for the web page so that users don’t have to scroll horizontally. Do not overuse italics or bold. Determine the elements to be emphasized. Keep the design simple. Use white space effectively. Be consistent with hyperlinks so that visitors know where they are, where they came from, and where they can go. continues on next slide…
- 10. © Paradigm Publishing, Inc. 10 Contents Planning and Designing a Web Page - continued Create a storyboard, which is a diagram or blueprint that defines the elements that appear on each web page and shows how pages are interrelated. If using animated graphics, keep them simple. Make sure your page fits within a standard browser window (1024 × 768 pixels). Do not use large graphics that take forever to download. Use graphics that relate to the content and do not distract from the message. Use clean and clear navigation. Maintain a consistent color scheme. Keep the background simple, making sure the text can be seen clearly. continues on next slide…
- 11. © Paradigm Publishing, Inc. 11 Contents Planning and Designing a Web Page - continued Avoid small text and all caps. If you include bulleted lists, make sure each one includes at least two items. Keep charts and graphs simple. Design your site so that it is accessible by individuals who may have hearing or visual impairments. Remember that a web page is often the first impression you are giving the world about your product or yourself. Offering a poorly designed web page can be worse for your business than having none at all. Include a plan for maintaining your website and keeping it current.
- 12. © Paradigm Publishing, Inc. 12 Contents Planning and Designing a Web Page - continued Planning Your Web Page Consider using a thumbnail sketch to organize your web page layout before actually creating it. Include space for text, photographs, graphics, headlines, ruled lines, and so on. Instead of including everything on the home page, include hyperlinks to other pages. This strategy promotes organization and reduces clutter. Remember that the front door of a website is its home page. This page should contain elements to achieve the goals an organization (or individual) has set for the website.
- 13. © Paradigm Publishing, Inc. 13 Contents Planning and Designing a Web Page - continued You may want to create a nameplate or banner to display the company name in an interesting way. Include the company logo to reinforce the company’s identity. The site should include a variety of ways to contact the company, such as the address, telephone number, email address, and fax number. Graphics are the simplest way to make your web page look interesting and appealing. Be sure to choose graphics that are appropriate to the subject of the page, and use them sparingly to increase their impact.
- 14. © Paradigm Publishing, Inc. 14 Contents Planning and Designing a Web Page - continued Previewing in Web Layout View and Web Page Preview To begin building a web page in Word, open a new document and then switch to Web Layout view. To do this, click the VIEW tab and then click the Web Layout button in the Views group, or click the Web Layout button in the view area on the Status bar. In Web Layout view, you can view the page in a similar manner to how it will display in a browser window.
- 15. © Paradigm Publishing, Inc. 15 Contents Planning and Designing a Web Page - continued Using Tables in Web Page Design Tables provide a good framework for a web page. You can use the cells to control where text and pictures display. You can also use empty cells to create white space between sections of content.
- 16. © Paradigm Publishing, Inc. 16 Contents Planning and Designing a Web Page - continued Using Other Office Applications to Create Web Pages Web pages can be created using each of the applications in Office 2013. Excel web pages are useful when you want to use the worksheet formatting, calculation, and data analysis capabilities in creating electronic order forms, demographic information, testing or survey information, or a cost comparison. In the Excel Save As dialog box, you will have an option to save the worksheet in HTML or in the XML format, which is a flexible format recommended if the page will be published and if the data will be manipulated or acted on by other programs and scripts.
- 17. © Paradigm Publishing, Inc. 17 Contents Creating a Web Page Saving a Word Document as a Web Page To save a Word document as a web page, follow the steps you normally would, but at the Save As dialog box, click the down- pointing arrow at the right of the Save as type option box and then select one of the following Web formats: Click the Single File Web Page (*.mht;*mhtml) option when you are planning to send the web page via email. Click the Web Page (*.htm;*.html) option when you are planning to round-trip the page between Word and a web browser. Click the Web Page, Filtered (*.htm;*.html) format option when you want the resulting saved file to be plain HTML.
- 18. © Paradigm Publishing, Inc. 18 Contents Creating a Web Page - continued If you want your page to be available on the Internet, you must have an Internet Service Provider (ISP) to place it on a server. These Web hosting services usually charge a monthly or annual fee, but they can be relatively inexpensive depending on your needs. Some schools or colleges will host student-created web pages for free.
- 19. © Paradigm Publishing, Inc. 19 Contents Creating a Web Page - continued Creating and Editing Hyperlinks Even if you are not saving a Word document as a web page, you can still create hyperlinks within it that a reader can click to jump to a web page, a different location in the document, a different Word document, or a file created in a different application, such as an Excel workbook. A hyperlink’s destination document or file can be saved on your hard drive, on your organization’s network (intranet), or on the Internet. You can create hyperlinks from selected text or graphic objects such as buttons and pictures. By default, hyperlink text displays in blue and is underlined.
- 20. © Paradigm Publishing, Inc. 20 Contents Creating a Web Page - continued To create a hyperlink from text in a Word document, select the text, click the INSERT tab, and then click the Hyperlink button in the Links group.
- 21. © Paradigm Publishing, Inc. 21 Contents Creating a Web Page - continued If you include an email address anywhere on your web page, Word will automatically create a hyperlink that opens a new, blank email message in the user’s default email program when he or she clicks it. To edit an existing hyperlink, right-click the hyperlink and then click Edit Hyperlink at the shortcut menu.
- 22. © Paradigm Publishing, Inc. 22 Contents Creating a Web Page - continued Creating Bookmarks Bookmarks save locations that you want to easily be able to return to.
- 23. © Paradigm Publishing, Inc. 23 Contents Creating a Web Page - continued Adding Bullets and Horizontal Lines to a Web Page You can add bullets to a web page by clicking the Bullets button on the HOME tab. You can also change regular bullets to special graphical bullets. You can use horizontal or vertical ruled lines to separate the sections of a web page.
- 24. © Paradigm Publishing, Inc. 24 Contents Creating a Web Page - continued Adding Background Color to a Web Page Consider adding background colors and other effects to make your documents more visually appealing to read online.
- 25. © Paradigm Publishing, Inc. 25 Contents Creating a Web Page - continued Printing a Background from Your Browser To print a web page background from Microsoft Internet Explorer, click the Print button arrow on the Command bar and then click Page setup.
- 26. Contents© Paradigm Publishing, Inc. 26 CHECKPOINT 1 1) This is an “internal Internet” within an organization. a. intirnet b. intralnet c. internalnet d. intranet 3) By default, hyperlinked text displays in this color and is underlined. a. green b. blue c. red d. black 2) These provide a framework for a web page. a. text boxes b. tables c. frames d. shapes 4) This can be used to move your cursor to another location within the same document. a. bookmark b. text box c. table d. frame Next Question Next Question Next Question Next Slide Answer Answer Answer Answer
- 27. © Paradigm Publishing, Inc. 27 Contents Creating a Form Using Content Controls and Legacy Tools A form is a protected document that includes designated areas into which users enter specific data. Forms can be filled out electronically, or they can be printed and completed using a hard copy. Two kinds of fields can be entered into forms created in Word— the Word 2013 content controls and the legacy tools that have been carried over from earlier versions of Word. To insert content controls or legacy tools, you must first turn on design mode. Click the DEVELOPER tab and then click the Design Mode button to make it active. Click the Design Mode button again to turn off design mode.
- 28. © Paradigm Publishing, Inc. 28 Contents Creating a Form Using Content Controls and Legacy Tools - continued Using Content Controls and Legacy Tools Content controls in Word 2013 have great capabilities, but they also have a few drawbacks. For one, content controls do not work in versions of Word earlier than 2007. You can combine content controls and legacy form fields in a single form, but be aware that the content controls and legacy fields work very differently. For instance, you can use the Tab key to advance from one legacy field to the next, but you must use the mouse to select the next content control.
- 29. © Paradigm Publishing, Inc. 29 Contents Creating a Form Using Content Controls and Legacy Tools - continued Advantages of using content controls include the following: More types of content controls are available than types of legacy tools. The document does not have to be protected for the form to function properly (if the form is completed in Word). Content controls can be set so that they cannot be deleted. Content controls are useful when connecting to XML data sources.
- 30. © Paradigm Publishing, Inc. 30 Contents Creating a Form Using Content Controls and Legacy Tools - continued Protecting the Form If you want users to be able to enter information in the form template but not edit the template itself, then protecting the form template is important.
- 31. © Paradigm Publishing, Inc. 31 Contents Creating a Form Using Content Controls and Legacy Tools - continued With or without a password, a legacy form will not work properly unless it is protected. When unprotected, the form treats the fields as static text, and will not allow the user to enter anything into them. In a legacy form that as been protected, you can click in a field to make it active, press the Tab key to move from field to field, or use Shift + Tab to move to a previous field.
- 32. © Paradigm Publishing, Inc. 32 Contents Creating a Form Using Content Controls and Legacy Tools - continued Designing the Form When designing a form, consider first where the fixed text should be placed on the page.
- 33. © Paradigm Publishing, Inc. 33 Contents Creating a Form Using Content Controls and Legacy Tools - continued Determining Which Form Fields or Content Controls to Use
- 34. © Paradigm Publishing, Inc. 34 Contents Creating a Form Using Content Controls and Legacy Tools - continued
- 35. © Paradigm Publishing, Inc. 35 Contents Creating a Form Using Content Controls and Legacy Tools - continued Filling in a Form To fill in a form containing legacy form fields, use File Explorer to open a document based on the template containing the legacy form fields. Type the information in the first form field and then press the Tab key to move to the next field. You can press Shift + Tab to move to the previous field, if necessary. To insert a check mark in a check box field, press the spacebar or click in the field with the mouse.
- 36. © Paradigm Publishing, Inc. 36 Contents Creating a Form Using Content Controls and Legacy Tools - continued Editing a Protected Form
- 37. © Paradigm Publishing, Inc. 37 Contents Creating a Form Using Content Controls and Legacy Tools - continued Printing a Form After filling in a form, you can print the form in the normal manner. However, you also have the option to print just the data (not the entire form) or print the form and not the fill-in data.
- 38. Contents© Paradigm Publishing, Inc. 38 CHECKPOINT 2 1) This is a protected document that includes user-defined areas. a. table b. form c. web page d. template 3) This legacy form field displays a list of values from which the user can choose. a. Drop-Down b. Text c. Option d. Check Box 2) The DEVELOPER tab can be displayed at this dialog box. a. Word Options b. Develop Options c. Form Options d. Tool Options 4) To insert content controls or legacy fields, you must first turn on this. a. edit mode b. design mode c. form mode d. field mode Next Question Next Question Next Question Next Slide Answer Answer Answer Answer
- 39. © Paradigm Publishing, Inc. 39 Contents Desktop Publishing Terms and Definitions continues on next slide… Term Definition hyperlink Text or a graphic in a web page that will connect you to other pages or websites in different locations Hypertext Transfer Protocol (HTTP) One of the languages used to transfer data within the World Wide Web Internet Worldwide network of computers connected together to share information Internet Service Provider (ISP) A hosting service that places web pages on a server so they are viewable from the Internet intranet An “internal Internet” within an organization that uses Internet technology and tools round-trip To convert an HTML file back to a Word document
- 40. © Paradigm Publishing, Inc. 40 Contents Desktop Publishing Terms and Definitions - continued Term Definition storyboard A diagram or blueprint that defines the elements that appear on each web page and shows how pages are interrelated Uniform Resource Locator (URL) The address used to identify locations on the Internet web page A computer file created in HTML and viewed with a web browser website A collection of web pages World Wide Web A set of standards and protocols used to access information on the Internet, often called the Web XML A language format that marks and organizes content to allow it to be easily read on different computer platforms; short for Extensible Markup Language
Hinweis der Redaktion
- In this chapter, you will use Word to create web pages. Web pages provide promotional information for products, resources, or services offered by a company or an organization. Increasingly, businesses, organizations, and individuals are accessing the Internet to conduct research, publish product or catalog information, communicate, and market products globally. In addition, companies are using intranets to efficiently share information among employees.
- You may navigate through this presentation while in Slide Show view. Click on a topic in this slide to advance directly to the related topic slide. To return to this slide, click the Contents button located in the bottom right corner of each slide. Alternatively, you may choose to advance through the presentation one slide at a time by clicking the Next button, which appears as a right-pointing arrow in the bottom right corner of each slide. Go back a slide by clicking the Previous button, which appears as a left-pointing arrow in the bottom right corner of each slide.
- Once a web page has been created, it can be placed on a server to be accessed by anyone on the Internet. Although Word 2013 is a viable program for creating web pages, professional web designers usually choose to use applications such as Microsoft Expression Web or Adobe Dreamweaver, especially if the website will have several pages and complex linking requirements. A web page created in Word is basically the same as a regular document in terms of typing, formatting, and layout. However, a few Word features such as passwords, headers and footers, and columns do not transfer when you save in HTML format. Most Word documents to be converted into web pages are created in table format. The table structure provides good boundary lines for text and images.
- Intranets are usually only accessible to the members of an organization. An intranet may provide employees with online access to reference material, job postings, phone and address lists, company policies and procedures, enrollment in and updates on benefit plans, company newsletters, and other human resources information.
- The server name is the second component of the URL—for example, in http://www.microsoft.com, the server name is identified as www.microsoft. The last part of the URL specifies the domain to which the server belongs—for example, .com refers to “commercial,” .edu refers to “educational,” .gov refers to “government,” and .mil refers to “military.” If the protocol displays with an s in the acronym https://, the website is considered to be secured.
- Move the mouse pointer over a hyperlink and the mouse pointer becomes a hand. This is one method for determining if an object on a page is a hyperlink. Most pages contain a variety of hyperlinks. Using these links, you can move quickly to the content you want to view. Later in this chapter, you will learn how to include hyperlinks within a web page you create in Word.
- To add the Document Location text box to the Quick Access toolbar, complete the following steps: 1. Click the Customize Quick Access Toolbar button that displays at the right side of the Quick Access toolbar and then click More Commands. 2. With Quick Access Toolbar selected in the left panel, click the down-pointing arrow at the right of the Choose commands from option box and then click All Commands. 3. Scroll down the list box, click Document Location, and then click the Add button as shown in Figure 11.1 in this slide. 4. Click OK to close the dialog box.
- After the Document Location text box has been added to the Quick Access toolbar, it will display as shown in Figure 11.2 in this slide.
- Like any other document you create in Word, web pages require careful planning and design. While many of the same visual design principles that apply to printed documents also apply to web pages, there are a few other, more specialized, design tips to keep in mind.
- Consider using predesigned themes when creating a web page. Make sure there is enough contrast between the text and background. You want your reader to be able to easily interpret the message of your page.
- Do not use more than two levels of bullets. Use consistent style and wording in bulleted text. Keeping charts and graphs simple increases their impact. The most effective charts and graphs are pie charts with three or four slices and column charts with three or four columns. For the visually impaired, consider increasing the text size, providing more text contrast, and allowing keyboard shortcuts for navigation. For the hearing impaired, consider adding a script for any audio clips on the website.
- Understand what your goals are before you design the website. Are you creating a website on an intranet to share information among employees or a website on the Internet to market a product or service? Know your budget before starting. There are things you can do on any budget, but some things (such as videos and animation) may cost more than you can afford.
- When used sparingly and appropriately, animation, video, and words that scroll across the screen are eye-catching devices that can entice your audience to return to your website, but they can take a while to load. Make sure the graphics, animations, and/or videos you choose do not detract from the user friendliness of your site.
- If you need more realism, you may want to access Web Page Preview to examine the page in an actual web browser. Click the Web Page Preview button on the Quick Access toolbar to open the current Word document in your favorite browser. (If the Web Page Preview button does not display on the Quick Access toolbar, add it by completing similar steps to those you used for adding the Document Location text box.)
- When inserting pictures inside a cell, make sure the text wrapping has been set to In Line With Text so that you can use the alignment buttons on the TABLE TOOLS FORMAT tab. When you use a table to format a web page, you will generally apply the No Border option (using the Borders button in the Borders group on the TABLE TOOLS DESIGN tab) so that viewers see the organization of the objects but do not see the borders of the cells around them. In Web Layout view, the table structure will display with light gray gridlines as shown in Figure 11.3 in this slide.
- The Excel Save As dialog box looks similar to the Word Save As dialog box. Keep in mind that PowerPoint and Access can also be used to create web pages. You can customize web pages you create using Office 2013 programs to reinforce a uniform design by using consistent themes, logos, fonts, colors, and images.
- While adding interesting features and design elements may be one of the most fun parts of creating a web page, keep in mind that the most important thing is to make sure that it works. The Single File Web Page (*.mht;*mhtml) format is easy to download and manipulate. Round-tripping a page means that if you save a Word document in HTML, you can later reopen the HTML file and convert it back to a Word document. This format is not recommended if you plan on emailing the page to others. Use the Web Page, Filtered (*.htm;*.html) format if you intend to integrate the page into a larger website that was created with Dreamweaver or another web design program. Do not use this format if you plan to edit the page in Word in the future.
- An internet service provider is a hosting service that places web pages on a server so they are viewable from the Internet.
- When you return to the main document after following a hyperlink, you will notice that the hyperlink text color has changed. This is to show that the hyperlink has been clicked. You do not have to be connected to the Internet to use hyperlinks between Word documents.
- At the Insert Hyperlink dialog box, shown in Figure 11.4 in this slide, you can do the following: • Specify the type of location to which your hyperlink will lead—Existing File or Web Page, Place in This Document, Create New Document, or E-mail Address. • Type a web URL to which you want the text to link in the Address text box. • Use the folder list in the Look in option box drop-down list to browse for a file. • Select the place in the current document to which you want to link. Note that if you want to link to any location other than the top of the page, you will need to create bookmarks or apply heading styles within the document before doing this. You will learn about creating bookmarks in the next section. • Add a screen tip.
- Other options available at the shortcut menu that appears when you right-click a hyperlink are Select Hyperlink, Open Hyperlink, Copy Hyperlink, and Remove Hyperlink. Clicking Remove Hyperlink removes the link to the URL from the text or image, as well as the hyperlink formatting, but it does not delete the text or image itself.
- Creating a bookmark in Word is similar to folding down the corner of a page in a book to mark the place where you stopped reading. Complete the following steps to create a bookmark in Word: 1. Position the insertion point or select the text at the location where you want to insert a bookmark. 2. Click the INSERT tab and then click the Bookmark button in the Links group. 3. At the Bookmark dialog box, shown in Figure 11.5 in this slide, type a name for the bookmark in the Bookmark name text box. (Spaces are not allowed in bookmark names.) 4. Click the Add button. Once you have created a bookmark, you can access that location in the document by clicking the Bookmark button to open the Bookmark dialog box, clicking the bookmark in the list box, and then clicking the Go To button. Bookmarks are helpful when creating hyperlinks within a document as well. When you click the Place in This Document option in the left panel of the Insert Hyperlink dialog box, all of the bookmarks you have created will display. Click a bookmark name to create a hyperlink to it from another location in the document.
- To change regular bullets to special graphical bullets, click the Bullets button arrow and then click Define New Bullet at the drop-down gallery. At the Define New Bullet dialog box, click the Picture button. At the Insert Pictures window, click the Browse button to locate a file on your computer or type a search phrase in the Office.com Clip Art text box to search for a clip art image or illustration. Insert a horizontal line by selecting the text you want to appear immediately above the line, clicking the Borders button arrow in the Paragraph group on the HOME tab, and then clicking Horizontal Line at the drop-down gallery. If the text is located inside a table, you can insert a horizontal line in a table by clicking the Borders button arrow in the Borders group on the TABLE TOOLS DESIGN tab and then clicking Horizontal Line at the drop-down gallery. Complete similar steps to insert vertical lines at the desired locations.
- To add a background color to your web page, click the DESIGN tab, click the Page Color button in the Page Background group, and then choose a color from the drop-down gallery or click More Colors if the color you want is not available in the Theme Colors or Standard Colors sections. To add a design or texture to the background of your page, click Fill Effects at the drop-down gallery. At the Fill Effects dialog box, shown in Figure 11.6 in this slide, choose the desired gradient and color, texture, pattern, or picture background fill.
- If the Command bar is not visible, right-click in a blank area toward the top of the Internet Explorer window and then click Command bar at the shortcut menu. At the Page Setup dialog box, shown in Figure 11.7 in this slide, click in the Print Background Colors and Images check box to insert a check mark. Click OK to close the dialog box. Note that changing these settings means that the page background will print from Internet Explorer, not from Word. For instructions on printing a page background from Word, see Chapter 8.
- In Slide Show view, click the Answer button after you believe that you know the correct answer to Question (1). The correct answer will be displayed. Click the Next Question button and Question (2) will appear. Repeat these steps for the remaining questions. When you have clicked the Answer button for Question (4), the Next Slide button will appear. Click this button to advance to the next slide.
- Recall from Chapter 4 that content controls are fields within the form document where the person completing the form either enters text or selects information from a drop-down box, places a check mark in a check box, or picks a date. If you decide to insert content controls into your form, keep in mind that you can add instructional text (e.g., Type your full name here.) in a content control. To do this, select the content control and then type the text you want the content control to display. Legacy tools are similar to content controls, but there are only three types of legacy form fields—Text Form Field, Checkbox Form Field, and Drop-down Form Field. Three additional tools are available, but they serve other purposes. Use the Legacy Tools button in the Controls group on the DEVELOPER tab to access legacy tools.
- You may want to stick to using legacy form fields if the form will be filled out by people using versions of Word earlier than 2007.
- Disadvantages of using content controls include the following: • A macro cannot be linked to a content control. • Predefined number formats are not available. • Content controls cannot perform calculations. • The length of an entry cannot be limited.
- To protect the form template, click the Restrict Editing button in the Protect group on the DEVELOPER tab. This displays the Restrict Editing task pane, as shown in Figure 11.10 in this slide. At this task pane, click in the Allow only this type of editing in the document check box to insert a check mark. Click the down-pointing arrow at the right side of the option box in the Editing restrictions section and then click Filling in forms at the drop-down list. Click the Yes, Start Enforcing Protection button in the task pane. You will be prompted to type a password; however, adding one to the protected template is not necessary. If you do not want to include a password, click OK without typing a password.
- To unprotect a form, open it and then click the Restrict Editing button in the Protect group on the DEVELOPER tab. At the Restrict Editing task pane, click the Stop Protection button at the bottom of the task pane. If you created a password for the form, you will be required to enter it in order to unprotect the document.
- Consider typing the label followed by a colon and then using placeholder text for the fill-in data. This will help you visualize the layout of the form. You may want to use tabs to align the input data. Alternatively, you could a table as the underlying structure for the labels and fill-in data, as shown at the bottom of Figure 11.9 in this slide. A table is often the most efficient solution for organizing information. When you are determining the basic layout of your form, take care to arrange the fields in logical groups, use labels that are easy to understand, place fields in predictable order, vary the types of fields, and leave enough space for user input.
- Content controls work in Word 2007, 2010, and 2013 documents and templates. You can apply formatting styles to them, and you can prevent them from being edited or deleted. Nine content controls are available, and they are summarized in Table 11.1 in this slide.
- Legacy form fields are the field types that were available in earlier versions of Word. You can continue to use them in Word 2013, and you must use them for forms saved in the Word 97–2003 formats. Table 11.2 in this slide explains each of the legacy form fields.
- When you open a document based on the form template, the insertion point is automatically inserted in the first form field.
- If you want to edit your protected template, do the following: 1. Display the DEVELOPER tab. 2. Click the Restrict Editing button in the Protect group. 3. Click the Stop Protection button at the bottom of the Restrict Editing task pane as shown in Figure 11.11 in this slide. 4. Close the task pane. 5. Click the Design Mode button in the Controls group to turn on this feature and then add any desired controls or remove any unwanted controls.
- To print just the data in a form, display the Word Options dialog box, click Advanced in the left panel, and then click Print only the data from a form in the When printing this document section, as shown in Figure 11.12 in this slide.
- In Slide Show view, click the Answer button after you believe that you know the correct answer to Question (1). The correct answer will be displayed. Click the Next Question button and Question (2) will appear. Repeat these steps for the remaining questions. When you have clicked the Answer button for Question (4), the Next Slide button will appear. Click this button to advance to the next slide.
- The tables in this slide and the next slide list the desktop publishing terms in the left column with the corresponding definitions in the right column. In Slide Show view, click the term in the left column to link to the related slide. To return to this slide, click the underlined term in the related slide.
- The tables in the previous slide and this slide list the desktop publishing terms in the left column with the corresponding definitions in the right column. In Slide Show view, click the term in the left column to link to the related slide. To return to this slide, click the underlined term in the related slide.