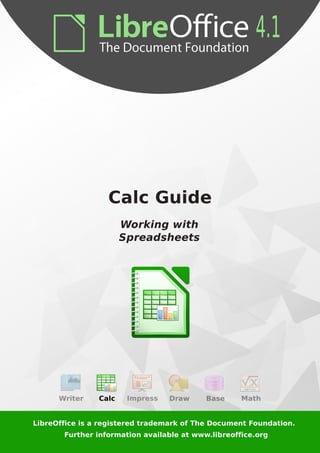
Manual de Libre Office Calc
- 1. LibreOffice 4.1 Calc Guide Using Spreadsheets in LibreOffice
- 2. Copyright This document is Copyright © 2013 by its contributors as listed below. You may distribute it and/or modify it under the terms of either the GNU General Public License (http://www.gnu.org/licenses/gpl.html), version 3 or later, or the Creative Commons Attribution License (http://creativecommons.org/licenses/by/3.0/), version 3.0 or later. Note that Chapter 8, Using the DataPilot, is licensed under the Creative Commons Attribution-Share Alike License, version 3.0. All trademarks within this guide belong to their legitimate owners. Contributors John A Smith Andrew Pitonyak Barbara Duprey Mark Morin Philippe Clément Martin Saffron Jean Hollis Weber Simon Brydon Peter Schofield Christian Chenal Pierre-Yves Samyn Klaus-Jürgen Weghorn Martin J Fox Gabriel Godoy Kieran Peckett Laurent Balland-Poirier Shelagh Manton Preston Manning Bernstein Cover art: Drew Jensen Jean Hollis Weber Christoph Noack Klaus-Jürgen Weghorn Feedback Please direct any comments or suggestions about this document to: documentation@global.libreoffice.org Acknowledgments This book is adapted from Getting Started with OpenOffice.org 3.3. The contributors to that book are listed on page 12. Publication date and software version Published 29 November 2013. Based on LibreOffice 4.1. Documentation for LibreOffice is available at http://www.libreoffice.org/get-help/documentation
- 3. Contents Copyright..................................................................................................................................... 2 Preface..................................................................................................................................7 Who is this book for?................................................................................................................... 8 What's in this book?..................................................................................................................... 8 Where to get more help............................................................................................................... 8 What you see may be different....................................................................................................9 Using LibreOffice on a Mac........................................................................................................10 What are all these things called?...............................................................................................10 Who wrote this book?.................................................................................................................11 Acknowledgements.................................................................................................................... 12 Frequently asked questions.......................................................................................................12 What's new in LibreOffice Calc 4.0?..........................................................................................13 What's new in LibreOffice Calc 4.1?..........................................................................................14 Chapter 1 Introducing Calc...............................................................................................15 What is Calc?............................................................................................................................. 16 Spreadsheets, sheets, and cells................................................................................................16 Calc main dialog........................................................................................................................ 16 Creating, opening and saving spreadsheets..............................................................................21 Password protection.................................................................................................................. 25 Navigating within spreadsheets.................................................................................................25 Selecting items in a sheet or spreadsheet.................................................................................28 Working with columns and rows.................................................................................................31 Working with sheets................................................................................................................... 32 Viewing Calc.............................................................................................................................. 34 Using the Navigator................................................................................................................... 36 Using document properties........................................................................................................38 Chapter 2 Entering, Editing, and Formatting Data.........................................................41 Introduction................................................................................................................................ 42 Using the keyboard.................................................................................................................... 42 Speeding up data entry.............................................................................................................. 46 Merging and splitting cells.......................................................................................................... 49 Sharing content between sheets................................................................................................50 Validating cell contents.............................................................................................................. 50 Editing data................................................................................................................................ 53 Formatting data.......................................................................................................................... 57 AutoFormat of cells and sheets..................................................................................................63 Using themes............................................................................................................................. 64 Value highlighting....................................................................................................................... 65 Using conditional formatting.......................................................................................................65 Hiding and showing data............................................................................................................ 69 Sorting records.......................................................................................................................... 75 Find and replace........................................................................................................................ 77 LibreOffice 4.1 Calc Guide 3
- 4. Chapter 3 Creating Charts and Graphs...........................................................................81 Introduction................................................................................................................................ 82 Chart Wizard.............................................................................................................................. 82 Editing charts and graphs.......................................................................................................... 87 Formatting charts and graphs....................................................................................................95 Adding drawing objects to charts.............................................................................................105 Resizing and moving the chart.................................................................................................105 Exporting charts....................................................................................................................... 108 Gallery of chart types............................................................................................................... 108 Chapter 4 Using Styles and Templates in Calc.............................................................121 What is a template?................................................................................................................. 122 What are styles?...................................................................................................................... 122 Styles....................................................................................................................................... 122 Templates................................................................................................................................ 137 Chapter 5 Using Graphics in Calc..................................................................................143 Graphics in Calc...................................................................................................................... 144 Adding graphics (images)........................................................................................................ 144 Modifying images..................................................................................................................... 148 Using the picture context menu................................................................................................153 Using Calc’s drawing tools.......................................................................................................155 Positioning graphics................................................................................................................. 158 Creating an image map............................................................................................................ 161 Chapter 6 Printing, Exporting, and E-mailing...............................................................163 Quick printing........................................................................................................................... 164 Controlling printing................................................................................................................... 164 Using print ranges.................................................................................................................... 167 Page breaks............................................................................................................................. 171 Printing options setup in page styles........................................................................................172 Headers and footers................................................................................................................ 173 Exporting to PDF..................................................................................................................... 176 Exporting to other formats........................................................................................................181 E-mailing spreadsheets........................................................................................................... 181 Digital signing of documents....................................................................................................182 Removing personal data.......................................................................................................... 182 Chapter 7 Using Formulas and Functions....................................................................183 Introduction.............................................................................................................................. 184 Setting up a spreadsheet......................................................................................................... 184 Creating formulas.................................................................................................................... 185 Understanding functions.......................................................................................................... 199 Strategies for creating formulas and functions.........................................................................204 Finding and fixing errors.......................................................................................................... 206 Examples of functions.............................................................................................................. 211 Using regular expressions in functions.....................................................................................214 Advanced functions.................................................................................................................. 216 4 LibreOffice 4.1 Calc Guide
- 5. Chapter 8 Using Pivot Tables.........................................................................................217 Introduction.............................................................................................................................. 218 The Pivot Table dialog.............................................................................................................. 220 Working with the results of the Pivot Table...............................................................................228 Using Pivot Table results elsewhere.........................................................................................237 Chapter 9 Data Analysis..................................................................................................241 Introduction.............................................................................................................................. 242 Consolidating data................................................................................................................... 242 Creating subtotals.................................................................................................................... 244 Using “what if” scenarios.......................................................................................................... 248 Using other “what if” tools........................................................................................................ 252 Working backwards using Goal Seek.......................................................................................257 Using the Solver...................................................................................................................... 258 Chapter 10 Linking Calc Data.........................................................................................261 Why use multiple sheets?........................................................................................................262 Setting up multiple sheets........................................................................................................262 Referencing other sheets.........................................................................................................265 Referencing other documents..................................................................................................267 Hyperlinks and URLs............................................................................................................... 268 Linking to external data............................................................................................................ 271 Linking to registered data sources...........................................................................................276 Embedding spreadsheets........................................................................................................ 279 Chapter 11 Sharing and Reviewing Documents...........................................................285 Introduction.............................................................................................................................. 286 Sharing documents (collaboration)..........................................................................................286 Recording changes.................................................................................................................. 288 Adding comments to changes..................................................................................................290 Adding other comments........................................................................................................... 291 Reviewing changes.................................................................................................................. 293 Merging documents................................................................................................................. 295 Comparing documents............................................................................................................. 295 Saving versions....................................................................................................................... 296 Chapter 12 Calc Macros..................................................................................................299 Introduction.............................................................................................................................. 300 Using the macro recorder........................................................................................................ 300 Write your own functions.......................................................................................................... 303 Accessing cells directly............................................................................................................ 309 Sorting..................................................................................................................................... 311 Conclusion............................................................................................................................... 312 Chapter 13 Calc as a Simple Database..........................................................................313 Introduction.............................................................................................................................. 314 Associating a range with a name.............................................................................................315 Sorting..................................................................................................................................... 320 Filters....................................................................................................................................... 321 LibreOffice 4.1 Calc Guide 5
- 6. Calc functions similar to database functions............................................................................328 Database-specific functions.....................................................................................................336 Conclusion............................................................................................................................... 337 Chapter 14 Setting up and Customizing Calc...............................................................339 Introduction.............................................................................................................................. 340 LibreOffice options................................................................................................................... 340 Loading and saving documents...............................................................................................345 Calc options............................................................................................................................. 348 Default colors for charts........................................................................................................... 359 AutoCorrect functions.............................................................................................................. 359 Customizing the user interface.................................................................................................360 Adding functionality with extensions........................................................................................367 Appendix A Keyboard Shortcuts....................................................................................369 Introduction.............................................................................................................................. 370 Note for Mac users................................................................................................................... 370 Navigation and selection shortcuts..........................................................................................370 Function key shortcuts............................................................................................................. 372 Arrow key shortcuts................................................................................................................. 373 Cell formatting shortcuts.......................................................................................................... 373 Pivot table shortcuts................................................................................................................. 374 Chart shortcuts........................................................................................................................ 375 Appendix B Description of Functions...........................................................................377 Functions available in Calc......................................................................................................378 Mathematical functions............................................................................................................ 379 Financial analysis functions.....................................................................................................384 Statistical analysis functions....................................................................................................395 Date and time functions........................................................................................................... 404 Logical functions...................................................................................................................... 407 Information functions................................................................................................................ 408 Database functions.................................................................................................................. 410 Array functions......................................................................................................................... 412 Spreadsheet functions............................................................................................................. 414 Text functions........................................................................................................................... 420 Add-in functions....................................................................................................................... 424 Appendix C Calc Error Codes.........................................................................................429 Introduction to Calc error codes...............................................................................................430 Error codes displayed within cells............................................................................................431 General error codes................................................................................................................. 432 Index..................................................................................................................................434 6 LibreOffice 4.1 Calc Guide
- 7. Preface
- 8. Who is this book for? This book is for beginners to advanced user of Calc, the spreadsheet component of LibreOffice. You may be new to spreadsheet software, or you may be familiar with another program. If you have never used LibreOffice before, or you want an introduction to all of its components, you might like to read Getting Started with LibreOffice first. If you have never used spreadsheets before, you might also like to read a book or find some tutorials about the use of spreadsheets. What's in this book? This book introduces the features and functions of LibreOffice Calc. It is not a tutorial on using spreadsheets. Some chapters assume familiarity with basic spreadsheet usage when describing how to use Calc. You can enter data (usually numerical) in a spreadsheet and then manipulate this data to produce certain results. Alternatively, you can enter data and then use Calc in a ‘What if...’ manner by changing some of the data and observing the results without having to retype all of the data. Functions can be used to create formulas to perform complex calculations on data. Some of the other features provided by Calc include: • Database functions, to arrange, store, and filter data. • Dynamic charts: a wide range of 2D and 3D charts. • Macros, for recording and executing repetitive tasks; scripting languages supported include LibreOffice Basic, Python, BeanShell, and JavaScript. • Ability to open, edit, and save Microsoft® Excel® and other spreadsheets. • Import of spreadsheets from multiple formats, including HTML, CSV, and PostScript. • Export of spreadsheets into multiple formats, including HTML, CSV, and PDF. Where to get more help This guide, the other LibreOffice user guides, the built-in Help system, and user support systems assume that you are familiar with your computer and basic functions such as starting a program, opening and saving files. Help system LibreOffice comes with an extensive Help system. This is your first line of support for using LibreOffice Calc. To display the full Help system, press F1 or go to Help > LibreOffice Help on the main menu bar. In addition, you can choose whether to activate Tips, Extended tips, and the Help Agent by going to Tools > Options > LibreOffice > General on the main menu bar. If Tips are enabled, place the mouse pointer over any of the icons to see a small box (tooltip) with a brief explanation of the icon function. For a more detailed explanation, select Help > What's This? On the main menu bar and hold the pointer over the icon. Free online support The LibreOffice community not only develops software, but provides free, volunteer-based support. See Table 1 and this web page: http://www.libreoffice.org/get-help/ 8 LibreOffice 4.1 Calc Guide
- 9. Users can get comprehensive online support from the community through mailing lists and the Ask LibreOffice website, http://ask.libreoffice.org/en/questions/. Other websites run by users also offer free tips and tutorials. This forum provides community support for LibreOffice: http://en.libreofficeforum.org/ This site provides support for LibreOffice, among other programs: http://forum.openoffice.org/en/forum/ Table 1: Free support for LibreOffice users Free LibreOffice support Ask LibreOffice Questions and answers from the LibreOffice community http://ask.libreoffice.org/en/questions/ Documentation User guides, how-tos, and other documentation http://www.libreoffice.org/get-help/documentation/ https://wiki.documentfoundation.org/Documentation/Publications FAQs Answers to frequently asked questions http://wiki.documentfoundation.org/Faq Mailing lists Free community support is provided by a network of experienced users http://www.libreoffice.org/get-help/mailing-lists/ International support Accessibility options The LibreOffice website in your language http://www.libreoffice.org/international-sites/ International mailing lists http://wiki.documentfoundation.org/Local_Mailing_Lists Information about available accessibility options http://www.libreoffice.org/get-help/accessibility/ Paid support and training Alternatively, you can pay for support services. Service contracts can be purchased from a vendor or consulting firm specializing in LibreOffice. What you see may be different Illustrations LibreOffice runs on Windows, Linux, and Mac OS X operating systems, each of which has several versions and can be customized by users (fonts, colors, themes, window managers). The illustrations in this guide were taken from a variety of computers and operating systems. Therefore, some illustrations will not look exactly like what you see on your computer display. Also, some of the dialogs may be different because of the settings selected in LibreOffice. You can either use dialogs from your computer system (default) or dialogs provided by LibreOffice. To change to using LibreOffice dialogs: 1) On Linux and Windows operating systems, go to Tools > Options > LibreOffice > General on the main menu bar to open the dialog for general options. On a Mac operating system, go to LibreOffice > Preferences > General on the main menu bar to open the dialog for general options. Preface 9
- 10. 2) Select Use LibreOffice dialogs in Open/Save dialogs and, in Linux and Mac OS X operating systems only, in Print dialogs to display the LibreOffice dialogs on your computer display. 3) Click OK to save your settings and close the dialog. Icons The icons used to illustrate some of the many tools available in LibreOffice may differ from the ones used in this guide. The icons in this guide have been taken from a LibreOffice installation that has been set to display the Galaxy set of icons. If you wish, you can change your LibreOffice software package to display Galaxy icons as follows: 1) On Linux and Windows operating systems, go to Tools > Options > LibreOffice > View on the main menu bar to open the dialog for view options. On a Mac operating system, go to LibreOffice > Preferences > View on the main menu bar to open the dialog for view options. 2) In User interface > Icon size and style select Galaxy from the options available in the dropdown list. 3) Click OK to save your settings and close the dialog. Note Some Linux operating systems, for example Ubuntu, include LibreOffice as part of the installation and may not include the Galaxy set of icons. You should be able to download the Galaxy icon set from the software repository for your Linux operating system. Using LibreOffice on a Mac Some keystrokes and menu items are different on a Mac from those used in Windows and Linux. The table below gives some common substitutions for the instructions in this chapter. For a more detailed list, see the application Help. Windows or Linux Mac equivalent Effect Tools > Options menu selection LibreOffice > Preferences Access setup options Right-click Control+click or right-click depending on computer setup Open a context menu Ctrl (Control) ⌘ (Command) Used with other keys F5 Shift+⌘+F5 Open the Navigator F11 ⌘+T Open the Styles and Formatting window What are all these things called? The terms used in LibreOffice for most parts of the user interface (the parts of the program you see and use, in contrast to the behind-the-scenes code that actually makes it work) are the same as for most other programs. A dialog is a special type of window. Its purpose is to inform you of something, or request input from you, or both. It provides controls for you to use to specify how to carry out an action. The technical names for common controls are shown in Figure 1. In most cases we do not use the 10 LibreOffice 4.1 Calc Guide
- 11. technical terms in this book, but it is useful to know them because the Help and other sources of information often use them. Figure 1: Dialog showing common controls 1) 2) 3) 4) Tabbed page (not strictly speaking a control). Radio buttons (only one can be selected at a time). Checkbox (more than one can be selected at a time). Spin box (click the up and down arrows to change the number shown in the text box next to it, or type in the text box). 5) Thumbnail or preview. 6) Drop-down list from which to select an item. 7) Push buttons. In most cases, you can interact only with the dialog (not the document itself) as long as the dialog remains open. When you close the dialog after use (usually, clicking OK or another button saves your changes and closes the dialog), then you can again work with your document. Some dialogs can be left open as you work, so you can switch back and forth between the dialog and your document. An example of this type is the Find & Replace dialog. Who wrote this book? This book was written by volunteers from the LibreOffice community. Profits from sales of the printed edition will be used to benefit the community. Preface 11
- 12. Acknowledgements This book is adapted from OpenOffice.org 3.3 Calc Guide. The contributors to that book are: Rick Barnes Peter Kupfer Martin Fox James Andrew Krishna Aradhi Andy Brown Stephen Buck Bruce Byfield Nicole Cairns T. J. Frazier Stigant Fyrwitful Ingrid Halama Spencer E. Harpe Regina Henschel Peter Hillier-Brook John Kane Kirk Abbott Emma Kirsopp Jared Kobos Sigrid Kronenberger Shelagh Manton Alexandre Martins Kashmira Patel Anthony Petrillo Andrew Pitonyak Iain Roberts Hazel Russman Gary Schnabl Rob Scott Jacob Starr Sowbhagya Sundaresan Nikita Telang Barbara M Tobias John Viestenz Jean Hollis Weber Stefan Weigel Sharon Whiston Claire Wood Linda Worthington Michele Zarri Magnus Adielsson Sandeep Samuel Medikonda Frequently asked questions How is LibreOffice licensed? LibreOffice is distributed under the Open Source Initiative (OSI) approved Lesser General Public License (LGPL). The LGPL license is available from the LibreOffice website: http://www.libreoffice.org/download/license/ May I distribute LibreOffice to anyone? Yes. How many computers may I install it on? As many as you like. May I sell it? Yes. May I use LibreOffice in my business? Yes. Is LibreOffice available in my language? LibreOffice has been translated (localized) into over 40 languages, so your language probably is supported. Additionally, there are over 70 spelling, hyphenation, and thesaurus dictionaries available for languages and dialects that do not have a localized program interface. The dictionaries are available from the LibreOffice website at www.libreoffice.org. How can I contribute to LibreOffice? You can help with the development and user support of LibreOffice in many ways, and you do not need to be a programmer. For example, you can help with producing and maintaining written user documentation, producing video tutorials, and other user support services. To start, see http://www.documentfoundation.org/contribution/ You can also contribute by donating money, either when downloading the program or at any other time. See http://donate.libreoffice.org/ 12 LibreOffice 4.1 Calc Guide
- 13. May I distribute the PDF of this book, or print and sell copies? Yes, as long as you meet the requirements of one of the licenses in the copyright statement at the beginning of this book. You do not have to request special permission. In addition, we request that you share with the project some of the profits you make from sales of books, in consideration of all the work we have put into producing them. What's new in LibreOffice Calc 4.0? General • Improved performance of ODS (OpenDocument Spreadsheet) document import. • When opening ODS and XLSX files, the values of formulas can optionally be shown as they were saved in the files without recalculating the formula. This option is found in Tools > Options > LibreOffice Calc > Formula > Recalculation on file load. This makes opening of larger files faster, and showing the values as they were last edited may be an advantage when opening spreadsheets saved in Excel. • Automatically rotate chart axis labels if they are overlapping. This fix also improves detection of overlap while rotating labels • Save settings of Text Import Dialog for Text to Columns and Paste Unformatted Text from Clipboard (in addition to Text File Import). • Export color scales and data bars to XLSX (also supports Excel 2010+ extensions for databars). • Increased size limit on (uncompressed) ODF documents from 2Gb to 4Gb. • Support "type-ahead" search in the autofilter popup. It is now possible to search for specific entry using key input. • • • • • • Enhanced chart visualisation: better quality rendering for printing and PDF export of charts. New conditional formats: date formats, top/bottom rules, string rules. Improved conditional format dialogs. Overlapping conditional formats. Exporting a single chart as an image (PNG, JPG). XML Source dialog to quickly import arbitrary XML content. Formula engine • New configuration option to toggle handling of empty strings when used in arithmetic expressions. • New pricing add-In containing spreadsheet functions for option pricing, in particular barrier (OPT_BARRIER(...)) and touch (OPT_TOUCH(...)) options. • New spreadsheet functions XOR, AVERAGEIF, SUMIFS, AVERAGEIFS and COUNTIFS as defined in ODF OpenFormula. • Re-implemented RAND() function with better random number generation algorithm. • New spreadsheet functions IFERROR and IFNA as defined in ODF OpenFormula. Pivot table • Support for multiple selections in the page field of a pivot table. Preface 13
- 14. What's new in LibreOffice Calc 4.1? General • Embedding fonts in a Calc spreadsheet. • Added a stepped lines type to Line and XY (Scatter) graphs. • Counting the number of selected cells. Formula engine • • • • 14 New spreadsheet function NUMBERVALUE as defined in ODF OpenFormula. New spreadsheet function SKEWP as defined in ODF OpenFormula. Import/export functions new in Excel 2013 for ODF OpenFormula compatibility. The following functions are handled, name specialties are given as (in parentheses the Calc en-US UI name) [in brackets the ODFF name] ACOT, ACOTH, ARABIC, BASE, BINOM.DIST.RANGE (B) [BINOM.DIST.RANGE], BITAND, BITLSHIFT, BITOR, BITRSHIFT, BITXOR, COMBINA, COT, COTH, CSC, CSCH, DAYS, DECIMAL, FORMULATEXT (FORMULA) [FORMULA], GAMMA, GAUSS, IFNA, IMCOSH, IMCOT, IMCSC, IMCSCH, IMSEC, IMSECH, IMSINH, IMTAN, ISFORMULA, MUNIT, NUMBERVALUE, PDURATION (DURATION) [PDURATION], PERMUTATIONA, PHI, RRI, SEC, SECH, SHEET, SHEETS, SKEW.P (SKEWP) [SKEWP], UNICHAR, UNICODE, XOR LibreOffice 4.1 Calc Guide
- 15. Chapter 1 Introducing Calc Using Spreadsheets in LibreOffice
- 16. What is Calc? Calc is the spreadsheet component of LibreOffice. You can enter data (usually numerical) in a spreadsheet and then manipulate this data to produce certain results. Alternatively, you can enter data and then use Calc in a ‘What if...’ manner by changing some of the data and observing the results without having to retype the entire spreadsheet or sheet. Other features provided by Calc include: • • • • Functions, which can be used to create formulas to perform complex calculations on data. Database functions to arrange, store, and filter data. Dynamic charts giving a wide range of 2D and 3D charts. Macros for recording and executing repetitive tasks; scripting languages supported include LibreOffice Basic, Python, BeanShell, and JavaScript. • Ability to open, edit, and save Microsoft Excel spreadsheets. • Import and export of spreadsheets in multiple formats, including HTML, CSV, PDF, and PostScript. Note If you want to use macros written in Microsoft Excel using the VBA macro code in LibreOffice, you must first edit the code in the LibreOffice Basic IDE editor. For more information, see Chapter 12 Calc Macros in this guide or Getting Started Guide Chapter 13 Getting Started with Macros. Spreadsheets, sheets, and cells Calc works with elements called spreadsheets. Spreadsheets consist of a number of individual sheets, each sheet containing cells arranged in rows and columns. A particular cell is identified by its row number and column letter. Cells hold the individual elements – text, numbers, formulas, and so on – that make up the data to display and manipulate. Each spreadsheet can have many sheets, and each sheet can have many individual cells. In Calc, each sheet can have a maximum of 1,048,576 rows and a maximum of 1024 columns. Calc main dialog When Calc is started, the main window opens and the various parts of this dialog are explained below (Figure 2). Note If any part of the Calc window in Figure 2 is not shown, you can display it using the View menu. For example, View > Status Bar on the main menu bar will toggle (show or hide) the Status Bar. It is not always necessary to display all the parts, as shown; you can show or hide any of them as desired. Title bar The Title bar, located at the top, shows the name of the current spreadsheet. When the spreadsheet is newly created, its name is Untitled X, where X is a number. When you save a spreadsheet for the first time, you are prompted to enter a name of your choice. 16 LibreOffice 4.1 Calc Guide
- 17. Figure 2: Calc main dialog Menu bar Under the Title bar is the Menu bar. When you choose one of the menus, a sub-menu appears with other options. You can also modify Menu bar, see Chapter 14 Setting Up and Customizing Calc in this guide and Getting Started Guide Chapter 14 Customizing LibreOffice for more information. • File – contains commands that apply to the entire document; for example Open, Save, Wizards, Export as PDF, Print, Digital Signatures and so on. • Edit – contains commands for editing the document; for example Undo, Copy, Changes, Fill, Plug-in and so on. • View – contains commands for modifying how the Calc user interface looks; for example Toolbars, Column & Row Headers, Full Screen, Zoom and so on. • Insert – contains commands for inserting elements into a spreadsheet; for example Cells, Rows, Columns, Sheets, Picture and so on. • Format – contains commands for modifying the layout of a spreadsheet; for example Cells, Page, Styles and Formatting, Alignment and so on. • Tools – contains various functions to help you check and customize your spreadsheet, for example Spelling, Share Document, Gallery, Macros and so on. • Data – contains commands for manipulating data in your spreadsheet; for example Define Range, Sort, Consolidate and so on. • Window – contains commands for the display window; for example New Window, Split and so on. • Help – contains links to the help system included with the software and other miscellaneous functions; for example Help, License Information, Check for Updates and so on. Chapter 1 Introducing Calc 17
- 18. Toolbars The default setting when Calc opens is for the Standard and Formatting toolbars to be docked at the top of the workspace (Figure 2). Calc toolbars can be either docked and fixed in place, or floating allowing you to move a toolbar into a more convenient position on your workspace. Docked toolbars can be undocked and moved to different docked position on the workspace or undocked to become a floating toolbar. Toolbars that are floating when opened can be docked into a fixed position on your workspace. To display, hide, move, create floating toolbars and for more information on toolbars, see the Getting Started Guide Chapter 1 Introducing LibreOffice. The default set of icons (sometimes called buttons) on toolbars provide a wide range of common commands and functions. You can also remove or add icons to toolbars, see the Chapter 14, Setting Up and Customizing Calc in this guide and the Getting Started Guide Chapter 14 Customizing LibreOffice for more information. Placing the mouse cursor over any of the icons displays a small box called a tooltip. It gives a brief explanation of the icon function. For a more detailed explanation, go to Help > What’s This? on the main menu bar and hover the mouse pointer over the icon. To close a tooltip, click once away from the icon or press the Esc key. Tips and extended tips can be turned on or off from Tools > Options > LibreOffice > General on the main menu bar. Formula Bar The Formula Bar is located at the top of the sheet in your Calc workspace. The Formula Bar is permanently docked in this position and cannot be used as a floating toolbar. If the Formula Bar is not visible, go to View > Formula Bar on the main menu bar. Figure 3: Formula Bar Going from left to right and referring to Figure 3, the Formula Bar consists of the following: • Name Box – gives the cell reference using a combination of a letter and number, for example A1. The letter indicates the column and the number indicates the row of the selected cell. • Function Wizard – opens a dialog from which you can search through a list of available functions. This can be very useful because it also shows how the functions are formatted. • Sum – clicking on the Sum icon totals the numbers in the cells above the selected cell and then places the total in the selected cell. If there are no numbers above the selected cell, then the cells to the left are totaled. • Function – clicking on the Function icon inserts an equals (=) sign into the selected cell and the Input line allowing a formula to be entered. • Input line – displays the contents of the selected cell (data, formula, or function) and allows you to edit the cell contents. To edit inside the Input line area, click in the area, then type your changes. To edit within the current cell, just double-click in the cell. • You can also edit the contents of a cell directly in the cell itself by double-clicking on the cell. When you enter new data into a cell, the Sum and Function icons change to Cancel and Accept icons 18 . LibreOffice 4.1 Calc Guide
- 19. Note In a spreadsheet the term function covers much more than just mathematical functions. See Chapter 7 Using Formulas and Functions in this guide for more information. Spreadsheet layout Individual cells The main section of the screen displays the cells in the form of a grid, with each cell being at the intersection of a column and a row. At the top of the columns and the left end of the rows are a series of header boxes containing letters and numbers. The column headers use an alpha character starting at A and go on to the right. The row headers use a numerical character starting at 1 and go down. These column and row headers form the cell references that appear in the Name Box on the Formula Bar (Figure 3). If the headers are not visible on your spreadsheet, go to View > Column & Row Headers on the main menu bar. Sheet tabs In Calc you can have more than one sheet in a spreadsheet. At the bottom of the grid of cells in a spreadsheet are sheet tabs indicating how many sheets there are in your spreadsheet. Clicking on a tab enables access to each individual sheet and displays that sheet. An active sheet is indicated with a white tab (default Calc setup). You can also select multiple sheet by holding down the Ctrl key while you click on the sheet tabs. To change the default name for a sheet (Sheet1, Sheet2, and so on): 1) Right-click on the sheet tab and select Rename Sheet from the context menu. A dialog opens allowing you to type in a new name for the sheet. 2) Click OK when finished to close the dialog. To change the color of a sheet tab: 1) Right-click on the sheet tab and select Tab Color from the context menu to open the Tab Color dialog (Figure 4). 2) Select your color and click OK when finished to close the dialog. Figure 4: Tab Color dialog Chapter 1 Introducing Calc 19
- 20. 3) To add new colors to this color palette, see the Getting Started Guide Chapter 14 Customizing LibreOffice for more information. Status bar The Calc status bar (Figure 5) provides information about the spreadsheet and convenient ways to quickly change some of its features. Most of the fields are similar to those in other components of LibreOffice; see Chapter 1 Introducing LibreOffice in this guide and the Calc Guide Chapter 1 Introducing Calc for more information. Figure 5: Calc status bar The various fields on the Status Bar, from left to right, are as follows. Sheet sequence number Shows the sequence number of the current sheet and the total number of sheets in the spreadsheet. The sequence number may not be the same as the name on the sheet tab if sheets have been moved. Double-click on this zone to open the Navigator. Page style Shows the page style of the current sheet. To edit the page style, double-click on this field and the Page Style dialog opens. Insert mode Shows the type of insert mode the program is in. Press the Ins key to change modes. This field is blank if the program is in insert mode and Overwrite shows when in overwrite mode. Selection mode Click to open a context menu and toggle between Standard selection, Extended selection, Adding selection or Block selection. The icon does not change when different selection modes are selected, but the tooltip shows the current status. • Standard selection – click in text or cell where you want to position the cursor and make the cell active. Any other selection is then deselected. • Extend selection – clicking in the text either extends or crops the current selection. • Adding selection – a new selection is added to an existing selection. The result is a multiple selection. • Block selection – a block of text can be selected. Unsaved changes This icon indicates if there are any unsaved changes that have not been saved. Double-click this icon or use File > Save to save the spreadsheet. Digital signature If the document has been digitally signed, an icon shows here. You can double-click the icon to view the certificate. See Chapter 6 Printing, Exporting, and E-mailing in this guide for more information about digital signatures. A document can only be digitally signed after it has been saved. 20 LibreOffice 4.1 Calc Guide
- 21. Cell or object information Displays information relevant to the position of the cursor or the selected element of the spreadsheet. When a group of cells is selected, the sum of the contents is displayed by default. Right-click on this field and select other functions, such as the average value, maximum value, minimum value, or count (number of items selected). Zoom slider Drag the zoom slider, or click the + and – signs to change the view magnification. Zoom percentage Indicates the magnification level of the document. Right-click on the percentage figure to open a list of magnification values from which to choose. Double-clicking on this percentage figure opens the Zoom & View Layout dialog. Creating, opening and saving spreadsheets Creating and opening Creating and opening spreadsheets is identical to creating and opening documents to the other modules within LibreOffice. For more information on creating and opening spreadsheets, see the Getting Started Guide Chapter 1 Introducing LibreOffice. Using templates Calc documents can also be created from templates. For information on how to create and use templates, see the Getting Started Guide Chapter 3 Using Styles and Templates and Chapter 4 Using Styles and Templates in Calc in this guide. Opening CSV files Comma-separated-values (CSV) files are spreadsheet files in a text format where cell contents are separated by a character, for example comma, semi-colon, and so on. Each line in a CSV text file represents a row in a spreadsheet. Text is entered between quotation marks; numbers are entered without quotation marks. To open a CSV file in Calc: 1) Choose File > Open on the main menu bar and locate the CSV file that you want to open. 2) Select the file and click Open. By default, a CSV file has the extension .csv. However, some CSV files may have a .txt extension. 3) The Text Import dialog (Figure 6) opens allowing you to select the various options available when importing a CSV file into a Calc spreadsheet. 4) Click OK to open and import the file. The various options for importing CSV files into a Calc spreadsheet are as follows: • Import – Character Set – specifies the character set to be used in the imported file. – Language – determines how the number strings are imported. If Language is set to Default for CSV import, Calc will use the globally set language. If Language is set to a specific language, that language will be used when importing numbers. – From Row – specifies the row where you want to start the import. The rows are visible in the preview window at the bottom of the dialog. Chapter 1 Introducing Calc 21
- 22. Figure 6: Text Import dialog • Separator Options – specifies whether your data uses separators or fixed widths as delimiters. – Fixed width – separates fixed-width data (equal number of characters) into columns. Click on the ruler in the preview window to set the width. – Separated by – select the separator used in your data to delimit the data into columns. When you select Other, you specify the character used to separate data into columns. This custom separator must also be contained in your data. – – Merge delimiters – combines consecutive delimiters and removes blank data fields. Text delimiter – select a character to delimit text data. • Other options – Quoted fields as text – when this option is enabled, fields or cells whose values are quoted in their entirety (the first and last characters of the value equal the text delimiter) are imported as text. – 22 Detect special numbers – when this option is enabled, Calc will automatically detect all number formats, including special number formats such as dates, time, and scientific notation. The selected language also influences how such special numbers are detected, since different languages and regions many have different conventions for such special numbers. When this option is disabled, Calc will detect and convert only decimal numbers. The rest, including numbers formatted in scientific notation, will be imported as text. A decimal number string can have digits 0-9, thousands separators, and a decimal separator. Thousands separators and decimal separators may vary with the selected language and region. LibreOffice 4.1 Calc Guide
- 23. • Fields – shows how your data will look when it is separated into columns. – Column type – select a column in the preview window and select the data type to be applied to the imported data. – – – Standard – Calc determines the type of data. – Hide – the data in the column are not imported. Text – imported data are treated as text. US English – numbers formatted in US English are searched for and included regardless of the system language. A number format is not applied. If there are no US English entries, the Standard format is applied. Saving spreadsheets For information on how to save files manually or automatically, see the Getting Started Guide Chapter 1 Introducing LibreOffice. Calc can save spreadsheets in a range of formats and also export spreadsheets to PDF, HTML and XHTML file formats; see Chapter 6 Printing, Exporting, and E-mailing in this guide for more information. Saving in other formats If you need to exchange files with users who are unable to receive spreadsheet files in Open Document Format (ODF) (*.ods), which Calc uses as default format, you can save a spreadsheet in another format. 1) Save your spreadsheet in Calc spreadsheet file format (*.ods). Figure 7. Save dialog Chapter 1 Introducing Calc 23
- 24. 2) Select File > Save As on the main menu bar to open the Save dialog (Figure 7). 3) In Name, if you wish, enter a new file name for the spreadsheet and select the folder where you want to save the file. 4) In drop-down menu below the file browser window, select the type of spreadsheet format you want to use and click Save. 5) Each time you click Save when you are saving in a format other than ODF format, the Confirm File Format dialog opens (Figure 8). Click Use [xxx] Format to continue saving in your selected spreadsheet format or click Use ODF Format to save the spreadsheet in Calc ODS format. 6) If you select Text CSV format (*.csv) for your spreadsheet, the Export Text File dialog (Figure 9) opens allowing you to select the character set, field delimiter, text delimiter and so on to be used for your CSV file. Note Once you have saved a spreadsheet in another format, all changes you make to the spreadsheet will now occur only in the format you are using because you have changed the name and file type of your document. If you want to go back to working with an *.ods version, you must open the spreadsheet again. Figure 8. Confirm File Format dialog Figure 9. Export Text File dialog Tip 24 To have Calc save documents by default in a Microsoft Excel file format, go to Tools > Options > Load/Save > General. In the section named Default file format and ODF settings, under Document type, select Spreadsheet, then under Always save as, select your preferred file format. LibreOffice 4.1 Calc Guide
- 25. Password protection To protect a spreadsheet and restrict who can open, read, and make changes to a spreadsheet, you have to use password protection. Password protection is common to all modules within LibreOffice and more information can be found in the Getting Started Guide Chapter 1 Introducing LibreOffice. Navigating within spreadsheets Calc provides many ways to navigate within a spreadsheet from cell to cell and sheet to sheet. You can generally use the method you prefer. Cell navigation When a cell is selected or in focus, the cell borders are emphasized. When a group of cells is selected, the cell area is colored. The color of the cell border emphasis and the color of a group of selected cells depends on the operating system being used and how you have set up LibreOffice. • Using the mouse – place the mouse pointer over the cell and click the left mouse button. To move the focus to another cell using the mouse, simply move the mouse pointer to the cell where you want the focus to be and click the left mouse button. • Using a cell reference – highlight or delete the existing cell reference in the Name Box on the Formula Bar (Figure 3 on page 18). Type the new cell reference of the cell you want to move to and press Enter key. Cell references are case insensitive: for example, typing a3 or A3 will move the focus to cell A3. • Using the Navigator – click on the Navigator icon on the Standard toolbar or press the F5 key to open the Navigator dialog (Figure 10). Type the cell reference into the Column and Row fields and press the Enter key. Figure 10: Navigator dialog in Calc • Using the Enter key – pressing Enter moves the cell focus down in a column to the next row. Pressing Shift+Enter moves the focus up in a column to the next row. • Using the Tab key – pressing Tab moves the cell focus right in a row to the next column. Pressing Shift+Tab moves the focus to the left in a row to the next column. Chapter 1 Introducing Calc 25
- 26. • Using the arrow keys – pressing the arrow keys on the keyboard moves the cell focus in the direction of the arrow pressed. • Using Home, End, Page Up and Page Down – Home moves the cell focus to the start of a row. – End moves the cell focus to the last cell on the right in the row that contains data. – Page Down moves the cell focus down one complete screen display. – Page Up moves the cell focus up one complete screen display. Sheet navigation Each sheet in a spreadsheet is independent of the other sheets, though references can be linked from one sheet to another. There are three ways to navigate between different sheets in a spreadsheet. • Using the Navigator – when the Navigator is open (Figure 10), double-clicking on any of the listed sheets selects the sheet. • Using the keyboard – using key combinations Ctrl+Page Down moves one sheet to the right and Ctrl+Page Up moves one sheet to the left. • Using the mouse – clicking on one of the sheet tabs at the bottom of the spreadsheet selects that sheet. If there are a lot of sheets in your spreadsheet, then some of the sheet tabs may be hidden behind the horizontal scroll bar at the bottom of the screen. If this is the case, using the four buttons to the left of the sheet tabs can move the tabs into view (Figure 11). Figure 11. Navigating sheet tabs Note Note 26 The sheet tab arrows that appear in Figure 11 are only active if there are sheet tabs that cannot be seen. When you insert a new sheet into your spreadsheet, Calc automatically uses the next number in the numeric sequence as a name. Depending on which sheet is open when you insert a new sheet, your new sheet may not be in numerical order. It is recommended to rename sheets in your spreadsheet to make them more recognizable. LibreOffice 4.1 Calc Guide
- 27. Keyboard navigation Pressing a key or a combination of keys allows you to navigate a spreadsheet using the keyboard. A key combination is where you press more than one key together, for example Ctrl+Home key combination to move to cell A1. Table 2 lists the keys and key combinations you can use for spreadsheet navigation in Calc. Table 2. Keyboard cell navigation Keyboard shortcut Cell navigation → Moves cell focus right one cell ← Moves cell focus left one cell ↑ Moves cell focus up one cell ↓ Moves cell focus down one cell Ctrl+→ Moves cell focus to the first column on the right containing data in that row if cell focus is on a blank cell. Moves cell focus to the last column on the right containing data in that row if cell focus is on a cell containing data. Moves cell focus to the last column on the right in the spreadsheet if there are no more cells containing data. Ctrl+← Moves cell focus to the last column on the left containing data in that row if cell focus is on a blank cell. Moves cell focus to the first column on the left containing data in the spreadsheet if cell focus is on a cell containing data. Moves cell focus to the first column in that row if there are no more cells containing data. Ctrl+↑ Moves cell focus from a blank cell to the first cell above containing data in the same column. Moves cell focus from a cell containing data to the cell in Row 1 in the same column. Ctrl+↓ Moves cell focus from a blank cell to the first cell below containing data in the same column. Moves cell focus from a cell containing data to the last cell containing data in the same column. Moves cell focus from the last cell containing data to the cell in the same column in the last row of the spreadsheet. Ctrl+Home Moves cell focus from anywhere on the spreadsheet to Cell A1 on the same sheet. Ctrl+End Moves cell focus from anywhere on the spreadsheet to the last cell in the lower right-hand corner of the rectangular area of cells containing data on the same sheet. Alt+Page Down Moves cell focus one screen to the right (if possible). Alt+Page Up Moves cell focus one screen to the left (if possible). Ctrl+Page Down Moves cell focus to the same cell on the next sheet to the right in sheet tabs if the spreadsheet has more than on sheet. Chapter 1 Introducing Calc 27
- 28. Keyboard shortcut Cell navigation Ctrl+Page Up Moves cell focus to the same cell on the next sheet to the left in sheet tabs if the spreadsheet has more than on sheet. Tab Moves cell focus to the next cell on the right Shift+Tab Moves cell focus to the next cell on the left Enter Down one cell (unless changed by user) Shift+Enter Up one cell (unless changed by user) Customizing the Enter key You can choose the direction in which the Enter key moves the cell focus by going to Tools > Options > LibreOffice Calc > General. Select the direction cell focus moves from the drop-down list. Depending on the file being used or the type of data being entered, setting a different direction can be useful. The Enter key can also be used to switch into and out of editing mode. Use the first two options under Input settings in Figure 12 to change the Enter key settings. Figure 12: Customizing the Enter key Selecting items in a sheet or spreadsheet Selecting cells Single cell Left-click in the cell. You can verify your selection by looking in the Name Box on the Formula Bar (Figure 3 on page 18). Range of contiguous cells A range of cells can be selected using the keyboard or the mouse. To select a range of cells by dragging the mouse cursor: 1) Click in a cell. 2) Press and hold down the left mouse button. 3) Move the mouse around the screen. 4) Once the desired block of cells is highlighted, release the left mouse button. 28 LibreOffice 4.1 Calc Guide
- 29. To select a range of cells without dragging the mouse: 1) Click in the cell which is to be one corner of the range of cells. 2) Move the mouse to the opposite corner of the range of cells. 3) Hold down the Shift key and click. Tip You can also select a contiguous range of cells by first clicking in the Selection mode field on the Status Bar (Figure 5 on page 20) and selecting Extending selection before clicking in the opposite corner of the range of cells. Make sure to change back to Standard selection or you may find yourself extending a cell selection unintentionally. To select a range of cells without using the mouse: 1) Select the cell that will be one of the corners in the range of cells. 2) While holding down the Shift key, use the cursor arrows to select the rest of the range. Tip You can also directly select a range of cells using the Name Box. Click into the Name Box on the Formula Bar (Figure 3 on page 18). To select a range of cells, enter the cell reference for the upper left-hand cell, followed by a colon (:), and then the lower right-hand cell reference. For example, to select the range that would go from A3 to C6, you would enter A3:C6. Range of non-contiguous cells 1) Select the cell or range of cells using one of the methods above. 2) Move the mouse pointer to the start of the next range or single cell. 3) Hold down the Ctrl key and click or click-and-drag to select another range of cells to add to the first range. 4) Repeat as necessary. Selecting columns and rows Single column or row To select a single column, click on the column header (Figure 2 on page 17). To select a single row, click on the row header. Multiple columns or rows To select multiple columns or rows that are contiguous: 1) Click on the first column or row in the group. 2) Hold down the Shift key. 3) Click the last column or row in the group. To select multiple columns or rows that are not contiguous: 1) Click on the first column or row in the group. 2) Hold down the Ctrl key. 3) Click on all of the subsequent columns or rows while holding down the Ctrl key. Chapter 1 Introducing Calc 29
- 30. Entire sheet To select the entire sheet, click on the small box between the column headers and the row headers (Figure 13), or use the key combination Ctrl+A to select the entire sheet, or go to Edit on the main menu bar and select Select All. Figure 13. Select All box Selecting sheets You can select either one or multiple sheets in Calc. It can be advantageous to select multiple sheets, especially when you want to make changes to many sheets at once. Single sheet Click on the sheet tab for the sheet you want to select. The tab for the selected sheet becomes white (default Calc setup). Multiple contiguous sheets To select multiple contiguous sheets: 1) Click on the sheet tab for the first desired sheet. 2) Move the mouse pointer over the sheet tab for the last desired sheet. 3) Hold down the Shift key and click on the sheet tab. 4) All tabs between these two selections will turn white (default Calc setup). Any actions that you perform will now affect all highlighted sheets. Multiple non-contiguous sheets To select multiple non-contiguous sheets: 1) Click on the sheet tab for the first desired sheet. 2) Move the mouse pointer over the sheet tab for the second desired sheet. 3) Hold down the Ctrl key and click on the sheet tab. 4) Repeat as necessary. 5) The selected tabs will turn white (default Calc setup). Any actions that you perform will now affect all highlighted sheets. All sheets Right-click a sheet tab and choose Select All Sheets from the context menu. 30 LibreOffice 4.1 Calc Guide
- 31. Working with columns and rows Inserting columns and rows Note When you insert a column, it is inserted to the left of the highlighted column. When you insert a row, it is inserted above the highlighted row. When you insert columns or rows, the cells take the formatting of the corresponding cells in the next column to left or the row above. Single column or row Using the Insert menu: 1) Select a cell, column, or row where you want the new column or row inserted. 2) Go to Insert on the main menu bar and select either Insert > Columns or Insert > Rows. Using the mouse: 1) Select a column or row where you want the new column or row inserted. 2) Right-click the column or row header. 3) Select Insert Columns Left or Insert Rows Above from the context menu. Multiple columns or rows Multiple columns or rows can be inserted at once rather than inserting them one at a time. 1) Highlight the required number of columns or rows by holding down the left mouse button on the first one and then dragging across the required number of identifiers. 2) Proceed as for inserting a single column or row above. Deleting columns and rows Single column or row To delete a single column or row: 1) Select a cell in the column or row you want to delete,. 2) Go to Edit on the main menu bar and select Delete Cells or right-click and select Delete from the context menu. 3) Select the option you require from the Delete Cells dialog (Figure 14). Figure 14: Delete Cells dialog Alternatively: 1) Click in the column or header to select the column or row. 2) Go to Edit on the main menu bar and select Delete Cells or right-click and select Delete Selected Columns or Delete Selected Rows from the context menu. Chapter 1 Introducing Calc 31
- 32. Multiple columns or rows To delete multiple columns or rows: 1) Select the columns or rows, see “Multiple columns or rows” on page 29 for more information. 2) Go to Edit on the main menu bar and select Delete Cells, or right-click and select Delete from the context menu, or right-click in the column or row header and select Delete Selected Columns or Delete Selected Rows from the context menu. Working with sheets Inserting new sheets Click on the Add Sheet icon . This inserts a new sheet after the last sheet in the spreadsheet without opening the Insert Sheet dialog. The following methods open the Insert Sheet dialog (Figure 15) where you can position the new sheet, create more than one sheet, name the new sheet, or select a sheet from a file. • Select the sheet where you want to insert a new sheet, then go to Insert > Sheet on the main menu bar. • Right-click on the sheet tab where you want to insert a new sheet and select Insert Sheet from the context menu. • Click in the empty space at the end of the sheet tabs. • Right-click in the empty space at the end of the sheet tabs and select Insert Sheet from the context menu. Figure 15: Insert Sheet dialog Moving and copying sheets You can move or copy sheets within the same spreadsheet by dragging and dropping or using the Move/Copy Sheet dialog (Figure 16). To move or copy a sheet into a different spreadsheet; you have to use the Move/Copy Sheet dialog. 32 LibreOffice 4.1 Calc Guide
- 33. Dragging and dropping To move a sheet to a different position within the same spreadsheet, click on the sheet tab and drag it to its new position before releasing the mouse button. To copy a sheet within the same spreadsheet, hold down the Ctrl key (Option key on Mac) then click on the sheet tab and drag it to its new position before releasing the mouse button. The mouse pointer may change to include a plus sign depending on the setup of your operating system. Figure 16: Move/Copy Sheet dialog Using Move/Copy Sheet dialog The Move/Copy Sheet dialog allows you to specify exactly whether you want the sheet in the same or a different spreadsheet, its position within the spreadsheet, the sheet name when you move or copy the sheet. 1) In the current document, right-click on the sheet tab you wish to move or copy and select Move/Copy Sheet from the context menu or go to Edit > Sheet > Move/Copy on the main menu bar. 2) Select Move to move the sheet or Copy to copy the sheet. 3) Select the spreadsheet where you want the sheet to be placed from the drop-down list in To document. This can be the same spreadsheet, another spreadsheet already open, or you can create a new spreadsheet. 4) Select the position in Insert before where you want to place the sheet. 5) Type a name in the New name text box if you want to rename the sheet when it is moved or copied. If you do not enter a name, Calc creates a default name (Sheet 1, Sheet 2, and so on). 6) Click OK to confirm the move or copy and close the dialog. Note When you move or copy to another spreadsheet or a new spreadsheet, a conflict may occur with formulas linked to other sheets in the previous location. Chapter 1 Introducing Calc 33
- 34. Deleting sheets To delete a single sheet, right-click on the sheet tab you want to delete and select Delete Sheet from the context menu, or go to Edit > Sheet > Delete on the main menu bar. Click Yes to confirm the deletion. To delete multiple sheets, select the sheets (see “Selecting sheets” on page 30), then right-click one of the sheet tabs and select Delete Sheet from the context menu, or go to Edit > Sheet > Delete on the main menu bar. Click Yes to confirm the deletion. Renaming sheets By default, the name for each new sheet added is SheetX, where X is the number of the next sheet to be added. While this works for a small spreadsheet with only a few sheets, it can become difficult to identify sheets when a spreadsheet contains many sheets.. You can rename a sheet using one of the following methods: • Enter the name in the Name text box when you create the sheet using the Insert Sheet dialog (Figure 15 on page 32). • Right-click on a sheet tab and select Rename Sheet from the context menu to replace the existing name with a different one. • Double-click on a sheet tab to open the Rename Sheet dialog. Note Sheet names must start with either a letter or a number; other characters including spaces are not allowed. Apart from the first character of the sheet name, permitted characters are letters, numbers, spaces, and the underscore character. Attempting to rename a sheet with an invalid name will produce an error message. Viewing Calc Changing document view Use the zoom function to show more or fewer cells in the window when you are working on a spreadsheet. For more about zoom, see the Getting Started Guide Chapter 1 Introducing LibreOffice. Freezing rows and columns Freezing locks a number of rows at the top of a spreadsheet or a number of columns on the left of a spreadsheet or both rows and columns. Then, when moving around within a sheet, the cells in frozen rows and columns always remain in view. Figure 17 shows some frozen rows and columns. The heavier horizontal line between rows 3 and 23 and the heavier vertical line between columns F and Q indicate that rows 1 to 3 and columns A to F are frozen. The rows between 3 and 23 and the columns between F and Q have been scrolled off the page. 1) Click on the row header below the rows you want the freeze or click on the column header to the right of the columns where you want the freeze. 2) Go to Window on the main menu bar and select Freeze. A heavier line appears between the rows or columns indicating where the freeze has been placed. 34 LibreOffice 4.1 Calc Guide
- 35. Figure 17. Frozen rows and columns Unfreezing To unfreeze rows or columns, go to Window on the main menu bar and uncheck Freeze. The heavier lines indicating freezing will disappear. Splitting the screen Another way to change the view is by splitting the screen your spreadsheet is displayed in (also known as splitting the window). The screen can be split horizontally, vertically, or both, giving you up to four portions of the spreadsheet in view at any one time. An example of splitting the screen is shown in Figure 18 where a split is indicated by a black line. Why would you want to do this? For example, a large spreadsheet in which one cell has a number in it that is used by three formulas in other cells. Using the split-screen technique, you can position the cell containing the number in one section and each of the cells with formulas in the other sections. This allows you to change the number in one cell and watch how it affects each of the formulas. Figure 18. Split screen example Splitting horizontally or vertically 1) Click on the row header below the rows where you want to split the screen horizontally or click on the column header to the right of the columns where you want to split the screen vertically. 2) Go to Window on the main menu bar and select Split. A thick line appears between the rows or columns indicating where the split has been placed. An example of a split line is shown below Row 2 in Figure 18. 3) Alternatively for a horizontal split, click on the thick black line at the top of the vertical scroll bar (Figure 19) and drag the split line below the row where you want the horizontal split positioned. 4) Alternatively for a vertical split, click on the thick black line at the right of the horizontal scroll bar (Figure 19) and drag the split line to the right of the column where you want the vertical split positioned. Chapter 1 Introducing Calc 35
- 36. Figure 19. Split screen bars Splitting horizontally and vertically 1) Click into the cell that is immediately below the rows where you want to split the screen horizontally and immediately to the right of the columns where you want to split the screen vertically. 2) Go to Window on the main menu bar and select Split. A thick line appears between the rows or columns indicating where the split has been placed. An example of a split line is shown below Row 2 in Figure 18. Removing split views To remove a split view, do any of the following: • Double-click on each split line. • Click on and drag the split lines back to their places at the ends of the scroll bars. • Go to Window on the main menu bar and uncheck Split. Using the Navigator The Navigator (Figure 20), that is available in all LibreOffice modules, provides tools and methods to move quickly through a spreadsheet and find specific items. The Navigator categorizes and groups spreadsheet objects which you can click on to move quickly to that object. If an indicator (plus sign or triangle, dependent on computer setup) appears next to a category, at least one object in this category exists. To open a category and see the list of items, click on the indicator. Figure 20: Navigator dialog in Calc 36 LibreOffice 4.1 Calc Guide
- 37. • When a category is showing the list of objects in it, double-click on an object to jump directly to that object location in the spreadsheet. • Objects are much easier to find if you have given them recognizable names when creating them, instead of using the LibreOffice default names, such as Sheet1, Table1, Table2, and so on. Note that the default names may not correspond to the actual position of the object in the spreadsheet. • The Navigator in each of the individual LibreOffice modules has a different range of functions and these functions are further explained in the appropriate user guides for each LibreOffice module. To open the Navigator, do one of the following: • • • • Click the Navigator icon on the Standard toolbar. Press the F5 key. Go to View > Navigator on the main menu bar. Double-click the sheet number at the left end of the Status Bar. You can dock the Navigator into the main Calc window or leave it as a floating dialog. To dock or float the Navigator, hold down the Ctrl key and double-click in an empty area near the icons at the top of the dialog. The controls and tools available in the Navigator are as follows: • Column – enter the column letter and press the Enter key to reposition the cell cursor to the specified column in the same row. • Row – enter a row number and press the Enter key to reposition the cell cursor to the specified row in the same column. • Data Range – specifies the current data range denoted by the position of the cell cursor. • Start – moves to the cell at the beginning of the current data range, which you can highlight using the Data Range icon. • End – moves to the cell at the end of the current data range, which you can highlight using the Data Range icon. • Contents – allows you to show or hide the contents. • Toggle – toggles the content view. Only the selected Navigator element and its subelements are displayed. Click the icon again to restore all elements for viewing. • Scenarios – displays all available scenarios. Double-click a name to apply that scenario and the result is shown in the sheet. If the Navigator displays scenarios, you can access the following commands when you right-click a scenario entry: – – Delete – deletes the selected scenario. Properties – opens the Edit scenario dialog, where you can edit the scenario properties. • Drag Mode – opens a submenu for selecting the drag mode. You decide which action is performed when dragging and dropping an object from the Navigator into a document. Depending on the mode you select, the icon indicates whether a hyperlink, link or a copy is created. – Insert as Hyperlink – inserts a hyperlink when you drag-and-drop an object from the Navigator into a document. You can later click the created hyperlink to set the cursor and the view to the respective object. If you insert a hyperlink that links to an open document, you need to save the document before you can use the hyperlink. Chapter 1 Introducing Calc 37
- 38. – Insert as Link – creates a link when you drag-and-drop an object from the Navigator into a document. – Insert as Copy – generates a copy when you drag-and-drop an object from the Navigator into a document. Tip Ranges, scenarios, pictures, and other objects are much easier to find if you have given them informative names when creating them, instead of keeping the default Calc names, for example Graphics 1, Graphics 2, Object 1, and so on. These default names may not correspond to the position of the object in the document. Using document properties To open the Properties dialog for a document, go to File > Properties on the main menu bar. The Properties dialog allows you to set some of the properties of a spreadsheet and the dialog has six tabs and these are described as follows. General Contains basic information about the current file. • The text box at the top of the dialog displays the file name. • Change Password – opens a dialog where you can change the password and is only active if a password has been set for the file. • • • • • Type – displays the file type for the current document. Location – displays the path and the name of the directory where the file is stored. Size – displays the size of the current document in bytes. Created – displays the date and time and author when the file was first saved. Modified – displays the date and time and author when the file was last saved in a LibreOffice file format. • Digitally signed – displays the date and the time when the file was last signed as well as the name of the author who signed the document. • Digital Signature – opens the Digital Signatures dialog where you can manage digital signatures for the current document. • Last printed – displays the date and time and user name when the file was last printed. • Total editing time – displays the amount of time that the file has been open for editing since the file was created. The editing time is updated when you save the file. • Revision number – displays the number of times that the file has been saved. • Apply user data – saves the full name of the user with the file. You can edit the name by going to Tools > Options > LibreOffice > User Data on the main menu bar. • Reset – resets the editing time to zero, the creation date to the current date and time, and the version number to 1. The modification and printing dates are also deleted. • Template – displays the template that was used to create the file. 38 LibreOffice 4.1 Calc Guide
- 39. Description Contains descriptive information about the spreadsheet. • Title – enter a title for the document. • Subject – enter a subject for the document. You can use a subject to group documents with similar contents. • Keywords – enter the words that you want to use to index the content of your document. Keywords must be separated by commas. A keyword can contain white space characters or semicolons. • Comments – enter comments to help identify the document. Custom Properties Allows you to assign custom information fields to your document. You can change the name type and contents of each row. The information in the fields will exported as metadata to other file formats. Click Add to add a new now to the custom properties. Click Reset to delete any additional rows and reset the default rows. Security Sets the password options for the current document. • Open file read-only – select to allow this document to be opened in read-only mode only. This file sharing option protects the document against accidental changes. It is still possible to edit a copy of the document and save that copy with the same name as the original. • Record changes – select to enable recording changes. This is the same as Edit > Changes > Record on the main menu bar. To protect the recording state with a password, click Protect and enter a password. Other users of this document can apply their changes, but they cannot disable change recording without knowing the password. • Protect or Unprotect – protects the change recording state with a password. If change recording is protected for the current document, the button is named Unprotect. Click Unprotect and type the correct password to disable the protection. Font When Embed fonts in the document is selected, any fonts used in the document will be embedded into the document. This maybe useful if you are creating a PDF of your spreadsheet and want to control how your spreadsheet will look on other computer systems. Statistics Displays statistics for the current file. • Number of sheets – number of sheets in the file. This statistic does not include tables that were inserted as OLE objects. • Number of cells – number of cells with content in the file. • Number of pages – number of pages in the file. Chapter 1 Introducing Calc 39
- 41. Chapter 2 Entering, Editing, and Formatting Data
- 42. Introduction You can enter data into Calc in several ways: using the keyboard, dragging and dropping using the mouse, the Fill tool, and selection lists. Calc also provides the ability to enter information into multiple sheets of the same spreadsheet at the same time. After entering data, you can format and display it in various ways. Using the keyboard Most data entry in Calc can be accomplished using the keyboard. Numbers Click in the cell and type the number using the number keys on either the main keyboard or the numeric keypad. Negative numbers To enter a negative number, either type a minus (–) sign in front of the number or enclose the number in parentheses (), for example (1234). The result for both methods of entry will be the same, for example -1234. Leading zeroes To retain a minimum number of characters in a cell when entering numbers and retain the number format, for example 1234 and 0012, leading zeroes have to be added as follows: 1) With the cell selected, right-click on the cell and select Format Cells from the context menu, or go to Format > Cells on the menu bar, or use the keyboard shortcut Ctrl+1 to open the Format Cells dialog (Figure 21). Figure 21: Format Cells dialog – Numbers page 2) Make sure the Numbers page is selected, then select Number in the Category list. 42 LibreOffice 4.1 Calc Guide
- 43. 3) In Options > Leading Zeroes, enter the minimum number of characters required. For example, for four characters, enter 4. Any number less than four characters will have leading zeroes added, for example 12 becomes 0012. 4) Click OK. The number entered retains its number format and any formula used in the spreadsheet will treat the entry as a number in formula functions. If a number is entered with leading zeroes, for example 01481, by default Calc will automatically drop the leading 0. To preserve leading zeroes in a number: 1) Type an apostrophe (') before the number, for example '01481. 2) Move the cell focus to another cell. The apostrophe is automatically removed, the leading zeroes are retained and the number is converted to left-aligned text. Numbers as text Numbers can also be converted to text as follows: 1) With the cell selected, right-click on the cell and select Format Cells from the context menu, or go to Format > Cells on the menu bar, or use the keyboard shortcut Ctrl+1 to open the Format Cells dialog (Figure 21). 2) Make sure the Numbers page is selected, then select Text from the Category list. 3) Click OK. The number is converted to text and, by default, is left-aligned. You can change the formatting and alignment of any text numbers just as you would with normal text. Note Any numbers that have been formatted as text in a spreadsheet will be treated as a zero by any formulas used in the spreadsheet. Formula functions will ignore text entries. Text Click in a cell and type the text. The text is left-aligned by default. Cells can contain several lines of text. If you want to use paragraphs, press Ctrl+Enter to create another paragraph. On the Formula Bar, you can extend the Input Line if you are entering several lines of text. Click on the Extend Formula Bar icon located on the right of the Formula Bar and the Input Line becomes multi-line, as shown in Figure 22. Click the Extend Formula Bar icon again to return to a single input line. Figure 22: Extended input line on Formula Bar Date and time Select the cell and type the date or time. You can separate the date elements with a slash (/) or a hyphen (–) or use text, for example 10 Oct 2012. The date format automatically changes to the selected format used by Calc. Chapter 2 Entering, Editing, and Formatting Data 43
- 44. When you enter a time, separate time elements with colons, for example 10:43:45. The time format automatically changes to the selected format used by Calc. To change the date or time format used by Calc: 1) With the cell selected, right-click on the cell select Format Cells from the context menu or go to Format > Cells on the menu bar or use the keyboard shortcut Ctrl+1 to open the Format Cells dialog (Figure 21). 2) Make sure the Numbers page is selected, then select Date or Time from the Category list. 3) Select the date or time format you want to use from the Format list. 4) Click OK to save the changes and close the dialog. Special characters A special character is a character not normally found on a standard keyboard, for example, © ¾ æ ç ñ ö ø ¢. To insert a special character: 1) Place the cursor in the cell where you want the character to appear. 2) Go to Insert > Special Character… on the menu bar to open the Special Characters dialog (Figure 23). 3) Select in order the special characters you want to insert into the cell. The special characters selected will appear at the bottom left of the Special Characters dialog. The last character selected is shown on the right of the Special Characters dialog along with its numerical code. 4) Click OK to close the dialog and the special characters are inserted into the selected cell. Note Different fonts include different special characters. If you do not find a particular special character you want, try changing the Font and Subset selection. Figure 23: Special Characters dialog Autocorrection options Calc automatically applies many changes during data input using autocorrection, unless you have deactivated any autocorrect changes. You can also undo any autocorrection changes by using the keyboard shortcut Ctrl+Z or manually by going back to the change and replacing the autocorrection with what you want to actually see. 44 LibreOffice 4.1 Calc Guide
- 45. To change the autocorrect options, go to Tools > AutoCorrect Options on the menu bar to open the AutoCorrect dialog (Figure 24). Figure 24: AutoCorrect dialog • Replace – edits the replacement table for automatically correcting or replacing words or abbreviations in your document. • Exceptions – specify the abbreviations or letter combinations that you do not want LibreOffice to correct automatically. • Options – select the options for automatically correcting errors as you type and then click OK. • Localized Options – specify the AutoCorrect options for quotation marks and for options that are specific to the language of the text. • Reset – resets modified values back to the LibreOffice default values. Inserting dashes Calc provides text shortcuts so that you can quickly insert dashes into a cell and these shortcuts are shown in Table 3. Table 3: Inserting dashes Text that you type Result A - B (A, space, hyphen, space, B) A -- B (A, space, hyphen, hyphen, space, B) A--B (A, hyphen, hyphen, B) A-B (A, hyphen, B) A -B (A, space, hyphen, B) A --B (A, space, hyphen, hyphen, B) A – B (A, space, en-dash, space, B) A – B (A, space, en-dash, space, B) A—B (A, em-dash, B) A-B (unchanged) A -B (unchanged) A –B (A, space, en-dash, B) Chapter 2 Entering, Editing, and Formatting Data 45
- 46. Speeding up data entry Entering data into a spreadsheet can be very labor-intensive, but Calc provides tools for removing some of the drudgery from input. These tools include drag and drop to move or copy contents of one cell to another using a mouse, an AutoInput tool, the Fill tool, and selection lists. The Fill tool and selection lists automate input of repetitive material into cells. Calc also has the ability to input information into multiple sheets of the same spreadsheet at the same time. AutoInput tool The AutoInput function in Calc automatically completes entries, based on other entries in the same column. The column is scanned up to a maximum of 2000 cells or 200 different strings. When text is highlighted in a cell, AutoInput can be used as follows: 1) To accept the completion, press Enter or F2 or the mouse button. 2) To view more completions, use the key combinations Ctrl+Tab to scroll forward, or Ctrl+Shift+Tab to scroll backward. 3) To see a list of all available AutoInput text items for the current column, use the keyboard combination Alt+Down Arrow. When typing formulas using characters that match previous entries, a Help tip will appear listing the last ten functions used in the Function Wizard from all defined range names and from the content of all label ranges. AutoInput ignores the case sensitivity of any data you enter. If, for example, you have written "Total" in a cell, you cannot then enter "total" in another cell of the same column without first deactivating AutoInput. By default, AutoInput is activated in Calc. To turn off AutoInput, go to Tools > Cell Contents on the main menu bar and deselect AutoInput. Figure 25: Examples of using the Fill tool Fill tool You can use the Fill tool in Calc to duplicate existing content or create a series in a range of cells in your spreadsheet as shown by the examples in Figure 25. 1) Select the cell containing the contents you want to copy or start the series from. 2) Drag the cursor in any direction or hold down the Shift key and click in the last cell you want to fill. 46 LibreOffice 4.1 Calc Guide
- 47. 3) Go to Edit > Fill on the main menu bar and select the direction in which you want to copy or create data (Up, Down, Left Right, Sheet or Series). A menu option will be grayed out if it is not available. Alternatively, you can use a shortcut to fill cells: 1) Select the cell containing the contents you want to copy or start the series from. 2) Move the cursor over the small selection handle in the bottom right corner of the selected cell. The cursor will change shape. 3) Click and drag in the direction you want the cells to be filled, vertical or horizontal. If the original cell contained text, then the text will automatically be copied. If the original cell contained a number, a series will be created. Note When you are selecting cells so you can use the Fill tool, make sure that none of the cells contain data, except for the cell data you want to use. When you use the Fill tool, any data contained in selected cells is overwritten. Using a fill series When you select a series fill from Edit > Fill > Series on the menu bar, the Fill Series dialog (Figure 26) opens. Here you can select the type of series you want or create your own list. Figure 26: Fill Series dialog • Direction – determines the direction of series creation. – Down – creates a downward series in the selected cell range for the column using the defined increment to the end value. – Right – creates a series running from left to right within the selected cell range using the defined increment to the end value. – Up – creates an upward series in the cell range of the column using the defined increment to the end value. – Left – creates a series running from right to left in the selected cell range using the defined increment to the end value. • Series Type – defines the series type. – Linear – creates a linear number series using the defined increment and end value. – Growth – creates a growth series using the defined increment and end value. – Date – creates a date series using the defined increment and end date. – AutoFill – forms a series directly in the sheet. The AutoFill function takes account of customized lists. For example, by entering January in the first cell, the series is Chapter 2 Entering, Editing, and Formatting Data 47