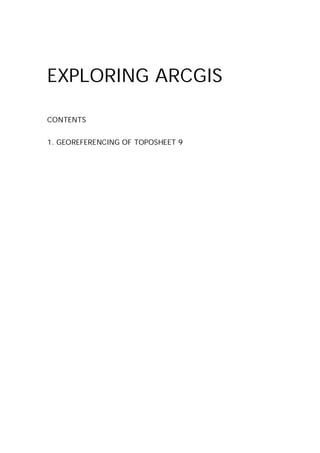
Gis arc map& georeferencing-arcgis
- 1. EXPLORING ARCGIS CONTENTS 1. GEOREFERENCING OF TOPOSHEET 9
- 2. INTRODUCTION TO ARCGIS A geographic information system (GIS) is a collection of hardware, software, geographicdata, and personnel designed to create, store, edit, manipulate, analyze and display geographically referenced information. ARCGIS DESKTOP SOFTWARE SUITE ArcGIS Desktop is accessed using one of three software licenses with varying levels of functionality: ArcView - provides comprehensive mapping and analysis tools with simple editing and geoprocessing capabilities ArcEditor - provides all ArcView functions + advanced editing capabilities ArcInfo - provides all ArcEditor functions + advanced geoprocessing and data management tools APPLICATIONS ArcGIS Desktop includes two main applications: ArcCatalog and ArcMap. ArcCatalog - used to organize and manage your GIS data. It also allows you to previewdatasets and view and manage metadata. ArcMap - used to view, edit, and analyze spatial data and create maps. ArcScene - ArcScene provides the interface for viewing multiple layers of 3D data, visualizing 3D data on a 2D surface data, creating 3D surfaces, analyzing 3D surfaces ArcToolbox is a component of ArcCatalog, ArcMap and ArcScene. It contains tools for geoprocessing, data conversion, and defining map projections.
- 3. EXTENSIONS The ArcGIS Desktop extensions provide you with additional GIS functionality. Most extensions are optional products that are registered or licensed individually. A suite of optional extensions is available for ArcGIS Desktop, adding capabilities for raster analysis, three-dimensional visualization, advanced map printing, and so on. COMMON TERMINOLOGY Point: a single location having an X, Y (and sometimes, a Z) position (point features have no area and no length) Line : a series of connecting X, Y positions (line features have length, but no area) Polygon: one or more connecting lines that form a single spatial feature (polygon features have both area and perimeter) Attribute Table: a table (much like a spreadsheet) that contains information about, and is linked to, spatial features. Each spatial feature has one associated record (row) in the attribute table COMMON GIS DATA STRUCTURES Vector: In a vector data structure, geographic features (such as wells, roads, national parks, etc.) are represented by points, lines, and polygons that are defined by a set or sets of [X,Y] coordinates. Raster: In a raster data structure, spatial data are stored in a two dimensional matrix, much like a checkerboard. Each raster, or cell, contains a value. USING ARCMAP ArcMap is the ArcGIS application that you use to display, query, edit, create, and analyze geographic data.
- 4. LAUNCH ARCMAP ArcMap can be launched independently or from ArcCatalog. Use one of the following methods to launch ArcMap with “A new empty map” now: 1. You may launch ArcMap by clicking Start > Programs > ArcGIS > ArcMap. Whenprompted, select A new empty map. 2. To launch ArcMap from ArcCatalog, click on the ArcMap icon on the standardtoolbar, then select a new empty map. THE ARCMAP INTERFACE Key components of the ArcMap interface are: The title bar, menu bar, and toolbars; Two side-by-side windows: the Table of Contents and the map display window; The status bar. The Title Bar at the top of the ArcMap window displays the name of the map document. The Menu Bar, located just below the Title Ba contains a series of menu items: File, Edit, View, Insert, Selection, Tools, Window, and Help. Title bar Menu bar Clicking on a menu item opens a dropdown menu with numerous options. To select an option on the dropdown menu, click and release the mouse button on the option.
- 5. ArcMap includes a variety of Toolbars. Click on the View menu item and select Toolbars to see all of the toolbars that are available to you. A check mark next to the toolbar name indicates that it is visible. For now, be sure that the Standard Toolbar and the Tools Toolbar are turned on, as shown below: The Standard Toolbar contains buttons that give you fast and easy access to many of the Menu Bar options. Click on the button to execute a particular operation. The Tools Toolbar includes tools that allow you to interact with the data displayed in the map display window to carry out specific tasks. Typically, the pointer changes when a tool is used.
- 6. ArcMap provides a number of other toolbars, such as: Draw - for drawing graphics and adding text Editor – for editing spatial data Layout – for working with layouts Effects – for altering the display of spatial data You can access the toolbars list without using the View menu by right-clicking any toolbar or the statusbar. To quickly hide or turn off a toolbar, click its Close button. The Status Bar, located at the bottom of the ArcMap window, gives information about the function of a button or a tool when pointed over it. The status bar also displays the coordinate position of the mouse pointer The Table of Contents, located on the left side of the ArcMap window, lists all of the layers that you have added to your map and shows the symbols that are used to represent the features in each data layer. The check box next to each layer name indicates whether it is currently displayed in the map display window to the right of the Table of Contents (i.e., whether it is turned on or turned off). The order of layers within the Table of Contents is also important. Each data layer represents a specific type of feature such as Boundaries, Villages, Water Bodies, Road, Rail, Power Lines etc. ADD AND REMOVE DATA LAYERS To illustrate basic features of the ArcMap interface, add a shapefile and a TIFF image to your “new empty” ArcMap map document, as follows: 1. Click the Add Data button on the standard toolbar. In the Add Data dialog,navigate to X:Exercise folder, highlight india_ds.shp or india_raod.shp, and click the Add button. Notice that the respective data layer is added to the Layers data frame in the Table of Contents.
- 7. 2. Use the same procedures to add a Toposheet, DDN_53j16.jpg located in X:Exercise2 folder, to your map. For now, click OK to bypass the Spatial Reference warning window that pops up.
- 8. 3. To remove a data layer, right-click on the name of the layer in the Table of Contents window and select Remove from the context menu that appears. Pan control Zoom in Zoom out control 4. Panning : Panning tool is used to move within data (Left, Right, Up, Down) without changing its extent. 5. Zooming : It is used to Zoom In and Zoom Out the image on map.
- 9. CHANGING SYMBOLOGICAL LOOK OF THE LAYERS ArcMap provides many tools to aid in the display of layers. With these tools, you can make attractive maps but, more importantly, the tools allow you to explore and analyze the data in the layer in a wide variety of ways. ArcMap displays the layer using system-defined defaults. However, these defaults can be adjusted. An overall color scheme can be selected from a set of predefined color schemes, or the color scheme can be changed interactively. Select India_St layer, right-click on the layer name in the Table of Contents, and choose Properties at the bottom of the menu. Click the Symbology tab at the top of the dialog window. Select Categories on the left and select Unique values as the Category type to display. The Layer Properties window should now look like this:
- 10. Under Value Field, use the dropdown list to select the STATE field. Under the Symbol field, uncheck the <all other values> symbol and then press the Add All Values button at the bottom of the window area. All of the values from the STATE field will be added. The Layer Properties dialog should now look like this:
- 11. Click OK and view the results in the map display.
- 12. DATA VIEW AND LAYOUT VIEW ArcMap provides two different ways to view a map: data view and layout view. Data view is used when you want to browse, edit, and/or analyze the geographic data on your map. Layout view is used to prepare finished maps for printing, presenting and publishing maps. To switch between data and layout views: 1. Click the View menu item and select either Data View or Layout View from the context menu that appears. 2. Alternatively, you can use the Data View and Layout View buttons located in the lower left portion of the view window to switch between these two views.
- 13. 3. When you switch to Layout View, the Layout toolbar is automatically added to the ArcMap window. These tools allow you to zoom in and out, pan, and zoom to set extents Georeferencing of Topo Sheet 1. Open Notepad and key in the four corners of the Toposheet (in Degree Decimal) bas shown below. 2. Save the file in the desired folder for e.g. X:Exercise Data with any name like DDN_53j16.txt 3. Then Open Arc Map software. Click on Start -> All Programs -> Arc Gis -> Arc Map 4. Click on “A new empty map” as shown below. Then Click OK button.
- 14. 5. In Arc map window Click on Tools Add XY Data…as shown below.
- 15. 6. Click on Browse button and add the file created in notepad before as shown below.
- 16. Click on Browse button and add the Notepad file created before. 7. Then Click on Edit Button to add Co-ordinate system as Spatial Reference Properties window opens as shown below.
- 17. 8. On this window Click on Select Geographic Coordinate Systems Asia Everest - India and Nepal.prj and Click on Add Button. 9. The Co-ordinate system is added as shown in above image. Then Click on Apply-> OK ->OK ->OK button. The Points are plotted in Arc Map Window as shown below.
- 18. 10. The Point frame is ready as shown above. But this point file is in Geographic Coordinate System. If you want it to be changed into Projected Coordinate system follow the steps given below. 11. Right Click on Layers in Table of Contents on the Left side of Arc Map Window. Then Click on Properties…. as shown below.
- 19. 12. Data Frame Properties window open. Click on Coordinate System Tab. Then Click on New Projected Coordinate System… as shown below.
- 20. 13. A “New Projected Coordinate System” window opens as shown below.
- 21. 13 a) Fill the Details as: - • Name – Polyconic • False Easting – 100000 • False Northing – 100000 • Central Meridian – 72.875 • Latitude of Origin – 24.625 • Linear Units – meters • Geographic Coordinate System • Click on the Select button :- Browse for Coordinate System Window appears • Select Asia – Everest – India Nepal.prj • Click Add -> Finish. 14. To complete the task of converting Geographic to Projected we have to do transformation. For that click on Transformations... button as shown below.
- 22. New 15. The Click on New -> OK -> OK -> Apply -> OK. Transformation is completed. 16. Now your point file has been transformed to Polyconic Coordinate system and has to be exported into a shape file. 17. Right click in Table of Contents on the point file created. DDN_53j16.txt Events.->Data -> Export Data as shown below.
- 23. 18. An Export Data window opens as shown below.
- 24. 19. In this window click on “the data frame” and give the file name and the desired path as shown above and click OK -> Yes button. 20. The file is now added to your Table of Contents as shown below. Remove the old file by Right Click on the old file and click on Remove. 21. Now we will add the Toposheet on which Georeferencing has to be done. Click on Add button in Arc Map window and add the Raster file where ever placed in the system. 22. For geo-referencing we have to open two toolbars (EDITOR & GEOREFERENCING) for that right click on above side of Arc map window and switch on the desired toolbar as shown below.
- 25. 23. Place the toolbars in Arc Map window according to your wish. 24. To make the Toposheet visible Click on Georeferencing button -> Fit to display as shown below.
- 26. 25. The toposheet will get added as shown below.
- 27. 26. For better accuracy we have to enable Snapping function with the controls points file. For that click on Editor button -> Start Editing as shown below. 27. Then again click on Editor Button -> Snapping button. A new window open in which you have to check on the Vertex for enable editing as shown below Close Vertex Button then Close this snapping toolbar
- 28. 28. Now as the Snapping is Enabled it will give you better accuracy while adding link points. 29. Click on Add control point button. First place a point on Toposheet and then snap the corresponding point feature. 30. Add all the four points and then click on Georeferencing toolbar Recify button as shown below.
- 29. 31. As you click on Rectify button a new window opens as shown below. 32. In this window set the following: Output Location, Name & Format (TIFF) and click on Save button. Leave the rest of the setting as default. 33. Your toposheet has been georeferenced.
