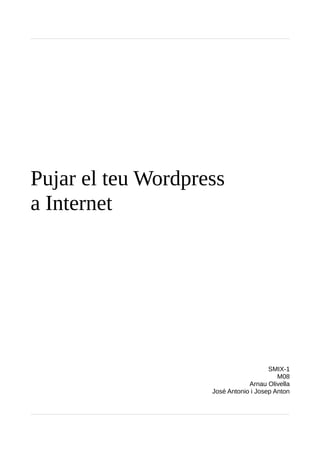
Pujar Wordpress a Internet
- 1. Pujar el teu Wordpress a Internet SMIX-1 M08 Arnau Olivella José Antonio i Josep Anton
- 2. SMIX-1 M08 Aquest tutorial el faré utilitzant: • Màquina virtual amb 1024 MB i 2,00 GB de tamany real. • Debian 9.1.0 • Apache 2.4.25 • Mysql Versió: 15.1 Distribució: 10.1.26-MariaDB • Wordpress 4.9.4 • Php 7.0.27 Primer de tot hem de pujar el Wordpress a Internet perquè sigui 100% accessible des de qualsevol lloc, per fer-ho buscarem un hosting lliure o gratis. Jo he trobat la següent pàgina web: Un cop hem entrat a la pàgina web hem d’anar a l’apartat de «hosting» i un cop allà fer click a «Hosting gratis». A continuació ens sortirà una pantalla com aquesta i farem click a «Lo quiero». Arnau Olivella pàg 2 de 8
- 3. SMIX-1 M08 Seguidament, continuem sense domini (ens el dona la pàgina). Ens demanarà crear un compte, on haurem de col·locar les nostres dades (sobretot que siguin reals, ja que si no ho són et poden tancar el compte i per tant hagueres de començar de nou). Un cop fet el compte, ens dirà el que costa el hosting, en aquest cas 0€ així que li donem a «Continuar». Seguidament, ens envia a una pàgina on se'ns informa que el compte ha estat creat satisfactòriament i que ens han enviat un correu electrònic de confirmació amb tota la informació necessària per accedir al compte: Direcció de DNS i ftp, usuari i contrasenya. Arnau Olivella pàg 3 de 8
- 4. SMIX-1 M08 Al Gmail entrem a la direcció de «Panel de control d'allotjament». Que ens enviarà al «Cpanel» que és el lloc on podem manegar el nostre compte. Hem de crear una base de dades MySQL, amb el nom «(nom d’usuari de cpanel) Wordpress». En el meu cas posaré el meu usuari que és kmqquent. I quedaria així: Fem click a «Añadir», i li donem tots els privilegis. Arnau Olivella pàg 4 de 8
- 5. SMIX-1 M08 A continuació, inicialitzem el Filezilla. Anem en «Lloc local» a: /home/alumne/html/wordpress/ Seleccionem tots els arxius. Omplim la informació que ens demana amb l’informació de l’email que ens van enviar: Fem click a «Conexión rápida» per començar a empaquetar-lo tot per a phpmyadmin (és necessari per a després). *Si no deixa fer connexió pot ser que hi hagi 8 persones fent el mateix amb una mateixa xarxa, ja que el límit de persones és 8 l'únic que podem fer és esperar que algú acabi. Arnau Olivella pàg 5 de 8
- 6. SMIX-1 M08 Un cop s'hagi acabat la transferència ens donarà un arxiu de tipus .sql (a la carpeta de descàrregues): Ara accedim a «phpmyadmin» des de «cpanel». Hem d'anar a l'apartat «Import»: Importem l’arxiu que Filezilla ens ha creat, i li donem a «Go» (sobretot no canviar res de les altres opcions). Un cop fet podem veure les dades de Wordpress al nostre phpmyadmin. Arnau Olivella pàg 6 de 8
- 7. SMIX-1 M08 Per poder utilitzar el nostre Wordpress sense la màquina virtual, hem d'anar a «wp-options», i editem els arxius de la màquina virtual on està predefinida la IP: Ens apareixerà una pàgina com aquesta: Hem de canviar l’enllaç que surt pel que surt a la pàgina web ja creada: Fem click a «Go». Fem el mateix amb l'altre arxiu. Un cop fet, ja podrem accedir al nostre Wordpress i a la pàgina web sense la necessitat de tenir la màquina virtual encesa. Per poder editar la nostra pàgina web afegim el següent text al enllaç de cerca: ...virtual.es/wp-login.php Arnau Olivella pàg 7 de 8
- 8. SMIX-1 M08 I ens trobem a la pàgina de registre, ens registrem, i llest. Podem seguir manipulant la nostra pàgina web. Arnau Olivella pàg 8 de 8
