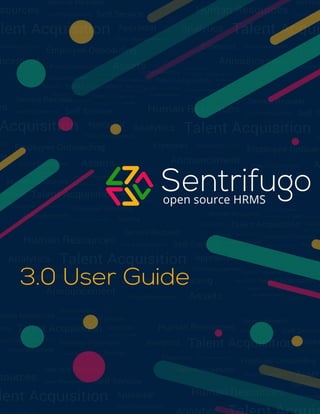
Sentrifugo HRMS 3.0 - Performance Appraisal Guide
- 1. © Sentrifugo 2016 - All Rights Reserved Page 1 of 43
- 2. © Sentrifugo 2016 - All Rights Reserved Page 2 of 43 Sentrifugo Appraisal Guide
- 3. © Sentrifugo 2016 - All Rights Reserved Page 3 of 43 Table of Contents Introduction................................................................................................................................................... 4 How do I add Parameters?............................................................................................................................ 5 How do I add Questions? .............................................................................................................................. 6 How do I add Skills?....................................................................................................................................... 7 How do I add Ratings?................................................................................................................................... 9 How do I Initialize an Appraisal process?.................................................................................................... 10 Step 1: Initialization................................................................................................................................. 11 Step 2: Configure Line Managers ............................................................................................................ 12 Step 3: Configure Appraisal Parameters ................................................................................................. 17 How do I undo/discard Line Manager Configuration?................................................................................ 23 How do I set additional appraisal questions as a Manager? ...................................................................... 24 How do I enable the appraisal to Employees?............................................................................................ 27 How do I view a Manager’s Status?............................................................................................................ 28 How do I provide Self Appraisal? ................................................................................................................ 29 How do I provide appraisal ratings and comments for an Employee?....................................................... 30 How do I check Employee Status? .............................................................................................................. 32 What is Feedforward?................................................................................................................................. 32 How do I add Questions for Feedforward?................................................................................................. 32 How do I initialize Feedforward? ................................................................................................................ 34 How do I Appraise my Manager?................................................................................................................ 36 How do I view Managers’ Feedforward details? ........................................................................................ 37 How do I view Employee Feedforward Status? .......................................................................................... 39
- 4. © Sentrifugo 2016 - All Rights Reserved Page 4 of 43 Introduction Performance Appraisal is a systematic evaluation of Employees’ performance and to understand their abilities for further career transition. It is generally done by the supervisors on the basis of factors such as parameters, questions, ratings etc. In Sentrifugo, the appraisal is configured for an entire business unit or for a specific department. Below is the flowchart of the appraisal process followed in Sentrifugo: Process Description: A User (Management/HR for only specific department) initializes an appraisal The appraisal can be enabled to Managers/Employees
- 5. © Sentrifugo 2016 - All Rights Reserved Page 5 of 43 If it is initialized to the Managers first, then they can assign questions in addition to the ones set by the User who initialized the appraisal. After the Managers submit their questions, the appraisal can be enabled to the Employees. (If you don’t require a Manager to provide additional questions, then you can directly enable the appraisal to the Employees) The eligible Employees will submit their self-appraisal and send it to their L1 Manager. L1 Managers will provide their comments and ratings for each question and overall comment and rating for the Employees Depending on the number of appraisal levels selected, the L2/L3.. Managers can only provide overall rating and comment The User will close the appraisal cycle Management will initialize feedforward for Employees who have completed their appraisal or for all Employees Employees will provide feedback about their Managers Management will view the feedback and close the feedforward process How do I add Parameters? Parameters define the performance indicators defined by the supervisors to assess the capabilities of the Employees. Please refer Figure 1 Figure 1 a. Click Appraisals in the top menu b. Click Configuration on the left menu panel c. Click Parameters in the submenu d. Click +Add button on the right side
- 6. © Sentrifugo 2016 - All Rights Reserved Page 6 of 43 Please refer Figure 2 Figure 2 e. Enter the parameter f. Provide Description g. Click SAVE button How do I add Questions? Questions are determined for each parameter defined in the parameters section. For each parameter, the supervisor can provide more than one question. Please refer Figure 3 Figure 3
- 7. © Sentrifugo 2016 - All Rights Reserved Page 7 of 43 a. Click Appraisals in the top menu b. Click Configuration on the left menu panel c. Click Questions in the submenu d. Click +Add button on the right side Please refer Figure 4 Figure 4 e. Select a parameter from dropdown f. Add other parameter g. Enter the question h. Provide description i. Click ADD NEW QUESTION to add a new question j. Click SAVE button How do I add Skills? Skills are the skill set that enhances the Employee’s profile. Please refer Figure 5
- 8. © Sentrifugo 2016 - All Rights Reserved Page 8 of 43 Figure 5 a. Click Appraisals in the top menu b. Click Configuration on the left menu panel c. Click Skills in the submenu d. Click +Add button on the right side Please refer Figure 6 Figure 6 e. Enter the skill f. Provide description if necessary g. Click SAVE button
- 9. © Sentrifugo 2016 - All Rights Reserved Page 9 of 43 How do I add Ratings? You can add Ratings after completing the first step of Initialize Appraisal. This option is only for editing existing Ratings, provided Employees have not initiated the self-appraisal process Ratings are defined for each business unit or department. The rating scales 1-5 and 1-10 are available in Sentrifugo. Please refer Figure 7 Figure 7 a. Click Appraisals in the top menu b. Click Configuration on the left menu panel c. Click Ratings in the submenu d. Click Edit icon on the right side Please refer Figure 8 Figure 8
- 10. © Sentrifugo 2016 - All Rights Reserved Page 10 of 43 e. Select a Business Unit from the dropdown list f. Select a Department from the dropdown list g. Provide rating text for each rating value h. Click UPDATE to save the ratings After configuring the essential details, the next step is the initialization of the appraisal process. How do I Initialize an Appraisal process? Please refer Figure 9 Figure 9 a. Click Appraisals in the top menu b. Click Initialize Appraisal on the left menu panel c. Click +Add button Please refer Figure 10
- 11. © Sentrifugo 2016 - All Rights Reserved Page 11 of 43 Figure 10 Step 1: Initialization d. Enter the required details (Business Unit, Department, Year Range) e. There are 3 appraisal modes available: Quarterly (Q1, Q2, Q3, Q4), Half-Yearly (H1, H2), Yearly f. Period will be populated automatically depending on the appraisal mode you have selected g. Appraisal Status is by default ‘Open’ in Initialize appraisal h. Select an option in ‘Enable To’ dropdown. You can enable to Managers/Employees i. Based on the Enable To option, set a due date for the Employees/Managers to submit the appraisal details j. Select one or more eligibility criteria (Employees who are eligible for the appraisal process) k. Select parameter(s) l. Select a Ratings range (1-5 or 1-10) m. Click SAVE button to initialize appraisal for a Business Unit/Department You will need to define the ratings before you proceed to Step 2.
- 12. © Sentrifugo 2016 - All Rights Reserved Page 12 of 43 Please refer Figure 11 Figure 11 a. Click here to provide text to represent the rating numbers Please refer section How do I add Ratings? to find out how to provide rating text. Step 2: Configure Line Managers Once the appraisal process is initiated for a Business Unit/Department, the Line Managers must be configured to evaluate the Employees’ appraisal. The Line Managers can be configured in two ways: 1. Choose by Organization Hierarchy Establish appraisal process as per the organization hierarchy where the Line Managers will be the same as the Reporting Managers Define the number of appraisal levels and assign Line Managers to the Employees Save the configuration to apply to the selected department or business unit Please refer Figure 12
- 13. © Sentrifugo 2016 - All Rights Reserved Page 13 of 43 Figure 12 a. Click Choose by Organization Hierarchy button A small confirmation window will appear. b. Click Yes button Please refer Figure 13
- 14. © Sentrifugo 2016 - All Rights Reserved Page 14 of 43 Figure 13 c. Manager(s)’ names will be displayed d. Click here to view the Employees reporting to the displayed Managers Please refer Figure 14
- 15. © Sentrifugo 2016 - All Rights Reserved Page 15 of 43 If you have only 1 appraisal level, then you don’t need to select any appraisal level. Click SAVE button to proceed to the next step. Figure 14 e. The Employees reporting to the Manager will be displayed here f. Select the number of appraisal levels you want (We have selected ‘2’ in this example). You can have a maximum of 5 appraisal levels. g. Select your L1/L2… Manager(s) h. Click SAVE button 2. Assign Line Managers to Employees Define the number of appraisal levels Determine the Line Managers as per the selected appraisal levels Add or remove Employees based on the selected Line Managers
- 16. © Sentrifugo 2016 - All Rights Reserved Page 16 of 43 Please refer Figure 15 Figure 15 a. Click Assign Line Managers to Employees A small confirmation window will open b. Click Yes button Please refer Figure 16
- 17. © Sentrifugo 2016 - All Rights Reserved Page 17 of 43 Figure 16 c. Click +Add Line Managers d. Select the number of appraisal levels e. Based on the number of appraisal levels, select the Line Managers f. Employees are displayed on the bottom left g. Click on the Employee(s) on the left side to select them for the appraisal process h. Click SAVE button Step 3: Configure Appraisal Parameters Configure the appraisal parameters after configuring the Line Managers. Here, the appraisal process can be made applicable to all Employees of the Business Unit or Customized Employee Groups. This step can be done in two ways: 1. All Employees Questions created for the selected parameters in initialization step will be displayed Choose or add questions to be enabled to all Employees for the selected business unit or department Choose ratings and/or comments for each question by Line Manager and Employee Please refer Figure 17
- 18. © Sentrifugo 2016 - All Rights Reserved Page 18 of 43 Figure 17 a. Click All Employees A small confirmation window will open b. Click Yes button Please refer Figure 18
- 19. © Sentrifugo 2016 - All Rights Reserved Page 19 of 43 Figure 18 c. Select Questions individually by checking the checkbox respective to each question Or d. Select all the questions by checking the Check All option in the table header e. Enable Manager/Employee Comments or Manager/Employee Ratings for a specific question. Enabling any option will allow Manager/Employee to provide Ratings and/or Comments. Or f. Enable Manager/Employee Comments or Manager/Employee Ratings for all questions. Enabling any option will allow Manager/Employee to provide Ratings and/or Comments. g. Click +Add New Question option to add more questions to the appraisal process h. Click SAVE & INITIALIZE button to initialize the appraisal Or i. Click SAVE & INITIALIZE LATER button to only save the appraisal details
- 20. © Sentrifugo 2016 - All Rights Reserved Page 20 of 43 2. Customized Employee Groups Apply appraisal parameters by grouping Employees Choose or add questions to be enabled to all Employees for the selected business unit or department Choose ratings and/or comments for each question by Line Manager and Employee Please refer Figure 19 Figure 19
- 21. © Sentrifugo 2016 - All Rights Reserved Page 21 of 43 a. Click Customized Employee Groups A small confirmation window will open b. Click Yes button Please refer Figure 20 Figure 20
- 22. © Sentrifugo 2016 - All Rights Reserved Page 22 of 43 c. Click CREATE NEW GROUP button d. Enter group name e. Select Employees applicable for the appraisal process f. Select questions individually Or g. Select all the questions by selecting Check All h. Enable Manager/Employee Comments or Manager/Employee Ratings for a specific question. Enabling any option will allow Manager/Employee to provide Ratings and/or Comments. Or i. Enable Manager/Employee Comments or Manager/Employee Ratings for all questions. Enabling any option will allow Manager/Employee to provide Ratings and/or Comments. j. Click +Add New Question option to add more questions to the appraisal process k. Click SAVE button Please refer Figure 21
- 23. © Sentrifugo 2016 - All Rights Reserved Page 23 of 43 Figure 21 l. Upon saving the appraisal parameters, click INITIALIZE button to initialize the appraisal process m. Click INITIALIZE LATER button to only save the appraisal process n. Click Yes button in the confirmation box to initialize the appraisal How do I undo/discard Line Manager Configuration? You can discard the Line Managers’ configuration after saving the appraisal process in Step 2. Please refer Figure 22
- 24. © Sentrifugo 2016 - All Rights Reserved Page 24 of 43 Figure 22 a. Click Discard option to remove the Line Manager configurations How do I set additional appraisal questions as a Manager? In the first step of Initialize appraisal, if the appraisal is enabled to the Managers, then Managers can set questions in addition to the ones initially added by the HR/Management. Once the parameters are set, Managers can create Employee groups and apply the appraisal parameters to the group.
- 25. © Sentrifugo 2016 - All Rights Reserved Page 25 of 43 Please refer Figure 23 Figure 23 a. Login as a Manager b. Click Appraisals in the top menu c. Click Manager Appraisal on the left menu panel d. Click Edit icon against an appraisal process Please refer Figure 24
- 26. © Sentrifugo 2016 - All Rights Reserved Page 26 of 43 Figure 24
- 27. © Sentrifugo 2016 - All Rights Reserved Page 27 of 43 e. Create new group (E.g., Support, Testing, Development, etc.) f. Add Employees to the group by clicking on an Employee g. Click Add New Question option to add questions for a particular group of Employees h. Select Questions individually Or i. Select all the questions by selecting Check All j. Enable Manager/Employee Comments or Manager/Employee Ratings for a specific question. Enabling any option will allow Manager/Employee to provide Ratings and/or Comments. Or k. Select Enable Manager/Employee Comments or Manager/Employee Ratings for all questions. Enabling any option will allow Manager/Employee to provide Ratings and/or Comments. l. Click SAVE button Upon saving appraisal details, the Manager must SUBMIT the appraisal process for initialization. How do I enable the appraisal to Employees? You can update the appraisal process by changing the process status from “Enable to Managers” to “Enable to Employees” and providing Employee Due Date. Please refer Figure 25 Figure 25
- 28. © Sentrifugo 2016 - All Rights Reserved Page 28 of 43 a. Click Appraisals in the top menu b. Click Initialize Appraisal on the left menu panel c. Click Edit icon against an appraisal process Please refer Figure 26 Figure 26 d. Select ‘Enable to Employees’ in the Enable To dropdown e. Select a date as the Employee Due Date f. Click UPDATE button to enable the appraisal process to Employees How do I view a Manager’s Status? You (Management/HR) can view the Manager’s appraisal status. Please refer Figure 27
- 29. © Sentrifugo 2016 - All Rights Reserved Page 29 of 43 Figure 27 a. Click Appraisals in the top menu b. Click Manager Status on the left menu panel c. Select the Business Unit d. Select the Department e. Select the Manager Appraisal Status if required f. Managers and their status will be displayed How do I provide Self Appraisal? You can provide self-appraisal details such as ratings and comments. Upon completion of self-appraisal, your appraisal details will be visible to your line Managers for further ratings and comments. Please refer Figure 28
- 30. © Sentrifugo 2016 - All Rights Reserved Page 30 of 43 Figure 28 a. Click Appraisals in the top menu b. Click Self Appraisal on the left menu panel c. The parameters are displayed above the questions grid d. Provide rating and comments for every question e. Click Rating Definition option to view the text for each rating f. Click SEND TO L1 MANAGER button to send the self-appraisal details it to L1 Manager g. Click SAVE AS DRAFT button to only save the appraisal process How do I provide appraisal ratings and comments for an Employee? You (L1 Manager) will be able to view your team Employees' appraisal status. Once the Employees complete their appraisal process, you will be able to provide ratings and comments to the Employees. Based on the levels of appraisal, the Employee appraisal process will be enabled to the Line Managers. Please refer Figure 29
- 31. © Sentrifugo 2016 - All Rights Reserved Page 31 of 43 Figure 29 a. Click Appraisals in the top menu b. Click My Team Appraisal on the left menu panel c. All the Employees in the Manager’s team will be displayed d. The status of each Employee’s appraisal is displayed e. Click Expand option to provide Manager’s rating f. Provide overall rating and comment for an Employee g. Provide the rating and comments for each question h. Click SUBMIT button i. Click SAVE AS DRAFT button to save the ratings and comments without submitting. This option will allow you to make changes to your ratings and comments later.
- 32. © Sentrifugo 2016 - All Rights Reserved Page 32 of 43 How do I check Employee Status? You (Management/HR) can view the Employees’ appraisal status. Please refer Figure 30 Figure 30 a. Click Appraisals in the top menu b. Click Employee Status on the left menu panel c. Select the Business Unit d. Select the Department e. Select Appraisal Status if required f. Employees and their appraisal statuses will be displayed What is Feedforward? Feedforward is the feedback given by the Employees to appraise their respective Line Managers. All the configurations are done on the Management level. Only the Management can view the feedback given by the Employees about their Managers. How do I add Questions for Feedforward? Questions are added by the Management to evaluate Managers’ performance.
- 33. © Sentrifugo 2016 - All Rights Reserved Page 33 of 43 Please refer Figure 31 Figure 31 a. Click Appraisals in the top menu b. Click Feedforward on the left menu panel c. Click Questions in the submenu d. Click +Add button Please refer Figure 32
- 34. © Sentrifugo 2016 - All Rights Reserved Page 34 of 43 Figure 32 e. Add the question and description if required f. Click ADD NEW QUESTION button to add more questions g. Click SAVE button How do I initialize Feedforward? In the initialize feed forward page, only the appraisals which have ‘Closed’ status are displayed. Employee Details: Here, the Management will determine if the management can view only the feedback given by the Employees or the feedback along with the Employee names. o Show: Employee names and their feedbacks will be displayed o Hide: Only the feedback information will be displayed. Enable to: The Management will determine if all Employees can appraise their Managers or only the Employees eligible for appraisal o Appraisal Employees: All the Employees eligible for appraisal process can appraise their Managers o All Employees: All the Employees in the organization can appraise their Managers Due Date: The due date is for closing the Feed Forward process for Employees Configure Questions: All the questions added by the Management will be displayed. If more questions are to be added, Add New Question option is also provided. Please refer Figure 33
- 35. © Sentrifugo 2016 - All Rights Reserved Page 35 of 43 Figure 33 a. Click Appraisals in the top menu b. Click Feedforward on the left menu panel c. Click Initialize Feedforward in the submenu d. Click +Add button Please refer Figure 34 Figure 34
- 36. © Sentrifugo 2016 - All Rights Reserved Page 36 of 43 e. Select an appraisal process from the Appraisal dropdown f. The Status will be to ‘Open’ by default g. Select whether you want to view the Employee details along with their feedback ratings and comments or have the Employee details hidden h. Enable Feedforward to all Employees or only to Employees who are eligible for Appraisal process i. Select a due date for Employees to provide their feedback j. Click Add New Question to add new questions for Feedforward k. Select Questions individually Or l. Select all the questions m. Select comments individually for all the questions Or n. Select comments for all questions o. Click SAVE & INITIALIZE button to initialize the Feed Forward process p. Click on SAVE & INITIALIZE LATER button to only save the Feed Forward process How do I Appraise my Manager? You will be able to view the questions defined to appraise your Line Managers. You can provide ratings and comments for each question and submit the feedforward. Please refer Figure 35
- 37. © Sentrifugo 2016 - All Rights Reserved Page 37 of 43 Figure 35 a. Click Appraisals in the top menu b. Click Feedforward on the left menu panel c. Click Appraise Your Manager in the submenu d. Provide ratings and comments e. Enter additional comments (not mandatory) f. Click SAVE AS DRAFT button to make changes later g. Click SUBMIT button How do I view Managers’ Feedforward details? You (Management) will be able to view Managers feedforward details. Upon selection of appraisal from the dropdown, feed forward details along with the Manager ratings are displayed. The average ratings of all the Employees will be highlighted. A detailed description of comments and ratings of Employees are displayed by question or by Employee.
- 38. © Sentrifugo 2016 - All Rights Reserved Page 38 of 43 Please refer Figure 36 Figure 36 a. Click Appraisals in the top menu b. Click Feedforward on the left menu panel c. Click Manager Feedforward in the submenu d. Select an appraisal process to view the Feedforward details e. Click on individual Manager section to view the ratings and comments provided by Employees Please refer Figure 37
- 39. © Sentrifugo 2016 - All Rights Reserved Page 39 of 43 Figure 37 The below options will only be available if you have selected ‘Show’ for the option Employee Details during feedforward initialization. f. Select ‘By Questions’ to view the ratings and comments based on questions g. Select ‘By Employee’ to view the ratings and comments of each Employee How do I view Employee Feedforward Status? You (Management) will be able to view the feed forward status of all Employees. Please refer Figure 38
- 40. © Sentrifugo 2016 - All Rights Reserved Page 40 of 43 Figure 38 a. Click Appraisals in the top menu b. Click Feedforward on the left menu panel c. Click Employee Status in the submenu d. Select a process to view Feedforward details in the dropdown e. The Employees of the selected process along with their Feed Forward status will be displayed How do I view my Appraisal History? Please refer Figure 39 Figure 39 a. Click Appraisals in the top menu
- 41. © Sentrifugo 2016 - All Rights Reserved Page 41 of 43 b. Click Appraisal History on the left menu panel c. Click My Appraisal History in the submenu d. Click View icon Please refer Figure 40 Figure 40 You can view your closed appraisal details here. e. Click Print button to print your appraisal details How do I view my team’s Appraisal History? Please refer Figure 41
- 42. © Sentrifugo 2016 - All Rights Reserved Page 42 of 43 Figure 41 a. Click Appraisals in the top menu b. Click Appraisal History on the left menu panel c. Click Team Appraisal History in the submenu d. Click View icon Please refer Figure 42 Figure 42 e. Click Expand for any employee to view more details Please refer Figure 43
- 43. © Sentrifugo 2016 - All Rights Reserved Page 43 of 43 Figure 43 f. Click Print to print your employee’s closed appraisal form
